Webex 앱 | 이모티콘으로 메시지에 재미를 더하세요
 피드백이 있습니까?
피드백이 있습니까?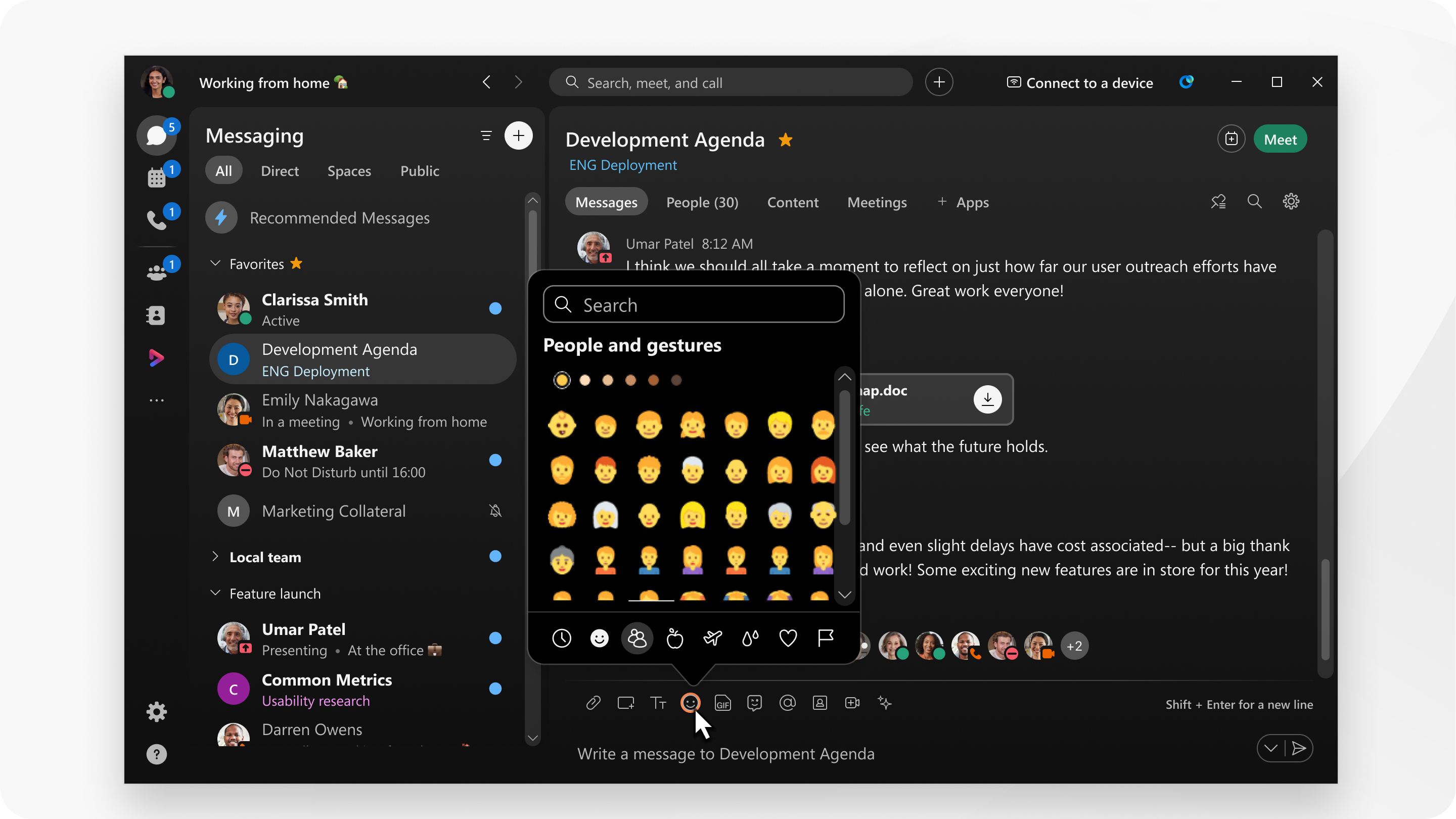
큰 이모지 라이브러리에 액세스할 수 있으며, 다른 카테고리 및 색상 톤 중에서 선택할 수 있습니다.
|
메시지를 작성할 때 이모지를 선택하고, 추가하고 싶은 이모지를 선택한 후 메시지를 보내세요. 검색 상자를 사용하여 이모지를 검색할 수도 있습니다. 메시지 영역에서 이모지를 복사하고 붙여넣어 스페이스 또는 그룹 이름에 추가할 수 있습니다. 선택하는 이모지는 자주 사용됨 섹션에 나타납니다. |
범주화되고 검색할 수 있는 이모지의 큰 라이브러리에 액세스할 수 있습니다.
|
메시지를 작성할 때 에모지 를 선택하고 사용할 에모지를 선택합니다. 메시지 영역에서 에모지를 복사하고 붙여넣어 스페이스 또는 그룹 이름에 추가할 수 있습니다. 선택하는 에모지는 자주 사용됨 섹션에 나타납니다. 또한 메시지에 이모티콘을 입력하고텍스트 뒤에 공백을 두면 Webex 앱에서 자동으로 이를 이모티콘으로 변경합니다. Mac에 터치 바가 있는 경우, 이모지 아이콘 을 탭하여 메시지 또는 그룹 및 스페이스 이름에 이모지를 추가합니다. |
|
메시지를 작성하거나 그룹 및 스페이스 이름을 만들 때 키보드에서 이모지 를 선택하고 사용할 이모지를 선택합니다. 텍스트가 없는 메시지에 최대 3개의 확대된 이모티콘을 보낼 수도 있습니다.424451.tif 이미지 파일. 메시지를 길게 눌러 기본 이모티콘 5개 중 하나로 빠르게 반응할 수도 있습니다 |
|
메시지를 입력할 때 이모티콘을 탭하고, 사용하려는 이모티콘을 탭한 다음 메시지를 보내세요.429277.jpg 이미지 파일입니다. |
사용할 수 있는 이모지는 운영 체제에서 사용할 수 있는 이모지의 집합에 따라 달라집니다. 따라서 Windows에서 웹 브라우저를 사용하고 있는 경우, Mac에서 웹 브라우저를 사용할 때와 다른 이모지를 사용하게 됩니다. 따라서 샘플 이미지는 예제일 뿐입니다.
|
메시지를 작성할 때 이모지를 선택하고, 추가하고 싶은 이모지를 선택한 후 메시지를 보내세요. 메시지 영역에서 에모지를 복사하고 붙여넣어 스페이스 또는 그룹 이름에 추가할 수 있습니다. 선택하는 에모지는 자주 사용됨 섹션에 나타납니다.
|

 . 앱에서 이모티콘을 사용하면 최근에 사용한 이모티콘이 자동으로 기본 이모티콘 세트를 대체합니다.
. 앱에서 이모티콘을 사용하면 최근에 사용한 이모티콘이 자동으로 기본 이모티콘 세트를 대체합니다.
