 Povratne informacije?
Povratne informacije?Ukratko, podešavanje izlagača i publike je prilagođeno tako da koristi sobu za organizovanje hibridnih događaja, kao što su sesije obuke ili gradske sale. Instalacija je izgrađena u oko tri režima: izlagač je u sobi (lokalni izlagač), izlagač je na video prenosu (udaljeni izlagač), a postoje i u sobi i na video prenosu (hibridni izlagač). Uređaj automatski otkriva gde je izlagač i bira režim na osnovu toga. Druga mogućnost je da zamenite automatsko ponašanje i izaberete režim ručno iz korisničkog interfejsa.
Pročitajte članak Korišćenje podešavanja izlagača i publike da biste saznali šta se nalazi na kom ekranu, šta se šalje na drugoj strani i šta pokreće automatsko prebacivanje između režima.

Potrebna oprema
Jedan od sledećih uređaja.
-
Codec EQ (Room Kit EQ), Codec Pro (Room Kit Pro) i Codec Plus (Room Kit Plus)
-
Room Bar Pro
-
Room Kit EQX, Room 70 G2, Room 70 i Room 55 Dual
Dva ili tri ekrana.
-
ekran 1: Prvi ekran, postavljen napred. Za integrisane uređaje sa dva ekrana, ekran 1 je levi ekran.
-
Ekran 2: Drugi ekran, postavljen napred. Za integrisane uređaje sa dva ekrana, ekran 2 je pravi ekran.
-
Ekran 3 (opcionalno): Treći ekran, postavljen sa strane ili pozadi, tako da lokalni izlagač može da vidi udaljenu publiku.
Dve kamere.
-
Kamera publike: Koristite integrisanu kameru za uređaje koji to imaju. Za druge uređaje preporučujemo kameru koja podržava praćenje govornika, kao što je Quad Camera. Takođe je moguće koristiti kameru bez mogućnosti praćenja zvučnika.
-
Kamera izlagača: Kamera PTZ 4K ili Precision 60 sa omogućenim praćenjem izlagača.
Mikrofoni.
-
Potrebni su vam mikrofoni za dobru pokrivenost bine, i mikrofoni za dobro pokrivanje sobe sa publikom.
Zvučnici.
-
Koristite integrisane zvučnike za uređaje koji to imaju. Za druge uređaje preporučujemo kvalitetne stereo zvučnike koji se postavljaju pored ekrana 1 i ekrana 2 na prednji deo sobe.
Room Navigator.
Ograničenja
-
Izlagač i publika rade samo za Webex sastanke i SIP pozive.
Upoređivanje izlagača i publike sa sobom i učionicom za obaveštavanje
Izlagač i publika je sledeća generacija podešavanja Sobe za sastanke i Učionica . Dalja ažuriranja i poboljšanja takvih podešavanja biće samo za izlagača i publiku. Soba za obaveštavanje i učionica će možda zastariti u kasnijem izdanju softvera.
Uz izlagača i publike dobijate:
-
Lakše opcije za ručni raspored.
-
Poboljšano prebacivanje kamere na osnovu detekcije glasovne aktivnosti.
-
Poboljšane alatke za dijagnostiku, kao što je stranica za dijagnostiku koja je dostupna na kontroleru osetljivom na dodir.
Povežite kamere i ekrane sa uređajem kao što je prikazano na dijagramima. Kada pratite dijagrame, konfiguracije koje se automatski prosleđuju na uređaj kada izaberete tip sobe izlagača i publike , podudarajte se sa stvarnim podešavanjem sobe.
Kodek EQ

Ako podešavanje sobe ima samo dva ekrana, preskočite opciju Ekran 3.
Kodek Pro

Ako podešavanje sobe ima samo dva ekrana, preskočite opciju Ekran 3.
Kodek Plus

Room Kit EQX

Povežite sve kablove kao što je opisano u vodiču za instalaciju za Room Kit EQX, uključujući kablove za integrisanu kameru i ekrane. Pored toga, povežite spoljne ekrane i kameru kao što je ovde opisano.
Spoljašnji ekrani i kamere:
-
Ekran 3. Ako podešavanje sobe ima samo dva ekrana, preskočite ekran 3
-
Kamera izlagača
Room Bar Pro
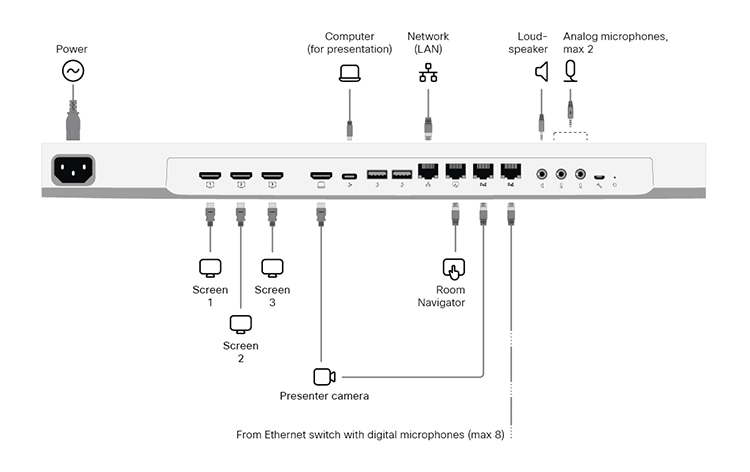
Integrisani ekran uređaja je kamera publike.
Spoljašnji ekrani i kamere:
-
Ekran 3. Ako podešavanje sobe ima samo dva ekrana, preskočite ekran 3
-
Kamera izlagača
Soba 70 G2

Zadržite sve povezane kablove, uključujući kablove za integrisanu kameru i ekrane, kao što je isporučeno iz fabrike. Povežite samo spoljne ekrane i kamere.
Spoljašnji ekrani i kamere:
-
Ekran 3 (za Room 70 Single G2 i Room 70 Dual G2). Ako podešavanje sobe ima samo dva ekrana, preskočite ekran 3
-
Ekran 2 (za sobu 70 Jedan G2)
-
Kamera izlagača (za Room 70 Single G2 i Room 70 Dual G2)
Soba 55 Dvojni, Soba 70 Singl i Soba 70 Dvojni

Zadržite sve povezane kablove, uključujući kablove za integrisanu kameru i ekrane, kao što je isporučeno iz fabrike. Potrebno je samo da povežete spoljne ekrane i kameru.
Spoljašnji ekrani i kamere:
-
Ekran 2 (za sobu 70 jedan po jedan)
-
Kamera izlagača (za Room 70 Single, Room 70 Dual i Room 55 Dual)
Preporučujemo da budete u istoj sobi kada podešavate izlagača i publike u svojoj sobi. U suprotnom, teško je pravilno podesiti PresenterTrack.
| 1 |
Koristite kontroler osetljiv na dodir da biste zaustavili deljenje video prenosa sa kamere izlagača. Važno je da se video zapis sa kamere izlagača ne prikazuje ni na jednom ekranu prilikom podešavanja izlagača i publike. |
| 2 |
Iz prikaza kupca na adresi https://}admin.webex.com, idite na stranicu Uređaji i kliknite na uređaj na listi. U okviru odeljka Podrška kliknite na Kontrole lokalnog uređaja da biste otvorili veb-interfejs lokalnog uređaja. Ako ste podesili administratora lokalno na uređaju, možete direktno pristupiti veb-interfejsu uređaja. Otvorite veb-pregledač i ukucajte http(s)://. |
| 3 |
Idite na Postavke i otvorite karticu Konfiguracije . Zatim idite do odeljka i podesite sledeće (Konektor 2 je konektor gde je kamera izlagača povezana):
Kliknite na Sačuvaj da bi izmene stupile na snagu. |
| 4 |
Idite na Podešavanja, otvorite karticu Audio i video i kliknite na Praćenje izlagača. Zatim pratite uputstva na veb stranici da biste podesili funkciju PresenterTrack. Ova funkcija omogućava kameri da prati prezentera koji se kreće po sceni. Više informacija o podešavanju IzlagačaTrack pročitajte u članku Podešavanje izlagača za Board i Room . |
| 5 |
Idite na postavke i otvorite karticu Tipovi sobe . Zatim kliknite na sličicu Izlagača i publike da biste prosledili odgovarajuću konfiguraciju na uređaj. Kao rezultat toga, na početnom ekranu uređaja postoji dugme Izlagač i publika i stranica Dijagnostika izlagača i publike na kontrolnoj tabli. |
| 6 |
Ako postavke imaju više od jednog mikrofona, preporučujemo da navedete koje pokrivaju scenu, a koje pokrivaju publiku. Idite na korisnički interfejs uređaja (Room Navigator), otvorite kontrolnu tablu i izaberite stavku. Zatim za svaki mikrofon dodirnite scenu ili publiku u zavisnosti od njegove orijentacije. Nije korišćeno znači da orijentacija mikrofona nema uticaja na logiku izbora kamere. To ne znači da je sam mikrofon onemogućen. |
Kada prosledite postavke izlagača i publike na uređaj, možete pristupiti stranici Dijagnostika izlagača i publike sa korisničkog interfejsa uređaja. Otvorite kontrolnu tablu i izaberite stavku .

Konfiguracija orijentacije mikrofona
Ako vaša soba ima više od jednog mikrofona, neki pokrivaju scenu, a drugi publiku, preporučujemo da podesite usmeravanje svakog mikrofona.
Dodirnite Konfiguracija orijentacije mikrofona na stranici Dijagnostika izlagača i publike da biste videli trenutno podešavanje. Da biste promenili vrednost, dodirnite željeno usmeravanje mikrofona, Scena ili Publika. Promena se odmah prosleđuje na uređaj.
|
Nekorišćeno znači da orijentacija mikrofona nema nikakvog uticaja na odluku da li će se uključiti kamera publike u automatskom režimu. To ne znači da je sam mikrofon onemogućen ili se ne koristi. |

Dijagnostika zvuka
Ako ste konfigurisali barem jedan mikrofon tako da se suoči sa scenom, a barem jedan da se suoči sa publike, VU merač prikazuje trenutnu jačinu zvuka sa scene i publike. U suprotnom, dobićete obaveštenje da je usmeravanje mikrofona nevažeće.
Poslednji indikator, Verovatnoća otkrivanja glasa, pokazuje verovatnoću da je primljeni audio signal glas, a ne samo pozadinski šum.
Primer:
-
Kada osoba na sceni govori, primećujete visok nivo signala u meraču Jačine od scene i visoku verovatnoću detekcije glasa.
-
Ako publika aplaudira, videćete da Jačina publike pokazuje visok nivo. Međutim, verovatnoća detekcije glasa je mala, što ukazuje na to da ne prepoznaje ovo kao neko u publici ko govori.
-
Ako neko u publici počne da govori, povećava se i jačina zvuka od publike i verovatnoća detekcije glasa .
Kombinacija jačine zvuka publike i velike verovatnoće glasa pokreće automatski režim pitanja i odgovora. U ovom režimu, kamera publike je uključena i koristi praćenje zvučnika za fokusiranje na govornika u publici.
Ako dodate informacije o usmeravanju mikrofona, ova automatizacija može dodatno da se poboljša. Pročitajte više u odeljku Konfiguracija usmeravanja mikrofona .
Dijagnostika izlagača
Status izlagača:
-
Ovo polje prikazuje da li uređaj detektuje izlagača na sceni (Otkriveno) ili ne (Uklonjeno).
Prikaži zonu okidača u selfprikazu:
-
Ako uključite ovaj prekidač, na slici selfview videćete lokaciju zone okidača za praćenje izlagača. Ovo može da bude korisno prilikom rešavanja problema sa otkrivanjem lokalnog izlagača. Prekrivka zone okidača nije poslata na drugoj strani, ona se prikazuje samo u prikazu sebe.
Trenutno stanje:
-
Ovo polje prikazuje trenutno stanje u kojem je soba u, a glavna stanja su lokalni izlagač, udaljeni izlagač ili hibridni izlagač. Druga važeća stanja su Lokalna Q i A i Hibridna Q i A, koja se javljaju kada neko u publici govori (postavlja pitanje); Buka – Ne Q i A, do kojih dolazi kada mikrofoni preuzimaju buku od publike bez prepoznavanja glasa; i Diskusija.


