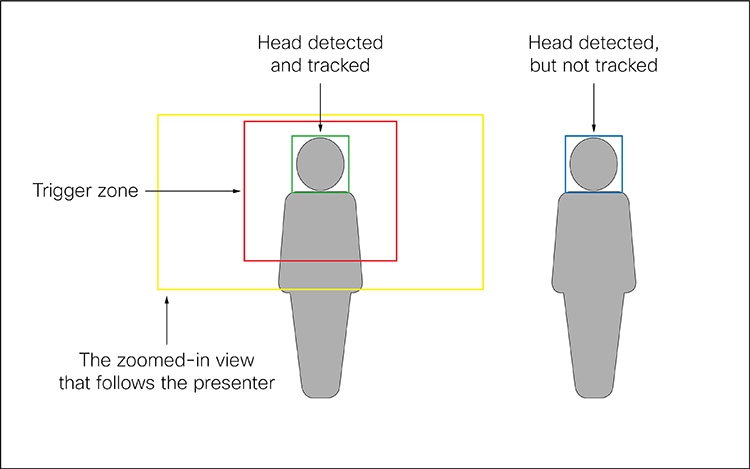Обратна връзка?
Обратна връзка?Следните устройства и камери поддържат PresenterTrack:
-
Board Pro и Board Pro G2 с PTZ 4K
-
Codec EQ и Room Kit EQX с камера PTZ 4K или Precision 60
-
Codec Plus и Codec Pro с камера PTZ 4K, Precision 60 или SpeakerTrack 60
-
Room Bar Pro с PTZ 4K
-
Стая 55 Dual, стая 70 и стая 70 G2 с PTZ 4K или Precision 60 като външна камера
-
SX80 с камера Precision 60 или SpeakerTrack 60
-
MX700 и MX800 с единична или двойна камера
Възможности и ограничения
-
След като настроите, активирате и деактивирате PresenterTrack от панела на камерата на сензорния контролер.
-
Камерата използва цифрово панорамиране, накланяне и мащабиране, така че не се движи физически, докато проследява водещия.
-
PresenterTrack поддържа проследяването на едно или повече лица на сцената. Ако стоят твърде далеч един от друг, за да се поберат в увеличен изглед, камерата намалява, за да покаже цялата сцена.
-
Можете да използвате PresenterTrack като самостоятелна функция или като част от настройките на представящия и аудиторията, информационната стая и класната стая .
-
Можете да настроите устройство да използва една от камерите в събрание на камерата SpeakerTrack 60 (или двойна камера MX700/MX800) за PresenterTrack.
-
Не можете да използвате едновременно проследяване на PresenterTrack и високоговорител. Когато активирате PresenterTrack, проследяването на говорителя се деактивира автоматично; когато активирате проследяване на говорители, PresenterTrack се деактивира автоматично.
Има едно изключение от това: В настройките на представящия и аудиторията, информационната стая и класната стая и двете функции са активни едновременно в режим „Въпроси и отговори“ (когато някой от местната аудитория зададе въпрос, докато местен представящ е на сцената).
Съображения преди поставяне на камерата
Когато настроите PresenterTrack, трябва да дефинирате сценична зона и тригерна зона. Помислете за местоположението и използването на тези зони, когато поставяте камерата, която проследява водещия на сцената.
Област на сцената: Областта на сцената е намаленото общо изображение.
-
Направете го достатъчно голям, за да може водещият да се движи на сцената. Проследяването спира, когато водещият напусне сцената.
-
Позволете на публиката или участниците в срещата да се движат естествено в стаята, без да задействате проследяването.
Зона на задействане: Проследяването на представящия не започва, докато камерата не открие глава в зоната на задействане.
-
Изберете място, където водещият естествено влиза на сцената, например до маса за водещи или подиум.
-
Направете зоната достатъчно голяма, за да може камерата да открие главата на представящия.
-
За да избегнете откриване на фалшива глава, уверете се, че фонът на спусъка е неутрален. Избягвайте да поставяте тригерната зона пред екрана.
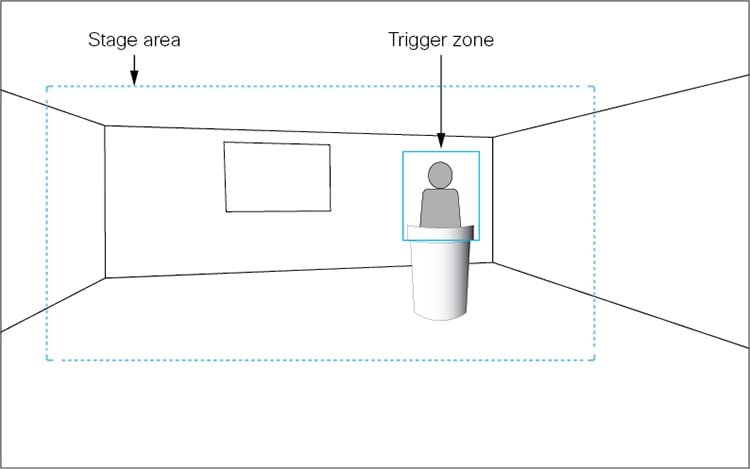
Настройване на PresenterTrack
Преди да започнете
Препоръчваме ви да сте в същата стая като устройството и камерата, докато настройвате PresenterTrack.
| 1 |
От изгледа за клиент в https://admin.webex.com отидете на страницата Устройства и щракнете върху вашето устройство в списъка. Под Поддръжка щракнете върху Контроли за локални устройства , за да стартирате уеб интерфейса на локалното устройство. Ако сте настроили потребител Администратор или Интегратор локално на устройството, можете да получите достъп до уеб интерфейса на устройството директно. Просто отворете уеб браузър и въведете http(s)://. |
| 2 |
Отидете на Настройки и отворете раздела Конфигурации . За конектора (N) , към който сте свързали камерата, задайте към камерата, а на On. Когато конфигурирате Precision 60 над SDI за PresenterTrack, трябва да деактивирате управлението на камерата на Input 2 и вместо това да го активирате на Input 6. Когато използвате Cisco PTZ 4K, се уверете, че изходната разделителна способност за камерата е зададена на 4K, като конфигурирате на 3840_2160_30. Влизайте и излизайте от режим на готовност, за да работи конфигурацията.Когато Ciso PTZ 4K е настроен на 4K, трябва също да зададете на Ограничен. Уверете се, че сте задали конекторите, където е свързан PTZ 4K. |
| 3 |
Отидете в Настройки, отворете раздела Аудио и видео и щракнете върху Запис на представящ. |
| 4 |
Включете Разрешаване на PresenterTrack и щракнете върху Конфигуриране , за да отворите страницата за конфигуриране. Отварянето на тази страница деактивира проследяването в режим на готовност и презентатора, активира самоизгледа на цял екран и показва правоъгълника на тригерната зона на екрана на устройството. Не напускайте тази уеб страница, без да щракнете върху Готово, в противен случай правоъгълникът на тригерната зона остава видим на екрана на устройството. (Ако забравите, можете да премахнете правоъгълника по следния начин: За сериите Board и Room отворете контролния панел на потребителския интерфейс на устройството, докоснете Камера и изберете нов режим или предварителна настройка на камерата. За серии SX и MX докоснете иконата Камера на сензорния контролер и изберете позиция на камерата от списъка.) |
| 5 |
За серии Board и Room, на потребителския интерфейс на устройството отворете контролния панел, докоснете Камера , последвана от Ръчно, и изберете правилната камера от падащия списък. За сериите SX и MX, на потребителския интерфейс на устройството изберете камера от падащия списък Източник на камера . След това за всички устройства използвайте контролите на камерата (мащабиране, панорамно придвижване, накланяне), за да определите областта на сцената. Ще видите известие, ако камерата не поддържа функцията PresenterTrack. |
| 6 |
В уеб интерфейса на устройството е показан син маркиран правоъгълник, който представлява зоната на задействане. Преместете и преоразмерете правоъгълника, докато гледате екрана на устройството. Виждате същия правоъгълник, който покрива собствения изглед на камерата. Поставете правоъгълника там, където искате да бъде зоната на задействане. Ако искате да настроите по-разширена зона за задействане на многоъгълник, вижте раздела Настройване на зона за задействане на многоъгълник . |
| 7 |
Кликнете върху Готово. |
| 8 |
За сериите Board и Room отворете контролния панел и изберете Камера , последвана от Представящ. За серии SX и MX докоснете иконата Камера в горния десен ъгъл на сензорния контролер и изберете Представящ от списъка с позиции на камерата. Това активира проследяването на презентатора.
|
| 9 |
Позиционирайте се в зоната на задействане и вижте, че камерата ви приближава. Разхождайте се на сцената и проверете дали изгледът на камерата ви следва. Също така проверете дали проследяването на презентатора спира, когато напуснете сцената. Ако нещо се провали, се върнете към стъпки 4, 5 и 6, за да коригирате размера и местоположението на сцената и зоната на задействане. За още помощ за отстраняване на неизправности можете да включите диагностичен режим PresenterTrack, както е описано в раздела Режим на диагностика . |
Настройване на многоъгълна зона за задействане
Можете да настроите само правоъгълни зони за задействане от уеб страницата Проследяване на представящия . Ако искате да дефинирате по-разширена многоъгълна тригерна зона, трябва да зададете конфигурацията (прочетете Статия за разширени настройки за информация как да получите достъп до конфигурациите на устройството).
Стойността на тази настройка е низ, който съдържа координатните двойки на всички върхове на многоъгълник.
Пример: Дефинирайте следната тригерна зона, която има 12 върха. Диаграмата показва координатите на всички върхове. Такава тригерна зона може да е удобна, ако зад водещия има екран, който искате да избегнете.
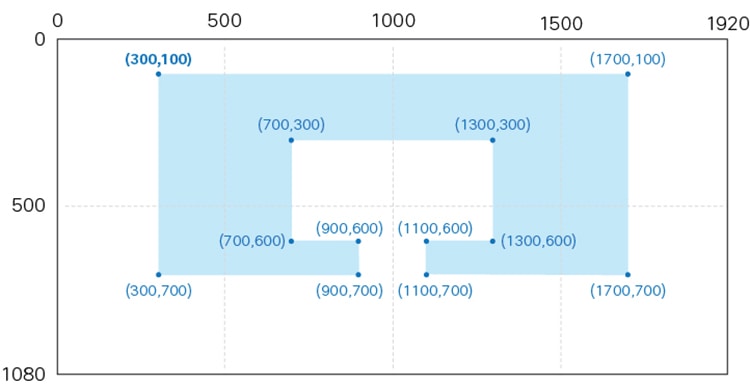
Започвайки от горния ляв връх и продължавайки по часовниковата стрелка, съответната стойност за е:
"300,100,1700,100,1700,700,1100,700,1100,600,1300,600,1300,300,700,300,700,600,900,600,900,700,300,700"Режим на диагностика
Режимът за диагностика на PresenterTrack може да бъде полезен инструмент при отстраняване на проблем. За да зададете устройството в режим на диагностика, трябва да изпълните команда на API. Прочетете статията Достъп до API за информация как да използвате API.
Следната команда настройва устройството в режим на диагностика на PresenterTrack:
xCommand Cameras PresenterTrack Set Mode: ДиагностикаВ този режим виждате зоната на сцената (намаленото изображение за преглед) на екрана и наслагване със следните индикатори:
-
ЧЕРВЕНА рамка: Зоната на задействане.
-
ЖЪЛТА рамка: Увеличеният изглед на водещия.
-
ЗЕЛЕНА рамка: Глава, която е открита и проследена.
-
ЗЕЛЕНА или ЧЕРВЕНА мигаща запълнена рамка: Откриване на глави. Зеленият цвят показва висока увереност, червеният цвят показва ниска увереност.
-
СИНЯ рамка: Глава, която е открита, но не е проследена.