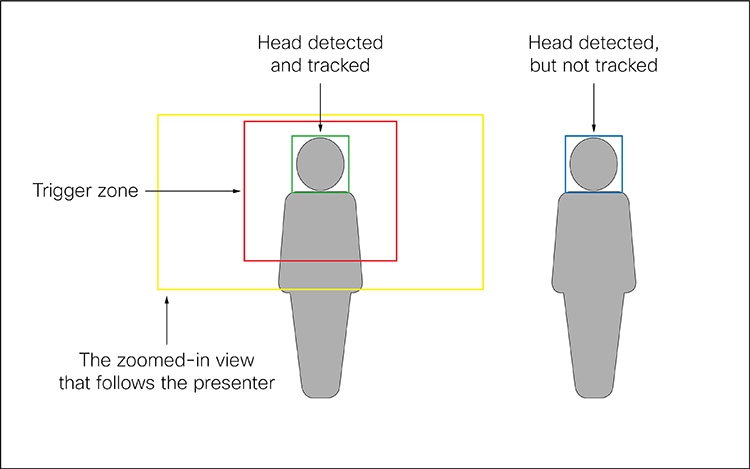Надіслати відгук?
Надіслати відгук?Такі пристрої та камери підтримують PresenterTrack:
-
Board Pro і Board Pro G2 з PTZ 4K
-
Кодек EQ і Room Kit EQX з камерою PTZ 4K або Precision 60
-
Codec Plus і Codec Pro з камерою PTZ 4K, Precision 60 або SpeakerTrack 60
-
Room Bar Pro з PTZ 4K
-
Room 55 Dual, Room 70 і Room 70 G2 з PTZ 4K або Precision 60 як зовнішня камера
-
SX80 з камерою Precision 60 або SpeakerTrack 60
-
MX700 і MX800 з однією або двома камерами
Можливості та обмеження
-
Після налаштування активується й деактивується PresenterTrack на панелі камери на сенсорному контролері.
-
Камера використовує цифрову панораму, нахил і масштабування, тому вона не рухається фізично під час відстеження ведучого.
-
PresenterTrack підтримує відстеження однієї або декількох осіб на сцені. Якщо вони стоять занадто далеко один від одного, щоб поміститися в масштабованому огляді, камера збільшується, щоб показати повну сцену.
-
Можна використовувати PresenterTrack як окрему функцію або як частину доповідача й аудиторії, кімнати для брифінгу й налаштувань класу .
-
Можна налаштувати пристрій, щоб використовувати одну з камер у збірці камер SpeakerTrack 60 (або подвійну камеру MX700/MX800) для PresenterTrack.
-
Неможливо використовувати PresenterTrack і відстежування динаміка одночасно. У разі активації PresenterTrack відстежування динаміка автоматично вимкнено. У разі активації відстежування динаміка PresenterTrack автоматично вимкнено.
Існує один виняток з цього: У налаштуваннях доповідача й аудиторії, кімнати для брифінгів і класу обидві функції активні одночасно в режимі запитань і відповідей (коли хтось із локальної аудиторії ставить запитання, поки локальний доповідач перебуває на сцені).
Міркування перед розміщенням камери
Під час налаштування PresenterTrack необхідно визначити область етапу та тригерну зону. Розгляньте розташування та використання цих зон при розміщенні камери, яка відстежує ведучого на сцені.
Область сцени: Область етапу - це зменшене оглядове зображення.
-
Зробіть його достатньо великим, щоб ведучий міг рухатися по сцені. Відстеження зупиняється, коли ведучий покидає сценічну зону.
-
Дозвольте аудиторії або учасникам зустрічі рухатися в кімнаті природним чином, не викликаючи відстеження.
Зона запуску: Відстеження доповідача не починається, поки камера не виявить голову в зоні запуску.
-
Виберіть місце, де ведучий природно виходить на сцену, наприклад, за столом або подіумом ведучого.
-
Зробіть зону достатньо великою, щоб камера могла виявити голову доповідача.
-
Щоб уникнути помилкового виявлення голови, переконайтеся, що фон зони тригера нейтральний. Уникайте наявності тригерної зони перед екраном.
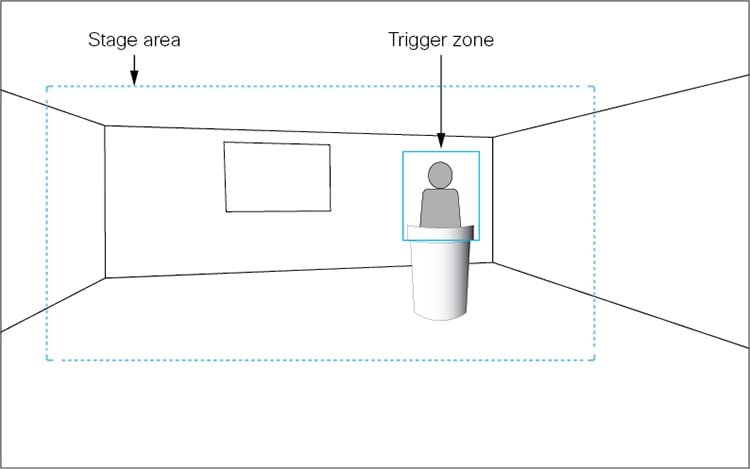
Налаштувати PresenterTrack
Перед початком
Під час налаштування PresenterTrack рекомендовано перебувати в тій самій кімнаті, що й пристрій і камера.
| 1 |
З подання клієнта на сторінці https://admin.webex.com перейдіть на сторінку Пристрої і клацніть пристрій у списку. У розділі Підтримка клацніть Local Device Controls (Елементи керування локальними пристроями) , щоб запустити вебінтерфейс локального пристрою. Якщо ви налаштували користувача адміністратора або інтегратора локально на пристрої, можна безпосередньо отримати доступ до вебінтерфейсу пристрою. Просто відкрийте веббраузер і введіть http(s)://. |
| 2 |
Перейдіть до Налаштування і відкрийте вкладку Конфігурації . Для з’єднувача (N) , до якого підключено камеру, установіть параметр до камери, а значення On. Під час налаштування точності 60 над SDI для PresenterTrack потрібно вимкнути керування камерою на вході 2, а замість цього ввімкнути його на вході 6. Під час використання Cisco PTZ 4K переконайтеся, що роздільна здатність виводу камери задана на 4K, налаштувавши на 3840_2160_30. Для роботи конфігурації перейдіть у режим очікування та вийдіть із режиму очікування.Коли Ciso PTZ 4K встановлено на 4K, потрібно також установити параметр на Limited. Обов’язково встановіть на з’єднувачі, до яких підключено PTZ 4K. |
| 3 |
Перейдіть до Налаштування, відкрийте вкладку Аудіо й відео , а потім клацніть Трек доповідача. |
| 4 |
Увімкніть параметр Увімкнути функцію доповідача і клацніть Налаштувати , щоб відкрити сторінку конфігурації. Відкриття цієї сторінки деактивує режим очікування та відстеження ведучого, увімкне самостійний перегляд у повноекранному режимі та покаже прямокутник тригерної зони на екрані пристрою. Не залишайте цю веб-сторінку, не натиснувши Готово, інакше прямокутник тригерної зони залишатиметься видимим на екрані пристрою. (Якщо ви забудете, ви можете вилучити прямокутник так: Для серій дощок і кімнат відкрийте панель керування в інтерфейсі користувача пристрою, торкніться Камера і виберіть новий режим камери або попередні налаштування. Для серій SX і MX торкніться значка Камера на сенсорному контролері і виберіть положення камери зі списку.) |
| 5 |
Для серій Board і Room в інтерфейсі користувача пристрою відкрийте панель керування, торкніться кнопки Камера , а потім кнопки Manual і виберіть правильну камеру з розкривного списку. Для серій SX і MX в інтерфейсі користувача пристрою виберіть камеру зі розкривного списку Джерело камери . Потім для всіх пристроїв використовуйте елементи керування камерою (масштаб, панель, нахил), щоб визначити область сцени. Ви побачите сповіщення, якщо камера не підтримує функцію PresenterTrack. |
| 6 |
Синій тире прямокутник, який представляє зону запуску, показано на вебінтерфейсі пристрою. Перемістіть прямокутник і змініть його розмір під час перегляду екрана пристрою. Ви бачите той самий прямокутник, що накладається на камеру самостійного перегляду. Розмістіть прямокутник там, де ви хочете, щоб тригерна зона була. Щоб налаштувати більш розширену полігональну тригерну зону, перегляньте розділ Налаштування полігональної тригерної зони . |
| 7 |
Клацніть Готово. |
| 8 |
Для серії дощок і кімнат відкрийте панель керування, виберіть Камера , а потім Доповідач. Для серій SX і MX торкніться значка Камера у верхньому правому куті сенсорного контролера і виберіть Доповідач зі списку позицій камери. Це активує відстеження ведучого.
|
| 9 |
Розташуйте себе в тригерній зоні та переконайтеся, що камера збільшує зображення на вас. Перейдіть на сцену й переконайтеся, що за вами слідує перегляд камери. Також переконайтеся, що відстеження ведучого зупиняється, коли ви виходите зі сцени. Якщо щось не так, поверніться до кроків 4, 5 та 6, щоб скоригувати розмір і розташування зони сцени та тригера. Щоб отримати додаткову допомогу в усуненні несправностей, можна перемкнутися в режим діагностики PresenterTrack, як описано в розділі Режим діагностики . |
Налаштувати полігональну тригерну зону
Можна налаштувати лише прямокутні пояси запуску на вебсторінці Доріжка доповідача . Якщо ви хочете визначити більш розширену полігональну тригерну зону, ви повинні встановити > TriggerZone (див. статтю Розширені налаштування для отримання інформації про доступ до конфігурацій пристрою).
Значення цього параметра є рядком, який містить координатні пари всіх вершин багатокутника.
Приклад: Визначте наступну тригерну зону, яка має 12 вершин. Діаграма показує координати всіх вершин. Така тригерна зона може бути зручною, якщо позаду ведучого є екран, якого ви хочете уникнути.
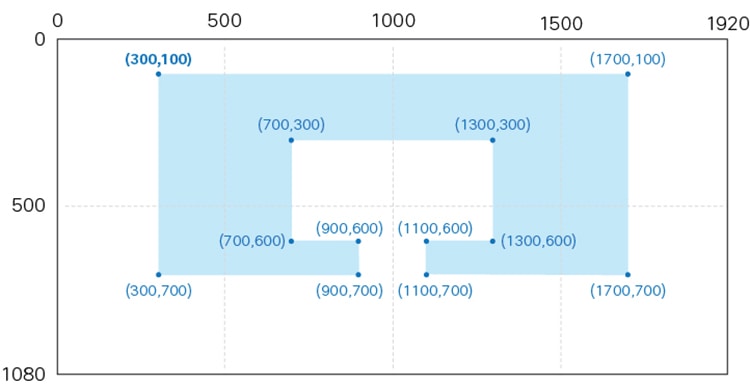
Починаючи від верхньої лівої вершини за годинниковою стрілкою відповідне значення для становить:
"300,100,1700,100,1700,700,1100,700,1100,600,1300,600,1300,300,700,300,700,600,900,600,900,700,300,700"Режим діагностики
Режим діагностики PresenterTrack може бути корисним інструментом для усунення несправностей. Щоб налаштувати пристрій у режим діагностики, необхідно запустити команду API. Інформацію про використання API див. у статті Доступ до API .
Наступна команда встановлює пристрій в режим діагностики PresenterTrack:
Режим налаштування xCommand Cameras PresenterTrack: ДіагностичнийУ цьому режимі на екрані відображається область етапу (зменшене зображення огляду), а також накладене зображення з такими індикаторами:
-
ЧЕРВОНА рамка: Тригерна зона.
-
ЖОВТА рамка: Збільшене зображення ведучого.
-
ЗЕЛЕНА рамка: Голова, яку виявляють і відстежують.
-
ЗЕЛЕНА або ЧЕРВОНА миготлива заповнена рамка: Виявлення голови. Зелений колір вказує на високу впевненість, червоний - на низьку.
-
СИНЯ рамка: Голова, яку було виявлено, але не відстежено.