 Tilbakemelding?
Tilbakemelding?
|
Først må du konfigurere Board-, Desk- eller Room Series-enheten for rombestilling i Control Hub. Se Aktiver rombestilling for Board-, Desk- og Room-serien for detaljer. Deretter, for å konfigurere romnavigatoren for rombestilling, må du gå gjennom installasjonsveiviseren. Utfør en tilbakestilling til fabrikkinnstillinger for å få tilgang til veiviseren for en tidligere konfigurert romnavigator.
| 1 |
Koble romnavigatoren til Board-, Desk- eller Room Series-enheten som beskrevet her. |
||
| 2 |
Sett enhetstypen til Rombestilling. 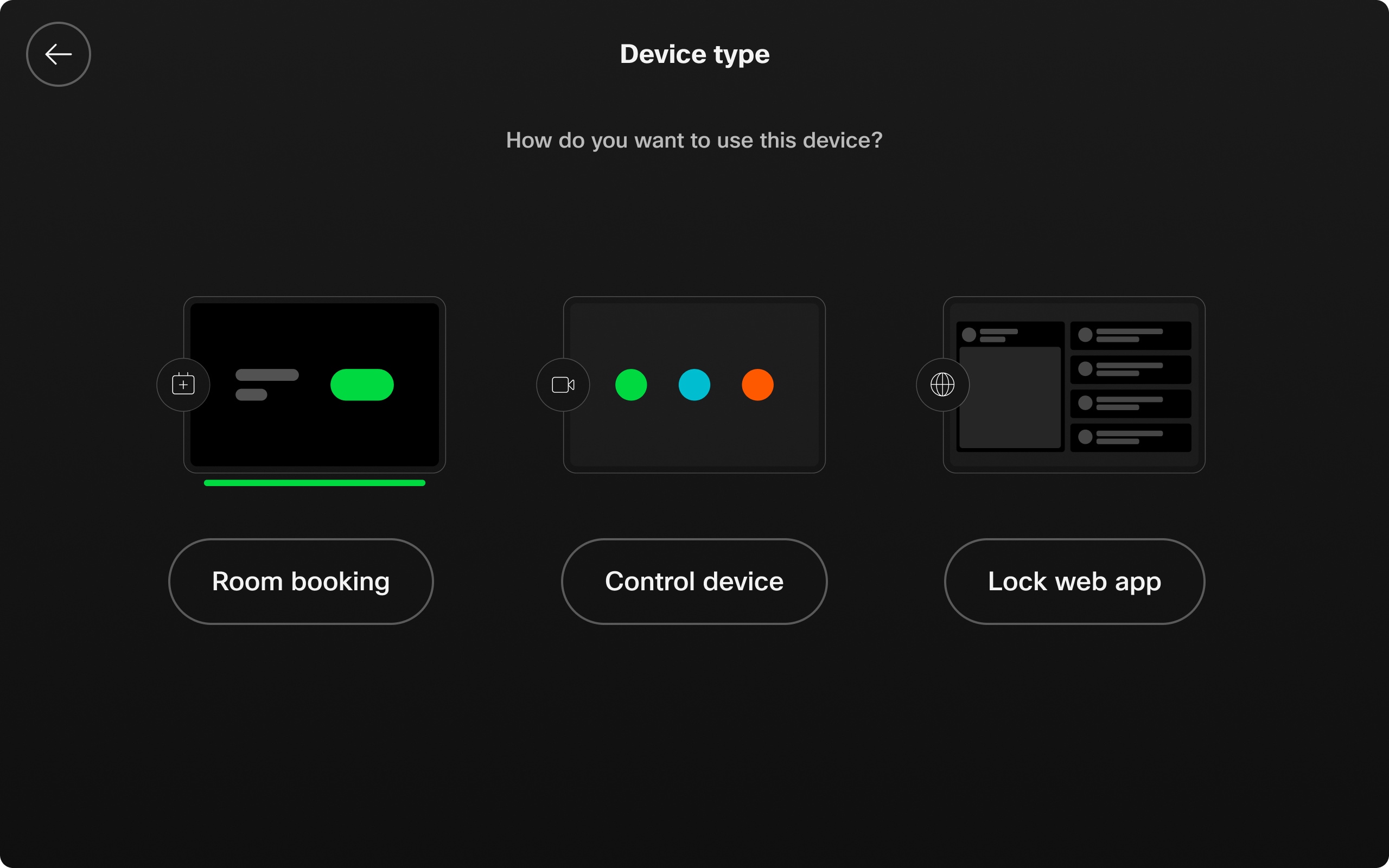 |
||
| 3 |
Velg om romnavigatoren er plassert i eller utenfor et rom. 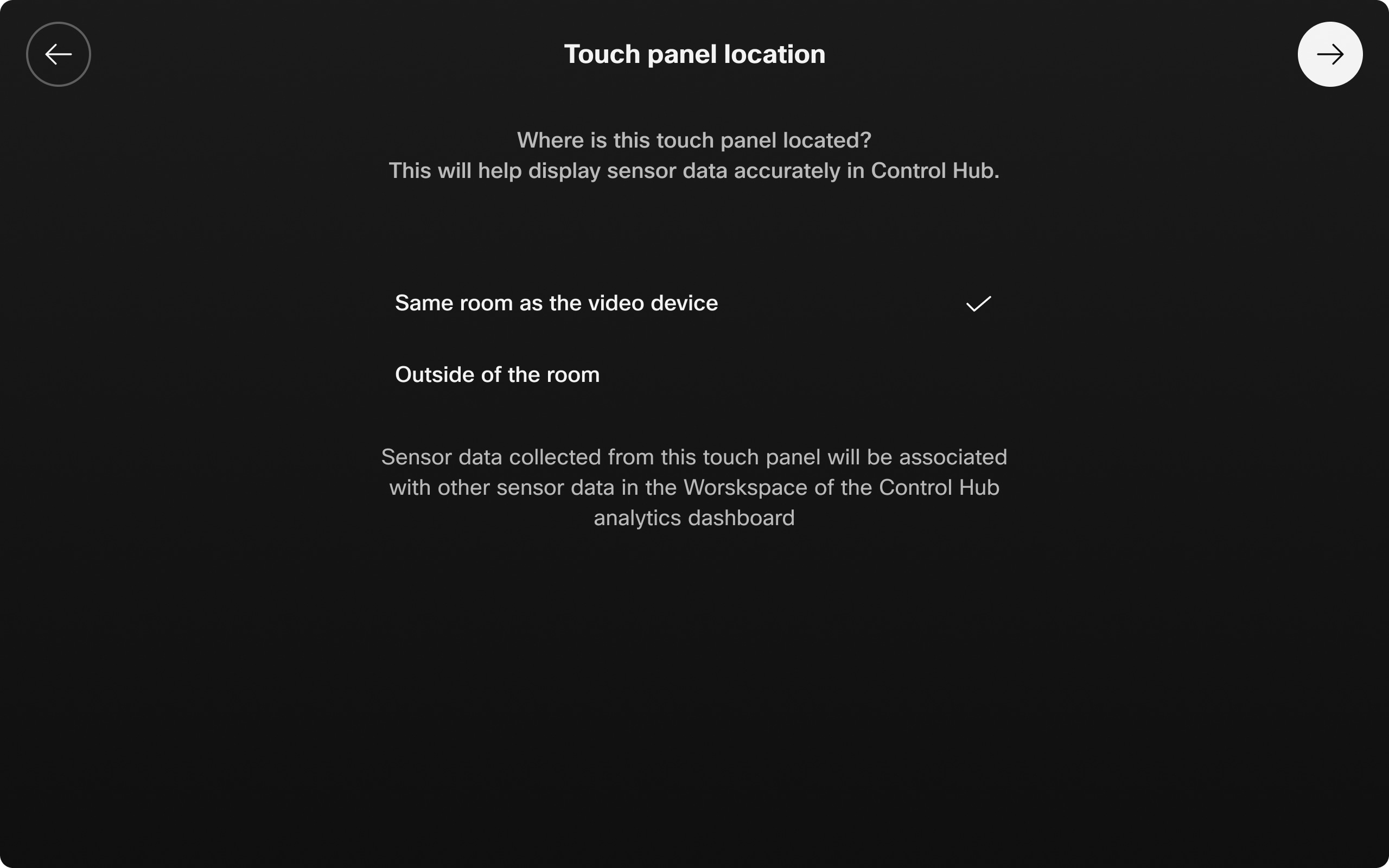
|
Rominformasjon
Romnavigatoren viser informasjon om romtemperatur, antall personer og tilstedeværelse av personer i rommet, hvis dette er tilgjengelig fra enheten den er koblet til.
Følgende konfigurasjoner er aktivert som standard. Du kan deaktivere eller aktivere dem på nytt fra enhetskonfigurasjoner eller API-er. Les mer om Enhetskonfigurasjoner. Gå til https://roomos.cisco.com/xapi for detaljerte konfigurasjonsbeskrivelser.
-
Romtemperatur:
UserInterface RoomScheduler AmbientTemperature Show: -
Antall personer i rommet:
UserInterface RoomScheduler PeopleCount Gjeldende:-
For å vise antall personer må du angi:
RoomAnalytics PeopleCountOutOfCall: VedStandby WakeupOnMotion Detection: På -
Antall personer brukes til bestilling utenfor rommet.
-
-
Tilstedeværelse av personer i rommet:
UserInterface RoomScheduler StatusWhenInUse:-
Hvis du vil vise personer tilstedeværelse, må du angi:
RoomAnalytics PeoplePresenceDetector: -
Enheten bruker ultralyd og/eller hodedeteksjon til å oppdage personer i arbeidsområdet. Ett eller begge av disse alternativene må settes til På for at PeoplePresenceDetector -innstillingen skal fungere. Ultralyd og hodedetektering kan slås på og av ved hjelp av disse innstillingene:
-
RoomAnalytics PeoplePresence Input HeadDetector: På/av(standard på) -
RoomAnalytics PeoplePresence-inndata ultralyd: På/av(standard av)
-
-
Hvis du vil lese mer om sensorer og hvilke enheter som støtter disse konfigurasjonene, kan du se Historiske data for Board-, Desk- og Room-serien i Control Hub-arbeidsområder.
Sett egendefinerte farger
Du kan endre fargen på standard bakgrunn og LED-stripe på romnavigatorer. Det kan være lurt å gjøre dette for å tilpasse fargevalget på arbeidsplassen, eller av hensyn til tilgjengelighet.
Den valgte fargen brukes på både bakgrunn og LED-stripen.
Standardfargene for romnavigatorstatene og LED-lampene er:
-
Grønn - tilgjengelig
-
Gul – møtet starter snart (10 minutter før et nytt møte starter) eller rommet er reservert, men ikke opptatt
-
Rød - i bruk eller i bruk

Konfigurer egendefinerte fargetilstander
Bruk følgende konfigurasjoner for å angi en farge for hver tilstand:
-
Rom tilgjengelig:
UserInterface RoomScheduler State tilgjengelig farge: -
Møtet starter snart, eller rommet er bestilt, men ikke opptatt:
UserInterface RoomScheduler Status ventende farge: -
Rommet er i bruk eller opptatt:
UserInterface RoomScheduler State opptatt farge:
Fargealternativene er: Akvamarin, Blå, Cyan, Fuchsia, Gull, Grønn, Lime, Magenta, Off, Oransje, Orkidé, Lilla, Rød, Scarlet, Turkis, Lilla, Gul
Last opp egendefinert bakgrunn og logo
Hvis du vil tilpasse rombestillingspanelene dine, kan du laste opp et bakgrunnsbilde, en logo eller begge deler for å vises på alle romnavigatoroppsettet for rombestilling i organisasjonen.
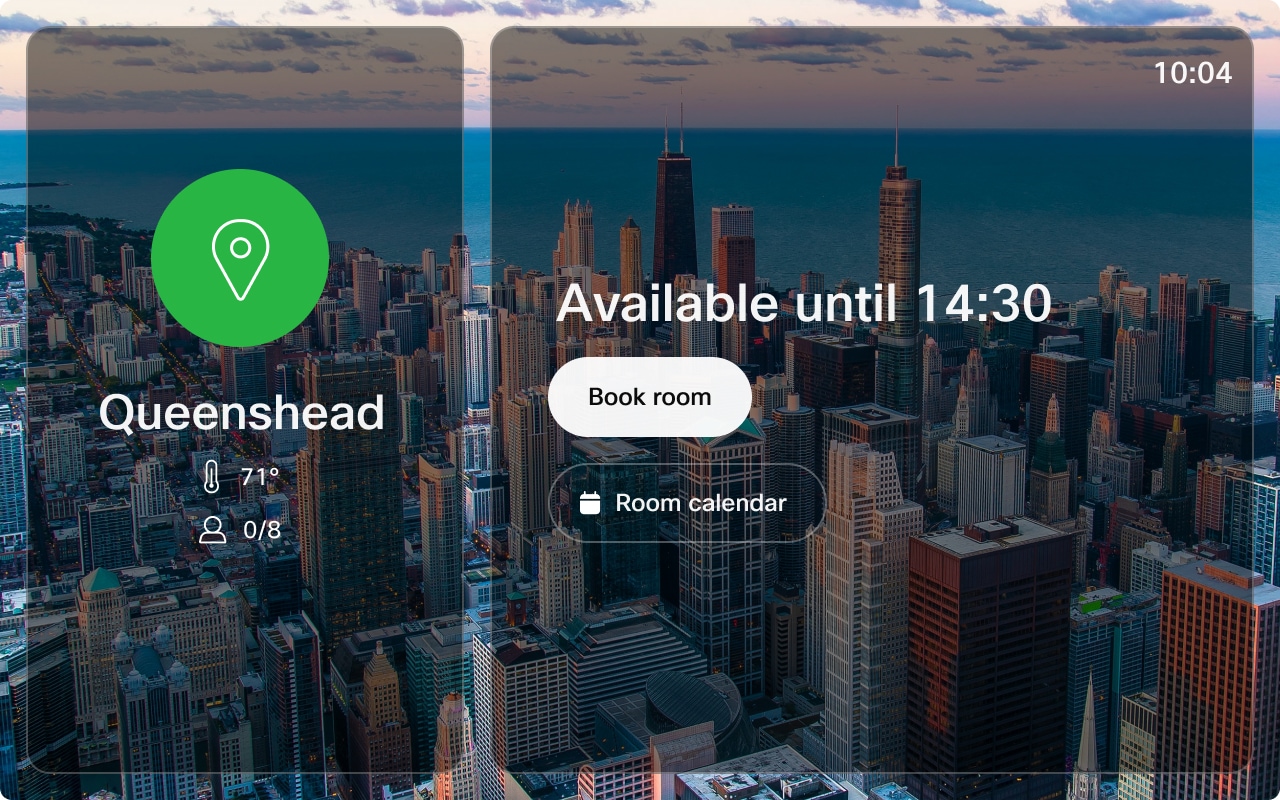
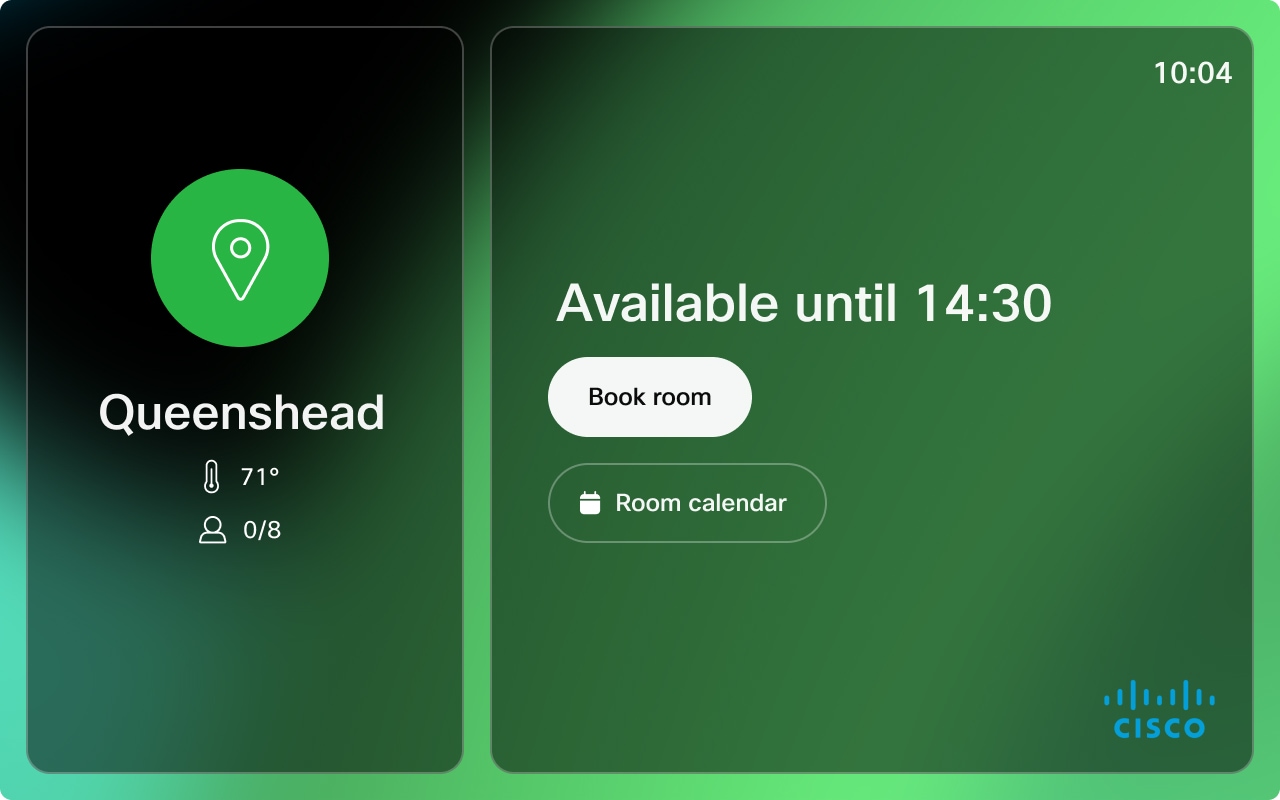
Anbefalinger:
-
Logo:
-
Størrelse: 272×272px uten polering
-
Filtype: .png
-
-
Bakgrunn:
-
Anbefalt størrelse: 1920×1200px
-
Filtyper: .png eller .jpeg
-
| 1 |
Fra kundevisningen i Control Hub går du til Enheter og klikker på Innstillinger. Bla til Merkevarebygging. |
| 2 |
Under Last opp egendefinert merkevarebygging for romplanlegger, last opp bakgrunnen eller logoen og klikk på Lagre for å bruke endringene. |
Tilpass standard møtetittel for ad hoc-bestilling
Du kan tilpasse møtetittelen for ad hoc-bestillinger som gjøres fra en romnavigator i bestillingsmodus. Dette er tittelen som vises på romnavigatoren utenfor møterommet.
Bruk følgende konfigurasjon for å angi en egendefinert møtetittel:
UserInterface Bookings AdhocBooking DefaultTitle: Standard møtetittel er Ad hoc-møte.
Aktiver innsjekking og utsjekking
En betydelig prosentandel av møtene resulterer i spøkelsesmøter, noe som betyr at ingen dukker opp, og møteressursene går til spilt under bestillingen. Aktivering av innsjekkingsalternativet vil bidra til å løse dette problemet. Brukerne kan sjekke inn til reservasjonen når de ankommer til møterommet som bekrefter reservasjonen. Hvis ingen kommer for å bestille, blir møterommet utgitt, og andre kan bestille det gratis møterommet.
Innsjekking og utsjekking er tilgjengelig på delte enheter og frittstående romnavigator.
Når dette alternativet er aktivert, vises en innsjekksknapp på berøringspanelet inne og utenfor rommet. Sjekk ut-knappen vises på innsiden av rommet for sammenkoblede berøringspaneler. For en frittstående romnavigator vises også knapper på panelet utenfor rommet. Hvis det er bestilt et møte (OBTP), er innsjekkingsknappen bare synlig utenfor rommet.
Fra 5 minutter før en bestilling vises en innsjekksknapp på berøringspanelene utenfor rommet og i rommet.
En bruker har 10 minutter fra starttidspunktet for en bestilling til å sjekke inn. Hvis ingen sjekker inn i løpet av de 10 minuttene, manuelt eller automatisk, frigjøres rommet automatisk. 30 sekunder før slutten av kontrollen i vinduet, vises et varsel om 30 sekunder automatisk frigjøring av rom på berøringspanelet. Kontrollen i vinduet kan konfigureres.
Når et rom er sjekket inn og en samtale avsluttes, vises et varsel som minner brukeren om å sjekke ut hvis de ønsker det. Hvis brukeren avbryter nedtellingen eller ignorerer varselet, sjekkes rommet ut. Hvis en bruker kan forlenge en reservasjon, forblir romenheten sjekket inn mens reservasjonen forlenges.
Når en bestilling har nådd de siste 5 minuttene av den planlagte tiden og det er et møte tilbake til tilbake, vises et varsel som informerer brukeren om at bestillingen snart avsluttes.
Når bestillingen er frigitt, sendes et varsel til verten for å informere dem om den avbrutte bestillingen.
Automatisk innsjekking
Automatisk innsjekking starter 4 minutter etter at bestillingen har startet.
Romenheten sjekker automatisk inn for:
-
Ad hoc-bestillinger
-
Bli med i en samtale
-
Del økt startet (kablet til trådløs)
-
Antall personer er 1 eller mer (antall personer regnes som 1 eller mer etter 1 minutt med kontinuerlig rom i oss.)
Manuell innsjekking
En bruker kan velge å sjekke inn manuelt ved å trykke på innsjekkingsknappen.
Konfigurer innsjekking og utsjekking
Aktiver for å la brukeren sjekke inn på rommene de har bestilt for å bekrefte at rommet er i bruk. Hvis brukeren ikke sjekker inn, manuelt eller automatisk, blir rombestillingen utgitt, og arrangøren får en e-post som informerer om kanselleringen.
Fra 5 minutter før en bestilling vises en innsjekkingsknapp på berøringspaneler utenfor rommet og i rommet, og den forblir der i varigheten som er angitt med Bookinger CheckIn WindowDuration.
Bestillinger innsjekking aktivert: Standard: Ukjent
Innsjekking i vinduet er tidspunktet innsjekkingsalternativet er tilgjengelig på berøringspanelet. Varighet for innsjekkingsvindu kan angis til 5, 10, 15, 20, 30 eller 60 minutter.
Bestillinger CheckIn WindowVarighet: Standard: 10
Konfigurer om utsjekknappen vises utenfor og inne i rommet, inne i rommet eller ikke i det hele tatt.
Bestillinger AllowDecline: Standard: Alle
Tilbakestilling til fabrikkinnstillinger
Det kan hende du må utføre en tilbakestilling til fabrikkinnstillinger for å sammenkoble romnavigatoren med en annen tavle- eller romserie, eller for å konfigurere den som en romreservasjonsenhet. Du kan tilbakestille romnavigatoren til fabrikkinnstillinger ved å gå til Innstillinger -menyen og trykke på Tilbakestill fabrikkinnstillinger.
Hvis du vil ha tilgang til Innstillinger -menyen på en romnavigator i romreservasjonsmodus, trykker du på skjermen tre ganger med tre fingre. Når du trykker på Tilbakestill til fabrikkinnstillinger, blir du bedt om å bekrefte valget før romnavigatoren tilbakestilles til fabrikkinnstillingene.


