 ¿Comentarios?
¿Comentarios?
|
En primer lugar, debe configurar el dispositivo de las series Board, Desk o Room para la reserva de salas en Control Hub. Consulte Habilitar reserva de sala para las series Board, Desk y Room para obtener más detalles. A continuación, para configurar el Room Navigator para la reserva de salas, debe consultar su asistente de configuración. Realice un restablecimiento de fábrica para acceder al asistente de un Room Navigator configurado previamente.
| 1 |
Conecte el Room Navigator al dispositivo de la serie Board, Desk o Room como se describe aquí. |
||
| 2 |
Defina el Tipo de dispositivo en Reserva de sala. 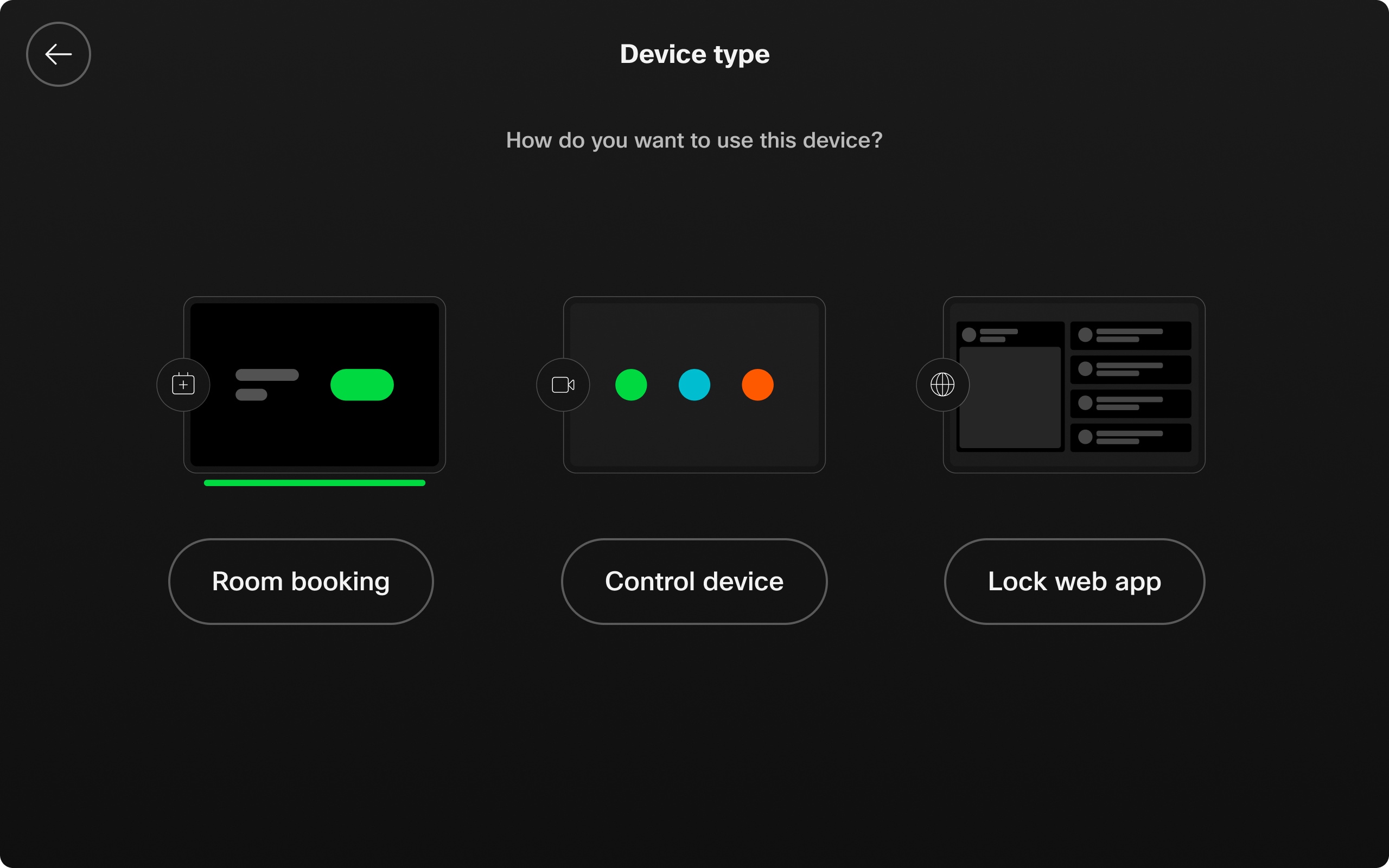 |
||
| 3 |
Seleccione si el navegador de la sala se encuentra dentro o fuera de una sala. 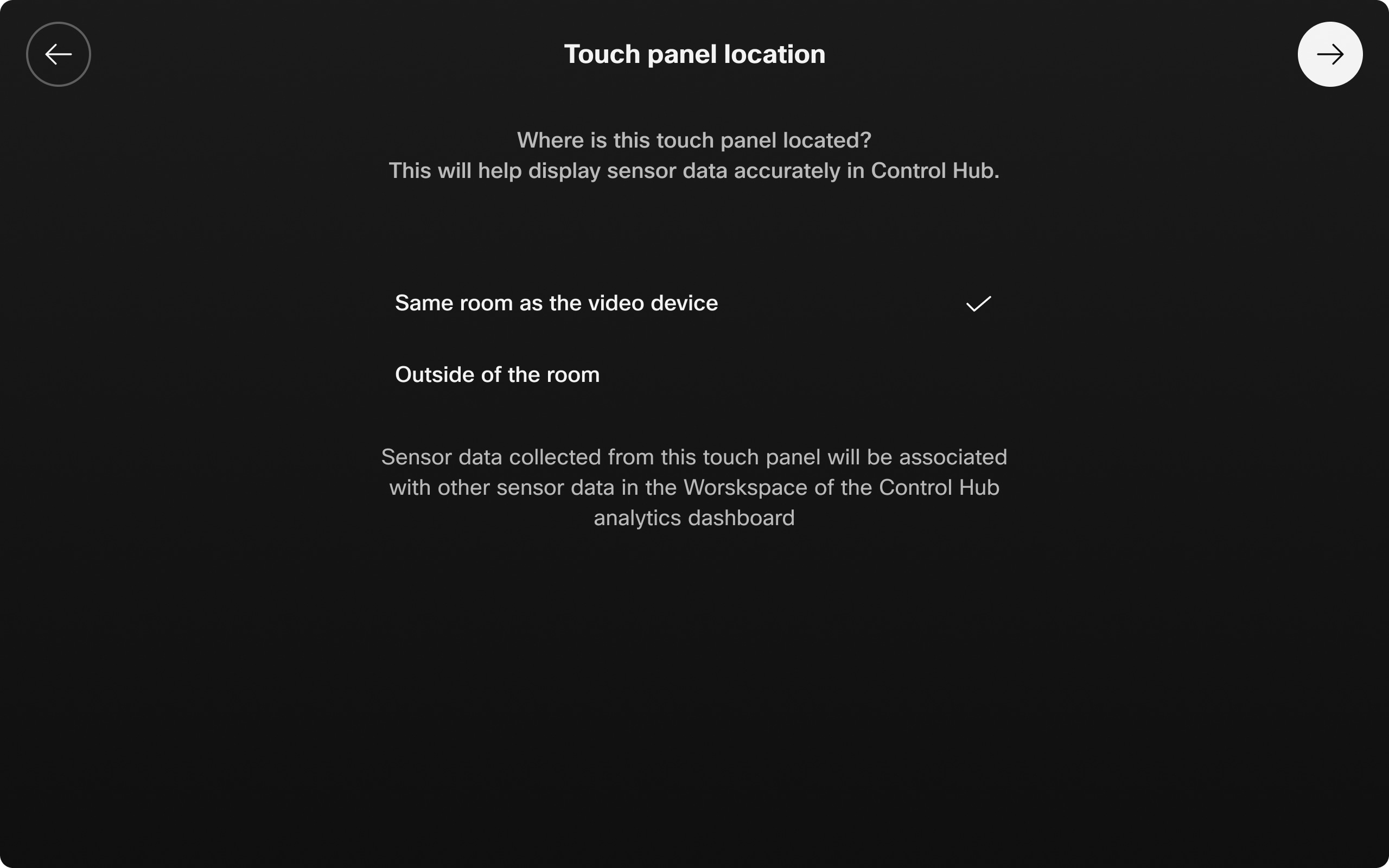
|
Información de la sala
Room Navigator muestra información sobre la temperatura de la sala, el recuento de personas y la presencia de personas en la sala, si está disponible desde el dispositivo al que está conectado.
Las siguientes configuraciones están habilitadas de forma predeterminada. Puede deshabilitarlas o volver a habilitarlas desde las configuraciones del dispositivo o las API. Obtenga más información sobre Configuraciones del dispositivo. Para obtener descripciones detalladas de la configuración, visite https://roomos.cisco.com/xapi.
-
Temperatura de la sala:
Mostrar temperatura ambiente de RoomScheduler de interfaz de usuario: -
Recuento de personas en la sala:
UserInterface RoomScheduler PeopleCount actual:-
Para mostrar el recuento de personas, debe establecer lo siguiente:
PeopleCountOutOfCall de RoomAnalytics: OnStandby WakeupOnMotionDetection: Activado -
El recuento de personas se utiliza para la reserva de salas externas.
-
-
Presencia de personas en la sala:
UserInterface RoomScheduler StatusWhenInUse:-
Para mostrar la presencia de personas, debe configurar lo siguiente:
Detector de presencia de personas de RoomAnalytics: -
El dispositivo utiliza ultrasonido o detección de cabeza para detectar personas en el espacio de trabajo. Una o ambas opciones deben configurarse en Activada para que la configuración de PeoplePresenceDetector funcione. La detección de ultrasonido y cabeza se puede activar y desactivar mediante esta configuración:
-
HeadDetector de entrada de PeoplePresence de RoomAnalytics: Activado/Desactivado(predeterminado activado) -
Ultrasonido de entrada de PeoplePresence de RoomAnalytics: Activado/Desactivado(desactivado predeterminado)
-
-
Para obtener más información sobre los sensores y qué dispositivos admiten estas configuraciones, consulte Datos históricos de las series Board, Desk y Room en los espacios de trabajo de Control Hub.
Establecer colores personalizados
Puede cambiar el color del fondo de pantalla y la tira LED predeterminados en Room Navigators. Es posible que desee hacer esto para alinearse con el esquema de colores del lugar de trabajo o por motivos de accesibilidad.
El color seleccionado se aplica tanto al fondo de pantalla como a la tira LED.
Los colores predeterminados para los estados y el LED del navegador de sala son los siguientes:
-
Verde: disponible
-
Amarillo: la reunión se inicia pronto (10 minutos antes del inicio de una nueva reunión) o la sala está reservada pero no ocupada
-
Rojo: en uso u ocupado

Configurar estados de color personalizados
Utilice las siguientes configuraciones para establecer un color para cada uno de los estados:
-
Sala disponible:
Color disponible del estado de RoomScheduler de la interfaz de usuario: -
La reunión comienza pronto o la sala está reservada pero no ocupada:
Color pendiente de estado de UserInterface RoomScheduler: -
La sala está en uso u ocupada:
Color de ocupado del estado de RoomScheduler de la interfaz de usuario:
Las opciones de color son: Aguamarina, azul, cian, fucsia, oro, verde, lima, magenta, apagado, naranja, orquídea, púrpura, rojo, escarlata, turquesa, violeta, amarillo
Cargar fondo de pantalla y logotipo personalizados
Para personalizar los paneles de reserva de salas, puede cargar un fondo de pantalla, un logotipo o ambos para que aparezcan en todos los navegadores de sala configurados para la reserva de salas en su organización.
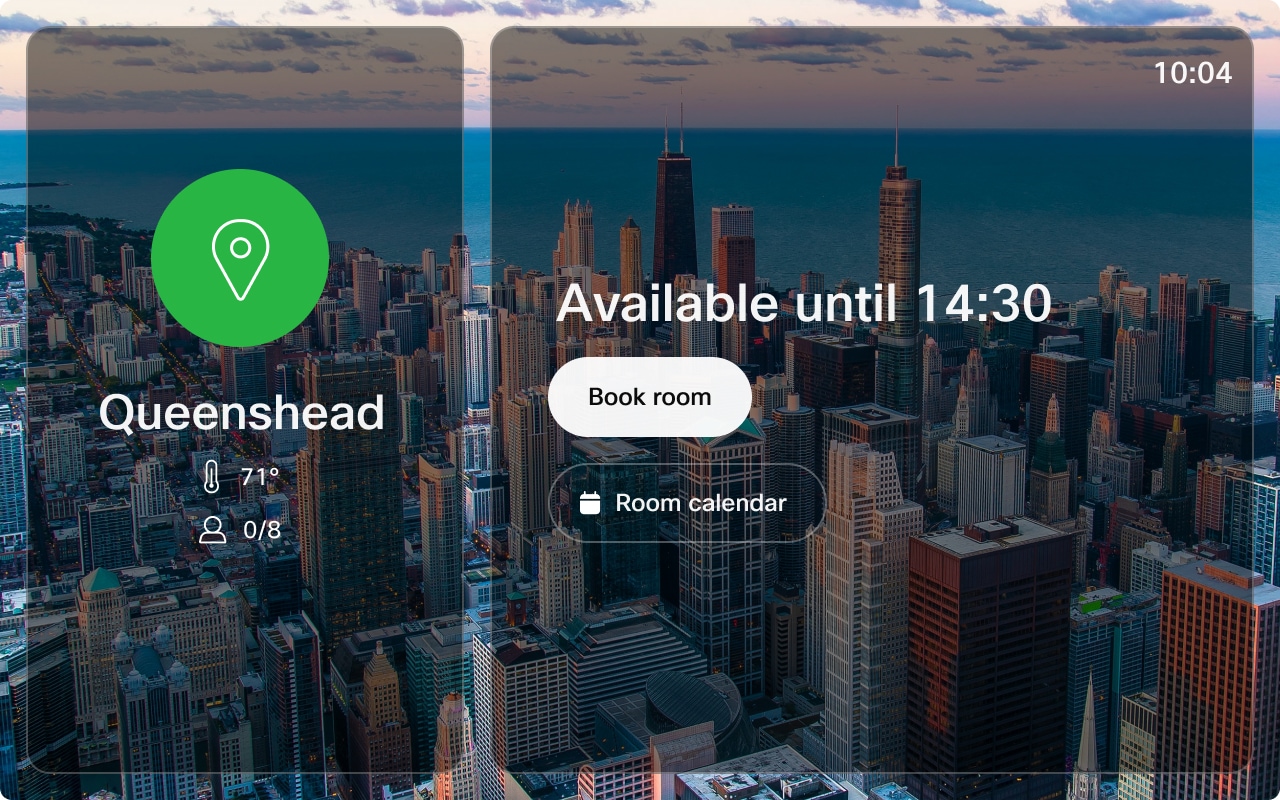
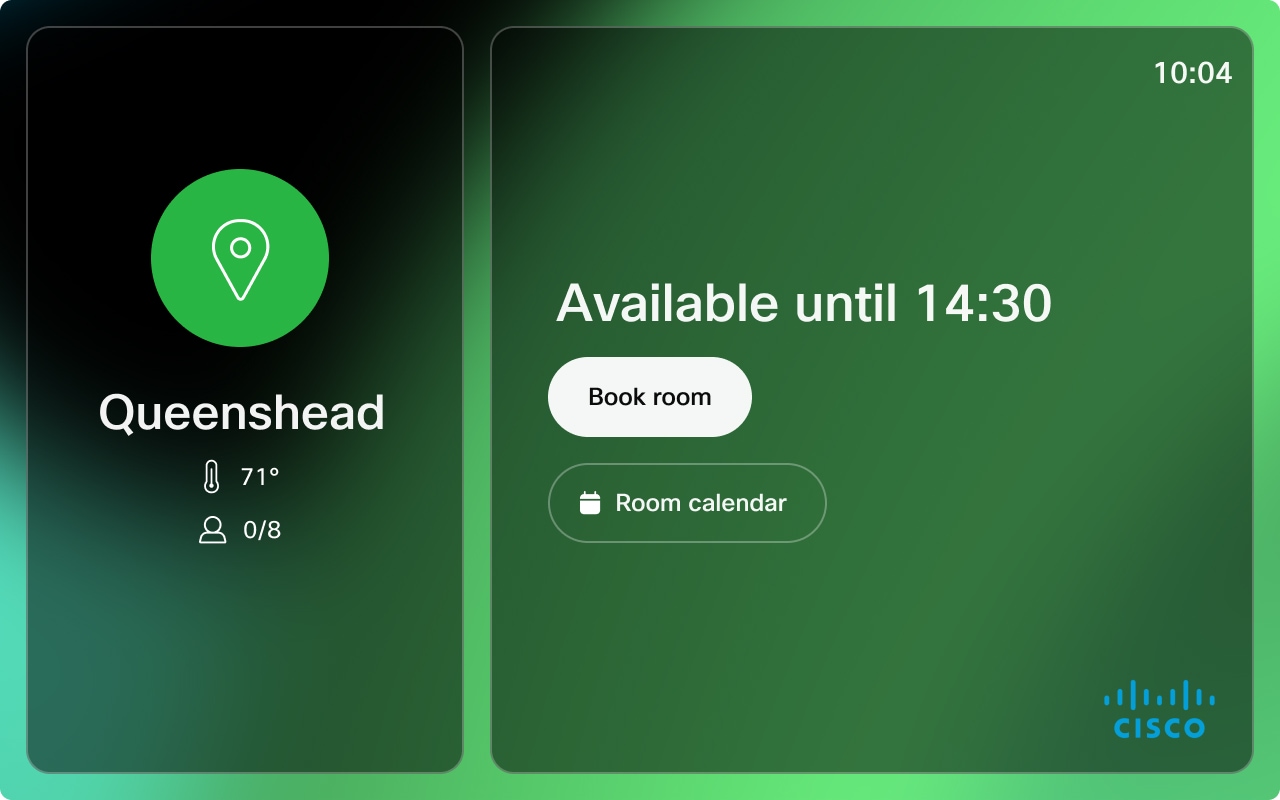
Recomendaciones:
-
Logotipo:
-
Tamaño: 272 × 272 px sin relleno
-
Tipo de archivo: .png
-
-
Fondo de pantalla:
-
Tamaño recomendado: 1920 × 1200 píxeles
-
Tipos de archivo: .png o .jpeg
-
| 1 |
Desde la vista del cliente en control Hub, vaya a Dispositivos y haga clic en Configuración. Desplácese hasta Imagen de marca. |
| 2 |
En Cargar marca personalizada del planificador de salas, cargue el fondo de pantalla o el logotipo y haga clic en Guardar para aplicar los cambios. |
Personalizar el título predeterminado de la reunión para la reserva ad hoc
Puede personalizar el título de la reunión para las reservas ad hoc que se realizan desde un Room Navigator en modo de reserva. Este es el título que aparece en el Room Navigator fuera de la sala de reuniones.
Utilice la siguiente configuración para establecer el título de una reunión personalizada:
UserInterface Bookings AdhocBooking DefaultTitle: El título predeterminado de la reunión es Reunión ad hoc.
Habilitar el registro de entrada y salida
Un porcentaje significativo de reuniones genera reuniones fantasma, lo que significa que nadie aparece y los recursos de la reunión se desperdician durante la reserva. Habilitar la opción de registro ayuda a aliviar este problema. Los usuarios pueden registrarse en su reserva cuando llegan a la sala de reuniones, lo que confirma la reserva. Si nadie llega para la reserva, la sala de reuniones será liberada y otras personas pueden reservar la sala de reuniones gratuita.
El registro de entrada y salida está disponible en dispositivos compartidos y en Room Navigator independiente.
Cuando está habilitado, aparece un botón de registro en el panel táctil interior y exterior de la sala. El botón Comprobar aparece en la sala interior para los paneles táctiles emparejados. En el caso de un Room Navigator independiente, los botones de verificación también aparecen en el panel externo de la sala. Si se ha reservado una reunión a la que se puede entrar (OBTP), el botón para registrarse solo es visible fuera de la sala.
A partir de 5 minutos antes de la reserva, aparece un botón de registro en los paneles táctiles de la sala externa y la sala.
Un usuario tiene 10 minutos desde la hora de inicio de una reserva para registrarse. Si nadie se registra durante los 10 minutos, manual o automáticamente, la sala se libera automáticamente. 30 segundos antes del final de la ventana de registro, aparece una alerta de liberación automática de sala de cuenta regresiva de 30 segundos en el panel táctil. La ventana de incorporación es configurable.
Cuando se registra una sala y finaliza una llamada, aparece una alerta para recordarle al usuario que compruebe si lo desea. Si el usuario cancela la cuenta regresiva u ignora la alerta, se comprueba la sala. Si un usuario puede extender una reserva, el dispositivo de sala permanece registrado durante el tiempo en que se extiende la reserva.
Cuando una reserva ha alcanzado los últimos 5 minutos de la hora planificada y hay una reunión consecutiva, aparece una notificación que informa al usuario que la reserva finalizará pronto.
Una vez que se libera la reserva, se envía una notificación al organizador para informarle sobre la cancelación de la reserva.
Registro automático
El registro automático comienza 4 minutos después de que se haya iniciado la reserva.
El dispositivo de sala registrará automáticamente lo siguiente:
-
Reservas ad hoc
-
Entrar a una llamada
-
Se inició la sesión de uso compartido (con cable a inalámbrica)
-
El recuento de personas es 1 o más (el recuento de personas se considera 1 o más después de 1 minuto de sala continua en nosotros).
Registro manual
Un usuario puede seleccionar manualmente para registrarse tocando el botón Registrarse.
Configurar el registro de entrada y salida
Active esta opción para permitir que el usuario se registre en las salas que ha reservado para confirmar que la sala está en uso. Si el usuario no registra, manual o automáticamente, la reserva de sala se libera y el organizador recibe un correo electrónico informando sobre la cancelación.
A partir de 5 minutos antes de una reserva, aparece un botón de registro en los paneles táctiles de la sala externa y en la sala y permanece allí durante el tiempo establecido con Duración de la ventana de registro de reservas.
Registro de reservas habilitado: Predeterminado: Falso
La ventana de facturación es la hora en que la opción de facturación está disponible en el panel táctil. La duración de la ventana de entrada puede especificarse en 5, 10, 15, 20, 30 o 60 minutos.
Ventana de facturación de reservas: Predeterminado: 10
Configure si el botón de salida se muestra fuera y dentro de la sala, dentro de la sala o no en absoluto.
Reservas AllowDecline: Predeterminado: Todos
Restablecimiento a los valores de fábrica
Es posible que tenga que realizar un restablecimiento de fábrica para emparejar el Room Navigator con otra serie Board o Room, o para configurarlo como dispositivo de reserva de sala. Puede restablecer Room Navigator a valores de fábrica si accede al menú Configuración y toca Restablecer valores de fábrica.
Para acceder al menú Configuración en un navegador de sala en modo de reserva de sala, toque la pantalla tres veces con tres dedos. Cuando toque Restablecer valores de fábrica, se le pedirá que confirme su selección antes de que Room Navigator se restaure a la configuración de fábrica.


