Analysen für Ihr Cloud Collaboration-Portfolio
 Feedback?
Feedback?Als Volladministrator , schreibgeschützter Administratoroder Support-Administrator einer Organisation haben Sie abhängig von Ihrer Bereitstellung Zugriff auf verschiedene Diagramme im Control Hub. Anhand dieser Informationen können Sie beurteilen, wie und wie oft Webex-Dienste und -Geräte in Ihrer Organisation verwendet werden. Sie können z. B. Analysen verwenden, um Dienste in Ihrem Cloud Collaboration-Portfolio zu verfolgen und zu messen.
Analysedaten sind für Ihren allgemeinen Gebrauch bestimmt und sollten nicht für Abrechnungszwecke verwendet werden. Analytics-Daten sind für Webex Online-Kunden (Sites mit der *.my.webex.com Format)
Wenn Sie Ihr Site-Administration-Konto mit Control Hub verknüpft haben, können Sie über Site-Administration.
Verlaufs diagramme sind Standard in Control Hub. Die meisten Diagramme sind im Tages-, Wochen- und Monatsformat verfügbar. Die Menge der Daten, auf die Sie Zugriff haben, hängt vom Typ des Kunden ab, auf den Sie zugreifen können. Als Standardkunde haben Sie Zugriff auf Daten aus drei Monaten. Als Pro Pack-Kunde haben Sie Zugriff auf Daten aus 13 Monaten.
Neben dem Videonetz werden alle Berichte in Greenwich Mean Time (GMT) angezeigt.
Analysedaten werden , mit Ausnahme von Meetings, jeden Tag batchweise verarbeitet. Daten werden innerhalb von 24 Stunden zur Verfügung gestellt und die Metriken sind bis 13:00 Uhr GMT am nächsten Tag verfügbar. Meeting-Daten werden alle 10 Minuten aktualisiert.
| 1 |
Melden Sie sich bei Control Huban, gehen Sie zu Analyticsund wählen Sie dann aus, welche Daten angezeigt werden sollen. Wenn Sie Ihre Organisation Webex-Site Control Hub verwalten, haben Sie auch Zugriff auf klassische Site-Admin-Berichte. |
| 2 |
Wählen Sie aus, für welchen Datumsbereich Sie die Daten mit der Kalenderdatumsauswahl anzeigen möchten. |
| 3 |
Ändern Sie den Datumsbereich für das Diagramm: Täglich, Wöchentlichoder Monatlich. Wenn Ihre Diagramme nicht geladen werden, aktivieren Sie Drittanbieter-Cookies in Ihrem Browser. Wenn Sie steuern möchten, welche Drittanbieter-Cookies Ihr Browser akzeptiert, können Sie *.webex.com zur Liste der Ausnahmen hinzufügen. Wenn Drittanbieter-Cookies bereits aktiviert sind, versuchen Sie, Ihren Browserzwischenspeicher zu bereinigen. |
| 4 |
Um ein einzelnes Diagramm zu speichern, wählen Sie ein Diagramm, klicken Sie auf die Schaltfläche Mehr Wenn Sie CSV auswählen, exportieren Sie alle Daten für den ausgewählten Bericht. Wenn Sie PNG oder PDF auswählen, erhalten Sie nur eine Kopie der Daten, die auf dem Bildschirm angezeigt werden.
|
Meetings Analytics bietet Ihnen Details und Beschreibungen darüber, wer Webex-Meetings verwendet, unabhängig davon, ob es sich um ein Meeting in einem persönlichen Raum oder ein Standard-Webex-Meeting geht. Sie können auch herausfinden, wie viele Minuten Personen in Meetings verbringen, die Qualität dieser Meetings und welche Art von Audio die Benutzer verwenden.
Wählen Sie mit Webex-Site Wählkalender und Kalenderdatumsauswahl in der oberen rechten Ecke der Seite die anzuzeigenden Metriken aus.

Globale Filter
Das Dashboard enthält leistungsstarke Filter-Tools. Klicken Sie auf die Filterleiste, um auszuwählen, welche Daten angezeigt werden möchten. Die ausgewählten Filter werden automatisch auf alle Diagramme angewendet.

Kpis
Es gibt fünf KPIs, die oben auf der Registerkarte Meetings Engagement angezeigt werden. Der Datenbereich, in dem Änderungen gemessen werden, wenn Sie einen neuen Datumsbereich auswählen.
Die fünf KPIs lauten:
-
Meetings gesamt– Verwenden Sie diesen KPI, um zu sehen, ob Benutzer in Ihrer Organisation regelmäßig Webex-Meetings veranstalten. Wenn diese Zahl niedrig ist, können Sie mit den Benutzern herausfinden, warum sie ihre Hosting-Funktionen nicht nutzen.
-
Gesamte Besprechungsminuten– Verwenden Sie diesen KPI, um einen Eindruck davon zu bekommen, wie lange Besprechungen in Ihrer Organisation abgehalten werden.
-
Videokonferenzen insgesamt– Verwenden Sie diesen KPI, um zu sehen, ob Benutzer während der Konferenzen ihr Video einschalten. Wenn diese Zahl niedrig ist, können Sie auf der Registerkarte "Qualität" die Diagramme für die Videoqualität anzeigen, um festzustellen, ob Probleme mit der Medienqualität auft sind.
-
Gesamtzahl der freigegebenen Meetings– Verwenden Sie diesen KPI, um zu sehen, ob Benutzer während Meetings ihre Bildschirme freigeben.
-
Gesamtzahl der aufgezeichneten Meetings– Verwenden Sie diesen KPI, um zu sehen, ob Benutzer ihre Meetings aufzeichnen.

Meetings nach Aktivität
Verwenden Sie diese Diagramme, um eine Aufschlüsselung der Anzahl von Meetings anzuzeigen, in denen Benutzer ihr Video aktiviert, ihren Bildschirm freigegeben oder eine Aufzeichnung gestartet haben. Mit diesen Informationen können Sie herausfinden, ob Benutzer in Meetings beschäftigt sind. Klicken Sie auf einen der Filter auf dem linken Diagramm, um die Daten für das Trend-Diagramm auf der rechten Seite und die beiden Diagramme "Meeting-Minuten nach Aktivität" zu ändern.

Meeting-Minuten nach Aktivität
Verwenden Sie diese Diagramme, um eine Aufschlüsselung zu sehen, wie lange Benutzer ihr Video aktiviert und ihren Bildschirm freigegeben haben. oder hat eine Aufzeichnung gestartet. Wenn das Engagement für diese Aktivitäten nicht hoch ist, können Sie sich mit den Benutzern in Inknerieren und sie über die Vorteile informieren, die sich für die Nutzung der einzelnen Aktivitäten bieten.

Die 10 besten Meetings nach Meeting-Protokollen
In dieser Tabelle sind die 10 Meetings mit der längsten Dauer aufgeführt.
Die 10 besten Meetings nach Video-Teilnehmerminuten
Diese Tabelle zeigt die 10 besten Meetings mit der längsten Dauer für Teilnehmer, die ihr Video aktiviert haben.
Top 10 Meetings nach # Von Teilnehmern
Diese Tabelle zeigt Ihnen, welche Meetings die meisten Teilnehmer hatten.

Kpis
Es gibt drei KPIs, die oben auf der Registerkarte Meeting-Teilnehmer angezeigt werden. Der Datenbereich, in dem Änderungen gemessen werden, wenn Sie einen neuen Datumsbereich auswählen.
Die drei KPIs lauten:
-
Meetings gesamt– Verwenden Sie diesen KPI, um zu sehen, ob Benutzer in Ihrer Organisation regelmäßig Webex-Meetings veranstalten. Wenn diese Zahl niedrig ist, können Sie mit den Benutzern herausfinden, warum sie ihre Hosting-Funktionen nicht nutzen.
-
Gesamtzahl eindeutiger Hosts– Verwenden Sie diesen KPI, um zu sehen, wie viele Benutzer Hostlizenzen verwenden. Wenn diese Zahl niedrig ist, können Sie in Erwägung ziehen, einige Benutzer zu einem Teilnehmerkonto zu wechseln, um Gastgeberlizenzen frei zu machen.
-
Teilnehmer gesamt– Verwenden Sie diesen KPI, um die Gesamtzahl der Teilnahmen nach Teilnehmern und Geräten anzuzeigen.

Teilnehmer nach Beitrittsmethode
Verwenden Sie diese Diagramme, um eine Aufschlüsselung der Clients zu sehen, die Teilnehmer verwendet haben, um Meetings beizunehmen.

Teilnehmer nach Rollen
Verwenden Sie diese Diagramme, um eine Aufschlüsselung der Gastgeber- und Teilnehmerkonten zu sehen, die für den Beitritt zu Meetings verwendet wurden. Wenn mehr Gastgeberkonten einem Meeting beitreten als Teilnehmer-Accounts, können Sie Gastgeber, die nicht regelmäßig Gastgeber sind, den Teilnehmerkonten zuweisen.

Teilnehmer nach Benutzertypen
Verwenden Sie dieses Diagramm, um eine Aufschlüsselung der Benutzer anzuzeigen, die aus Ihrer Organisation an Meetings teilgenommen haben, sowie der Benutzer, die als Gäste oder aus einer externen Organisation teilgenommen haben. Mithilfe dieses Diagramms können Sie den Überblick darüber behalten, wie viele externe Benutzer Zugriff auf Ihre Meetings haben und ob Sie Sicherheitsmaßnahmen ändern möchten.

Teilnehmer nach Standort beitreten
Verwenden Sie diese Diagramme, um eine Übersicht der Standorte der Teilnehmer, von denen aus Teilnehmer Meetings beigetreten sind, zu sehen. Wenn auf der Registerkarte "Qualität" Probleme bei der Medienqualität festgestellt werden, können Sie dieses Diagramm überprüfen, um zu sehen, von wo aus die meisten Teilnehmer beitreten. Sie können dann feststellen, ob das Problem von einer bestimmten Stelle kommt oder ob eine andere Ursache die Ursache ist.
Der Ort für Benutzer, die Meetings mit der Webex-App und -Videogeräten beitreten, wird als unbekannt angezeigt.

Die 10 besten Gastgeber mit # Meetings
Diese Tabelle zeigt die 10 besten Gastgeber, die die meisten Meetings angesetzt und gestartet haben.
Top 10 Teilnehmer nach # Meetings
Diese Tabelle zeigt die 10 besten Teilnehmer, die den meisten Meetings beigetreten sind.
Top 10 Ort nach # von Teilnehmer-Minuten
In dieser Tabelle sind die 10 Standorte mit den meisten Teilnehmerminuten aufgeführt.

Kpis
Es gibt drei KPIs, die oben auf der Registerkarte Meetings Audio angezeigt werden. Der Datenbereich, in dem Änderungen gemessen werden, wenn Sie einen neuen Datumsbereich auswählen.
Die drei KPIs lauten:
-
Audiominuten gesamt– Verwenden Sie diesen KPI, um die Gesamtzahl der VoIP- und Telefonieminuten anzuzeigen, die während Besprechungen in Ihrer Organisation verwendet wurden.
-
Gesamtanzahl VoIP-Minuten– Verwenden Sie diesen KPI, um die Gesamtzahl der während Besprechungen in Ihrer Organisation genutzten VoIP-Minuten anzuzeigen.
-
Telefonieminuten gesamt– Verwenden Sie diesen KPI, um die Gesamtzahl der während Besprechungen in Ihrer Organisation verbrauchten Telefonieminuten anzuzeigen. Je nachdem, ob Ihre Organisation VoIP oder Telefonieminuten bevorzugen, können Sie sich die folgenden Diagramme anzeigen lassen, um eine Übersicht der Gründe für diese Zahl zu erhalten.

Audionutzung nach Typ
Verwenden Sie diese Diagramme, um die Audiotypen zu bestimmen, mit denen Benutzer eine Verbindung zu Meetings herstellen. Sie können maßnahmen ergreifen, wenn Ihre Organisation über einen bevorzugten Audiotyp verfügt, den die Benutzer annehmen sollten. Wenn Ihre Organisation beispielsweise Edge Audio bereitgestellt hat, die Nutzung gering ist, können Sie sich mit den Benutzern in Verbindung halten und herausfinden, warum sie sich nicht über Edge Audio verbinden.

Einblicke
Mit diesen Einblicke erfahren Sie, wo die Teilnehmer während eines Meetings von der schlechtesten Medienqualität erlebt wurden. Sie können diese Informationen verwenden, um einen Sinn davon zu bekommen, welche Filter und Diagramme angezeigt werden, sodass Sie die Diagnose und Minimierung des Problems unterstützen können.

Leistungskennzahlen (Key Performance Indicators, KPIs)
KpIs sind oben auf der Seite verfügbar und zeigen Ihnen, wie die VoIP/Videoqualität für die Teilnehmer war oder wie minutenlang im ausgewählten Datumsbereich waren. Sie können diese KPIs als messbare Daten verwenden, um zu sehen, ob die Teilnehmer während Meetings VoIP/Videoqualitätsprobleme haben. Es stehen die folgenden KPIs zur Verfügung:
-
Gute Teilnehmer oder Protokoll VoIP/Video Qualität– Zeigt den Prozentsatz der Teilnehmer oder Minuten an, die über dem guten VoIP/video Qualitätsschwelle. VoIP/Videoqualität wird als gut gezählt, wenn Paketverlust weniger als oder gleich 5 % war und die Latenz weniger als oder gleich 400 ms war.
-
Teilnehmer oder Minuten Durchschnitt VoIP/Video Paketverlust– Zeigt den durchschnittlichen VoIP/video Paketverlust von Teilnehmern oder Minuten über den ausgewählten Datumsbereich.
-
Teilnehmer oder Minuten Durchschnitt VoIP/Video Latenz– Zeigt den Durchschnitt VoIP/video Latenz der Teilnehmer oder Minuten über den ausgewählten Datumsbereich.
-
Teilnehmer oder Minuten Durchschnitt VoIP/Video Jitter—Zeigt den Durchschnitt VoIP/video Jitter der Teilnehmer oder Minuten über den ausgewählten Datumsbereich.

Teilnehmer oder Minuten nach VoIP/Videoqualität und -trend
Dieses Diagramm zeigt eine Aufschlüsselung zwischen gut und VoIP/Videoqualität für Teilnehmer oder Minuten in Ihrer Organisation. Wenn es einen plötzlichen Anstieg der Teilnehmer- oder Minutenzahlen mit schlechter VoIP-/Videoqualität gibt, können Sie die Metriken für diesen bestimmten Datumsbereich anzeigen und die Metriken zwischen allen anderen Ihnen zur Verfügung stehenden Diagrammen vergleichen und feststellen, ob es allgemeine Probleme gibt.

VoIP/Video-Teilnehmer oder Minuten nach Benutzertyp
Dieses Diagramm zeigt Ihnen eine Aufschlüsselung der Teilnehmerzahl VoIP Videos oder Minuten nach intern oder extern. Intern sind Benutzer in Ihrer Organisation. Extern sind Benutzer, die Meetings beitreten, die in Ihrer Organisation als Gäste gehostet werden. Sie können dieses Diagramm verwenden, um zu bestimmen, ob Probleme VoIP Videoqualität Teilnehmer innerhalb Ihrer Organisation betreffen oder wenn es sich um ein Problem außerhalb Ihrer Organisation handelt.

VoIP/Video-Teilnehmer oder Minuten per Verbindung
Dieses Diagramm zeigt Ihnen eine Aufschlüsselung der Teilnehmer VoIP Videos oder Minuten nach Verbindungstyp. Sie können dieses Diagramm verwenden, um zu bestimmen, ob Probleme VoIP Videoqualität alle Teilnehmer in Ihrer Organisation betreffen oder ob sie auf bestimmte Verbindungstypen beschränkt sind.

VoIP/Video-Teilnehmer oder Minuten nach Plattform
Dieses Diagramm zeigt Ihnen eine Aufschlüsselung der VoIP/Videoteilnehmer oder Minuten nach Plattformen. Sie können dieses Diagramm verwenden, um zu bestimmen, ob VoIP/Videoqualitätsprobleme alle Teilnehmer in Ihrer Organisation betreffen oder ob sie auf bestimmte Plattformen beschränkt sind.

Teilnehmer oder Minuten nach VoIP/Video Quality Map
Diese Karte zeigt die geografische Verteilung der Teilnehmer VoIP Videos oder Minuten an. Außerdem wird eine Aufschlüsselung nach VoIP/Videoqualität über den ausgewählten Datumsbereich angezeigt. Mit dieser Visualisierung können Sie schnell erkennen, an welchen VoIP-/Videoqualitätsprobleme zu erkennen sind.

Lokale IP-Adresse nach VoIP/Videoteilnehmern oder Minuten
Dieses Diagramm zeigt Ihnen eine Aufschlüsselung der lokalen IP-Adressen, mit denen die Teilnehmer verbunden sind. Indem Sie die IP-Adressen einengen, bei VoIP/Videoqualitätsprobleme, können Sie feststellen, ob diese Probleme bei Teilnehmern in einem bestimmten Bereich oder bei allen Teilnehmern stattfinden.

Teilnehmer oder Minuten Durchschn VoIP/Video-Paketverlust, Latenz und Jitter
Diese Diagramme zeigen Ihnen einen Trend zu den durchschnittlichen VoIP/Video-Paketverlust, Latenz und Jitter über den ausgewählten Datumsbereich. Sie können diese Diagramme verwenden, um festzustellen, ob ein durchschnittlicher Trend nach oben geht, um festzustellen, ob Probleme mit einer bestimmten Medienqualität stattfinden oder mit allen.

Teilnehmer mit schlechter Video VoIP/Videoqualität
Für jeden Tag der letzten 21 Tage erfassen wir die 350 Teilnehmer mit der schlechtesten Qualität. Je nach ausgewähltem Datumsbereich werden in der Liste jeweils die 300 Teilnehmer angezeigt, die die schlechteste Qualität hatten.
So werden beispielsweise am ersten Tag 350 Teilnehmer mit der "Qualität der Qualität" für diesen Tag erfasst. Am zweiten Tag wird ein unabhängiger Satz von 350 Teilnehmern mit der schlechtesten Qualität für diesen Tag erfasst. In der Tabelle werden die 300 Teilnehmer mit der schlechtesten Qualität von allen Tagen erfasst und anschließend darin aufgeführt.
In dieser Tabelle werden nur die schlechtesten Zeiten der letzten 21 Tage aufgeführt.

Leistungskennzahlen (Key Performance Indicators, KPIs)
KpIs sind oben auf der Seite verfügbar, um Ihnen zu zeigen, wie die Zeiten für den Beitritt zu einem Meeting für die Teilnehmer innerhalb des ausgewählten Datumsbereichs waren. Sie können diese KPIs als messbare Daten verwenden, um zu sehen, ob Teilnehmer JMT-Probleme während Meetings in Ihrer Organisation haben. Es stehen die folgenden KPIs zur Verfügung:
-
Durchschnittliche Beitrittszeit zum Meeting– Zeigt die durchschnittliche Beitrittszeit der Teilnehmer zum Meeting im ausgewählten Datumsbereich an.
-
Durchschnittliche Meeting-Beitrittszeit wiederkehrender Benutzer– Zeigt die durchschnittliche Meeting-Beitrittszeit von Teilnehmern an, die zum zweiten Mal und danach an Meetings teilgenommen haben, nachdem sie auf eine neue Version der Webex-App aktualisiert haben.
-
Durchschnittliche Besprechungszeit von Updated/New Benutzer– Zeigt die durchschnittliche Zeit, die Teilnehmer für den Meeting-Beitritt benötigten, nachdem sie die Webex-App aktualisiert hatten, sowie die Teilnehmer, die einem Meeting zum ersten Mal mit der Webex-App beigetreten sind.

Zeit für Teilnahme am Meeting
Dieses Diagramm zeigt einen Trend für die durchschnittliche, 75- oder 95-prozentige Beitrittszeiten aller Teilnehmer in Ihrer Organisation. Wenn es zu einem plötzlichen Anstieg der Teilnehmerzahlen mit hohen Zeiten für das Beitreten zu einem Meeting kommt, können Sie die Metriken für diesen Datumsbereich anzeigen und die Metriken zwischen allen anderen Ihnen zur Verfügung stehenden Diagrammen vergleichen. Sie können z. B. die Anzahl der Meeting-Beitrittszeiten nach Standortdiagramm überprüfen, um zu sehen, ob hohe Meeting-Zeiten nur an einem bestimmten Ort stattfinden.

Meeting-Zeit nach Benutzertyp beitreten
Dieses Diagramm zeigt eine Aufschlüsselung zwischen den Zeiten für den Beitritt zu einem Meeting für interne und externe Teilnehmer. Intern sind Benutzer in Ihrer Organisation. Extern sind Benutzer, die Meetings beitreten, die in Ihrer Organisation als Gäste gehostet werden. Sie können dieses Diagramm verwenden, um zu bestimmen, ob Probleme mit der Zeit für den Beitritt zu einem Meeting Teilnehmer innerhalb Ihrer Organisation betreffen oder wenn es sich um ein Problem handelt, das von außerhalb Ihrer Organisation kommt.

Zeit für Beitritt zum Meeting nach Benutzerstatus
Dieses Diagramm zeigt eine Aufschlüsselung der Meeting-Zeiten für bestimmte Benutzertypen. Es kann länger dauern, bis neue Benutzer einem Meeting beitreten, da sie die Software herunterladen müssen. Aktualisierte Benutzer können länger dauern, um einem Meeting bei beitreten, da sie darauf gewartet haben, die App zu aktualisieren, bevor sie einem Meeting beitreten. Da Sie sehen, wie lange die einzelnen Benutzer zum Beitreten zu einem Meeting benötigt werden, können Sie proaktiv Maßnahmen ergreifen, um diese Probleme zu minimieren, beispielsweise Informationen zu den Maßnahmen, die vor der Aktualisierung einer neuen Aktualisierung durchgeführt werden, oder Anweisungen zum Beitritt zu einem Webex-Meeting an neue Benutzer senden.

Beitreten zur Meeting-Zeit nach Plattform
Dieses Diagramm zeigt eine Aufschlüsselung der Meeting-Beitrittszeiten nach Plattformen. Mithilfe dieser Daten können Sie erkennen, ob Probleme beim Beitreten zu Meetings Ihre gesamte Organisation betreffen oder auf bestimmte Plattformen beschränkt sind.

Teilnehmer nach "Meeting beitreten" Time Map
Diese Karte zeigt die geografische Gesamtverteilung der Meeting-Beitrittszeiten an. Sie können diese Karte verwenden, um zu bestimmen, ob ein bestimmter Standort eine überdurchschnittliche Zeit für das Beitreten zu einem Meeting hat. Dies könnte ein Hinweis darauf sein, dass ein Verbindungsproblem auf einen bestimmten Bereich beschränkt ist.

Teilnehmer mit schlechter Meeting-Beitrittszeit
An jedem Tag der letzten 21 Tage stellen wir die schlechtesten 350 Teilnehmer mit schlechten Meeting-Zeiten ein. Je nach ausgewähltem Datumsbereich werden die 300 teilnehmer mit den meisten Meeting-Beitrittszeiten in der Liste angezeigt.
So werden beispielsweise am ersten Tag 350 Teilnehmer mit den 14 Meeting-Teilnehmern für diesen Tag erfasst. Am zweiten Tag wird ein unabhängiges Team von 350 Teilnehmern mit den 14 Meeting-Teilnehmern für diesen Tag erfasst. Die Tabelle erfasst dann die schlechtesten 300 Teilnehmer zwischen all diesen Tagen und führt sie auf der Tabelle auf.
In dieser Tabelle werden nur die schlechtesten Zeiten der letzten 21 Tage aufgeführt.

Es stehen Ihnen verschiedene Diagramme für Nachrichten zur Verfügung, mit denen Sie feststellen können, wie sehr Sich Ihre Benutzer mit der Webex-App engagieren. Sie können herausfinden, wie viele Personen in Ihrer Organisation die App nutzen, um zu kommunizieren und Ideen auszutauschen, welche dieser Benutzer am aktivsten und welche Bereiche am häufigsten verwendet werden. Sie können sich auf Ihre aktivsten Benutzer verlassen, um andere in Ihrer Organisation zur Nutzung der App zu ermutigen. Sie können auch die Anzahl und größe der geteilten Dateien und die beliebtesten Plattformen (z. B. Webex App für Windows oder Mac) bestimmen.
Als Pro Pack-Kunde haben Sie Zugriff auf die API zu Verlaufsmetriken, die Sie verwenden können, um täglich aggregierte Daten zu Nachrichten automatisch zurücksischen zu können.
Leistungskennzahlen (Key Performance Indicators, KPIs)
Es gibt vier KPIs, die oben auf der Registerkarte Messaging Analytics angezeigt werden. Der Datenbereich, in dem Änderungen gemessen werden, wenn Sie einen neuen Datumsbereich auswählen.
Es stehen die folgenden KPIs zur Verfügung:
-
Täglich höchste aktive Benutzer der Webex-App– Die höchste Anzahl von Benutzern, die an einem Tag innerhalb des ausgewählten Datumsbereichs in der Webex-App aktiv waren. Die Aktivitäten umfassen:
-
Senden einer Nachricht.
-
Hochladen einer Datei.
-
Einen Telefonanruf über Webex machen.
-
Einem Meeting von einem Bereich aus beitreten.
-
-
Durchschnittlich täglich aktive Benutzer der Webex-App– Die durchschnittliche Anzahl der Benutzer, die während der Tage innerhalb des ausgewählten Datumsbereichs eine Aktivität hatten.
-
Gesamtzahl der gesendeten Nachrichten– Die Anzahl der Nachrichten, die im ausgewählten Datumsbereich gesendet wurden. Der Prozentsatz am unteren Rand zeigt an, wie viele Nachrichten gesendet werden, indem er die Anzahl der gestern gesendeten Nachrichten mit der Anzahl der In der Vorwoche gesendeten Nachrichten vergleicht.
-
Aktive Bereiche– Die Anzahl der Bereiche, in denen im ausgewählten Datumsbereich Aktivitäten stattfanden. Ein Bereich wird als aktiv betrachtet, wenn jemand:
-
Sendet oder liest eine neue Nachricht.
-
Lädt eine Datei hoch oder lädt sie herunter.
-
Erstellt, schließt sich einem Bereich an oder verlässt einen Bereich.
-

Nachrichten, die von der Plattform gesendet wurden
Sie können dieses Diagramm verwenden, um die Nutzung von Webex auf dem Desktop oder auf Mobilgeräten zu vergleichen. Sie können diese Informationen verwenden, um zu sehen, ob die Desktop- oder mobile App in Ihrer Organisation häufiger ist. Wenn die Einführung einer dieser Plattformen nicht Ihrer Erwartungsgemäß ist, sollten Sie mehr Schulungen anbieten, damit die Benutzer die Vorteile der Verwendung von Desktops oder Mobilgeräten kennen.

Aktive Benutzer in der Webex-App
Sie können dieses Diagramm verwenden, um die Anzahl der Personen zu bestimmen, die aktiv die Webex-App verwenden. Ein aktiver Benutzer ist eine Person, die eine Nachricht gesendet, einen Anruf tätigt, eine Datei hochgeladen oder an einem Meeting teilgenommen hat.
Möglicherweise haben Sie Ihre Organisation für eine Testversion angemeldet, um herauszufinden, ob Sie einige der Dienste, die Cisco Webex-Abonnement bieten möchten, erwerben möchten. In diesem Fall empfehlen wir Ihnen, die Nutzung zu überwachen. Wenn Ihre Benutzer Cisco Spark aktiv nutzen, ist eine Investition in verschiedene Dienste für die Zusammenarbeit am Arbeitsplatz sinnvoll. Wenn Ihre Benutzer die App nicht in dem erwarteten Maße nutzen, zeigen Sie ihnen, wie die App ihren Arbeitsalltag erleichtern kann.

Aktive Bereiche
Sie können dieses Diagramm verwenden, um die Gesamtanzahl der Bereiche zu überprüfen, an dem Ihre Benutzer pro Tag teilnehmen. Ein Bereich wird als aktiv betrachtet, wenn jemand:
-
Sendet eine Nachricht.
-
Liest eine neue Nachricht.
-
Lädt eine Datei hoch oder lädt sie herunter.
-
Erstellt, schließt sich einem Bereich an oder verlässt einen Bereich.
Anhand dieser Informationen können Sie ermitteln, in welchem Maße Ihre Organisation Bereiche für Meetings und für die Zusammenarbeit nutzt. Wenn Ihre Organisation Bereiche nicht in dem von Ihnen erwarteten Prozent verwendet, empfehlen wir weitere Schulungsmöglichkeiten. Möglicherweise würden die Benutzer mehr Gebrauch von Bereichen machen, wenn sie vertrauter mit dem Konzept wären. Sie können ihre Benutzer auch über die Produktivitätssteigerungen informieren, die sie mit dieser Funktion erzielen können.

ECM-Freigegebene Dateien
Sie können diese Diagramme verwenden, um die Anzahl der Dateien zu überwachen, die über eine Integration in der Webex-App geteilt wurden. Die Integrationen, mit denen Sie Dateien teilen können, sind:
-
Dropbox
-
Box
-
Microsoft OneDrive for Business
-
Microsoft OneDrive Personal
-
Microsoft SharePoint
Mit diesen Informationen können Sie den Nutzungsgrad von Funktionen in Ihrer Organisation bestimmen. Wenn die Anzahl der geteilten Dateien im Verhältnis zur Anzahl der Benutzer in Ihrer Organisation niedrig ist, sollten Sie den Ursachen nachgehen. Wir empfehlen Ihnen, Strategien zu implementieren, um die Benutzer zur Nutzung der Dateifreigabe zu ermutigen.

Lokale Freigegebene Dateien
Dieses Diagramm hilft Ihnen zu sehen, wie viele geteilte Dateien von den Geräten der Benutzer kommen. Sie können die Daten aus diesem Diagramm verwenden, um mit den Daten aus dem ECM-Freigegebene Dateien-Diagramm zu vergleichen, um zu sehen, ob Benutzer die Integrationen übernehmen, die von Ihrer Organisation verwendet werden, und um zu sehen, wie oft Benutzer in Webex miteinander zusammenarbeiten.

Die 300 Messaging-Benutzer der letzten 30 Tage
Sie können dieses Diagramm verwenden, um die Anzahl der Nachrichten zu vergleichen, die von den aktivsten Benutzern in Ihrer Organisation gesendet wurden.

Die 300 Dateifreigabe in den letzten 30 Tagen
Sie können dieses Diagramm verwenden, um zu vergleichen, welche Benutzer die meisten Dateien in Ihrer Organisation geteilt haben.

Verwenden Sie die Analyseseite im Control Hub, um historische Webex Calling-Daten anzuzeigen. Wenn Ihre Organisation über das Pro Pack verfügt, haben Sie Zugriff auf 13 Monate Daten für Anrufe auf Basis der Webex-App. Wenn Ihre Organisation kein Pro Pack hat, haben Sie Zugriff auf Daten aus drei Monaten für Anrufe, die in der Webex-App basieren.
Wir speichern Verlaufsdaten für Anrufe über Webex Calling-Tischtelefone, die Desktop- und Mobilversion der Webex-App, die Webex Calling-App (Desktop und Mobil) und Geräte der Cisco Room-Serie.
Daten werden nicht für Anrufe erfasst, die in der Cisco Unified Communications Manager (CUCM), der dedizierten Cisco-Instanz und Cisco Webex Cloud-connected UC gespeichert sind.
Das Dashboard „Calling Media Quality“ in Control Hub erleichtert die Verwaltung der Anrufqualität von Webex Calling und Call on Webex in Ihrem gesamten Unternehmen. KpIs (Key Performance Indicators) bieten Administratoren einen schnellen Überblick über die globale Anrufqualität. Unsere Diagramme bieten detaillierte Ansichten dieser Daten nach Standort, IP-Adresse, Medientyp, Verbindungstyp, Codec, Endpunkttyp und IP-Telefonmodell.
Die Daten werden nahezu in Echtzeit aktualisiert. Sie können die Daten zur Anrufqualität innerhalb von 15 Minuten nach dem Ende eines Anrufs anzeigen.
Beschränkungen
Für die folgenden Geräte sind keine Messwerte zur Medienqualität verfügbar:
-
Analogtelefone
-
Geräte von Drittanbietern
-
IPv6-Endpunkte
Dashboard-Tipps
Globale Filter
Das Dashboard enthält leistungsstarke Filter-Tools. Klicken Sie auf die Filterleiste, um auszuwählen, welche Daten angezeigt werden möchten. Sie können nach den folgenden Abmessungen filtern:
-
Anrufqualität
-
Standort und lokale IP-Adresse
-
Medien-, Verbindungs-, Endpunkt- und Gerätetypen
-
Audio- und Video-Codecs
-
Zeitverteilung
Filtern nach Benutzername E-Mail-Adresse
Sie können jetzt alle Diagramme nach Benutzernamen oder E-Mail-Adressen filtern.

Kontextfilter
Sie können auch auf eine Kategorie in den Diagrammen klicken, um die Daten zu filtern. Nehmen wir zum Beispiel an, dass es viele Anruftypen von schlechter Qualität gibt, die über WLAN in der Tabelle Anrufanrufe nach Verbindungstyp vorgenommen wurden. Sie können auf Wi-Fi klicken, um den Filter schnell auf alle Diagramme anzuwenden, um festzustellen, wo das Problem sein könnte.

Zeitraum anpassen: Sie können einige Diagramme in einem Tages-, Wochen- oder Monatszeitplan anzeigen, sodass Sie das Engagement im Laufe der Zeit verfolgen und nach Nutzungstrends suchen können. Dies bietet leistungsstarke Einblicke in die Akzeptanz und Nutzung der verschiedenen Plattformen für die Webex-App Webex Calling Zeit.
Daten oder Diagramme exportieren: Sie können beliebige Grafiken exportieren, um ein Snapshot der Ansicht zu speichern. Klicken Sie oben rechts im Diagramm/in der Liste auf die Schaltfläche Mehr, und wählen Sie das herunterzuladende Dateiformat aus. Je nachdem, ob es sich um eine Grafik oder eine Liste handelt, sind die verfügbaren Formate PDF, PNG oder CSV.
Kpis
KpIs sind oben auf der Seite verfügbar, um Ihnen zu zeigen, wie die Medienqualität für die Anruf-Zeit unter dem von Ihnen ausgewählten Datumsbereich war. Sie können diese KPIs als messbare Daten verwenden, um zu sehen, ob Anrufer während Anrufen in Ihrer Organisation Probleme hatten. Es stehen die folgenden KPIs zur Verfügung:
-
Anrufabschnitte gesamt– Zeigt an, wie viele Anrufabschnitte getätigt und empfangen wurden.
-
Anrufabschnitte mit guter Qualität– Zeigt den Prozentsatz an, wie viele Anrufabschnitte eine gute oder bessere Qualität aufwiesen. Anrufsignale werden als gut gezählt, wenn sowohl Video- als auch Audio-Stream Jitter unter 150 ms, Latenz unter 400 ms und Latenz unter 400 ms und Paketverlust 5% haben.
-
Durchschn. Audio-Jitter bei Anruf-Bein– Zeigt den durchschnittlichen Wert der maximalen Jitter an, der in jedem Anrufteil auftritt. Wenn beispielsweise ein Anrufteil 50 ms, 75 und 100 ms an Jitter erlebte und das zweite Anruf 150 ms und 200 ms Jitter erlebte, wird nur der Wert von 100 ms für das erste Und 200 ms für das zweite Anrufdurchgang berechnet und dann im Durchschnitt berechnet.
-
Durchschn. Audio-Paketverlust bei Anruf-Abschnitten– Zeigt den durchschnittlichen Wert Paketverlust Anrufdurchschnitts an.
-
Durchschn. Audio-Latenzzeit beiAnruf(n) – Zeigt den durchschnittlichen Wert der Latenz an, der bei jedem Anruf je Abschnitt auftritt.

Anruf-Qualität und -Trend
Dieses Diagramm zeigt eine Aufschlüsselung zwischen gut und schlechter Medienqualität für Anrufer in Ihrer Organisation.
Die Call Legs werden als gute Call Legs kategorisiert, wenn sowohl der Video- als auch der Audio-Stream einen Jitter-Wert unter 150 ms, eine Latenz unter 400 ms und einen Paketverlust unter 5 % aufweist.
Wenn es eine plötzliche Spitzenzahlen von Anrufern mit schlechter Qualität gibt, können Sie die Metriken für diesen bestimmten Datumsbereich anzeigen und die Metriken zwischen allen anderen Ihnen zur Verfügung stehenden Diagrammen vergleichen und feststellen, ob es allgemeine Probleme gibt.

Anruf unter den Ländern
Dieses Diagramm zeigt die Anrufqualität unter 2013 basierend auf dem Land, dem Benutzer im Control Hub über den ausgewählten Datumsbereich zugewiesen sind. Sie können dieses Diagramm verwenden, um zu bestimmen, ob Probleme mit der Medienqualität auf ein Land oder auf Geräte beschränkt sind, die in diesem Land eingerichtet sind. Sie können die gesamte Seite filtern, indem Sie eine Kategorie im Diagramm auswählen.

Call Legs nach Standort
Dieses Diagramm zeigt Ihnen eine Aufschlüsselung der Anrufabschnitte nach den im Abschnitt "Anrufe" von Control Hub eingerichteten Standorten. Sie können dieses Diagramm verwenden, um zu bestimmen, ob Probleme mit der Medienqualität auf bestimmte Standorte oder Geräte an diesen Orten beschränkt sind.

Call Legs nach Medientyp
Dieses Diagramm zeigt eine Aufschlüsselung der Anruf bereicher, die nur Audio waren oder Video aktiviert hatten. Sie können dieses Diagramm verwenden, um zu sehen, ob Probleme mit der Medienqualität gelten, wenn die Video-Funktion aktiviert wurde oder nicht.
Wenn ein Anruf(e) sowohl Audio- als auch Video-Stream hat, ist es einmal unter Video kategorisiert.

Call Legs nach Verbindungstyp
Dieses Diagramm zeigt Ihnen eine Aufschlüsselung der Anrufer unter Verwendung der Verbindungen. Sie können dieses Diagramm verwenden, um zu bestimmen, ob Probleme mit der Medienqualität alle Anrufarten in Ihrer Organisation betreffen oder ob diese Probleme auf bestimmte Verbindungstypen beschränkt sind.

Anrufabschnitte nach ISP
Dieses Diagramm zeigt Ihnen eine Aufschlüsselung der Anrufabschnitte nach verwendeten Internetdienstanbietern (ISP). Mithilfe dieses Diagramms können Sie feststellen, ob Probleme mit der Medienqualität von bestimmten ISPs herrühren.

Call Legs nach lokaler IP-Adresse
Dieses Diagramm zeigt Ihnen eine Aufschlüsselung der lokalen IP-Adressen, mit denen Anruf unternehmen verbunden sind. IP-Adressen sind auf die ersten drei Segmente beschränkt, um die persönliche Identität der Benutzer zu bewahren.
Indem Sie die IP-Adressen einengen, bei denen Probleme mit der Medienqualität festgestellt werden, können Sie ermitteln, ob diese Probleme in einem bestimmten Bereich oder in allen Anrufbereich ein Anruf führen.

Anrufabschnitte nach Endpunkttyp
Dieses Diagramm zeigt Ihnen eine Aufschlüsselung der Anrufer unter Verwendung der Endpunkte. Sie können dieses Diagramm verwenden, um zu bestimmen, ob Probleme mit der Medienqualität alle Endpunkte in Ihrer Organisation betreffen oder auf bestimmte Endpunkte beschränkt sind.

Call Legs nach Gerätetyp
Dieses Diagramm zeigt Ihnen eine Aufschlüsselung der Anruf unter Verwendung der Cisco IP-Telefone Webex Board- und Raumgeräte sowie von Tischgeräten. Sie können dieses Diagramm verwenden, um zu grenzen, welche Geräte von Problemen mit der Medienqualität betroffen sind.

Anrufpfad-Optimierung
Diese Diagramme zeigen Ihnen die Qualität der Anrufpfade basierend auf der Art der Pfadoptimierung, die über den ausgewählten Datumsbereich verwendet wird.
Die verfügbaren Pfadoptimierungstypen sind:
- Interaktive Konnektivitätsherstellung (ICE): Es wird verwendet, um Geräten zu ermöglichen, Medien direkt miteinander zu senden, was die Latenz und Bandbreitennutzung verringert.
- Private Netzwerkverbindung (PNC): Es wird verwendet, um es Webex Calling Kunden zu ermöglichen, ihr privates Netzwerk über ein dediziertes VPN in die Cloud zu erweitern.
- Keine Optimierung: Wenn weder ICE- noch PNC-Pfad-Optimierung verwendet wird.
Sie können die gesamte Seite filtern, indem Sie eine Kategorie im Diagramm auswählen.

Anrufteilnahme durch Audio-Jitter, Paketverlust und Latenz
Diese Diagramme zeigen Ihnen einen Trend der Audio-Paketverlust, Latenz und Jitter von Anrufsignalen.
Audio-Jitter wird von der Verzögerung zwischen verschiedenen Audioanforderungen über eine Anzahl von Paketen abgeleitet. Die Anrufqualität verbessert sich, da der Jitter reduziert wird. Nur der maximal zulässige Wert für Jitter wird aufgezeichnet. Wenn beispielsweise ein Anrufteil 50 ms, 75 und 100 ms an Jitter erlebte und das zweite Anruf 150 ms und 200 ms Jitter erlebte, wird nur der Wert von 100 ms für das erste Und 200 ms für das zweite Anrufdurchgang berechnet und dann im Durchschnitt berechnet.
Paketverlust ist die Zeitverzerrung, bei der Sie ein Audiosignal aufzeichnen oder wiedergeben. Die Anrufqualität verbessert sich, da Paketverlust reduziert wird.
Die Latenzzeit ist die Zeit, die Ihre Stimme (oder Ihr Datenpaket) benötigt, um den Empfänger zu erreichen, sowie die Zeit, die benötigt wird, bis die Bestätigung zurück geht. Die Anrufqualität verbessert sich, wenn die Latenz reduziert wird.
Das 90. Prozentsatz zeigt den maximalen Audio-Jitter-, Paketverlust- oder Latenzwert an, den 10% der Anrufer über den ausgewählten Datumsbereich erlebt haben.
Sie können diese Diagramme verwenden, um zu sehen, ob die Metriken für die Medienqualität im Trend nach oben liegen, um die Probleme einsenken zu können.

Anruf unternehmen durch Audio- und Video-Codecs
Diese Diagramme zeigen Ihnen eine Aufschlüsselung der Anrufer unter Verwendung der Audio- und Videocodecs. Sie können diese Diagramme verwenden, um zu bestimmen, ob ein bestimmter Codec die Medienqualität der Anrufer weiter beeinflusst. Video-Codecs können nur für Anrufe mit Video-Stream verwendet werden.

Verteilung der Anrufverteilung nach Zeit
Diese Diagramme zeigen Ihnen eine Aufschlüsselung der Anrufteilchen basierend auf der stundenlangen Verteilung des Tages über den ausgewählten Datumsbereich. Verteilung gemäß der UTC-Zeitzone. Sie können die gesamte Seite filtern, indem Sie eine Kategorie im Diagramm auswählen. Sie können diese Diagramme verwenden, um zu bestimmen, ob die Medienqualität der Anrufer zu einer bestimmten Tageszeit beeinflusst wird.

Benutzer mit schlechtem Anruferlebnis
In dieser Tabelle sehen Sie die 50 besten Benutzer in Ihrer Organisation, die die schlechteste Anrufqualitätsqualität erlebt haben. Sie können diese Tabelle verwenden, um schnell zu sehen, auf welche Benutzer sie sich konzentrieren sollten, und herauszufinden, warum ihre Anrufqualität im Gegensatz zu anderen Benutzern möglicherweise schlecht ist.

Starten Sie über Analytics zur Fehlerbehebung
Wenn Sie in der Tabelle "Benutzer mit schlechtem Anruferlebnis" auf einen Namen klicken, wird eine neue Registerkarte zur Fehlerbehebung geöffnet, die Ihnen alle Anrufanrufe, die der Benutzer innerhalb des ausgewählten Datumsbereichs vorgenommen hat, bis zu 21 Tage zeigt.

Bekannte Einschränkungen
Die Daten für Anrufe bei Webex-Anrufen können bis zu 30 Minuten dauern, nachdem der Anruf in den Diagrammen angezeigt wird.
Dashboard-Tipps
Zeitraum anpassen
Sie können einige Diagramme in einem Stunden-, Tages-, Wochen- oder Monatszeitplan anzeigen, um das Engagement im Laufe der Zeit verfolgen und nach Nutzungstrends suchen zu können. So erhalten Sie leistungsstarke Einblicke in die Handhabung eingehender Anrufe in Anrufwarteschlangen.
Die Datumsauswahl gilt nicht für Daten im Abschnitt "Statistiken der Live-Warteschlange". Die Daten für den Abschnitt "Statistiken der Live-Warteschlange" werden alle 30 Sekunden erfasst.
Globale Filter
Das Dashboard enthält leistungsstarke Filter-Tools. Klicken Sie auf die Filterleiste, um auszuwählen, welche Daten angezeigt werden möchten. Die ausgewählten Filter werden automatisch auf alle Diagramme angewendet. Sie können nach bestimmten Anrufwarteschlangen, Standorten und Vorgesetzten filtern.
Der Filter „Supervisoren“ ist nur auf die Statistiken der Anrufwarteschlangenagenten anwendbar.
Daten oder Diagramme exportieren
Sie können jede Grafik- oder Detailansicht exportieren. Klicken Sie oben rechts im Diagramm/in der Liste auf die Schaltfläche "Mehr", und wählen Sie das Dateiformat für Ihren Download aus (PDF, PNG oder CSV, je nachdem, ob es sich um ein Diagramm oder eine Liste handelt).
Wenn Sie den Datei-Download mit den verfügbaren Filtern kombinieren, können Sie auf einfache Weise nützliche Berichte über Anrufwarteschlangen in Ihrer Organisation erstellen.
Berichte für Anrufwarteschlangen und Anrufwarteschlange Agentenstatistik
Wenn Sie Daten für Anrufwarteschlangen und Anrufwarteschlange-Agenten im CSV-Dateiformat anzeigen möchten, können Sie die Berichte zu Anrufwarteschlangenstatistik und Anrufwarteschlangen-Agentenstatistik im Abschnitt "Berichte" herunterladen.
Kpis
KpIs sind oben auf der Seite verfügbar, um Ihnen einen schnellen Status eingehender Anrufe in Anrufwarteschlangen innerhalb des ausgewählten Datumsbereichs anzuzeigen. Es stehen die folgenden KPIs zur Verfügung:
- Gesamtzahl der beantworteten Anrufe– Gesamtzahl der Anrufe, die von Agenten beantwortet wurden. Der Prozentsatz zeigt die Veränderungen des Werts im Verlauf der Zeit an, indem der Wert mit früheren Daten des ausgewählten Datumsbereichs verglichen wird.
- Gesamtzahl abgebrochener Anrufe– Gesamtzahl der Anrufe, bei denen der Anrufer aufgelegt oder eine Nachricht hinterlassen hat, bevor ein Agent verfügbar wurde. Der Prozentsatz zeigt die Veränderungen des Werts im Verlauf der Zeit an, indem der Wert mit früheren Daten des ausgewählten Datumsbereichs verglichen wird.
- Prozentsatz abgebrochener Anrufe– Prozentsatz der Anrufe, bei denen der Anrufer aufgelegt oder eine Nachricht hinterlassen hat, bevor ein Agent verfügbar war. Der Prozentsatz zeigt die Veränderungen des Werts im Verlauf der Zeit an, indem der Wert mit früheren Daten des ausgewählten Datumsbereichs verglichen wird.
- Durchschnittliche Wartezeit– Durchschnittliche Zeit, die Anrufer darauf gewartet haben, dass der nächste verfügbare Agent den Anruf entgegennimmt. Der Prozentsatz zeigt die Veränderungen des Werts im Verlauf der Zeit an, indem der Wert mit früheren Daten des ausgewählten Datumsbereichs verglichen wird.

Eingehende Anrufe für Anrufwarteschlangen und Trend
Dieses Diagramm zeigt eine Aufschlüsselung der Anrufwarteschlange nach eingehenden Anrufen. Sie können dieses Diagramm verwenden, um zu sehen, wie Anrufwarteschlangen alle eingehenden Anrufe in Ihrer Organisation behandeln.

Durchschnittliche Wartezeit pro Anruf und Trend
Dieses Diagramm zeigt eine Aufschlüsselung zwischen den durchschnittlichen aufgegebenen und den durchschnittlichen Warteminuten von eingehenden Anrufen. Sie können dieses Diagramm verwenden, um zu sehen, wie lange Anrufer warten mussten, bevor sie den Anruf aufhängen oder an einen Agenten übertragen wurden. Durchschnittliche Minuten werden berechnet als:
- Durchschnittliche Abbruchzeit– Durchschnittliche Anrufzeit, die die Anrufer mit Warten auf einen Agenten verbracht haben, bevor sie aufgelegt oder die Option zum Hinterlassen einer Nachricht ausgewählt haben.
- Durchschnittliche Wartezeit– Durchschnittliche Zeit, die Anrufer damit verbringen, auf den nächsten verfügbaren Agenten zu warten, der den Anruf entgegennimmt.

Die 25 wichtigsten Anrufwarteschlangen nach Anrufstatus
Diese Tabelle zeigt die 25 größten Anrufwarteschlangen mit den meisten Anrufen nach einem bestimmten Status. Die Status der verfügbaren Anrufe sind:
- Beantwortete Anrufe– Anzahl der von Agenten beantworteten Anrufe.
- % der beantworteten Anrufe– Prozentsatz der von Agenten beantworteten Anrufe.
- Abgebrochene Anrufe– Anzahl der Anrufe, bei denen der Anrufer aufgelegt oder eine Nachricht hinterlassen hat, bevor ein Agent verfügbar wurde.
- % der abgebrochenen Anrufe– Prozentsatz der Anrufe, bei denen der Anrufer aufgelegt oder eine Nachricht hinterlassen hat, bevor ein Agent verfügbar war.
- Überläufe – Besetzt– Anzahl der Anrufe, die in eine andere Anrufwarteschlange übergelaufen sind, weil das Warteschlangenlimit erreicht wurde.
- Überläufe – Zeitüberschreitung– Anzahl der Anrufe, die in eine andere Anrufwarteschlange übergelaufen sind, weil die Wartezeit das konfigurierte Höchstlimit überschritten hat.
- Weitergeleitete Anrufe– Anzahl der Anrufe, die aus der Warteschlange weitergeleitet wurden.

Top 25 der Anrufwarteschlangen nach durchschnittlicher Wartezeit und Abbruchzeit
Diese Tabelle zeigt die 25 Anrufwarteschlangen mit den höchsten durchschnittlichen Warte- und Abbruchzeiten bei eingehenden Anrufen. Die durchschnittliche Zeit wird wie folgt berechnet:
- Durchschnittliche Abbruchzeit– Durchschnittliche Anrufzeit, die die Anrufer mit Warten auf einen Agenten verbracht haben, bevor sie aufgelegt oder die Option zum Hinterlassen einer Nachricht ausgewählt haben.
- Durchschnittliche Wartezeit– Durchschnittliche Anrufzeit, die Anrufer damit verbringen, auf den nächsten verfügbaren Agenten zu warten, der den Anruf entgegennimmt.

Anrufwarteschlangenstatistik
Diese Tabelle enthält Details zu Anrufwarteschlangen, die in Ihrer Organisation eingerichtet wurden. Sie können diese Tabelle verwenden, um die Anzahl der eingehenden Anrufe in Anrufwarteschlangen und den Status dieser Anrufe anzuzeigen. Sie können auch anhand der Suchleiste in der Tabelle nach bestimmten Anrufwarteschlangen, Standorten, Telefonnummern und Nebenstellennummern suchen. Die verfügbaren Details sind:
- Anrufwarteschlange– Name der Anrufwarteschlange.
- Standort– Der Anrufwarteschlange zugewiesener Standort.
- Telefonnummer– Der Anrufwarteschlange zugewiesene Telefonnummer.
- Nebenstelle– Der Anrufwarteschlange zugewiesene Nebenstellennummer.
- Gesamte Wartezeit– Gesamtzeit, die Anrufe von Agenten in die Warteschleife gelegt wurden.
- Durchschnittliche Wartezeit– Durchschnittliche Zeit, die Anrufe von Agenten in die Warteschleife gelegt wurden.
- Gesamtgesprächszeit– Gesamtzeit, die Agenten aktiv in Anrufen gesprochen haben.
- Durchschnittliche Gesprächszeit– Durchschnittliche Zeit, die Agenten aktiv im Gespräch waren.
- Gesamtbearbeitungszeit– Gesamtzeit, die Agenten mit der Bearbeitung von Anrufen verbracht haben. Die Bearbeitungszeit wird als Gesamtgesprächszeit berechnet + Gesamthaltezeit = Gesamte Bearbeitungszeit.
- Durchschnittliche Bearbeitungszeit– Durchschnittliche Zeit, die Agenten mit der Bearbeitung von Anrufen verbracht haben.
- Gesamtwartezeit– Gesamtzeit, die Anrufer darauf gewartet haben, dass der nächste verfügbare Agent den Anruf entgegennimmt.
- Durchschnittliche Wartezeit– Durchschnittliche Zeit, die Anrufer darauf gewartet haben, dass der nächste verfügbare Agent den Anruf entgegennimmt.
- Beantwortete Anrufe– Anzahl der von Agenten beantworteten Anrufe.
- % Beantwortete Anrufe– Prozentsatz der von Agenten beantworteten Anrufe.
- Abgebrochene Anrufe– Anzahl der Anrufe, bei denen der Anrufer aufgelegt oder eine Nachricht hinterlassen hat, bevor ein Agent verfügbar wurde.
- % Abgebrochene Anrufe– Prozentsatz der Anrufe, bei denen der Anrufer aufgelegt oder eine Nachricht hinterlassen hat, bevor ein Agent verfügbar war.
- Durchschnittliche Abbruchzeit– Durchschnittliche Zeit, in der Anrufer aufgelegt oder eine Nachricht hinterlassen haben, bevor ein Agent verfügbar wurde.
- Abbruchzeit– Zeit, in der Anrufer aufgelegt oder eine Nachricht hinterlassen haben, bevor ein Agent verfügbar wurde.
- Anrufe gesamt– Gesamtzahl der eingehenden Anrufe.
- Überlauf – Besetzt– Anzahl der Anrufe, die übergelaufen sind, weil das Warteschlangenlimit erreicht wurde.
- Überlauf – Zeitüberschreitung– Anzahl der Anrufe, die übergelaufen sind, weil die Wartezeit das maximale Limit überschritten hat.
- Weitergeleitete Anrufe– Anzahl der Anrufe, die aus der Warteschlange weitergeleitet wurden.
- Durchschnittliche Anzahl zugewiesener Agenten– Durchschnittliche Anzahl der den Anrufwarteschlangen zugewiesenen Agenten.
- Durchschnittliche Anzahl der Agenten, die Anrufe bearbeiten– Durchschnittliche Anzahl der Agenten, die aktiv Anrufe bearbeitet haben.
Anrufwarteschlangen ohne Daten werden in dieser Tabelle nicht angezeigt.

Kpis
KpIs sind oben auf der Seite verfügbar, um Ihnen Details zu den Anrufen anzuzeigen, die agenten innerhalb des ausgewählten Datumsbereichs bearbeitet haben. Es stehen die folgenden KPIs zur Verfügung:
- Gesamtzahl der beantworteten Anrufe– Gesamtzahl der von Agenten beantworteten Anrufe. Der Prozentsatz zeigt die Veränderungen des Werts im Verlauf der Zeit an, indem der Wert mit früheren Daten des ausgewählten Datumsbereichs verglichen wird.
- Gesamtzahl der zurückgewiesenen Anrufe– Gesamtzahl der Anrufe, die einem Agenten vorgelegt, aber nicht beantwortet wurden. Der Prozentsatz zeigt die Veränderungen des Werts im Verlauf der Zeit an, indem der Wert mit früheren Daten des ausgewählten Datumsbereichs verglichen wird.
Anrufe, die von einem Agenten abgelehnt wurden, werden nicht als zurückgewiesene Anrufe gezählt.
- Durchschnittliche Bearbeitungszeit– Durchschnittliche Zeit, die Agenten mit der Bearbeitung von Anrufen verbringen. Der Prozentsatz zeigt die Veränderungen des Werts im Verlauf der Zeit an, indem der Wert mit früheren Daten des ausgewählten Datumsbereichs verglichen wird.

Durchschnittliche Agenten-Anrufzeit pro Anruf und Trend
Dieses Diagramm zeigt im Durchschnitt an, wie lange jeder Anruf um seinen Anrufstatus dauert. Sie können dieses Diagramm verwenden, um zu sehen, ob Anrufer die Hilfe erhalten, die sie benötigen.

Eingehende Anrufe an Agenten nach Anrufstatus
Dieses Diagramm zeigt eine Aufschlüsselung der eingehenden Anrufe an Agenten basierend auf dem Anrufstatus. Dieses Diagramm kann Ihnen helfen, zu sehen, ob es mehr Anrufe als üblich gibt.

Agenten, die Anrufe im Vergleich zu zugewiesenen Agenten behandeln
Dieses Diagramm zeigt einen Trend zur durchschnittlichen Anzahl von Agenten, die Anrufe mit der durchschnittlichen Anzahl von zugewiesenen Agenten in Anrufwarteschlangen behandeln. Sie können dieses Diagramm verwenden, um zu sehen, ob es genügend Agenten gibt, um Anrufe zu bearbeiten und nach Bedarf anzupassen.

Die 25 besten Agenten nach beantworteten und aufbündigten Anrufen
In dieser Tabelle werden die 25 besten Agenten mit den meisten beantworteten oder unangekündigten Anrufen aufgeführt.
Anrufe, die von einem Agenten abgelehnt wurden, werden nicht als zurückgewiesene Anrufe gezählt.

Top 25 Agenten nach durchschnittlicher Gesprächsdauer und durchschnittlicher Wartezeit
In dieser Tabelle werden die 25 besten Agenten mit den höchsten durchschnittlichen Gesprächs- oder Halten-Minuten aufgeführt.

Anrufwarteschlangen-Agenten
Diese Tabelle enthält Details zu allen Agenten, die Anrufwarteschlangen in Ihrer Organisation zugewiesen wurden. Sie können diese Tabelle verwenden, um zu sehen, welcher Agent die meisten Anrufe und Informationen zu seinen Anrufstatistik erhält. Sie können auch anhand der Suchleiste in der Tabelle nach bestimmten Agenten- oder Workspace-Namen, Anrufwarteschlangen und Standorten suchen. Die verfügbaren Details sind:
- Agentenname– Name des Agenten oder Arbeitsbereichs.
- Anrufwarteschlange– Name der Anrufwarteschlange.
- Standort– Der Anrufwarteschlange zugewiesener Standort.
- Gesamtzahl der beantworteten Anrufe– Anzahl der Anrufe, die dem Agenten vorgelegt und von ihm beantwortet wurden.
- Abgewiesene Anrufe– Anzahl der Anrufe, die dem Agenten vorgelegt, aber nicht beantwortet wurden.
Anrufe, die von einem Agenten abgelehnt wurden, werden nicht als zurückgewiesene Anrufe gezählt.
- Gesamtzahl der weitergeleiteten Anrufe– Anzahl der eingehenden Anrufe an den Agenten, die von der Anrufwarteschlange verteilt wurden.
- Gesamtgesprächszeit– Gesamtzeit, die ein Agent aktiv mit Gesprächen verbracht hat.
- Durchschnittliche Gesprächszeit– Durchschnittliche Zeit, die ein Agent aktiv mit Gesprächen verbracht hat.
- Gesamte Wartezeit– Gesamtzeit, die ein Agent Anrufe in die Warteschleife gelegt hat.
- Durchschnittliche Wartezeit– Durchschnittliche Zeit, die ein Agent Anrufe in die Warteschleife gelegt hat.
- Gesamtbearbeitungszeit– Gesamtzeit, die ein Agent mit der Bearbeitung von Anrufen verbracht hat. Die Bearbeitungsminuten werden als Gesamtgesprächszeit berechnet. + Gesamthaltezeit = Gesamte Bearbeitungszeit.
- Durchschnittliche Bearbeitungszeit– Durchschnittliche Zeit, die ein Agent mit der Bearbeitung von Anrufen verbracht hat.

Kpis
KpIs sind oben auf der Seite verfügbar, um Ihnen alle aktuellen eingehenden Anrufe und ihren Status zur Überwachung von Anrufwarteschlangen in der Echtzeit. Es stehen die folgenden KPIs zur Verfügung:
- Aktive Anrufe– Zeigt die Anzahl der Anrufe an, bei denen Agenten mit Anrufern sprechen.
- Wartende Anrufe– Zeigt die Anzahl der Anrufe an, die auf die Antwort des nächsten verfügbaren Agenten warten.
- Gehaltene Anrufe– Zeigt die Anzahl der Anrufe an, die von Agenten gehalten wurden.

Live Anrufwarteschlange Statistik
Diese Tabelle enthält Details zu allen Anrufwarteschlangen, die in Ihrer Organisation eingerichtet wurden. Sie können diese Tabelle verwenden, um zu sehen, Anrufwarteschlange die meisten Anrufe erhält und die Anzahl der Agenten nach Bedarf anpassen. Sie können auch anhand der Suchleiste in der Tabelle nach bestimmten Anrufwarteschlangen, Standorten, Telefonnummern und Nebenstellennummern suchen. Die verfügbaren Details sind:
- Anrufwarteschlange– Der Name der Anrufwarteschlange.
- Standort– Der der Anrufwarteschlange zugewiesene Standort.
- Telefonnummer– Die der Anrufwarteschlange zugewiesene Telefonnummer.
- Nebenstelle– Die der Anrufwarteschlange zugewiesene Nebenstelle.
- Aktive Anrufe– Die Anzahl der Anrufe, bei denen Agenten mit Anrufern sprechen.
- Gehaltene Anrufe– Die Anzahl der Anrufe, die von Agenten gehalten wurden.
- Wartende Anrufe– Die Anzahl der Anrufe, die auf den nächsten verfügbaren Agenten warten.
Weitere Einzelheiten finden Sie in diesen Videos:
Detaillierte Anrufverlaufsberichte
Die detaillierte Anrufverlaufsberichterstattung von Webex Calling liefert die notwendigen Details zu den Anrufdaten Ihrer Organisation aus der Cloud.
Die Fehlerbehebung und Analyse von Anrufen ist problemlos möglich, wodurch man das Webex Calling-Erlebnis besser versteht und Leistungsprobleme der Mitarbeiter erkennt.
Die Registerkarte „Detaillierter Anrufverlauf“ enthält nicht die Option „Anruf über Webex“.
Die Registerkarte „Detaillierter Anrufverlauf“ bietet die folgenden Funktionen.
Globale Filter
Das Dashboard enthält leistungsstarke Filter-Tools. Klicken Sie auf die Filterleiste, um auszuwählen, welche Daten angezeigt werden möchten. Sie können nach den folgenden Abmessungen filtern:
-
Beantwortet
-
Anrufklassifizierung (intern) / Extern)
-
Anruftyp
-
Richtung
-
Standort
-
Benutzername
-
E-Mail
-
Endpunkttyp
-
Device Type (Gerätetyp)
Sie können den Richtungsfilter nur verwenden, wenn die Anrufklassifizierung auf Extern eingestellt ist.
Zeitzone
Die Zeitzone wird entsprechend Ihrem Profil in der oberen rechten Ecke eingestellt; Sie können Ihre bevorzugte Zeitzone jederzeit über das Dropdown-Menü ändern.
Wenn Sie beispielsweise nach einem Anruf suchen, der in einer anderen Zeitzone stattgefunden hat, können Sie durch die Suche in diese Zeitzone wechseln, sodass Sie die Zeitumrechnung nicht vornehmen müssen. Analysedaten werden nur basierend auf der ausgewählten Zeitzone gefüllt.
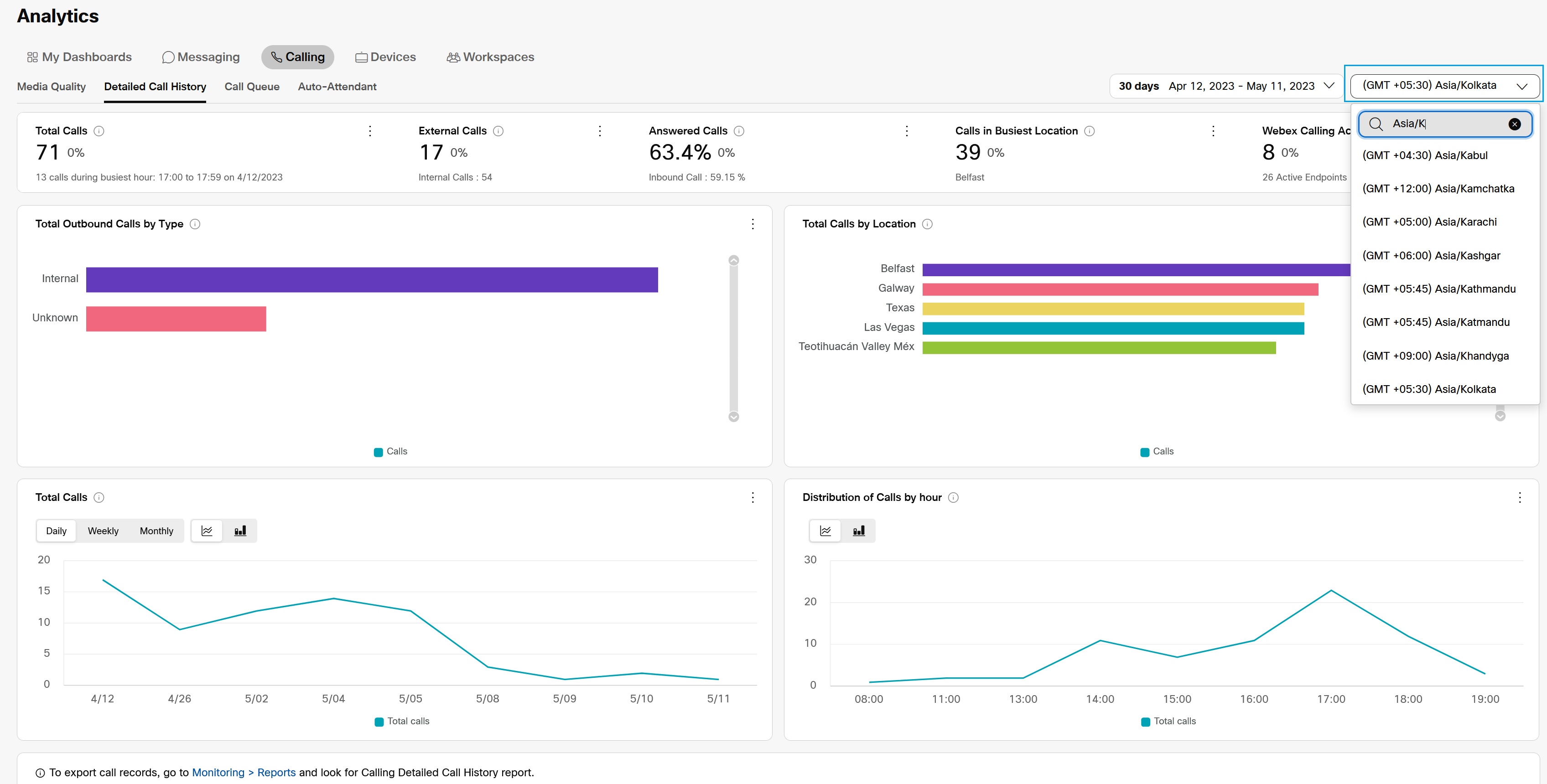
Leistungskennzahlen (Key Performance Indicators, KPIs)
Es gibt fünf KPIs, die oben auf der Registerkarte Detaillierter Anrufverlauf angezeigt werden. Der Datenbereich, in dem Änderungen gemessen werden, wenn Sie Filter und einen Datumsbereich auswählen.
KPIs werden pro Anruf generiert. Beispiel: Wenn Alice Bob anruft, zählt das für die KPI-Berechnung als einzelner Anruf. Es gibt fünf KPIs, die oben auf der Registerkarte Detaillierter Anrufverlauf angezeigt werden. Der Datenbereich, in dem Änderungen gemessen werden, wenn Sie Filter und einen Datumsbereich auswählen.
Die KPIs lauten:
-
Anrufe gesamt– Die Gesamtzahl der Webex Calling-Anrufe für die ausgewählten Filter und den ausgewählten Datumsbereich. Ein einzelner Anruf kann verschiedene Call Legs haben. Beispielsweise besteht ein interner Anruf zwischen zwei Benutzern aus zwei Anrufabschnitten, wird für die Zwecke dieses Dashboards jedoch als ein einzelner Anruf gezählt. In der Fußzeile wird die Gesamtzahl der von den Benutzern während der geschäftigsten Stunde getätigten oder empfangenen Anrufe angezeigt, wenn die ausgewählten Filter und der ausgewählte Datumsbereich angewendet werden.
Die geschäftigste Stunde weist für diese Filter innerhalb des ausgewählten Datumsbereichs die höchste Anzahl eingehender Anrufe auf.
-
Externe Anrufe– Gesamtzahl der von Benutzern getätigten oder empfangenen externen Anrufe. Ein externer Anruf ist ein von außerhalb der Organisation getätigter oder empfangener Anruf. Interne Anrufe sind Anrufe, die zwischen Webex Calling-Benutzern innerhalb der Organisation getätigt werden. Interne Anrufe in der Fußzeile sind Anrufe zwischen Webex Calling-Benutzern innerhalb der Organisation.
CDRs mit unbekanntem Anruftyp werden als externe Anrufe gezählt.
-
Beantwortete Anrufe– Prozentsatz der beantworteten Anrufe, die von Benutzern innerhalb der ausgewählten Filter und des ausgewählten Datumsbereichs getätigt oder empfangen wurden. Wenn beispielsweise ein Anruf bei einer Sammelanschlussgruppe eingeht und dieser nicht von den ersten neun Agenten, sondern erst vom zehnten Agenten beantwortet wird, gilt der Anruf als beantwortet. Anrufe, die von der Voicemail angenommen werden, werden auch als angenommen angesehen.
-
Anrufe am geschäftigsten Standort– Gesamtzahl der von Benutzern am geschäftigsten Standort innerhalb der ausgewählten Filter und des Datumsbereichs getätigten oder empfangenen Anrufe.
-
Aktive Webex Calling-Benutzer– Die Gesamtzahl der einzelnen aktiven Benutzer, die innerhalb der ausgewählten Filter und des ausgewählten Datumsbereichs Anrufe getätigt oder empfangen haben. Zu den aktiven Benutzern zählen alle Webex Calling-Benutzer, z. B. Einzelbenutzer, Workspace-Benutzer oder Benutzer virtueller Leitungen, die während des ausgewählten Zeitraums Anrufe jeglicher Art getätigt oder empfangen haben.

Externe Anrufe nach Typ
Das Diagramm Externe Anrufe nach Typ zeigt eine Aufschlüsselung der externen Anrufe, die von außerhalb der Organisation getätigt oder empfangen werden. Es listet Anrufe basierend auf unterstützten Typen auf, die den ausgewählten Filtern entsprechen und innerhalb des Datumsbereichs liegen. Die Anruftypen, die in dieser Grafik angezeigt werden können, sind:
-
Handy/Handy
-
National
-
International
-
Notfall
-
Operator-Services
-
Kurznummern
-
Premium-Tarif
-
SIP URI
-
Eingehende
-
Unbekannt
-
Zero Touch-Meeting
-
Integriertes Audio (On Net Webex Meeting)

-
Korrelieren Sie die Anzahl der externen Anrufe nicht mit der Aufschlüsselung der in diesem Widget gemeldeten externen Anrufe. Dies liegt daran, dass ein Anruf sowohl eingehend sein kann & National.
Gesamte Anrufe nach Standort
Die Grafik Anrufe nach Standort insgesamt zeigt eine Aufschlüsselung der an verschiedenen Standorten innerhalb der ausgewählten Filter und Datumsbereich tätigen oder empfangenen Anrufe. Die Daten orientieren sich an einzelnen Anrufabschnitten und nicht an einem einzelnen Eintrag. Es werden sowohl beantwortete als auch unbeantwortete Anrufe aufgelistet.
Beispiel:
-
Für einen P2P-Anruf zwischen Alice & Bob, beide sind an Standort A, dann zeigt Standort A 2 Einträge.
-
Wenn Alice sich an Standort A und Bob an Standort B befindet, wird an Standort A und B jeweils ein Eintrag angezeigt.

Der Bericht zählt einen Anruf mit beratender Weiterleitung, Anrufparken oder Anrufabruf als zusätzlichen internen Anruf, da diese Anrufe eine andere Korrelations-ID für ihre CDR-Datensätze haben.
Anrufe insgesamt
Dieses Diagramm zeigt die Anzahl der getätigten oder empfangenen Anrufe im ausgewählten Datumsbereich. Es kann Ihnen aufzeigen, wie der Trend zur Nutzung der Webex Calling-Funktion im Verlauf der Zeit aussieht.

Verteilung der Anrufe nach Stunde
Dieses Diagramm zeigt die Anzahl der getätigten oder empfangenen Anrufe, summiert auf Stundenbasis für den ausgewählten Datumsbereich. Es kann Ihnen aufzeigen, wann die Webex Calling-Benutzer an einem Tag am meisten ausgelastet sind und die Dienste am meisten in Anspruch nehmen.

Detailliertes Anrufprotokoll
Die Tabelle Detaillierter Anrufverlauf zeigt alle von den Benutzern innerhalb der ausgewählten Filter und des ausgewählten Datumsbereichs getätigten oder empfangenen Anrufe.
Die Tabelleneinträge beziehen sich auf einzelne Anrufabschnitte und jeder Anruf in Webex Calling besteht aus zwei Datensätzen
- Ein Ursprungsdatensatz und
- Ein abschließender Datensatz
Wenn Alice beispielsweise Bob anruft und Alice und Bob registrierte Webex Calling-Benutzer sind, zeigt Webex Calling zwei Anrufdatensätze in der detaillierten Anrufverlaufstabelle an.
- Ein Ursprungsdatensatz aus Alices Sicht und
- Ein abschließender Datensatz aus Bobs Sicht
Wenn Alice eine PSTN-Benutzerin ist, protokolliert Webex Calling nur einen Datensatz, nämlich den Beendigungseintrag für Bob.
Die Tabelle Detaillierter Anrufverlauf zeigt eine Liste der Anrufe zusammen mit den folgenden Details:
-
Startzeit– Dies ist die Startzeit des Anrufs. Die Antwortzeit kann etwas später liegen.
-
Standort– Standort des Anrufs.
-
Anrufende Nummer– Bei eingehenden Anrufen ist dies die Telefonnummer des Anrufers. Bei ausgehenden Anrufen ist dies die Telefonnummer des Benutzers.
-
Angerufene Nummer– Bei eingehenden Anrufen ist dies die Telefonnummer des Benutzers. Bei ausgehenden Anrufen ist dies die Telefonnummer des Angerufenen.
-
Land– Dieses Feld wird für internationale Anrufe ausgefüllt. Es zeigt die Landesvorwahl der Anrufer-ID-Nummer an.
Wir haben derzeit ein Problem, bei dem das Feld Land für einige Administratoren leer erscheinen kann. Wir arbeiten aktiv an einer Lösung dieses Problems.
-
Anrufer-ID– Die Anrufer-ID des Benutzers, der den Anruf getätigt oder empfangen hat, falls zutreffend.
-
Dauer– Die Länge des Anrufs in Sekunden.
-
Beantwortet– Beantwortet, wenn dieser Anrufabschnitt beantwortet wurde, andernfalls unbeantwortet.
Der Bericht listet einen vom Voicemail-Dienst beantworteten Anruf als beantwortet auf.
-
Richtung– Eingehend oder Ausgehend.

Kpis
KpIs sind oben auf der Seite verfügbar, um Ihnen einen schnellen Status von Anrufen zu zeigen, die von Auto-Attendants innerhalb des ausgewählten Datumsbereichs bearbeitet werden. Es stehen die folgenden KPIs zur Verfügung:
- Gesamtzahl der eingegangenen Anrufe– Gesamtzahl der eingehenden Anrufe, die im ausgewählten Datumsbereich an eine automatische Vermittlung weitergeleitet wurden. Der Prozentsatz zeigt die Veränderungen des Werts im Verlauf der Zeit an, indem der Wert mit früheren Daten des ausgewählten Datumsbereichs verglichen wird.
- Durchschnittliche Anrufdauer– Durchschnittliche Anzahl von Minuten, die Anrufer im ausgewählten Datumsbereich mit automatischen Vermittlungen in der Leitung waren. Der Prozentsatz zeigt die Veränderungen des Werts im Verlauf der Zeit an, indem der Wert mit früheren Daten des ausgewählten Datumsbereichs verglichen wird.
- Prozentsatz der beantworteten Anrufe– Prozentsatz der Anrufe, die von Agenten, Benutzern durch Anrufweiterleitung oder Voicemails im ausgewählten Datumsbereich beantwortet wurden. Der Prozentsatz zeigt die Veränderungen des Werts im Verlauf der Zeit an, indem der Wert mit früheren Daten des ausgewählten Datumsbereichs verglichen wird.
- Unbeantwortete Anrufe– Anzahl der Anrufe, die an Agenten, Benutzer per Anrufweiterleitung oder Voicemails weitergeleitet, aber im ausgewählten Datumsbereich nicht beantwortet wurden. Der Prozentsatz zeigt die Veränderungen des Werts im Verlauf der Zeit an, indem der Wert mit früheren Daten des ausgewählten Datumsbereichs verglichen wird.
- Tageszeit mit den meisten Anrufen bei automatischen Telefonzentralen im ausgewählten Datumsbereich. Der Prozentsatz zeigt die Veränderungen des Werts im Verlauf der Zeit an, indem der Wert mit früheren Daten des ausgewählten Datumsbereichs verglichen wird.

Status und Trend von Auto Attendant-Anrufen
Dieses Diagramm zeigt eine Aufschlüsselung der Auto-Attendant-Anrufe, die nach eingehenden Anrufen angezeigt werden. Sie können dieses Diagramm verwenden, um zu sehen, wie Auto Attendants alle eingehenden Anrufe in Ihrer Organisation über den ausgewählten Datumsbereich behandeln.

Auto Attendant-Anrufe nach Standort
Dieses Diagramm kategorisiert Auto Attendant-Anrufe basierend auf dem Ort, an dem Auto Attendants über den ausgewählten Datumsbereich bereitgestellt wurden.

Anrufe von Auto Attendants
Dieses Diagramm kategorisiert Anrufe nach dem Auto Attendant, an den die Anrufe über den ausgewählten Datumsbereich umgeroutet wurden.

Anrufverteilung nach Tageszeit
Dieses Diagramm kategorisiert Anrufe nach der Tageszeit, zu der Auto Attendants diese Anrufe über den ausgewählten Datumsbereich erhalten haben.

Auto Attendant-Anrufe über Tastenmenü und gedrückte Taste
In diesem Diagramm werden Auto Attendant-Anrufe basierend auf den Von Anrufern ausgewählten Tastenmenüoptionen oder den von Anrufern über dem ausgewählten Datumsbereich gedrückten Tastenoptionen kategorisiert. Sie können dieses Diagramm verwenden, um zu sehen, welche Optionen Die Benutzer am häufigsten anrufen.

Anrufe nach empfangenen Stunden
Dieses Diagramm kategorisiert Anrufe nach denen, wenn sie während der Geschäftszeiten, nach Uhrzeit empfangen wurden, und nicht im ausgewählten Datumsbereich verfügbar.
Nicht verfügbar bedeutet, dass Benutzern bei der Verwendung bestimmter Funktionen, wie Anrufweiterleitung, Anrufnachfang und Anruferkennungsdienste, keine Menüoptionen angezeigt wurden.

Zusammenfassung der Auto Attendant-Statistiken, Details zur Geschäftszeit und wichtige Details nach der Stunde
Diese Tabelle enthält Details zu Auto Attendants, die in Ihrer Organisation eingerichtet wurden. Sie können diese Tabelle verwenden, um die Anzahl der eingehenden Anrufe bei Auto Attendants und den Status dieser Anrufe anzuzeigen. Anrufe, die als "Nicht verfügbar" angezeigt werden, werden in die Diagramme, nicht jedoch in die Datentabellen mitgezählt. Aufgrund dieser Berechnung unterscheidet sich die Anzahl der Anrufe insgesamt zwischen den Diagrammen und den Tabellen.
Mit der Option Als CSV speichern für diese Tabelle werden möglicherweise nicht alle Datenzeilen für große Organisationen heruntergeladen. Um eine vollständige Liste aller Datenzeilen für diese Tabelle zu erhalten, laden Sie die Auto Attendant-Berichte im Abschnitt Berichte herunter.
Für die Auto Attendant-Statistiken-Zusammenfassung sind die folgenden Details verfügbar:
- Automatischer Anrufbeantworter– Name des automatischen Anrufbeantworters, wie bereitgestellt.
- Tel.-Nr. / Durchwahl– Der automatischen Weitervermittlung zugewiesene Durchwahl.
- Standort– Standort des automatischen Vermittlungsplatzes, wie bereitgestellt.
- Anrufe gesamt– Gesamtzahl der eingehenden Anrufe, die an die automatische Vermittlung weitergeleitet wurden.
- Beantwortet– Anzahl der Anrufe, die von Agenten, Benutzern über Anrufweiterleitung oder Voicemails beantwortet wurden.
- Unbeantwortet– Anzahl der Anrufe, die an Agenten, Benutzer per Anrufweiterleitung oder Voicemails weitergeleitet, aber nicht beantwortet wurden.
- Besetzt– Anzahl der Anrufe, bei denen der Anrufer ein Besetztzeichen erhielt.
- Andere– Anzahl der Anrufe, die einen anderen Status als „Beantwortet“, „Unbeantwortet“ oder „Besetzt“ hatten. Beispiel: Instanzen, in denen der Anrufer keine Schlüsselauswahl getroffen hat
- % answered– Prozentsatz der von Agenten beantworteten Anrufe.
- Gesamtdauer– Gesamtzeit, die Anrufer von der ersten Beantwortung bis zur Weiterleitung oder Beendigung des Anrufs mit der automatischen Vermittlung in der Leitung waren.
- Gesamte AA-Gesprächszeit– Gesamtzeit, die der automatische Anrufbeantworter mit dem Anrufer beschäftigt war.
Die wichtigsten Details für die Auto Attendant-Geschäftsstunden und die Details nach der Stunde sind:
- Automatischer Anrufbeantworter– Name des automatischen Anrufbeantworters, wie bereitgestellt.
- Taste gedrückt– Die Tastenoption, die von Anrufern auf der Tastatur gedrückt wird.
- Tel.-Nr. / Durchwahl– Dem automatischen Vermittlungsdienst zugewiesene Telefonnummer und Durchwahl.
- Standort– Standort des automatischen Vermittlungsplatzes, wie bereitgestellt.
- Anrufe gesamt– Gesamtzahl der eingehenden Anrufe, die an die automatische Vermittlung weitergeleitet wurden.
- Beantwortet– Anzahl der Anrufe, die von Agenten, Benutzern über Anrufweiterleitung oder Voicemails beantwortet wurden.
- Unbeantwortet– Anzahl der Anrufe, die an Agenten, Benutzer per Anrufweiterleitung oder Voicemails weitergeleitet, aber nicht beantwortet wurden.
- Besetzt– Anzahl der Anrufe, bei denen der Anrufer ein Besetztzeichen erhielt.
- Andere– Anzahl der Anrufe, die einen anderen Status als „Beantwortet“, „Unbeantwortet“ oder „Besetzt“ hatten. Beispiel: Instanzen, in denen der Anrufer keine Tastenauswahl getroffen hat.
- % answered– Prozentsatz der von Agenten beantworteten Anrufe.
- Dauer– Die Zeitspanne, die Anrufer mit der automatischen Vermittlung in der Leitung waren.
- Ziel– Die Telefonnummer des Anrufdetaildatensatzes, der das Ziel anspricht.
- Tastenmenü– Die Tastenmenüoption, die der auf der Tastatur gedrückten Taste zugewiesen ist.
- Tastenbeschreibung– Die Beschreibung der Tastenoption, die der Anrufer auf der Tastatur drückt.
- Gesprächszeit der automatischen Vermittlung– Gesamtzeit, die die automatische Vermittlung mit dem Anrufer für eine bestimmte gedrückte Taste verbunden war.

Über die Registerkarte „Analyse der Hunt-Group-Nutzung“ können Administratoren überwachen, wie Hunt-Groups innerhalb ihrer Organisationen genutzt werden. Dazu werden wichtige Telemetriedaten für jede Hunt-Group bereitgestellt, beispielsweise eine Aufschlüsselung der eingehenden Anrufe für jede Hunt-Group und der Status dieser Anrufe.
Nachfolgend finden Sie Details zu bestimmten Telemetriedaten und Diagrammen, die in diesen Dashboards verfügbar sind.
KPIs
Oben auf der Seite sind KPIs verfügbar, die Ihnen schnell einen allgemeinen Status der von Anrufgruppen bearbeiteten Anrufe innerhalb des von Ihnen ausgewählten Datumsbereichs anzeigen. Es stehen die folgenden KPIs zur Verfügung:
- Anrufe an Sammelanschlüsse gesamt– Gesamtzahl der eingehenden Anrufe, die im ausgewählten Datumsbereich an Sammelanschlüsse weitergeleitet wurden. Zu den Anrufen zählen beantwortete, unbeantwortete und abgebrochene Anrufe.
- Von der Sammelanschlussgruppe beantwortete Anrufe– Gesamtzahl der an Sammelanschlussgruppen weitergeleiteten eingehenden Anrufe, die direkt oder nach Weiterleitung durch Agenten beantwortet wurden.
- Unbeantwortete Anrufe von Sammelanschlüssen– Gesamtzahl der an Sammelanschlüsse weitergeleiteten eingehenden Anrufe, die von den Agenten nicht beantwortet wurden.
- Vom Sammelanschluss abgebrochene Anrufe– Gesamtzahl der eingehenden Anrufe, bei denen der Anrufer aufgelegt hat, bevor ein Agent verfügbar wurde.
HG-Anrufe nach Status und Trend
Diese Diagramme zeigen eine Aufschlüsselung der eingehenden Anrufe bei Anrufgruppen nach ihrem Status. Mithilfe dieser Diagramme können Sie feststellen, ob Anrufe häufig beantwortet werden oder ob Sie untersuchen müssen, warum die Zahl unbeantworteter und abgebrochener Anrufe so hoch ist.
Top-10-Sammelanschlussgruppen nach empfangenen Anrufen
Dieses Diagramm zeigt, welche Sammelanschlussgruppe im ausgewählten Datumsbereich die meisten Anrufe erhalten hat. Mithilfe dieses Diagramms können Sie erkennen, welcher Sammelanschluss die meiste Aktivität aufweist und ob diesem Sammelanschluss mehr Agenten zugewiesen werden sollten, um die Wartezeit zu verkürzen.
Top-10-Standorte nach empfangenen Anrufen
Dieses Diagramm zeigt, an welchem zugewiesenen Standort der Anrufgruppen die meisten Anrufe eingegangen sind. So können Sie erkennen, ob andere Agenten einem beliebteren Standort zugewiesen werden müssen, um die Dauer unbeantworteter und abgebrochener Anrufe zu reduzieren.
Trend für empfangene Anrufe insgesamt
Dieses Diagramm zeigt Ihnen einen Trend der über alle Anrufgruppen hinweg im ausgewählten Datumsbereich eingegangenen Anrufe. Mithilfe dieses Diagramms können Sie sich veranschaulichen, an welchen Tagen in Ihrem Unternehmen die meisten Anrufe eingegangen sind und ob die Anrufgruppen an diesen Tagen gute Ergebnisse erzielt haben.
HG beantwortete Anrufe nach Endpunkttyp und Trend
Diese Diagramme zeigen eine Aufschlüsselung der Anrufe nach dem Endpunkttyp, der zum Beantworten des Anrufs verwendet wurde. Mithilfe dieses Diagramms können Sie erkennen, welche Endpunkttypen Agenten in Ihrer Organisation bevorzugt verwenden.
Über die Registerkarte „Leistung der Sammelanschlüsse“ können Administratoren das Anrufverhalten überwachen, sobald Anrufe bei Sammelanschlüssen eingehen. Dabei wird beispielsweise angezeigt, wie oft Anrufe umgeleitet wurden, aus welchen Gründen Anrufe umgeleitet wurden und welche Muster bei der Anrufweiterleitung bestehen.
Die Werte des 90. Perzentils werden mit den Werten aller Sammelanschlüsse in Ihrer Organisation für den ausgewählten Datumsbereich verglichen.
Nachfolgend finden Sie Details zu bestimmten Telemetriedaten und Diagrammen, die in diesen Dashboards verfügbar sind.
KPIs
Oben auf der Seite sind KPIs verfügbar, die Ihnen einen schnellen Überblick über die Leistung der Hunt-Gruppen innerhalb des von Ihnen ausgewählten Datumsbereichs geben. Es stehen die folgenden KPIs zur Verfügung:
- 90%ile HG-Anrufbearbeitungszeit– Der 90. Perzentilwert der Gesprächs- und Wartezeit von Anrufen. Die Anrufbearbeitungszeit wird als Anrufwartezeit berechnet + Gesprächszeit anrufen.
- 90%ile HG-Wartezeit– Der 90. Perzentilwert der Zeit, die Anrufer warten mussten, bevor ein Agent antwortete.
- 90%ile Gesprächszeit– Der 90. Perzentilwert der Gesprächszeit bei einem Anruf.
- 90%ile HG-Zeit für abgebrochene Anrufe– Der 90. Perzentilwert der Zeit, bevor der Anrufer nachfragte oder eine Nachricht hinterließ, bevor ein Agent den Anruf entgegennahm.
- HG-umgeleitete Anrufe– Die Gesamtzahl der Anrufe, die an einen anderen Agenten weitergeleitet oder übertragen wurden.
Angenommene Anrufe der Sammelanschlussgruppe nach Weiterleitung
Dieses Diagramm zeigt Ihnen eine Aufschlüsselung der Anrufe, die vom ersten Agenten erfolgreich bearbeitet wurden oder ob der Anruf an einen anderen Agenten weitergeleitet werden musste. Mithilfe dieses Diagramms können Sie feststellen, ob Anrufer die benötigte Hilfe von den Agenten zeitnah erhalten, oder durch Vergleichen der Daten mit anderen Diagrammen den Grund für die ungewöhnlich hohe Anzahl umgeleiteter Anrufe herausfinden.
Mögliche Werte sind:
- Direkt bearbeitet– Der erste Agent, dem der Anruf von der Sammelanschlussgruppe zugewiesen wurde, hat den Anruf beantwortet und beendet.
- Umgeleitet– Der erste Agent, dem der Anruf von der Sammelanschlussgruppe zugewiesen wurde, hat den Anruf an einen anderen Agenten umgeleitet.
Umgeleitete Anrufe für Sammelanschlussgruppe nach Grund
Dieses Diagramm zeigt Ihnen eine Aufschlüsselung der verschiedenen Gründe, warum ein Anruf umgeleitet wird. Mithilfe dieses Diagramms können Sie feststellen, ob Anrufe umgeleitet werden, weil nicht genügend Agenten zur Verfügung stehen oder aus anderen Gründen.
Mögliche Werte sind:
- Weiterleiten nach festgelegter Anzahl von Klingelzeichen– Leitet einen eingehenden Anruf nach einer festgelegten Anzahl von Klingelzeichen an eine andere Sammelanschlussgruppe weiter.
- Umleiten, wenn Agenten nicht erreichbar sind– Leitet einen eingehenden Anruf an eine andere Sammelanschlussgruppe um, wenn keine Agenten verfügbar sind.
- Umleiten, wenn Agenten besetzt sind– Leitet einen eingehenden Anruf an eine andere Sammelanschlussgruppe um, wenn alle Agenten besetzt sind.
- Blinde Weiterleitung– Leitet den Anruf an den ersten verfügbaren Agenten weiter.
- Beratende Weiterleitung– Leitet den Anruf an einen bestimmten Agenten weiter.
- Immer weiterleiten– Leitet eingehende Anrufe immer an eine andere Sammelanschlussgruppe weiter.
- Selektiv weiterleiten– Leitet eingehende Anrufe von einem bestimmten Sammelanschluss immer an einen anderen Sammelanschluss weiter.
- Anrufe nach Modus weiterleiten– Anrufe basierend auf der Planung weiterleiten.
Sammelanschlussgruppen nach Muster für Anrufverteilung
Dieses Diagramm zeigt Ihnen eine Aufschlüsselung der Muster, die von Anrufgruppen zum Weiterleiten von Anrufen verwendet werden. Mithilfe dieses Diagramms können Sie erkennen, wie Sammelanschlüsse zum Weiterleiten von Anrufen konfiguriert sind und ob Sie diese Konfigurationen ändern müssen.
Mögliche Werte sind:
- Gleichzeitig
- Zirkular
- Von oben nach unten
- Längster Leerlauf
- Gewichtet
Trend für Anrufumleitungen der Sammelanschlussgruppe nach Grund
Dieses Diagramm zeigt Ihnen einen Trend der verschiedenen Gründe, warum ein Anruf umgeleitet wird. Mithilfe dieses Diagramms können Sie erkennen, ob im ausgewählten Datumsbereich ein Muster mit bestimmten Gründen vorliegt, um festzustellen, ob es in Ihrer Organisation Probleme mit den Anrufgruppen gibt oder ob diese wie vorgesehen funktionieren.
Mögliche Werte sind:
- Weiterleiten nach festgelegter Anzahl von Klingelzeichen– Leitet einen eingehenden Anruf nach einer festgelegten Anzahl von Klingelzeichen an eine andere Sammelanschlussgruppe weiter.
- Umleiten, wenn Agenten nicht erreichbar sind– Leitet einen eingehenden Anruf an eine andere Sammelanschlussgruppe um, wenn keine Agenten verfügbar sind.
- Umleiten, wenn Agenten besetzt sind– Leitet einen eingehenden Anruf an eine andere Sammelanschlussgruppe um, wenn alle Agenten besetzt sind.
- Blinde Weiterleitung– Leitet den Anruf an den ersten verfügbaren Agenten weiter.
- Beratende Weiterleitung– Leitet den Anruf an einen bestimmten Agenten weiter.
- Immer weiterleiten– Leitet eingehende Anrufe immer an eine andere Sammelanschlussgruppe weiter.
- Selektiv weiterleiten– Leitet eingehende Anrufe von einem bestimmten Sammelanschluss immer an einen anderen Sammelanschluss weiter.
- Anrufe nach Modus weiterleiten– Anrufe basierend auf der Planung weiterleiten.
Top-10-Sammelanschlussgruppen nach umgeleiteten Anrufen
Dieses Diagramm zeigt Ihnen die Top 10 der Anrufgruppen mit den meisten umgeleiteten Anrufen. Mithilfe dieses Diagramms können Sie erkennen, welche Sammelanschlüsse für eine höhere Anzahl umgeleiteter Anrufe verantwortlich sind.
Umgeleitete Anrufe der Sammelanschlussgruppe nach Muster für Anrufverteilung
Dieses Diagramm zeigt Ihnen eine Aufschlüsselung der Muster, die von Anrufgruppen zum Weiterleiten umgeleiteter Anrufe verwendet werden. Mithilfe dieses Diagramms können Sie erkennen, wie Anrufgruppen für die Weiterleitung umgeleiteter Anrufe konfiguriert sind und ob Sie diese Konfigurationen ändern müssen.
Mögliche Werte sind:
- Gleichzeitig
- Zirkular
- Von oben nach unten
- Längster Leerlauf
- Gewichtet
Top-10-Sammelanschlussgruppen nach Anrufabwicklungszeit im 90. Perzentil
Dieses Diagramm zeigt die zehn besten Anrufgruppen nach ihrem 90. Perzentilwert der Anrufbearbeitungszeit. Mithilfe dieses Diagramms können Sie erkennen, bei welchen Sammelanschlüssen die Anrufbearbeitungszeiten verbessert werden müssen, damit Anrufer rechtzeitig die benötigte Hilfe erhalten.
Anrufabwicklungszeit für Sammelanschlussgruppe im 90. Perzentil nach Muster für Anrufverteilung
Dieses Diagramm vergleicht die 90. Perzentilwerte der Anrufbearbeitungszeiten von Sammelanschlüssen nach Anrufweiterleitungsmustern. Mithilfe dieses Diagramms können Sie erkennen, welches Anrufweiterleitungsmuster am besten funktioniert und welches Muster verbessert werden muss.
Top-10-Sammelanschlussgruppen nach Wartezeit im 90. Perzentil
Dieses Diagramm zeigt die zehn besten Anrufgruppen nach ihrem 90. Perzentilwert der Anrufwartezeit. Mithilfe dieses Diagramms können Sie erkennen, bei welchen Anrufgruppen die Wartezeiten für Anrufe verbessert werden müssen, damit Anrufer rechtzeitig die benötigte Hilfe erhalten.
Wartezeit für Sammelanschlussgruppe im 90. Perzentil nach Muster für Anrufverteilung
Dieses Diagramm vergleicht die 90. Perzentilwerte der Wartezeiten von Sammelanschlüssen nach Anrufweiterleitungsmustern. Mithilfe dieses Diagramms können Sie erkennen, welches Anrufweiterleitungsmuster am besten funktioniert und welches Muster verbessert werden muss.
Top-10-Sammelanschlussgruppen nach Abbruchzeit im 90. Perzentil
Dieses Diagramm zeigt die zehn besten Anrufgruppen nach ihrem 90. Perzentilwert der abgebrochenen Anrufzeit. Mithilfe dieses Diagramms können Sie erkennen, bei welchen Sammelanschlüssen die Zeiten für abgebrochene Anrufe verbessert werden müssen, damit Anrufer nicht auflegen, bevor ihnen ein Agent helfen kann.
Zeit abgebrochener Anrufe der Sammelanschlussgruppe im 90. Perzentil nach Muster für Anrufverteilung
Dieses Diagramm vergleicht die 90. Perzentilwerte der Abbruchzeiten von Anrufgruppen nach Anrufweiterleitungsmustern. Mithilfe dieses Diagramms können Sie erkennen, welches Anrufweiterleitungsmuster am besten funktioniert und welches Muster verbessert werden muss.
Anhand der hier erhobenen Daten können Sie ermitteln, welche Geräte bei Ihren Nutzern beliebter sind und welche nicht. Sie können diese Informationen verwenden, wenn Sie Orte mit gemeinsam genutzten Geräten einrichten. Sie können sicherstellen, dass die häufiger verwendeten Geräte in weit befüllten Bereichen Ihres Gebäude oder wo die meisten Meetings stattfinden, eingerichtet sind.
Als Pro Pack-Kunde haben Sie Zugriff auf die API zu Verlaufsmetriken, die Sie verwenden können, um täglich aggregierte Geräte-bezogene Daten automatisch zurücksischen zu können.
Unterstützte Geräte
Die Geräteseite zeigt Nutzungsmetriken für Cisco Cloud-registrierte Geräte aus dem SX/DX Serie bis hin zu unserem aktuellen Geräteangebot. Webex Share und andere in der Cloud registrierte Geräte sind nicht in den Nutzungsmetriken enthalten, aber in der Liste mit den Inventardetails. Cisco-Geräte vor dem SX/DX Für diese Serien werden keine Nutzungsmetriken erfasst.
Analysen zur Microsoft Teams-Videointegration
Wenn Sie die Webex-Videointegration für Microsoft Teams für Ihre Organisation bereitgestellt haben, werden in den wichtigsten Leistungsindikatoren und Diagrammen Nutzungsmetriken für Teilnehmer gezählt, die mit Cisco-Videogeräten an Microsoft Teams-Meetings teilgenommen haben.
Die Filterliste entspricht den Geräten, die Sie in Ihrer gesamten Organisation eingerichtet haben. Sie können diese Informationen verwenden, um sich auf ein bestimmtes Gerät zu konzentrieren. Wenn Sie beispielsweise gerade DX80s für alle Benutzer in Ihrer Organisation bereitgestellt haben, wählen Sie DX80 als Filter aus.
Leistungskennzahlen (Key Performance Indicators, KPIs)
KpIs sind oben auf der Seite verfügbar, um Ihnen zu zeigen, wie oft Geräte im ausgewählten Datumsbereich verwendet werden. Es stehen die folgenden KPIs zur Verfügung:
-
Aktives Gerät– Gesamtzahl der aktiven Geräte. Geräte werden als aktiv gezählt, wenn sie verwendet werden, um Meetings beizutreten, wenn sie für lokal verkabelte oder Wireless-Displays, Whiteboards oder im USB-Passthrough-Modus verwendet werden. Die Änderung in Prozent ist diese Nummer im Vergleich mit der Nummer des zuvor ausgewählten Zeitraums. Wenn beispielsweise zehn Tage ausgewählt sind, wird die Nummer mit den vorherigen zehn Tagen verglichen.
-
Gesamte Gerätenutzung (Stunden)– Gesamtzahl der Stunden, in denen die Geräte verwendet wurden. Diese Nutzung umfasst, wenn Geräte für das Beitreten zu Anrufen verwendet werden, für lokale kabelgebundene oder drahtlose Displays, Whiteboarding, im USB-Passthrough-Modus und für digitale Beschilderung.
-
Aktive Nutzung pro Gerät– Die durchschnittliche Anzahl von Stunden, in denen Geräte für aktive oder Digital Signage-Aktivitäten verwendet wurden. Der Durchschnitt wird berechnet als (Anzahl der aktiven Geräte-KPI) geteilt durch (Anzahl der Gesamtnutzungs-KPI).

Gerätenutzung nach Aktivität
Dieses Diagramm zeigt die Gesamtnutzung (Stunden) von Cloud-registrierten Geräten, einschließlich Cisco Webex Room Geräte, Webex Boards und Webex-Freigaben. Ein Gerät kann eine der folgenden Arten von Aktivitäten sein:
-
Im Anruf– Das Gerät wird verwendet, um einem Meeting als Videoendpunkt beizutreten.
-
Lokales Freigabekabel– Das Gerät wird vom Benutzer freigegeben und lokal über ein HDMI-Kabel verbunden, ohne an Besprechungen oder Anrufen teilzunehmen.
-
Lokale Freigabe per WLAN– Das Gerät wird vom Benutzer lokal über WLAN freigegeben und verbunden, ohne an Besprechungen oder Anrufen teilzunehmen.
-
Signage– Das Gerät wird im Digital Signage-Modus als Multimedia-Display verwendet.
-
USB-Passthrough– Das Gerät wird über ein USB-Kabel mit einem Computer verbunden und als Webcam verwendet.
-
Whiteboarding– Das Gerät wird als Whiteboard in einem Konferenzraum verwendet, ohne dass Benutzer damit verbunden sind.

Geräteanrufnutzung nach Typ
Dieses Diagramm schlüsselt die Arten von Anrufen auf, die von in der Cloud registrierten Geräten in Ihrem Unternehmen getätigt werden, und zwar nach Dauer.

Tägliche durchschnittliche Gerätenutzung nach Typ
Dieses Diagramm zeigt, wie oft bestimmte Geräte im ausgewählten Datumsbereich bei allen Aktivitäten verwendet werden. Mithilfe dieses Diagramms können Sie ermitteln, welche Geräte bei den Benutzern in Ihrem Unternehmen am beliebtesten sind, oder die Nutzung von Geräten fördern, die nur selten verwendet werden.

Gerätenutzung nach Meeting-Dienst und Trend
Dieses Diagramm zeigt eine Aufschlüsselung der Meeting-Dienste, die Benutzer in Ihrer Organisation mit Cisco-Geräten hosten und denen sie beitreten. Mithilfe dieses Diagramms können Sie die Akzeptanz des Meeting-Dienstes fördern, auf den sich die Benutzer konzentrieren sollen.

Gerätedetails
Derzeit werden in den Feldern Anrufe und Whiteboarding Zahlen gemeldet, die möglicherweise für alle Geräte ungenau sind. Wir beheben diese Diskrepanz, um sicherzustellen, dass die Daten korrekt sind. Wir planen, bis Mai 2025 eine Lösung zur Behebung dieses Problems zu haben.
Verwenden Sie diese Tabelle, um Details zu jedem Gerät in Ihrer Organisation anzuzeigen. Sehen Sie sich die Spalte "Stunden" an, um die nicht genutzten Geräte schnell zu finden. Es zeigt die Gesamtnutzung des Geräts im ausgewählten Zeitraum an. Sie können auf eine der Spalten klicken, um sie zu sortieren.
-
Zugewiesen an– Name des Ortes oder Benutzers, dem dieses Gerät zugewiesen ist. Wenn dieses Feld leer ist, wurde das Gerät aus Ihrer Organisation gelöscht.
-
Nutzungsstunden– Gesamtnutzung im ausgewählten Zeitraum.
-
Geräte-ID– Eindeutige interne Kennung für Administratoren.
-
Gerätetyp– Gerätemodell.
-
Tags– Zeigt die dem Gerät zugewiesenen Tags auf der Seite „Control Hub-Geräte“ an.
-
IP-Adresse– Letzte bekannte IP-Adresse, als das Gerät online war.
-
Mac-Adresse– Media Access Control-Adresse des Geräts.
-
Status– Onlinestatus des Geräts der letzten 24 Stunden.
-
Anrufe– Die Anzahl der Stunden, in denen das Gerät für einen Anruf verwendet wurde.
-
Lokale Anzeige kabelgebunden– Die Anzahl der Stunden, die das Gerät für eine kabelgebundene lokale Anzeige verwendet wurde.
-
Lokale Anzeige drahtlos– Die Anzahl der Stunden, die das Gerät für eine drahtlose lokale Anzeige verwendet wurde.
-
Whiteboarding– Die Anzahl der Stunden, die das Gerät für Whiteboarding verwendet wurde.
-
Digital Signage– Die Anzahl der Stunden, die das Gerät für Digital Signage verwendet wurde.
-
USB-Passthrough– Die Anzahl der Stunden, die das Gerät für USB-Passthrough verwendet wurde.

Analysen für Webex-Assistent-Geräte werden unterstützt für:
-
Room Kit
-
Room Kit Mini
-
Room Kit Plus
-
Room Kit Pro
-
Raum 55 und 55 Dual
-
Raum 70 und 70 G2
-
Webex Board 55 und 55S
-
Webex Board 70 und 70S
-
Webex Board 85S
-
Desk Pro
Gesamtanzahl Sprachbefehle
Dieses Diagramm zeigt Ihnen den Trend zur Anzahl der Sprachbefehle, die Benutzer dem Webex-Assistent für Geräte in Ihrer Organisation sagen. Diese Zahlen geben Ihnen Einblicke, wie häufig Benutzer Webex-Assistent für Geräte verwenden und wie Sie Benutzern helfen können, die Nutzung von Webex-Assistent häufiger zu nutzen.

Geräte mit größtem und geringstem Engagement
Dieses Diagramm zeigt die 10. und untere 10 Liste der Geräte, die im ausgewählten Zeitraum auf Sprachbefehle von Benutzern geantwortet haben. Sie können dieses Diagramm verwenden, um zu erfahren, welche Geräte am häufigsten verwendet werden und wie Sie die Geräte bei geringstem Engagement besser nutzen können.

Sprachbefehlsversuche
Eine Aufgliederung der Sprachbefehlsversuche von Benutzern in Ihrer Organisation. Sie können sehen, welche Absichten am häufigsten verwendet werden, und sehen, warum einige Absichten nicht so oft wie andere verwendet werden.

Proaktive Teilnahmeantworten
Eine Aufgliederung dessen, wie Benutzer auf die Aufforderungen reagiert haben, die vom Webex-Assistenten auf Geräten mit aktivierter proaktiver Teilnahme bereitgestellt worden sind. Sie können diese Aufschlüsselung verwenden, um zu sehen, ob Benutzer die Funktion des proaktiven Beitretens nutzen. Wenn sie sich nicht darüber bewusst sind, können Sie Benutzern dabei helfen, die Funktion zu übernehmen.

Sie können verfolgen, wie oft Cisco Headsets in Ihrer Organisation während Meetings in der Webex-App verwendet werden. Analytics für Cisco-Headsets werden unterstützt für:
-
Cisco Headset-Serie 500
-
Cisco Headset 730
Daten sind nur für Cisco-Headsets verfügbar, die ab Version 41.8 mit der Webex-App verbunden sind.
Leistungskennzahlen (Key Performance Indicators, KPIs)
Für Headsets Analytics stehen die folgenden KPIs zur Verfügung:
-
Headsets gesamt– Die Gesamtzahl der Cisco-Headsets, die mit der Webex-App verbunden und mindestens einmal verwendet wurden.
-
Gesamtzahl aktiver Headsets– Die Gesamtzahl der Cisco-Headsets, die im ausgewählten Datumsbereich einmal mit der Webex-App verwendet wurden.
-
Anrufe gesamt– Die Gesamtzahl der Anrufe und Meetings, denen im ausgewählten Datumsbereich in der Webex-App mit Cisco-Headsets beigetreten ist.
-
Anrufminuten gesamt– Die Gesamtzahl der Minuten, die Cisco-Headsets im ausgewählten Datumsbereich in Anrufen und Meetings mit der Webex-App verwendet wurden.
-
Durchschnittliche Anrufminuten– Die durchschnittliche Anzahl von Minuten, die Cisco-Headsets im ausgewählten Datumsbereich in Anrufen und Meetings mit der Webex-App verwendet wurden.

Nutzung nach Verbindungstyp
Dieses Diagramm bricht den Headset-Inventar nach dem Typ der Verbindung auf. Sie können diese Informationen verwenden, um zu sehen, ob Benutzer in Ihrer Organisation einen bestimmten Verbindungstyp bevorzugen.

Nutzung nach Endpunkt
Dieses Diagramm bricht die Endpunkte zusammen, mit denen die Benutzer ihre Headsets verbunden haben. Sie können diese Informationen verwenden, um bei der Headset-Nutzung an anderen Endpunkten zu helfen.

Headsets nach Status
Dieses Diagramm zeigt den Trend im Headset-Status im Laufe der Zeit. Sie können diese Informationen verwenden, um zu sehen, wie oft Headsets in der Webex-App im Vergleich zur Gesamtmenge verwendet werden.

Nutzung während des Anrufs
Dieses Diagramm zeigt, wie viele Stunden Headsets während eines Anrufs verwendet wurden. Die Anrufnutzung bezieht sich auf Anrufe und Meetings, die in der Webex-App beigetreten sind.

Headsets nach Modell
In diesem Diagramm wird der gesamte Cisco Headset-Bestand nach Modell bricht. Sie können nach der Gesamtzahl der Headsets und dem Prozentsatz des Headset-Inventars sortieren. Das Diagramm bricht auch Ihr Inventar durch aktive und inaktive Headsets auf.

Tägliche durchschnittliche Nutzung nach Modell
Dieses Diagramm zeigt die tägliche durchschnittliche Verwendung von Headsets über den ausgewählten Datumsbereich nach Headset-Modell. Sie können diese Informationen verwenden, um zu sehen, ob ein bestimmtes Modell mehr Verwendung hat als die anderen, um bei zukünftigen Headset-Käufen zu helfen.

Headsets nach Land
Dieses Diagramm zeigt die Gesamtverteilung Ihres Cisco Headset-Bestands nach Land. Das Diagramm bricht auch Ihr Inventar durch aktive und inaktive Headsets auf. Sie können dieses Diagramm mit der durchschnittlichen Tagesauslastung nach Land vergleichen, um zu bestimmen, ob die geringe Auslastung in anderen Ländern auf eine niedrigere Anzahl von Headsets oder auf eine höhere Anzahl inaktiver Headsets zurück gerechnet wird.

Tägliche durchschnittliche Nutzung nach Land
Dieses Diagramm zeigt die tägliche durchschnittliche Verwendung von Headsets über den ausgewählten Datumsbereich nach Land. Sie können diese Informationen verwenden, um das Engagement von Headsets zwischen verschiedenen Ländern zu sehen.

Tägliche durchschnittliche Nutzung und Inventar map
Diese Karte zeigt die geografische Gesamtverteilung Ihres Cisco Headset-Inventars an. Außerdem wird dabei die durchschnittliche tägliche Headset-Auslastung im ausgewählten Zeitraum herabgefahren. Durch diese Visualisierung können Sie schnell sehen, an welchen Orten sich der Bestandsaufnahme und deren Nutzung am häufigsten mit Headsets befinden.
Die Verwendung des Headsets wird in drei Kategorien unterteilt:
-
Nicht verwendete Headsets.
-
Die Headset-Nutzung liegt im Durchschnitt unter einer Stunde pro Tag.
-
Die Headset-Nutzung liegt im Durchschnitt über einer Stunde pro Tag.

Qualitätsdaten sind für Cisco-Geräte nur verfügbar, wenn sie während Webex-Aktivitäten verwendet werden. Die Geräte müssen die Version CE 9.15.9.3 und RoomOS 10.9.0.29 oder höher verwenden, damit die Daten angezeigt werden können.
Leistungskennzahlen (Key Performance Indicators, KPIs)
Oben auf der Seite sind KPIs verfügbar, die Ihnen zeigen, wie die Audio- und Videoqualität in Minuten für Geräte der Cisco Room- und Desk-Serie innerhalb des von Ihnen ausgewählten Datumsbereichs war. Sie können diese KPIs als messbare Daten verwenden, um zu sehen, ob Geräte Probleme mit der Audio- oder Videoqualität während Meetings in Ihrer Organisation haben. Es stehen die folgenden KPIs zur Verfügung:
- Webex-Anrufminuten der Geräte– Die Gesamtzahl der Minuten, die Cisco-Geräte im ausgewählten Datumsbereich für Anrufe und Meetings mit Webex verwendet wurden.
- Gute Webex-Videoanrufminuten von Geräten– Der Prozentsatz der Videominuten während Anrufen und Meetings auf Cisco-Geräten, die im ausgewählten Datumsbereich eine gute Qualität hatten. Videominuten werden als gut gezählt, wenn sie unter 400 ms Latenz waren und weniger als 5 % der Paketverlust.
- Gute Webex-Audioanrufminuten von Geräten– Der Prozentsatz der Audiominuten während Anrufen und Meetings auf Cisco-Geräten, die im ausgewählten Datumsbereich eine gute Qualität hatten. Audio-Minuten werden als gut gezählt, wenn sie unter 400 ms Latenz waren und weniger als 5 % der Paketverlust.

Webex-Videoanrufqualität von Geräten und Trend
Dieses Diagramm zeigt eine Aufschlüsselung zwischen guter und schlechter Videoqualität bei Anrufen und Meetings mit Webex für Cisco-Geräte in Ihrer Organisation. Wenn es zu einem plötzlichen Anstieg der Anzahl von Cisco-Geräten mit schlechter Videoqualität kommt, können Sie die Kennzahlen für diesen bestimmten Datumsbereich anzeigen und die Kennzahlen mit allen anderen Ihnen zur Verfügung stehenden Diagrammen vergleichen, um festzustellen, ob gemeinsame Anomalien vorliegen.

Webex Audioanrufqualität von Geräten und Trend
Dieses Diagramm zeigt eine Aufschlüsselung zwischen guter und schlechter Audioqualität bei Anrufen und Meetings mit Webex für Cisco-Geräte in Ihrer Organisation. Wenn es zu einem plötzlichen Anstieg der Anzahl von Cisco-Geräten mit schlechter Audioqualität kommt, können Sie die Kennzahlen für diesen bestimmten Datumsbereich anzeigen und die Kennzahlen mit allen anderen Ihnen zur Verfügung stehenden Diagrammen vergleichen, um festzustellen, ob es gemeinsame Anomalien gibt.

Problem- Und Geräteminuten bei Webex-Anrufen
Dieses Diagramm zeigt die Audio- und Videominuten von Cisco-Geräten, bei denen es zu Paketverlusten und Latenzproblemen kam. Minuten werden als Probleme gezählt, wenn sie während Meetings und Anrufen mit Webex über 400 ms Latenzzeiten oder mehr als 5 % der Paketverlust hatten.

Die 20 besten Geräte nach schlechter Webex-Anrufminuten
Dieses Diagramm zeigt die 20 Cisco-Geräte mit der höchsten Video- und Audioqualität bei Anrufen und Meetings mit Webex im ausgewählten Datumsbereich. Mithilfe dieses Diagramms können Sie herausfinden, ob an einem Standort Probleme mit Cisco-Geräten auftreten oder ob die Probleme auf bestimmte Geräte beschränkt sind.

Die 300 besten Geräte mit schlechter Webex-Anrufqualität – Minuten
Diese Tabelle zeigt die 300 Cisco-Geräte mit den meisten Minuten schlechter Audio- und Videoqualität im ausgewählten Datumsbereich. Sie können diese Tabelle verwenden, um die Meetings auf den Geräten anzeigen zu können, in denen Fehler zu beheben waren, und um zu sehen, ob andere Teilnehmer ebenfalls Probleme mit der Medienqualität hatten.

Leistungskennzahlen (Key Performance Indicators, KPIs)
KPIs sind oben auf der Seite verfügbar, um Ihnen zu zeigen, wie Arbeitsbereiche in Ihrer Organisation genutzt werden. Sie können diese KPIs als messbare Daten verwenden, um zu sehen, ob Workspaces nicht häufig verwendet werden und was die gängigen Zeitschr. Es stehen die folgenden KPIs zur Verfügung:
- Arbeitsbereiche gesamt– Die Anzahl der Arbeitsbereiche, die im ausgewählten Datumsbereich eingerichtet wurden.
- Belegte Arbeitsbereiche– Die Anzahl der eindeutigen Arbeitsbereiche, die im ausgewählten Datumsbereich von Personen verwendet wurden. Eindeutige Arbeitsbereiche werden nur einmal gezählt. Wenn derselbe Arbeitsbereich beispielsweise dreimal pro Woche besetzt war, wird er nach wie vor als ein Arbeitsbereich gezählt. Mit dieser KPI können Sie ermitteln, ob mehr oder weniger Arbeitsbereiche für Ihre Organisation benötigt werden.
- Gebucht & belegte Arbeitsbereiche– Die Anzahl der eindeutigen Arbeitsbereiche, die im Kalender zur Verwendung geplant wurden und während der geplanten Zeit im ausgewählten Datumsbereich belegt waren. Mit dieser KPI können Sie ermitteln, ob die Benutzer die verfügbaren Arbeitsbereiche tatsächlich nutzen.
- Stunde der Spitzenbelegung– Die Stunde, in der Arbeitsbereiche im ausgewählten Datumsbereich am häufigsten belegt waren. Diese Daten werden auf Grundlage der anzahl der ausgewählten Tage gesammelt. Wenn Sie zum Beispiel 30 Tage auswählen, werden die Daten in einen Stunden-Zeitraum für jede Arbeitsstunde unterteilt. Der einstündige Zeitraum mit den meisten besetzten Arbeitsbereichen während dieses Datums wird als Spitzenzeit angezeigt.
- Ghosted Meeting– Der Prozentsatz der Arbeitsbereiche, die im Kalender zur Verwendung geplant waren, aber im ausgewählten Datumsbereich nicht belegt waren. Mit dieser KPI können Sie ein Gefühl dafür bekommen, wie oft Benutzer Arbeitsbereiche reservieren und nicht belegen.

Nutzung der Workspaces nach Typ
Dieses Diagramm kategorisiert Workspaces nach den ihnen zugewiesenen Typen im ausgewählten Datumsbereich.

Belegungszeit des Arbeitsbereichs nach Standort
Dieses Diagramm zeigt, welcher Standort im ausgewählten Datumsbereich die meisten Belegungsstunden hatte.

Trend zur Nutzung der Workspaces nach Typ
Dieses Diagramm zeigt die Trend der Workspace-Nutzung in den einzelnen Kategorien über den ausgewählten Datumsbereich.

Meeting-Trend für gebuchte Arbeitsbereiche
Diese Grafik zeigt einen Trend der Besetzt- und gebuchten Meeting-Gebuchte als Meetings.

Arbeitsbereichsdetails
Diese Tabelle zeigt eine Liste aller in Ihrer Organisation eingerichteten Arbeitsbereiche. Die folgenden Details sind enthalten:
- Arbeitsbereichsname– Der für den Arbeitsbereich eingegebene Name.
- Standortname– Der Standort, der dem Arbeitsbereich zugewiesen wurde.
- Stadt– Die für den Arbeitsbereich eingegebene Stadt.
- Land– Das für den Arbeitsbereich eingegebene Land.
- Typ– Der dem Arbeitsbereich zugewiesene Typ.
- Kapazität– Die maximale Anzahl an Personen, für die der Arbeitsbereich vorgesehen ist.
- Belegungsstunden– Die Anzahl der Stunden, die der Arbeitsbereich im ausgewählten Datumsbereich belegt war.

Diagramme und Grafiken für einzelne Workspace-Standorte
Die folgenden Diagramme und Grafiken sind verfügbar, wenn Sie auf einen Standort klicken.
Gesamtzahl der Workspaces, Nutzungsrate und besetzte Workspaces KPIs
Für einzelne Workspace-Standorte sind die folgenden KPIs verfügbar:
- Arbeitsbereiche gesamt– Die Anzahl der Arbeitsbereiche, die im ausgewählten Datumsbereich in Control Hub eingerichtet wurden. Der Prozentsatz zeigt die Veränderungen des Werts im Verlauf der Zeit an, indem der Wert mit früheren Daten des ausgewählten Datumsbereichs verglichen wird.
- Auslastungsgrad– Der Prozentsatz aller Arbeitsplätze an einem Standort, die regelmäßig belegt sind.
- Belegte Arbeitsbereiche– Die Anzahl der Arbeitsbereiche, die im ausgewählten Datumsbereich von Personen genutzt wurden. Der Prozentsatz zeigt die Veränderungen des Werts im Verlauf der Zeit an, indem der Wert mit früheren Daten des ausgewählten Datumsbereichs verglichen wird.
- Stunde der Spitzenbelegung– Die Stunde, in der Arbeitsbereiche im ausgewählten Datumsbereich am häufigsten belegt waren. Diese Daten werden auf Grundlage der anzahl der ausgewählten Tage gesammelt. Wenn Sie zum Beispiel 30 Tage auswählen, werden die Daten in einen Stunden-Zeitraum für jede Arbeitsstunde unterteilt. Der einstündige Zeitraum mit den meisten besetzten Arbeitsbereichen während dieses Datums wird als Spitzenzeit angezeigt.
- Ghosted Meeting– Der Prozentsatz der Arbeitsbereiche, die im Kalender zur Verwendung geplant waren, aber im ausgewählten Datumsbereich nicht belegt waren. Mit dieser KPI können Sie ein Gefühl dafür bekommen, wie oft Benutzer Arbeitsbereiche reservieren und nicht belegen.

Verteilung besetzter Arbeitsbereiche nach Stunde
Dieses Diagramm zeigt, wie viele Arbeitsbereiche während einer Stunde besetzt waren.

Trend der Workspace-Auslastung nach Workspace-Typ
Dieses Diagramm zeigt einen Trend, wie oft Arbeitsbereiche von jedem Typ belegt sind. Die Auslastung wird berechnet als:
Die Anzahl der gebuchten und teilweise besetzten Arbeitsbereiche + die Anzahl der Arbeitsbereiche, die nicht gebucht, aber besetzt waren, / die Gesamtzahl der Arbeitsbereiche.

Besetzte Arbeitsbereiche nach Typ Trend
Dieses Diagramm zeigt den Trend der besetzten Arbeitsbereiche nach den von ihnen zugewiesenen Typen an. Alle 10 Minuten werden Daten erfasst, und die Anzahl der in diesen Zeiten besetzten Arbeitsbereiche wird dann in einer Stundenanzahl zusammengefasst.

Meeting-Trend für gebuchte Arbeitsbereiche
Diese Grafik zeigt einen Trend der Besetzt- und gebuchten Meeting-Gebuchte als Meetings.

Workspace-Typen nach Auslastung (Std.)
Dieses Diagramm zeigt eine Aufschlüsselung der Workspace-Typen nach der Zeit, in der sie belegt sind.

Die 10 besetzten Arbeitsbereiche nach Belegung Std.
Dieses Diagramm zeigt die 10 wichtigsten Arbeitsbereiche mit den meisten Besetztzeiten. Wenn Sie eine Liste der am meisten besetzten Arbeitsbereiche anzeigen, können Sie erkennen, welche Arbeitsbereiche nicht genutzt werden.

Workspace-Details
Diese Tabelle zeigt eine Liste der Workspaces, die dem ausgewählten Speicherort zugewiesen sind. Die folgenden Details sind enthalten:
- Arbeitsbereichsname– Der für den Arbeitsbereich eingegebene Name.
- Stadt– Die für den Arbeitsbereich eingegebene Stadt.
- Land– Das für den Arbeitsbereich eingegebene Land.
- Typ– Der dem Arbeitsbereich zugewiesene Typ.
- Kapazität– Die maximale Anzahl an Personen, für die der Arbeitsbereich vorgesehen ist.
- Belegungsstunden– Die Anzahl der Stunden, die der Arbeitsbereich im ausgewählten Datumsbereich belegt war.

Mit dem Angebot Customer Assist Essentials haben Sie Zugriff auf Daten, mit deren Hilfe Sie die Produktivität von Anrufwarteschlangen und Agenten messen können.
Um auf diese Daten im Control Hub zuzugreifen, gehen Sie zu .
Kpis
KpIs sind oben auf der Seite verfügbar, um Ihnen einen schnellen Status eingehender Anrufe in Anrufwarteschlangen innerhalb des ausgewählten Datumsbereichs anzuzeigen. Es stehen die folgenden KPIs zur Verfügung:
- Gesamtzahl der beantworteten Anrufe– Gesamtzahl der Anrufe, die von Agenten beantwortet wurden. Der Prozentsatz zeigt die Veränderungen des Werts im Verlauf der Zeit an, indem der Wert mit früheren Daten des ausgewählten Datumsbereichs verglichen wird.
- Gesamtzahl abgebrochener Anrufe– Gesamtzahl der Anrufe, bei denen der Anrufer aufgelegt oder eine Nachricht hinterlassen hat, bevor ein Agent verfügbar wurde. Der Prozentsatz zeigt die Veränderungen des Werts im Verlauf der Zeit an, indem der Wert mit früheren Daten des ausgewählten Datumsbereichs verglichen wird.
- Prozentsatz abgebrochener Anrufe– Prozentsatz der Anrufe, bei denen der Anrufer aufgelegt oder eine Nachricht hinterlassen hat, bevor ein Agent verfügbar war. Der Prozentsatz zeigt die Veränderungen des Werts im Verlauf der Zeit an, indem der Wert mit früheren Daten des ausgewählten Datumsbereichs verglichen wird.
- Durchschnittliche Wartezeit– Durchschnittliche Zeit, die Anrufer darauf gewartet haben, dass der nächste verfügbare Agent den Anruf entgegennimmt. Der Prozentsatz zeigt die Veränderungen des Werts im Verlauf der Zeit an, indem der Wert mit früheren Daten des ausgewählten Datumsbereichs verglichen wird.

Eingehende Anrufe für Anrufwarteschlangen und Trend
Dieses Diagramm zeigt eine Aufschlüsselung der Anrufwarteschlange nach eingehenden Anrufen. Sie können dieses Diagramm verwenden, um zu sehen, wie Anrufwarteschlangen alle eingehenden Anrufe in Ihrer Organisation behandeln.

Durchschnittliche Wartezeit pro Anruf und Trend
Dieses Diagramm zeigt eine Aufschlüsselung zwischen den durchschnittlichen aufgegebenen und den durchschnittlichen Warteminuten von eingehenden Anrufen. Sie können dieses Diagramm verwenden, um zu sehen, wie lange Anrufer warten mussten, bevor sie den Anruf aufhängen oder an einen Agenten übertragen wurden. Durchschnittliche Minuten werden berechnet als:
- Durchschnittliche Abbruchzeit– Durchschnittliche Anrufzeit, die die Anrufer mit Warten auf einen Agenten verbracht haben, bevor sie aufgelegt oder die Option zum Hinterlassen einer Nachricht ausgewählt haben.
- Durchschnittliche Wartezeit– Durchschnittliche Zeit, die Anrufer damit verbringen, auf den nächsten verfügbaren Agenten zu warten, der den Anruf entgegennimmt.

Die 25 wichtigsten Anrufwarteschlangen nach Anrufstatus
Diese Tabelle zeigt die 25 größten Anrufwarteschlangen mit den meisten Anrufen nach einem bestimmten Status. Die Status der verfügbaren Anrufe sind:
- Beantwortete Anrufe– Anzahl der von Agenten beantworteten Anrufe.
- % der beantworteten Anrufe– Prozentsatz der von Agenten beantworteten Anrufe.
- Abgebrochene Anrufe– Anzahl der Anrufe, bei denen der Anrufer aufgelegt oder eine Nachricht hinterlassen hat, bevor ein Agent verfügbar wurde.
- % der abgebrochenen Anrufe– Prozentsatz der Anrufe, bei denen der Anrufer aufgelegt oder eine Nachricht hinterlassen hat, bevor ein Agent verfügbar war.
- Überläufe – Besetzt– Anzahl der Anrufe, die in eine andere Anrufwarteschlange übergelaufen sind, weil das Warteschlangenlimit erreicht wurde.
- Überläufe – Zeitüberschreitung– Anzahl der Anrufe, die in eine andere Anrufwarteschlange übergelaufen sind, weil die Wartezeit das konfigurierte Höchstlimit überschritten hat.
- Weitergeleitete Anrufe– Anzahl der Anrufe, die aus der Warteschlange weitergeleitet wurden.

Top 25 der Anrufwarteschlangen nach durchschnittlicher Wartezeit und Abbruchzeit
Diese Tabelle zeigt die 25 Anrufwarteschlangen mit den höchsten durchschnittlichen Warte- und Abbruchzeiten bei eingehenden Anrufen. Die durchschnittliche Zeit wird wie folgt berechnet:
- Durchschnittliche Abbruchzeit– Durchschnittliche Anrufzeit, die die Anrufer mit Warten auf einen Agenten verbracht haben, bevor sie aufgelegt oder die Option zum Hinterlassen einer Nachricht ausgewählt haben.
- Durchschnittliche Wartezeit– Durchschnittliche Anrufzeit, die Anrufer damit verbringen, auf den nächsten verfügbaren Agenten zu warten, der den Anruf entgegennimmt.

Anrufwarteschlangenstatistik
Diese Tabelle enthält Details zu Anrufwarteschlangen, die in Ihrer Organisation eingerichtet wurden. Sie können diese Tabelle verwenden, um die Anzahl der eingehenden Anrufe in Anrufwarteschlangen und den Status dieser Anrufe anzuzeigen. Sie können auch anhand der Suchleiste in der Tabelle nach bestimmten Anrufwarteschlangen, Standorten, Telefonnummern und Nebenstellennummern suchen. Die verfügbaren Details sind:
- Anrufwarteschlange– Name der Anrufwarteschlange.
- Standort– Der Anrufwarteschlange zugewiesener Standort.
- Telefonnummer– Der Anrufwarteschlange zugewiesene Telefonnummer.
- Nebenstelle– Der Anrufwarteschlange zugewiesene Nebenstellennummer.
- Gesamte Wartezeit– Gesamtzeit, die Anrufe von Agenten in die Warteschleife gelegt wurden.
- Durchschnittliche Wartezeit– Durchschnittliche Zeit, die Anrufe von Agenten in die Warteschleife gelegt wurden.
- Gesamtgesprächszeit– Gesamtzeit, die Agenten aktiv in Anrufen gesprochen haben.
- Durchschnittliche Gesprächszeit– Durchschnittliche Zeit, die Agenten aktiv im Gespräch waren.
- Gesamtbearbeitungszeit– Gesamtzeit, die Agenten mit der Bearbeitung von Anrufen verbracht haben. Die Bearbeitungszeit wird als Gesamtgesprächszeit berechnet + Gesamthaltezeit = Gesamte Bearbeitungszeit.
- Durchschnittliche Bearbeitungszeit– Durchschnittliche Zeit, die Agenten mit der Bearbeitung von Anrufen verbracht haben.
- Gesamtwartezeit– Gesamtzeit, die Anrufer darauf gewartet haben, dass der nächste verfügbare Agent den Anruf entgegennimmt.
- Durchschnittliche Wartezeit– Durchschnittliche Zeit, die Anrufer darauf gewartet haben, dass der nächste verfügbare Agent den Anruf entgegennimmt.
- Beantwortete Anrufe– Anzahl der von Agenten beantworteten Anrufe.
- % Beantwortete Anrufe– Prozentsatz der von Agenten beantworteten Anrufe.
- Abgebrochene Anrufe– Anzahl der Anrufe, bei denen der Anrufer aufgelegt oder eine Nachricht hinterlassen hat, bevor ein Agent verfügbar wurde.
- % Abgebrochene Anrufe– Prozentsatz der Anrufe, bei denen der Anrufer aufgelegt oder eine Nachricht hinterlassen hat, bevor ein Agent verfügbar war.
- Durchschnittliche Abbruchzeit– Durchschnittliche Zeit, in der Anrufer aufgelegt oder eine Nachricht hinterlassen haben, bevor ein Agent verfügbar wurde.
- Abbruchzeit– Zeit, in der Anrufer aufgelegt oder eine Nachricht hinterlassen haben, bevor ein Agent verfügbar wurde.
- Anrufe gesamt– Gesamtzahl der eingehenden Anrufe.
- Überlauf – Besetzt– Anzahl der Anrufe, die übergelaufen sind, weil das Warteschlangenlimit erreicht wurde.
- Überlauf – Zeitüberschreitung– Anzahl der Anrufe, die übergelaufen sind, weil die Wartezeit das maximale Limit überschritten hat.
- Weitergeleitete Anrufe– Anzahl der Anrufe, die aus der Warteschlange weitergeleitet wurden.

Kpis
KpIs sind oben auf der Seite verfügbar, um Ihnen Details zu den Anrufen anzuzeigen, die agenten innerhalb des ausgewählten Datumsbereichs bearbeitet haben. Es stehen die folgenden KPIs zur Verfügung:
- Gesamtzahl der beantworteten Anrufe– Gesamtzahl der von Agenten beantworteten Anrufe. Der Prozentsatz zeigt die Veränderungen des Werts im Verlauf der Zeit an, indem der Wert mit früheren Daten des ausgewählten Datumsbereichs verglichen wird.
- Gesamtzahl der zurückgewiesenen Anrufe– Gesamtzahl der Anrufe, die einem Agenten vorgelegt, aber nicht beantwortet wurden. Der Prozentsatz zeigt die Veränderungen des Werts im Verlauf der Zeit an, indem der Wert mit früheren Daten des ausgewählten Datumsbereichs verglichen wird.
Anrufe, die von einem Agenten abgelehnt wurden, werden nicht als zurückgewiesene Anrufe gezählt.
- Durchschnittliche Bearbeitungszeit– Durchschnittliche Zeit, die Agenten mit der Bearbeitung von Anrufen verbringen. Der Prozentsatz zeigt die Veränderungen des Werts im Verlauf der Zeit an, indem der Wert mit früheren Daten des ausgewählten Datumsbereichs verglichen wird.

Durchschnittliche Agenten-Anrufzeit pro Anruf und Trend
Dieses Diagramm zeigt im Durchschnitt an, wie lange jeder Anruf um seinen Anrufstatus dauert. Sie können dieses Diagramm verwenden, um zu sehen, ob Anrufer die Hilfe erhalten, die sie benötigen.

Eingehende Anrufe an Agenten nach Anrufstatus
Dieses Diagramm zeigt eine Aufschlüsselung der eingehenden Anrufe an Agenten basierend auf dem Anrufstatus. Dieses Diagramm kann Ihnen helfen, zu sehen, ob es mehr Anrufe als üblich gibt.

Trends für aktive Agenten
Dieses Diagramm zeigt einen Trend aktiver Agenten während bestimmter Datumsbereiche. Sie können die Anzahl der Agenten in diesem Diagramm mit einem anderen Diagramm vergleichen, beispielsweise mit Eingehende Anrufe an Agenten nach Anrufstatus, um zu sehen, ob genügend Agenten vorhanden sind, um die Anzahl der Anrufe zu bearbeiten.

Die 25 besten Agenten nach beantworteten und aufbündigten Anrufen
In dieser Tabelle werden die 25 besten Agenten mit den meisten beantworteten oder unangekündigten Anrufen aufgeführt.
Anrufe, die von einem Agenten abgelehnt wurden, werden nicht als zurückgewiesene Anrufe gezählt.

Top 25 Agenten nach durchschnittlicher Gesprächsdauer und durchschnittlicher Wartezeit
In dieser Tabelle werden die 25 besten Agenten mit den höchsten durchschnittlichen Gesprächs- oder Halten-Minuten aufgeführt.

Anrufwarteschlangen-Agenten
Diese Tabelle enthält Details zu allen Agenten, die Anrufwarteschlangen in Ihrer Organisation zugewiesen wurden. Sie können diese Tabelle verwenden, um zu sehen, welcher Agent die meisten Anrufe und Informationen zu seinen Anrufstatistik erhält. Sie können auch anhand der Suchleiste in der Tabelle nach bestimmten Agenten- oder Workspace-Namen, Anrufwarteschlangen und Standorten suchen. Die verfügbaren Details sind:
- Agentenname– Name des Agenten oder Arbeitsbereichs.
- Anrufwarteschlange– Name der Anrufwarteschlange.
- Standort– Der Anrufwarteschlange zugewiesener Standort.
- Gesamtzahl der beantworteten Anrufe– Anzahl der Anrufe, die dem Agenten vorgelegt und von ihm beantwortet wurden.
- Abgewiesene Anrufe– Anzahl der Anrufe, die dem Agenten vorgelegt, aber nicht beantwortet wurden.
Anrufe, die von einem Agenten abgelehnt wurden, werden nicht als zurückgewiesene Anrufe gezählt.
- Gesamtzahl der weitergeleiteten Anrufe– Anzahl der eingehenden Anrufe an den Agenten, die von der Anrufwarteschlange verteilt wurden.
- Gesamtgesprächszeit– Gesamtzeit, die ein Agent aktiv mit Gesprächen verbracht hat.
- Durchschnittliche Gesprächszeit– Durchschnittliche Zeit, die ein Agent aktiv mit Gesprächen verbracht hat.
- Gesamte Wartezeit– Gesamtzeit, die ein Agent Anrufe in die Warteschleife gelegt hat.
- Durchschnittliche Wartezeit– Durchschnittliche Zeit, die ein Agent Anrufe in die Warteschleife gelegt hat.
- Gesamtbearbeitungszeit– Gesamtzeit, die ein Agent mit der Bearbeitung von Anrufen verbracht hat. Die Bearbeitungsminuten werden als Gesamtgesprächszeit berechnet. + Gesamthaltezeit = Gesamte Bearbeitungszeit.
- Durchschnittliche Bearbeitungszeit– Durchschnittliche Zeit, die ein Agent mit der Bearbeitung von Anrufen verbracht hat.

Kpis
KpIs sind oben auf der Seite verfügbar, um Ihnen alle aktuellen eingehenden Anrufe und ihren Status zur Überwachung von Anrufwarteschlangen in der Echtzeit. Es stehen die folgenden KPIs zur Verfügung:
- Aktive Anrufe– Zeigt die Anzahl der Anrufe an, bei denen Agenten mit Anrufern sprechen.
- Wartende Anrufe– Zeigt die Anzahl der Anrufe an, die auf die Antwort des nächsten verfügbaren Agenten warten.
- Gehaltene Anrufe– Zeigt die Anzahl der Anrufe an, die von Agenten gehalten wurden.

Live Anrufwarteschlange Statistik
Diese Tabelle enthält Details zu allen Anrufwarteschlangen, die in Ihrer Organisation eingerichtet wurden. Sie können diese Tabelle verwenden, um zu sehen, Anrufwarteschlange die meisten Anrufe erhält und die Anzahl der Agenten nach Bedarf anpassen. Sie können auch anhand der Suchleiste in der Tabelle nach bestimmten Anrufwarteschlangen, Standorten, Telefonnummern und Nebenstellennummern suchen. Die verfügbaren Details sind:
- Anrufwarteschlange– Der Name der Anrufwarteschlange.
- Standort– Der der Anrufwarteschlange zugewiesene Standort.
- Telefonnummer– Die der Anrufwarteschlange zugewiesene Telefonnummer.
- Nebenstelle– Die der Anrufwarteschlange zugewiesene Nebenstelle.
- Aktive Anrufe– Die Anzahl der Anrufe, bei denen Agenten mit Anrufern sprechen.
- Gehaltene Anrufe– Die Anzahl der Anrufe, die von Agenten gehalten wurden.
- Wartende Anrufe– Die Anzahl der Anrufe, die auf den nächsten verfügbaren Agenten warten.
Supervisor-Desktop
Als Supervisor im Customer Assisthaben Sie Zugriff auf die folgenden Diagramme in der Webex-App.
KPIs
Oben auf der Seite sind KPIs verfügbar, die Ihnen Details zur Bearbeitung von Anrufen durch Agenten anzeigen. Die verfügbaren KPIS sind:
- Anzahl der verbundenen Anrufe– Anzahl der verbundenen Anrufe, die von Agenten im ausgewählten Datumsbereich beantwortet wurden.
- Durchschnittliche Bearbeitungszeit– Durchschnittliche Zeit, die Agenten im ausgewählten Datumsbereich mit der Bearbeitung von Anrufen verbracht haben.
- Durchschnittliche eingehende Verbindungszeit– Durchschnittliche Zeit, die Agenten im ausgewählten Datumsbereich mit Anrufen verbracht haben.
- Durchschnittliche Wartezeit für eingehende Anrufe– Durchschnittliche Zeit, die Agenten einen eingehenden Anruf im ausgewählten Datumsbereich in die Warteschleife legen.

Trend für durchschn. Verbindungsdauer des Agenten pro Verbindung
Dieses Diagramm zeigt einen Trend der eingehenden Statuszeiten von Agenten pro Verbindung über den ausgewählten Datumsbereich. Mithilfe dieses Diagramms können Sie erkennen, ob sich die Wartezeiten im Laufe der Zeit verlängern, weil nicht genügend Agenten vorhanden sind, oder ob Anrufe zeitnah beantwortet werden.

Durchschn. Verbindungsdauer für eingehende Anrufe nach Agenten
Dieses Diagramm zeigt die Agenten mit den längsten durchschnittlichen Verbindungszeiten für eingehende Anrufe in aufsteigender oder absteigender Reihenfolge über den ausgewählten Datumsbereich. Mithilfe dieses Diagramms können Sie feststellen, ob es Ausreißer bei der Anrufdauer gibt.

Durchschn. Haltezeit für eingehende Anrufe nach Agenten
Dieses Diagramm zeigt die Agenten mit den längsten durchschnittlichen Wartezeiten für eingehende Anrufe in aufsteigender oder absteigender Reihenfolge im ausgewählten Datumsbereich. Mithilfe dieses Diagramms können Sie feststellen, ob in einer bestimmten Anrufwarteschlange mehr Agenten benötigt werden, wenn Anrufe länger als durchschnittlich in der Warteschleife gehalten werden.

Zu Kontaktwarteschlangen zugewiesene Agenten
Diese Tabelle zeigt Details zu den Agenten, die den Anrufwarteschlangen in Ihrer Organisation zugewiesen wurden. Sie können diese Tabelle verwenden, um zu sehen, welcher Agent die meisten Anrufe und Informationen zu seinen Anrufstatistik erhält. Die verfügbaren Details sind:
- Agentenname– Name des Agenten.
- Warteschlangenname– Name der Anrufwarteschlange.
- Standort– Der Anrufwarteschlange zugewiesener Standort.
- Anzahl der verbundenen Anrufe– Anzahl der Anrufe, die der Agent beantwortet hat.
- Gesamtzahl der weitergeleiteten Anrufe– Anzahl der eingehenden Anrufe an den Agenten, die von der Anrufwarteschlange verteilt wurden.
- Verbindungsdauer– Zeit, die der Agent mit verbundenen Anrufen verbracht hat.
- Durchschnittliche eingehende Verbindungszeit– Durchschnittliche Zeit, die der Agent mit Anrufen verbracht hat.
- Haltedauer– Dauer, die Anrufer in der Warteschleife verbrachten.
- Durchschnittliche Wartezeit für eingehende Anrufe– Durchschnittliche Zeit, die der Agent Anrufe in die Warteschleife gelegt hat.
- Gesamtbearbeitungszeit– Gesamtzeit, die ein Agent mit der Bearbeitung von Anrufen verbracht hat. Die Bearbeitungszeit wird als Haltedauer berechnet + Verbundene Dauer = Gesamte Bearbeitungszeit.
- Durchschnittliche Bearbeitungszeit– Durchschnittliche Zeit, die ein Agent mit der Bearbeitung von Anrufen verbracht hat.

KPIs
Oben auf der Seite sind KPIs verfügbar, die Ihnen den allgemeinen Status der Anrufwarteschlangen anzeigen. Es stehen die folgenden KPIs zur Verfügung:
- Beantwortet– Anzahl der Anrufe, die Agenten im ausgewählten Datumsbereich beantwortet haben.
- Abgebrochen– Anzahl der Anrufe, bei denen der Anrufer aufgelegt oder eine Nachricht hinterlassen hat, bevor im ausgewählten Datumsbereich ein Agent verfügbar wurde.
- Durchschnittliche Wartezeit– Durchschnittliche Zeit, die Agenten Anrufer im ausgewählten Datumsbereich in der Warteschleife lassen.
- Durchschnittliche Wartezeit in der Warteschlange– Durchschnittliche Zeit, die Anrufer im ausgewählten Datumsbereich damit verbracht haben, auf den nächsten verfügbaren Agenten zu warten, der den Anruf entgegennimmt.

Eingehende Anrufe für Warteschlangen und Trend
Diese Diagramme kategorisieren eingehende Anrufe anhand ihres Status. Mithilfe dieses Diagramms können Sie sich einen allgemeinen Überblick über die Leistung der Anrufwarteschlangen verschaffen.

Durchschnittliche Wartezeit pro Anruf
Dieses Diagramm zeigt die Anrufwarteschlange mit der längsten durchschnittlichen Wartezeit pro Anruf in aufsteigender oder absteigender Reihenfolge über den ausgewählten Datumsbereich. Mithilfe dieses Diagramms können Sie erkennen, welcher Anrufwarteschlange mehr Agenten zugewiesen werden müssen, um die Wartezeit zu verkürzen.

Durchschnittliche Wartezeit pro Anruf
Dieses Diagramm zeigt die Anrufwarteschlange mit der längsten durchschnittlichen Wartezeit pro Anruf in aufsteigender oder absteigender Reihenfolge über den ausgewählten Datumsbereich. Anhand dieses Diagramms können Sie erkennen, wann Anrufer länger als durchschnittlich in der Warteschleife blieben.

Details zur Warteschlange
Diese Tabelle zeigt Details zu Anrufwarteschlangen, die in Ihrer Organisation eingerichtet wurden. Mithilfe dieses Diagramms können Sie die Leistung der Agenten in den einzelnen Anrufwarteschlangen sehen. Die verfügbaren Details sind:
- Warteschlangenname– Name der Anrufwarteschlange.
- Haltedauer– Dauer, die Anrufer in der Warteschleife verbrachten.
- Durchschnittliche Wartezeit– Durchschnittliche Zeit pro Anruf, die Anrufer in die Warteschleife gelegt wurden.
- Verbindungsdauer– Zeit, die Anrufer mit Agenten gesprochen haben.
- Durchschnittliche Dauer eingehender Verbindungen– Durchschnittliche Zeit pro Anruf, die Anrufer mit Agenten gesprochen haben.
- Bearbeitungszeit– Zeit, die Agenten mit der Bearbeitung von Anrufen verbringen. Die Bearbeitungszeit wird als Haltedauer berechnet + Verbundene Dauer = Bearbeitungszeit.
- Durchschnittliche Bearbeitungszeit– Durchschnittliche Zeit, die Agenten mit der Bearbeitung von Anrufen verbracht haben.
- Wartezeit– Die Zeit, die Anrufer damit verbracht haben, auf den nächsten verfügbaren Agenten zu warten, der den Anruf entgegennimmt.
- Durchschnittliche Wartezeit in der Warteschlange– Durchschnittliche Zeit, die Anrufer darauf gewartet haben, dass der nächste verfügbare Agent den Anruf entgegennimmt.
- Beantwortet– Anzahl der von Agenten beantworteten Anrufe.
- Abgebrochen– Anzahl der Anrufe, bei denen die Anrufer aufgelegt oder eine Nachricht hinterlassen haben, bevor ein Agent verfügbar wurde.
- Anrufe gesamt– Gesamtzahl der eingehenden Anrufe.

Trend für Live-Kontakte in Warteschlange
Dieses Diagramm zeigt, wie viele Anrufer derzeit in einer Warteschleife warten. Mithilfe dieses Diagramms können Sie die Spitzenzeiten für Anrufe erkennen und bei Bedarf die Anrufwarteschlangen anpassen oder Agenten neu zuweisen.

Live-Warteschlangenstatistik
Diese Tabelle zeigt Details zum Agentenstatus und zur Anzahl der in Warteschlangen wartenden Kontakte. Mithilfe dieser Tabelle können Sie feststellen, ob Sie die Anzahl der Agenten in bestimmten Warteschlangen anpassen müssen. Die verfügbaren Details sind:
- Warteschlangenname– Der Anrufwarteschlange zugewiesener Name.
- Kontakte, die sich derzeit in der Warteschlange befinden– Anzahl der Anrufer, die darauf warten, dass ein Agent verfügbar ist.
- Agenten gesamt– Anzahl der der Warteschlange zugewiesenen Agenten.
- Besetzte Agenten– Anzahl der Agenten, die der Warteschlange beigetreten sind.
- Agenten im Leerlauf– Anzahl der Agenten, die verfügbar sind, sich aber nicht in einem Anruf befinden.
- Agenten nicht verfügbar– Anzahl der Agenten, die ihren Status auf „Nicht verfügbar“ gesetzt haben und keine Anrufe entgegennehmen.

KPIs
Oben auf der Seite sind KPIs verfügbar, die Ihnen Statistiken darüber anzeigen, wie Agenten ihre Anrufe abschließen. Es stehen die folgenden KPIs zur Verfügung:
- Durchschnittliche Nachbearbeitungsdauer– Die durchschnittliche Nachbearbeitungsdauer aller Agenten in der Organisation.
- Warteschlange mit der höchsten durchschnittlichen Nachbearbeitungsdauer– Die Warteschlange mit den Agenten, die im ausgewählten Datumsbereich die höchste durchschnittliche Nachbearbeitungsdauer hatten.
- Warteschlange mit der niedrigsten durchschnittlichen Nachbearbeitungsdauer– Die Warteschlange mit den Agenten, die im ausgewählten Datumsbereich die niedrigste durchschnittliche Nachbearbeitungsdauer hatten.

Durchschnittlicher Trend zur Abschlussdauer
Dieses Diagramm zeigt den Trend der durchschnittlichen Nachbearbeitungsdauer aller Warteschlangen im ausgewählten Datumsbereich. Mithilfe dieser Informationen können Sie feststellen, an welchen Tagen die Abschlussdauer über dem Durchschnitt liegt, und diese Tage untersuchen, um den Grund für die höhere durchschnittliche Dauer herauszufinden.

Top/Bottom Gründe für die Zusammenfassung verwendet
Diese Tabelle zeigt die am häufigsten bzw. am wenigsten häufig verwendeten Gründe für die Nachbearbeitung und die entsprechende durchschnittliche Nachbearbeitungsdauer im ausgewählten Datumsbereich. Mithilfe dieser Informationen können Sie feststellen, welche Abschlussgründe in Ihrem Unternehmen am häufigsten verwendet wurden und ob die Dauer im Rahmen der Service-Level-Vereinbarung Ihres Unternehmens erwartet wird.

Top-Warteschlangen nach highest/lowest Durchschnittliche Nachbearbeitungsdauer
Diese Tabelle zeigt die Top-Warteschlangen mit der höchsten oder niedrigsten durchschnittlichen Nachbearbeitungsdauer und die entsprechenden Nachbearbeitungen, die im ausgewählten Datumsbereich abgeschlossen wurden. Mithilfe dieser Informationen können Sie Erkenntnisse darüber gewinnen, warum bestimmte Warteschlangen länger für die Fertigstellung ihrer Abschlussarbeiten benötigen als andere.

Top-Agenten nach highest/lowest Anzahl der abgeschlossenen Nachbearbeitungen
Diese Tabelle zeigt die besten Agenten nach Anzahl der im ausgewählten Datumsbereich abgeschlossenen Nachbearbeitungen und die entsprechende durchschnittliche Nachbearbeitungsdauer im ausgewählten Datumsbereich. Anhand dieser Informationen können Sie die Leistung der Agenten in Ihrem Unternehmen ermitteln.

Top-Agenten nach highest/lowest Durchschnittliche Nachbearbeitungsdauer
Diese Tabelle zeigt die Agenten mit der höchsten bzw. niedrigsten Nachbearbeitungsdauer und die entsprechenden Nachbearbeitungen, die im ausgewählten Datumsbereich abgeschlossen wurden. Sie können diese Informationen nutzen, um Agenten dabei zu helfen, ihre Bearbeitungszeiten zu verbessern und so ein konsistentes Kundenserviceerlebnis zu bieten.

Agenten-Desktop
Als -Agent in Customer Assisthaben Sie Zugriff auf die folgenden Diagramme in der Webex-App.
Trend für Live-Kontakte in Warteschlange
Dieses Diagramm zeigt, wie viele Anrufer derzeit in einer Warteschleife warten. Mithilfe dieses Diagramms können Sie die Spitzenzeiten für Anrufe erkennen und bei Bedarf die Anrufwarteschlangen anpassen oder Agenten neu zuweisen.

Live-Warteschlangenstatistik
Diese Tabelle zeigt Details zum Agentenstatus und zur Anzahl der in Warteschlangen wartenden Kontakte. Mithilfe dieser Tabelle können Sie feststellen, ob Sie die Anzahl der Agenten in bestimmten Warteschlangen anpassen müssen. Die verfügbaren Details sind:
- Warteschlangenname– Der Anrufwarteschlange zugewiesener Name.
- Kontakte, die sich derzeit in der Warteschlange befinden– Anzahl der Anrufer, die darauf warten, dass ein Agent verfügbar ist.
- Agenten gesamt– Anzahl der der Warteschlange zugewiesenen Agenten.
- Besetzte Agenten– Anzahl der Agenten, die der Warteschlange beigetreten sind.
- Agenten im Leerlauf– Anzahl der Agenten, die verfügbar sind, sich aber nicht in einem Anruf befinden.
- Agenten nicht verfügbar– Anzahl der Agenten, die ihren Status auf „Nicht verfügbar“ gesetzt haben und keine Anrufe entgegennehmen.

Mithilfe der Nachhaltigkeitsanalyse wird der geschätzte Energieverbrauch aktueller messbarer Geräte und Telefone in Ihrem Unternehmen über einen ausgewählten Zeitraum modelliert, sowie die geschätzten Treibhausgasemissionen (gemessen in CO2e), die mit ihrem Energieverbrauch verbunden sind.
Die Nachhaltigkeitsanalyse umfasst derzeit Kennzahlen zum Energieverbrauch für die folgende Produktliste messbarer Geräte und Telefone in Ihrem Unternehmen:
-
Schreibtisch-Portfolio (außer DX 70)
-
Board-Portfolio (ohne Spark Board 55 und 70)
-
Board Pro 55 G2 und Board Pro 75 G2
-
Room Kit und Room Kit Mini
-
Room Bar und Room Bar Pro
-
Quad Cam
-
Codec Plus, Codec Pro, Codec EQ
-
Zimmer55S
-
Tischtelefon 9800
Zeitzonenauswahl
Die Zeitzone wird entsprechend Ihrer Auswahl oben rechts eingestellt. Sie können Ihre bevorzugte Zeitzone jederzeit über das Dropdown-Menü ändern.
Energieverbrauch des Geräts
Sie können Ihren eigenen CO2-Emissionsfaktor festlegen, indem Sie auf und klicken Sie dann auf Bearbeiten. Der Standardwert basiert auf der eGRID der US-Umweltschutzbehörde EPA, wenn Ihre Organisation in den USA ansässig ist.
Weitere Informationen zu verschiedenen Messungen des Energieverbrauchs für Cisco Video Collaboration-Geräte finden Sie hier.
KPIs
Die folgenden KPIs in Bezug auf aktuell messbare Geräte und Telefone in Ihrem Unternehmen sind oben auf der Seite verfügbar:
- Gesamtenergieverbrauch des Geräts– Gesamtzahl der im ausgewählten Datumsbereich verbrauchten Kilowattstunden.
- Geschätzte Kohlenstoffemissionen– Eine Schätzung der Kohlenstoffemissionen, die durch den Energieverbrauch im ausgewählten Datumsbereich freigesetzt werden.
- Aktuell messbare Geräte– Gesamtzahl der Geräte und Telefone, deren Energieverbrauch gemessen werden kann und die aktuell online sind.
- Potenzielle Einsparungen in einem Jahr– Eine Schätzung der Energieeinsparungen Ihres Unternehmens unter der Annahme, dass jedes messbare Gerät und Telefon in einer typischen Woche mit fünf Werktagen zehn Stunden und am Wochenende null Stunden online ist.
Die potenziellen Einsparungen in kWh für Geräte und Telefone, die in den letzten 52 Wochen online waren, werden wie folgt berechnet:
- Geräte—52 Wochen * [14 Std. * 5 (Werktage)] + [24 Std. *2 (Wochenende)] * [power im Halfwake-Modus – Energieverbrauch im Networked Standby-Modus]
- Telefone—52 Wochen * [14 Std. * 5 (Werktage)] + [24 Std. *2 (Wochenende)] * [power im Idle-Modus – Energieverbrauch im Deep Sleep-Modus]

Trend des Energieverbrauchs der Geräte
Dieses Diagramm zeigt den Trend des Energieverbrauchs messbarer Geräte und Telefone für das ausgewählte Datum. Sie können auch sehen, wie viel Energie diese Geräte und Telefone im Standby-Modus verbrauchen. Mithilfe dieses Diagramms können Sie verfolgen, wie sich die Änderungen, die Sie an Geräten und Telefonen vornehmen, im Laufe der Zeit auf den Energieverbrauch auswirken.

Mithilfe vonSlido -Analysen können Sie erkennen, wie oft Benutzer während ihrer Meetings mit Slido -Funktionen interagieren.
KPIs
Die folgenden KPIs, die sich darauf beziehen, wie oft Slido in Ihrer Organisation verwendet wird, sind oben auf der Seite verfügbar:
- Slidos erstellt– Gesamtzahl der Slido erstellten Ereignisse, an denen innerhalb des ausgewählten Datumsbereichs mindestens ein aktiver Teilnehmer teilnahm.
- Webex-Meetings mit Slido– Gesamtzahl der Webex-Meetings, bei denen Slido innerhalb des ausgewählten Datumsbereichs verwendet wurde.
- Aktive Teilnehmer– Gesamtzahl der Slido Teilnehmer, die in Q eine Frage gestellt haben & A, hochgewählt in Q & A oder innerhalb des ausgewählten Datumsbereichs an einer Umfrage teilgenommen.

Trend für Teilnehmerinteraktionen
Dieses Diagramm zeigt Ihnen eine Trendaufschlüsselung der Verwendung Slidovon durch die Teilnehmer. Mithilfe dieses Diagramms können Sie feststellen, welche Art von Slido -Ereignissen bei den Benutzern in Ihrer Organisation beliebter sind, oder die Interaktion mit Ereignissen fördern, die nicht so beliebt sind.

Benutzer, die ein Slido -Ereignis als Admin-Trend verwendet haben
Dieses Diagramm zeigt Ihnen einen Trend, wie viele Slido Administratoren mindestens ein Slido Ereignis erstellt haben.

Slidos erstellt Trend
Dieses Diagramm zeigt Ihnen einen Trend, wie viele Slido Ereignisse innerhalb eines Datumsbereichs erstellt wurden. Sie können dieses Diagramm verwenden, um Benutzern bei der Einführung von Slido zu helfen, wenn Sie einen Abwärtstrend feststellen.

Webex Meetings mit Slido Trend
Dieses Diagramm zeigt Ihnen einen Trend der Anzahl der Meetings, bei denen Slido verwendet wurde. Mithilfe dieses Diagramms können Sie feststellen, ob die Benutzer in Ihrer Organisation Slido in ihren täglichen Besprechungen übernehmen.

Trend für aktive Teilnehmer
Dieses Diagramm zeigt Ihnen einen Trend der Benutzer, die sich mit Slido -Ereignissen beschäftigen, z. B. indem sie eine Frage in Q stellen & A, Hochstimmen einer Frage in Q & A oder an einer Umfrage teilnehmen.

Die Videonetzanalysen enthalten Informationen zur Verwendung ihrer lokalen Webex-Videonetzknoten und -Cluster in Cisco Webex Organisation. Mit den Verlaufsdaten in der Metrikansicht können Sie Ihre Webex-Videonetz-Ressourcen effektiver verwalten, indem Sie Kapazität, Nutzung und Verfügbarkeit Ihrer lokalen Ressourcen überwachen. Wenn Ihre Cluster immer voll sind, können Sie diese Informationen verwenden, um Entscheidungen über das Hinzufügen von zusätzlichen Webex-Videonetzknoten zu einem Cluster oder das Erstellen neuer Cluster zu treffen.
Videonetzanalysen finden Sie im Control Hub unter
Um bei der Analyse der Daten in Ihrer Organisation zu helfen, können Sie eine der Metriken im Diagramm auswählen, um die angezeigten Daten zu filtern.
Videonetzanalysen zeigen Daten in der Zeitzone an, die für den lokalen Browser festgelegt ist.
Weitere Informationen zur Interaktion mit den Daten finden Sie im Bereitstellungsleitfaden für Cisco Webex-Videonetz.
Auf dieser Seite können Sie die Daten für Anrufschlangen überwachen, die innerhalb der letzten 4 oder 24 Stunden das Videonetz genutzt haben.
Kpis
KPIs sind oben auf der Seite verfügbar, um die Statistiken für Anrufanrufe zu zeigen, die in Ihrer Organisation Videonetz verwendet haben. Sie können diese KPIs als messbare Daten verwenden, um zu sehen, ob Ihre Organisation über genügend Knoten verfügt, um die Anzahl der Anrufanrufe an einem typischen Tag zu verarbeiten. Es stehen die folgenden KPIs zur Verfügung:
- Anrufabschnitte gesamt– Die Gesamtzahl der Anrufabschnitte, die mit lokalen und Cloud-Clustern verbunden waren.
- Lokale Anrufabschnitte– Die Anzahl der Anrufabschnitte, die mit lokalen Clustern verbunden sind.
- Überlauf zu Cloud-Anrufsegmenten– Die Gesamtzahl der Anrufsegmente, die versucht haben, eine Verbindung zu einem lokalen Cluster herzustellen, aber keines verfügbar war. Wenn diese Zahl hoch ist, können Sie feststellen, ob während dieses Datumsbereichs ein Problem mit clustern auftstand oder wenn Ihre Organisation mehr lokale Cluster benötigt, um weitere Anrufaufrufe hosten zu können.
- Cloud-Anrufabschnitte– Die Gesamtzahl der Anrufabschnitte, die mit einem Cloud-Cluster verbunden sind. Wenn diese Zahl hoch ist, muss Ihre Organisation möglicherweise mehr lokale Cluster einrichten.
- Durchschnittliche Clusterverfügbarkeit– Der durchschnittliche Prozentsatz der lokalen Cluster, die für die Verbindung von Anrufabschnitten verfügbar waren. Wenn diese Zahl niedrig ist, können Sie mit den folgenden Diagrammen anzeigen, welcher Standort lokale Cluster auflistet, die immer die maximale Kapazität auf hatten.

Cluster-Verfügbarkeit nach Knoten
Dieses Diagramm zeigt den Prozentsatz der Knotenverfügbarkeit für jedes lokale Cluster, das Anrufe hosten kann. Diese Daten helfen Ihnen dabei, eine allgemeine Perspektive zu erlangen, um Cluster oder Knoten auf Organisationsebene zu beleidigen. Klicken Sie auf eines dieser Cluster, um alle verknüpften Grafiken zu filtern und Details zum ausgewählten Cluster anzuzeigen.

Knoten-Verfügbarkeitsdetails
Dieses Diagramm zeigt die Knoten, die für den ausgewählten lokalen Cluster verfügbar sind. Mit diesen Daten können Sie erkennen, bei welchen Knoten probleme in Ihrer Organisation auftreten, sodass Sie das Problem beheben können.

Durchschnittliche Ressourcenauslastung nach Cluster-Trend
Dieses Diagramm zeigt einen Trend für die durchschnittliche Ressourcennutzung von Mediendiensten, die in lokalen Clustern im Vergleich zu anderen Clustern verwendet werden. Mit diesen Informationen können Sie entscheiden, ob ein bestimmter Standort mehr oder weniger lokale Cluster benötigt.

Maximale Anrufverteilung nach Clustertrend
Dieses Diagramm zeigt eine Zusammenfassung und einen Trend für die Verteilung von Anrufgruppen über die verschiedenen lokalen Cluster in Ihrer Organisation. Mit diesen Informationen können Sie die Daten zu Anrufgruppen vergleichen, die sich über die Zeit mit verschiedenen Clustern in Ihrer Organisation verbinden.

Call Leg wird nach Cluster-Trend umgeleitet
Dieses Diagramm enthält Details über die Umleitungs-Anrufgruppe und einen Trend der Anzahl von Anrufanrufen, die keine Verbindung zu einem bestimmten lokalen Cluster hergestellt haben – in der Regel aufgrund der hohen CPU-Auslastung oder der voller Netzwerkkapazität. Diese Anruf-Teilungen wurden an einen anderen lokalen Cluster weitergeleitet, der sich mit dem Meeting verbinden konnte. Diese Informationen helfen Ihnen, einen Gesamtblick auf die Auslastung der Cluster in Ihrer Organisation zu gewinnen, sodass Sie bessere Kapazität planen können.

Anrufabschnittsübertragungen in die Cloud nach Ursachentrend
Dieses Diagramm zeigt einen Trend der Anrufgruppen, die in Cloud-Cluster übergelaufen sind. Dies kann aus verschiedenen Gründen geschehen, z. B. wenn ein Knoten seine Kapazität überschreitet, aktualisiert wird, ein Problem mit der Netzwerkverbindung hat oder Webex-Site für das Videonetz nicht korrekt aktiviert ist. Mit diesen Informationen können Sie mögliche Gründe für einen Überlauf von Anrufüberläufen in ein Cloud-Cluster finden.

Kaskadierte Bandbreitenauslastung gesamt nach Cluster-Trend
Zeigt eine aktuelle Ansicht der gesamten Bandbreite, die über alle Webex-Videonetzcluster verwendet wird, wenn Kaskaden zwischen lokalen Clustern und der Cloud eingerichtet werden. Unabhängig vom Zeitraum, den Sie auf der Analytics-Seite ausgewählt haben, werden diese Daten alle 10 Minuten aktualisiert.
Der Bandbreitenwert wird in Mbps angezeigt. Die Grafik zeigt eine Aufschlüsselung der übertragenen (Tx) und der empfangenen (Rx) Bandbreite.

Wenn Sie einen Cluster in der Grafik auswählen, wird Ihnen eine Aufschlüsselung der Nutzung der Kaskadenbandbreite (empfangen und übertragener Bandbreite) und der Nutzung der Streams-Bandbreite (Audio-, Video- und Inhaltsfreigabe) angezeigt.
Leistungskennzahlen (Key Performance Indicators, KPIs)
Es gibt vier KPIs, die oben auf der Registerkarte Videonetz-Engagement angezeigt werden. Der Datenbereich, in dem Änderungen gemessen werden, wenn Sie einen neuen Datumsbereich auswählen.
Die vier KPIs lauten:
-
Anrufabschnitte gesamt– Die Gesamtzahl der Anrufabschnitte, die mit lokalen und Cloud-Clustern verbunden waren.
-
On-Premises Call Legs– Die Anzahl der Call Legs, die mit On-Premises-Clustern verbunden sind.
-
Cloud Call Legs– Die Gesamtzahl der Anrufabschnitte, die mit einem Cloud-Cluster verbunden sind. Wenn diese Zahl hoch ist, muss Ihre Organisation möglicherweise mehr lokale Cluster einrichten.
-
Überlauf zu Cloud-Anrufsegmenten– Die Gesamtzahl der Anrufsegmente, die versucht haben, eine Verbindung zu einem lokalen Cluster herzustellen, aber keines verfügbar war. Wenn diese Zahl hoch ist, können Sie feststellen, ob während dieses Datumsbereichs ein Problem mit clustern auftstand oder wenn Ihre Organisation mehr lokale Cluster benötigt, um weitere Anrufaufrufe hosten zu können.

Anrufgruppe nach Cluster-Typ und Cluster-Typ Trend
Diese Diagramme enthalten eine Zusammenfassung und einen verlaufsbasierten Trend der Anrufgruppenaktivität, basierend auf den Clustern, die Teilgruppen anrufen, mit denen Sie verbunden sind. Das Diagramm gibt eine Gesamtsicht der Anzahl der Anrufgruppen, die mit Cloud-Clustern verbunden sind, im Vergleich zu der Anzahl der Anrufgruppen, die mit lokalen Clustern in einer Organisation verbunden sind.

Anruf-Endpunkttyp und Endpunkttyp-Trend
Diese Diagramme enthalten eine Zusammenfassung und Verlaufstrends zu Endpunkttypen, mit deren Hilfe Sie in Ihrer Organisation Meetings beitreten können. Mit diesen Daten können Sie beurteilen, welche Endpunkttypen bei den Benutzern am beliebtesten sind, und die Auslastung in Ihrer Organisation einschätzen.
Zu den gängigen Endpunkttypen gehören:
-
Webex für Mobilgeräte
-
Webex für Desktop
-
Videoendpunkt
-
SIP-Endpunkt
-
PSTN-Einwahl

Meeting-Verbindungen nach Anruf-Erdung und Anruf-Trend
Diese Diagramme enthalten eine Zusammenfassung und einen Verlauf der Anrufer-Verbindungen in einem Meeting. Abhängig davon, mit welchen Clustern Anrufteilgruppen verbunden sind, werden Meetings als entweder klassifiziert:
-
Vor Ort– Alle Anrufabschnitte im Meeting sind mit einem Cluster vor Ort verbunden.
-
Cloud– Alle Anrufabschnitte im Meeting sind mit einem Cloud-Cluster verbunden.
-
Cloud und vor Ort– Eine Mischung aus Anrufabschnitten im Meeting, die entweder mit einem lokalen oder Cloud-Cluster verbunden sind.

Kpis
Es gibt drei KPIs, die oben auf der Registerkarte Videonetzressourcen angezeigt werden. Der Datenbereich, in dem Änderungen gemessen werden, wenn Sie einen neuen Datumsbereich auswählen.
Die drei KPIs lauten:
-
Durchschnittliche Clusterverfügbarkeit– Der durchschnittliche Prozentsatz der lokalen Cluster, die für die Verbindung von Anrufabschnitten verfügbar waren. Wenn diese Zahl niedrig ist, können Sie mit den folgenden Diagrammen anzeigen, welcher Standort lokale Cluster auflistet, die immer die maximale Kapazität auf hatten.
-
Überlauf zu Cloud-Anrufsegmenten– Die Anzahl der Anrufsegmente, die versucht haben, eine Verbindung zu einem lokalen Cluster herzustellen, aber keines verfügbar war, sodass die Anrufsegmente mit einem Cloud-Cluster verbunden wurden. Wenn diese Zahl hoch ist, können Sie feststellen, ob während dieses Datumsbereichs ein Problem mit clustern auftstand oder wenn Ihre Organisation mehr lokale Cluster benötigt, um weitere Anrufaufrufe hosten zu können.
-
Umgeleitete Anrufabschnitte– Die Anzahl der Anrufabschnitte, bei denen keine Verbindung zu einem bestimmten lokalen Cluster hergestellt werden konnte und die zu einem anderen Cluster umgeleitet werden mussten. Wenn diese Zahl hoch ist, können Sie mit den folgenden Diagrammen anzeigen, welches lokale Cluster Probleme hat oder wenn bestimmte lokale Cluster die Kapazität immer überschreiten.

Cluster-Verfügbarkeit nach Prozent und Knoten
Diese Diagramme zeigen den Prozentsatz der Knotenverfügbarkeit für jedes lokale Cluster, das Anrufe hosten kann. Diese Daten helfen Ihnen dabei, eine allgemeine Perspektive zu erlangen, um Cluster oder Knoten auf Organisationsebene zu beleidigen. Klicken Sie auf eines dieser Cluster, um alle verknüpften Grafiken zu filtern und Details zum ausgewählten Cluster anzuzeigen.

Knoten-Verfügbarkeit
Dieses Diagramm zeigt die Knoten, die für den ausgewählten lokalen Cluster verfügbar sind. Mit diesen Daten können Sie erkennen, bei welchen Knoten probleme in Ihrer Organisation auftreten, sodass Sie das Problem beheben können.

Anruf-Fußüberläufe in die Cloud, nach Ursache und Trendursache
Diese Diagramme zeigen eine Zusammenfassung und einen Trend der Anrufer, die in Cloud-Cluster übergelaufen sind. Dies kann aus verschiedenen Gründen geschehen, z. B. wenn ein Knoten seine Kapazität überschreitet, aktualisiert wird, ein Problem mit der Netzwerkverbindung hat oder Webex-Site für das Videonetz nicht korrekt aktiviert ist. Mit diesen Informationen können Sie mögliche Gründe für einen Überlauf von Anrufüberläufen in ein Cloud-Cluster finden.


Anrufweiterleitung nach Ursache und Ursache Trend
Diese Diagramme enthalten Details über die umleitungsbasierte Anrufgruppe und einen Trend der Anrufgruppe, die keine Verbindung zu einem bestimmten lokalen Cluster hergestellt haben – in der Regel aufgrund der hohen CPU-Auslastung oder der voller Netzwerkkapazität. Diese Anruf-Teilungen wurden an einen anderen lokalen Cluster weitergeleitet, der sich mit dem Meeting verbinden konnte. Diese Informationen helfen Ihnen, einen Gesamtblick auf die Auslastung der Cluster in Ihrer Organisation zu gewinnen, sodass Sie bessere Kapazität planen können.


Maximale Anrufverteilung nach Cluster und Cluster-Trend
Diese Diagramme zeigen eine Zusammenfassung und einen Trend für die Verteilung von Anrufgruppen über die verschiedenen lokalen Cluster in Ihrer Organisation. Mit diesen Informationen können Sie die Daten zu Anrufgruppen vergleichen, die sich über die Zeit mit verschiedenen Clustern in Ihrer Organisation verbinden.

Durchschnittliche Ressourcennutzung nach Cluster und Cluster-Trend
Diese Diagramme enthalten eine Zusammenfassung und einen Trend für die durchschnittliche Ressourcennutzung von Medienservices, die in lokalen Clustern im Vergleich zu anderen Clustern verwendet werden. Mit diesen Informationen können Sie entscheiden, ob ein bestimmter Standort mehr oder weniger lokale Cluster benötigt.

Kpis
Es gibt fünf KPIs, die oben auf der Registerkarte Videonetz-Bandbreitennutzung angezeigt werden. Der Datenbereich, in dem Änderungen gemessen werden, wenn Sie einen neuen Datumsbereich auswählen.
Die fünf KPIs lauten:
-
Gesamtdatennutzung– Die Gesamtzahl der Audio- und Videodaten, die von lokalen Clustern gesendet und empfangen wurden.
-
Nutzung übertragener Daten– Die Anzahl der Audio- und Videodaten, die von lokalen Clustern übertragen wurden.
-
Empfangene Datennutzung– Die Anzahl der Audio- und Videodaten, die von lokalen Clustern empfangen wurden.
-
Audiodatennutzung– Die Menge der Audiodaten, die von lokalen Clustern gesendet und empfangen wurden.
-
Videodatennutzung– Die Menge der Videodaten, die von lokalen Clustern übertragen und empfangen wurden.

Gesamte Nutzung der kaskadierten Daten nach Cluster und Nutzung der kaskadierten Bandbreite nach Cluster-Trend
Diese Diagramme zeigen die Zusammenfassung und den Trend der gesamten genutzten Bandbreite für alle lokalen Cluster, wenn Kaskaden zwischen lokalen und Cloud-Clustern eingerichtet werden. Der Wert wird in Mbps angezeigt. Diese Informationen helfen Ihnen zu sehen, ob Ihre Organisation weitere lokale Cluster zu einem bestimmten Standort hinzufügen sollte, wenn die Kaskadendatennutzung dort immer hoch ist.

Gesamte Nutzung der kaskadierten Daten nach Datenübertragung und Nutzung der kaskadierten Bandbreite durch Trend der Datenübertragung
Diese Diagramme zeigen eine Zusammenfassung und einen Trend der gesamten Bandbreitennutzung über alle lokalen Cluster, unterdrümt zwischen übertragenen und empfangenen Daten, wenn Kaskaden zwischen lokalen und Cloud-Clustern eingerichtet werden.

Gesamte Nutzung der kaskadierten Daten nach Stream und nutzung der kaskadierten Bandbreite nach Stream-Trend
Diese Diagramme zeigen eine Zusammenfassung und einen Trend der gesamten Bandbreitennutzung auf allen lokalen Clustern, unter verwendung von Audio-, Video- und Freigabedaten, wenn Kaskaden zwischen lokalen und Cloud-Clustern eingerichtet werden.

Berichte haben jetzt einen eigenen Abschnitt unter Überwachung in der linken Navigationsleiste von Control Hub sowie einen separaten Artikelfür ihn.
Sie können Jabber Analytics-Daten in Control Hub sehen, wenn Ihre Organisation über die verfügt:
-
Vor-Ort-Jabber mit vollständigen Unified Communications.
-
Vor-Ort-Jabber nur mit Instant Messaging.
-
Vor-Ort-Jabber mit nur Telefon.
-
Jabber mit Webex Messenger.
Sie müssen die folgenden Konfigurationen vornehmen, damit Jabber-Daten an Control Hub gesendet werden. Sobald Sie fertig sind, sehen Sie in Control Hub innerhalb von zwei Tagen die Jabber-Metriken. Das Datum für Jabber-Daten im Control Hub beginnt, sobald diese Konfigurationen abgeschlossen sind. Jabber-Daten werden nicht zurückgefüllt.
Wenn Ihre Organisation mehr als eine jabber-config.xml-Datei eingerichtet hat, müssen Sie die nachfolgenden Konfigurationen für alle Jabber-config.xml-Dateien vornehmen, aus denen Control Hub Daten melden soll. Lesen Sie das Kapitel Sicherheit und Überwachung im Kapitel Funktionskonfiguration für Cisco Jabber 12.8.
-
TelemetryEnabledwahr. -
TelemetryEnabledOverCellularDatawahr. -
TelemetryCustomerIDmit der Organisations-ID, die Sie im Control Hub finden.
Leistungskennzahlen (Key Performance Indicators, KPIs)
Es gibt vier KPIs, die oben auf der Jabber Analytics-Seite angezeigt werden. Sie ändern sich nicht, wenn Sie durch die verschiedenen Registerkarten navigieren, aber der Datenbereich, der gemessen wird, ändert sich beim Auswählen eines neuen Datumsbereichs.
Die vier KPIs lauten:
-
Aktive Benutzer– Gesamtzahl der eindeutigen aktiven Benutzer pro Gerät im ausgewählten Zeitraum. Wenn ein Benutzer beispielsweise auf dem Desktop-Computer und auf dem mobilen Gerät aktiv ist, wird er als zwei aktive Benutzer gezählt.
-
Gesamtzahl der gesendeten Nachrichten– Gesamtzahl der vom Jabber-Client im ausgewählten Zeitraum gesendeten Nachrichten.
-
Anrufe gesamt– Gesamtzahl der getätigten und empfangenen Anrufe im ausgewählten Zeitraum.
-
Bildschirmfreigabe– Gesamtzahl der Bildschirmfreigaben im ausgewählten Zeitraum. Dazu gehört die gemeinsame Nutzung über RDP und BFCP.

Gesamtzahl der aktiven Benutzer
Sie können diesen Bericht verwenden, um einen Trend der aktiven eindeutigen Benutzer pro Gerät auf Jabber zu sehen. Diese Grafik liefert eine Zusammenfassung der Benutzer, die sich über einen bestimmten Zeitraum bei Jabber angemeldet haben.

Gesamtzahl gesendeter Nachrichten
Mit diesem Bericht können Sie die Gesamtzahl der gesendeten Nachrichten nach Ansicht "Täglich", "Wöchentlich" oder "Monatlich" anzeigen.

Chats
Der Chat-Bericht zeigt das Verhältnis der verschiedenen verwendeten Chat-Methoden an.

Client-Version
Der Client-Versionsbericht zeigt das Verhältnis der verschiedenen verwendeten Jabber-Versionen an.

Betriebssystem
Der Bericht zum Betriebssystem zeigt das Verhältnis der verschiedenen verwendeten Betriebssysteme an.

Remote Access
Der Remote Access zeigt das Verhältnis der Benutzer, die sich innerhalb oder außerhalb des Unternehmensnetzwerks bei Jabber angemeldet haben.

Gesprächsminuten insgesamt
Sie können diesen Bericht verwenden, um einen Trend zu sehen, wie viele Audio- und Videominuten für Anrufe verwendet wurden. Diese Grafik bietet eine Zusammenfassung der Gesamtdauer der Nutzung von Minuten über einen Zeitraum.

Anzahl der aktiven Benutzer, die einen Anruf tätigen
Sie können diesen Bericht verwenden, um die Anzahl der Anrufe zu sehen, die von aktiven Benutzern pro Gerät tätigen wurden, aufgeschlüsselt nach einer Tages-, Monats- oder Wochenansicht.

Videoanruf Bildschirmauflösung
Der Videoanruf Bildschirmauflösungsberichts zeigt das Verhältnis von Videoanrufen zu Bildschirmauflösung.

Anrufen
Der Anrufbericht zeigt das Verhältnis von Audioanrufen und Videoanrufen an.

Weitere Informationen über Cisco Webex Cloud-Connected UC (CCUC)-Analysen finden Sie unter Analysen für Ihr Cisco Webex Cloud-verbundenes UC.


 , und wählen Sie dann einen Dateityp aus.
, und wählen Sie dann einen Dateityp aus.
