Análise do seu portfólio de colaboração em nuvem
 Comentários?
Comentários?Como administrador total, administradorde somente leitura ou administrador de suporte de uma organização, você tem acesso a vários gráficos no Control Hub, dependendo da sua implantação. Você pode usar essas informações para avaliar como os serviços Webex e os dispositivos estão sendo usados em sua organização e com que frequência. Por exemplo, você pode usar as análises para rastrear e medir serviços no seu portfólio de colaboração em nuvem.
Os dados analíticos são para seu uso geral e não devem ser usados para fins de cobrança. Os dados analíticos não estão disponíveis para clientes do Webex Online (sites que têm o *.my.webex.com formatar)
Se você já tiver vinculado sua administração do site ao Control Hub, poderá acessar a página de Análises através do administração do site.
Os gráficos históricos são padrão no Control Hub. A maioria dos gráficos está disponível em formato diário, semanal e mensal. A quantidade de dados que você tem acesso depende do tipo de cliente que você é. Se você é um cliente padrão, você tem acesso a 3 meses de dados. Se você for um cliente Pro Pack, terá acesso a 13 meses de dados.
Além da malha de vídeo, todos os relatórios estão em Greenwich Mean Time (GMT).
Os dados de análise, exceto o Meetings, são processados em lote todos os dias. Os dados são disponibilizados dentro de 24 horas e as métricas estão disponíveis até 13:00PM GMT no dia seguinte. Os dados das reuniões são atualizados a cada 10 minutos.
| 1 |
Entre no Control Hub, vá para Analyticse selecione quais dados deseja analisar. Se você gerenciar seu site Webex no Control Hub, também terá acesso aos Relatórios clássicos de administração do site. |
| 2 |
Selecione para qual intervalo de datas você deseja visualizar os dados com o seletor de data do calendário. |
| 3 |
Altere o intervalo de datas para o gráfico: Diário, Semanalou Mensal. Se seus gráficos não carregarem, ative os cookies de terceiros no seu navegador. Se você preferir controlar quais cookies de terceiros seu navegador aceita, poderá adicionar *.webex.com à lista de exceções. Se os cookies de terceiros já estiverem ativados, tente limpar o cache do navegador. |
| 4 |
Para salvar um gráfico individual, escolha um gráfico, clique no botão mais Se você escolher CSV, exportará todos os dados para o relatório selecionado. Se você selecionar PNG ou PDF, você obterá uma cópia dos dados mostrados apenas na tela.
|
A Análise do Meetings fornece detalhes e descrições sobre quem está usando as reuniões Webex, independentemente de ser uma reunião de Sala Pessoal ou uma reunião Webex padrão. Você também poderá descobrir quantos minutos as pessoas estão gastando em reuniões, a qualidade dessas reuniões e que tipo de áudio as pessoas estão usando.
Use o seletor de site Webex e o seletor de datas do calendário no canto superior direito da página para selecionar as métricas que deseja visualizar.

Filtros globais
O painel contém poderosas ferramentas de filtragem. Clique na barra filtros para selecionar quais dados você deseja ver. Os filtros que você selecionar se aplicarão automaticamente a todos os gráficos.

Kpis
Há cinco KPIs que mostram no topo da guia de Compromisso das Reuniões. O intervalo de dados que eles medem muda à medida que você seleciona um novo intervalo de datas.
Os cinco KPIs são:
-
Total de reuniões— Use este KPI para ver se os usuários estão hospedando reuniões Webex regularmente em sua organização. Se esse número for baixo, você pode acompanhar os usuários para descobrir por que eles não estão usando suas capacidades de hospedagem.
-
Total de minutos de reunião— Use este KPI para ter uma ideia de quanto tempo as reuniões estão durando na sua organização.
-
Total de reuniões por vídeo— Use este KPI para ver se os usuários estão ligando o vídeo durante as reuniões. Se esse número for baixo, você pode verificar a guia Qualidade para ver os gráficos de qualidade de vídeo para determinar se houve problemas de qualidade de mídia.
-
Total de reuniões compartilhadas— Use este KPI para ver se os usuários estão compartilhando suas telas durante as reuniões.
-
Total de reuniões gravadas— Use este KPI para ver se os usuários estão gravando suas reuniões.

Reuniões por atividade
Use esses gráficos para ver uma repartição do número de reuniões em que os usuários postam seus vídeos, compartilharam a tela ou iniciaram uma gravação. Essas informações ajudam a descobrir se os usuários estão envolvidos nas reuniões. Clique em um dos filtros no gráfico do lado esquerdo para alterar os dados para o gráfico de tendência no lado direito e ambos os minutos da reunião por gráficos de atividade.

Atas de Reunião por Atividade
Use esses gráficos para ver uma repartição de quanto tempo os usuários ligou seus vídeos, compartilharam suas telas. ou iniciou uma gravação. Se o engajamento não for alto para essas atividades, você pode manter contato com os usuários e informá-los sobre os benefícios por utilizar cada atividade.

As 10 principais reuniões por minutos de reunião
Esta tabela mostra as 10 principais reuniões que tiveram a duração mais longa.
As 10 principais reuniões por minutos de participante de vídeo
Esta tabela mostra as 10 principais reuniões que tiveram a duração mais longa para os participantes que ligou seu vídeo.
As 10 principais reuniões por nº de participantes
Esta tabela mostra quais as reuniões com maior número de participantes.

Kpis
Há três KPIs que são show na parte superior da guia Participantes da reunião. O intervalo de dados que eles medem muda à medida que você seleciona um novo intervalo de datas.
Os três KPIs são:
-
Total de reuniões— Use este KPI para ver se os usuários estão hospedando reuniões Webex regularmente em sua organização. Se esse número for baixo, você pode acompanhar os usuários para descobrir por que eles não estão usando suas capacidades de hospedagem.
-
Total de hosts exclusivos— Use este KPI para ver quantos usuários estão utilizando licenças de host. Se esse número for baixo, você pode considerar alternar alguns usuários para uma conta de participante para liberar licenças de host.
-
Total de participantes— Use este KPI para ver o número total de participações por participantes e dispositivos.

Participantes por método de participação
Use esses gráficos para ver uma repartição de clientes que os participantes usaram para entrar em reuniões.

Participantes por funções
Use estes gráficos para ver uma divisão das contas de host e de participantes usadas para entrar em reuniões. Se mais contas de organizador estiver participando de reuniões do que as contas de participantes, você poderá reatribuir organizadores que não estão organizando regularmente as contas de participantes.

Participantes por Tipos de Usuário
Use este gráfico para ver um detalhamento dos usuários que ingressaram em reuniões da sua organização e dos usuários que ingressaram como convidados ou de uma organização externa. Este gráfico pode ajudar você a controlar quantos usuários externos têm acesso às suas reuniões e se você deseja alterar alguma medida de segurança.

Participantes por local de participação
Use esses gráficos para ver um detalhamento dos locais dos onde os participantes entraram em reuniões. Se você notar que há problemas de qualidade de mídia na guia Qualidade, você pode verificar este gráfico para ver de onde a maioria dos participantes está participando. Você pode determinar se o problema está vindo de um determinado local ou se outra coisa é a causa raiz.
O local para usuários que participarem de reuniões com o aplicativo Webex e dispositivos de vídeo vai aparecer como desconhecido.

Os 10 principais hosts por # reuniões
Esta tabela mostra os 10 principais hosts que agendaam e iniciaram a maioria das reuniões.
Os 10 principais participantes por # reuniões
Esta tabela mostra os 10 principais participantes que entraram na maioria das reuniões.
Top 10 local por # de minutos dos participantes
Esta tabela mostra os 10 principais locais que tiveram os minutos mais participantes.

Kpis
Há três KPIs que são show na parte superior da guia Áudio do Meetings. O intervalo de dados que eles medem muda à medida que você seleciona um novo intervalo de datas.
Os três KPIs são:
-
Total de minutos de áudio— Use este KPI para ver o número total de minutos de VoIP e telefonia usados durante reuniões na sua organização.
-
Total de minutos de VoIP— Use este KPI para ver o número total de minutos de VoIP usados durante reuniões na sua organização.
-
Total de minutos de telefonia— Use este KPI para ver o número total de minutos de telefonia usados durante reuniões na sua organização. Dependendo se sua organização preferir os VoIP de telefonia por minutos, você pode olhar os gráficos abaixo para ver uma repartição de por que esse número é alto ou baixo.

Uso de áudio por tipo
Use esses gráficos para determinar os tipos de áudio com os quais os usuários estão se conectando a reuniões. Você pode tomar medidas se sua organização tiver um tipo preferencial de áudio que os usuários devem adotar. Por exemplo, se sua organização implantou o Edge Audio, mas o uso para ele é baixo, você pode manter contato com os usuários e descobrir por que eles não estão se conectando através do Áudio Edge.

Insights
Esses insights fornecem uma rápida visão de onde os participantes experimentaram a qualidade de mídia mais ruim durante as reuniões. Você pode usar essas informações para ter uma noção do que filtros e gráficos procurar para poder ajudar a diagnosticar e atenuar o problema.

Principais indicadores de desempenho (KPIs)
Os KPIs estão disponíveis na parte superior da página para mostrar a você como era a qualidade VoIP/vídeo para os participantes ou minutos dentro do intervalo de datas selecionado. Você pode usar estes KPIs como dados mensuráveis para ver se os participantes estão tendo problemas VoIP/qualidade de vídeo durante as reuniões na sua organização. Os KPIs disponíveis são:
-
Bons Participantes ou Minutos VoIP/Video Qualidade—Mostra a porcentagem de participantes ou minutos que ficaram acima do bom VoIP/video limiar de qualidade. VoIP/qualidade do vídeo será contado como bom se perda de pacotes for menor ou igual a 5% e a latência for menor ou igual a 400 ms.
-
Participantes ou minutos médios VoIP/Video Perda de pacotes—Mostra a média VoIP/video perda de pacotes de participantes ou minutos durante o intervalo de datas selecionado.
-
Participantes ou minutos médios VoIP/Video Latência— Mostra a média VoIP/video latência dos participantes ou minutos no intervalo de datas selecionado.
-
Participantes ou minutos médios VoIP/Video Jitter—Mostra a média VoIP/video instabilidade dos participantes ou minutos no intervalo de datas selecionado.

Tendência e Qualidade dos Minutos VoIP/Vídeo de Vídeo
Este gráfico mostra uma divisão entre qualidade VoIP/vídeo boa e ruim para os participantes ou minutos na sua organização. Se houver um pico repentino de participantes ou minutos com baixa qualidade de VoIP/vídeo, você poderá visualizar as métricas desse intervalo de datas específico e comparar as métricas entre todos os outros gráficos disponíveis para você e ver se existem métricas comuns.

VoIP participantes ou minutos de vídeo por tipo de usuário
Este gráfico mostra a você uma divisão VoIP/participantes de vídeo ou minutos por interno ou externo. São usuários internos na sua organização. Externos são usuários que participarem de reuniões organizadas em sua organização como convidados. Você pode usar este gráfico para ajudar a determinar se VoIP/problemas de qualidade de vídeo estão afetando participantes dentro da sua organização, ou se é um problema proveniente de fora de sua organização.

VoIP/Participantes de vídeo ou Minutos por conexão
Este gráfico mostra a você uma divisão de VoIP/participantes de vídeo ou minutos por tipo de conexão. Você pode usar este gráfico para ajudar a determinar se VoIP/problemas de qualidade de vídeo estão afetando todos os participantes na sua organização, ou se está limitado a tipos de conexão específicos.

VoIP/Participantes de vídeo ou Minutos por plataforma
Este gráfico mostra uma divisão de VoIP/participantes de vídeo ou minutos por plataformas. Você pode usar este gráfico para ajudar a determinar se VoIP/problemas de qualidade de vídeo estão afetando todos os participantes na sua organização, ou se ele está limitado a plataformas específicas.

Participantes ou Minutos por mapa VoIP/Qualidade de Vídeo
Este mapa mostra a distribuição geográfica geral dos VoIP participantes ou minutos de vídeo/vídeo. Ele também mostra uma divisão VoIP/qualidade de vídeo durante o intervalo de datas selecionado. Essa visualização ajuda você a ver rapidamente quais locais estão tendo VoIP/problemas de qualidade de vídeo.

Endereço IP local ao VoIP participantes ou minutos de vídeo
Este gráfico mostra a você uma divisão dos endereços IP locais aos onde os participantes estão conectados. Ao restringir quais endereços IP estão tendo problemas VoIP/qualidade de vídeo, você pode determinar se esses problemas estão acontecendo para os participantes em uma área específica ou para todos os participantes.

Participantes ou Minutos Md de VoIP/Perda de Pacotes de Vídeo, Latência e Jitter
Estes gráficos mostram uma tendência de como a VoIP média perda de pacotes/vídeo, latência e jitter foram como no intervalo de datas selecionado. Você pode usar esses gráficos para ver se alguma da média está tendência acima para determinar se os problemas estão acontecendo a partir de uma qualidade de mídia específica ou tudo.

Participantes com baixa VoIP/qualidade de vídeo
Para cada dia dos últimos 21 dias, capturamos os 350 piores participantes com qualidade ruim. Dependendo do intervalo de datas selecionado, os 300 principais participantes com pior qualidade aparecem na lista.
Por exemplo, no primeiro dia, 350 participantes com a qualidade mais ruim são capturados para esse dia. No segundo dia, um conjunto independente de 350 participantes com a pior qualidade é registrado. A tabela então registra os 300 piores participantes entre todos esses dias e os lista na tabela.
Esta tabela mostra apenas as piores sequências dos últimos 21 dias.

Principais indicadores de desempenho (KPIs)
Os KPIs estão disponíveis na parte superior da página para mostrar a você como são os horários para entrar na reunião para os participantes dentro do intervalo de datas selecionado. Você pode usar estes KPIs como dados mensuráveis para ver se os participantes estão tendo problemas de JMT durante as reuniões na sua organização. Os KPIs disponíveis são:
-
Tempo médio de entrada na reunião— Mostra o tempo médio de entrada na reunião dos participantes no intervalo de datas selecionado.
-
Tempo médio de entrada na reunião de usuários recorrentes— Mostra o tempo médio de entrada na reunião de participantes que entraram nas reuniões pela segunda vez e depois de atualizar para uma nova versão do aplicativo Webex.
-
Tempo médio de entrada na reunião de Updated/New Usuários— Mostra o tempo médio de entrada na reunião dos participantes que entraram em uma reunião pela primeira vez após atualizar o aplicativo Webex e dos participantes que entraram em uma reunião pela primeira vez com o aplicativo Webex.

Tempo para entrar na reunião
Este gráfico mostra uma tendência do percentil médio, do percentil de 75º ou do 95º percentil, que é o horário de entrar na reunião de todos os participantes da sua organização. Se houver um pico repentino de participantes com altos tempos de participação em reuniões, você poderá visualizar as métricas desse intervalo de data específico e comparar as métricas entre todos os outros gráficos disponíveis para você. Por exemplo, você pode verificar o gráfico Participar da Contagem de Horário da Reunião por Local para ver se os altos horários de entrar na reunião estão acontecendo apenas em um local específico.

Entrar na hora da reunião pelo tipo de usuário
Este gráfico mostra uma divisão entre os horários de entrar na reunião dos participantes internos e externos. São usuários internos na sua organização. Externos são usuários que participarem de reuniões organizadas em sua organização como convidados. Você pode usar este gráfico para ajudar a determinar se problemas de tempo para entrar na reunião estão afetando participantes dentro da sua organização, ou se é um problema proveniente de fora de sua organização.

Entrar na hora da reunião por status do usuário
Este gráfico mostra uma divisão dos horários de entrar na reunião para tipos específicos de usuários. Os novos usuários podem demorar mais do que retornar os usuários para entrar em uma reunião, já que precisam baixar o software. Os usuários atualizados podem demorar mais para entrar em uma reunião desde que esperaram para atualizar o aplicativo antes de entrar em uma reunião. Ao ver quanto tempo cada tipo de usuários leva para entrar em uma reunião, você pode tomar medidas proativas sobre como atenuar esses problemas, como enviar informações sobre o que mudou antes que uma nova atualização sse e enviar instruções a novos usuários sobre como entrar em uma reunião Webex.

Entrar no horário da reunião por plataforma
Este gráfico mostra uma divisão dos horários de entrar em reuniões por plataformas. Esses dados podem ajudá-lo a ver se algum problema ao entrar em reuniões está afetando toda a sua organização ou se eles estão limitados a plataformas específicas.

Mapa de horário para participantes ao entrar na reunião
Este mapa mostra a distribuição geográfica geral dos horários para entrar na reunião. Você pode usar este mapa para determinar se um local específico tem um tempo maior do que a média para entrar na reunião. Isso pode indicar que um problema de conexão está limitado a uma determinada área.

Participantes com hora de insosseção na reunião
Para cada dia dos últimos 21 dias, capturamos os 350 piores participantes com horários de inunião ruins. Dependendo do intervalo de datas selecionado, os 300 principais participantes que tiveram os horários de participação mais ruins na reunião aparecem na lista.
Por exemplo, no primeiro dia, 350 participantes com os horários mais ruins de entrar em reuniões são capturados para esse dia. No segundo dia, um conjunto independente de 350 participantes com os horários mais ruins de entrar na reunião é capturado nesse dia. A tabela então captura os 300 piores participantes entre todos esses dias e os lista na tabela.
Esta tabela mostra apenas as piores sequências dos últimos 21 dias.

Você tem vários gráficos relacionados a mensagens ao seu alcance que podem ajudá-lo a determinar o quão engajados seus usuários estão com o aplicativo Webex. Você pode descobrir quantas pessoas na sua organização estão usando o aplicativo para se comunicar e compartilhar ideias, quais desses usuários são mais ativas e quais os espaços mais usados. Você pode contar com seus usuários mais ativos para encorajar outras pessoas em sua organização a usar o aplicativo. Você também pode determinar o número e o tamanho dos arquivos que estão sendo compartilhados e quais plataformas são mais populares (por exemplo, aplicativo Webex para Windows ou Mac).
Se você for um cliente Pro Pack, terá acesso à API de métricas históricas que poderá usar para retornar automaticamente dados agregados diários relacionados a mensagens.
Principais indicadores de desempenho (KPIs)
Há quatro KPIs que aparecem no topo da guia de Análise de mensagens. O intervalo de dados que eles medem muda à medida que você seleciona um novo intervalo de datas.
Os KPIs disponíveis são:
-
Maior número de usuários ativos diariamente no aplicativo Webex— O maior número de usuários que tiveram atividade no aplicativo Webex durante um dia dentro do intervalo de datas selecionado. As atividades incluem:
-
Enviando uma mensagem.
-
Carregando um arquivo.
-
Fazendo uma chamada telefônica com a Chamada no Webex.
-
Entrar em uma reunião a partir de um espaço.
-
-
Média de usuários ativos diários no aplicativo Webex— O número médio de usuários que tiveram uma atividade durante os dias dentro do intervalo de datas selecionado.
-
Total de mensagens enviadas— O número de mensagens que foram enviadas no intervalo de datas selecionado. A porcentagem na parte inferior indica o aumento ou a diminuição do número de mensagens enviadas comparando o número de mensagens enviadas ontem com o número de mensagens enviadas na semana anterior.
-
Espaços ativos— O número de espaços que tiveram atividade no intervalo de datas selecionado. Um espaço é considerado ativo quando alguém:
-
Envia ou lê uma nova mensagem.
-
Carrega ou baixa um arquivo.
-
Cria, entra ou sai de um espaço.
-

Mensagens enviadas pela plataforma
Você pode usar este gráfico para comparar o uso do Webex no desktop ou móvel. Você pode usar essas informações para ver se o aplicativo de desktop ou móvel é mais popular na sua organização. Se a adoção de uma dessas plataformas não for o que você esperava, então considere fornecer mais treinamento para que os usuários saibam os benefícios de usar desktop ou celular.

Usuários ativos no aplicativo Webex
Você pode usar este gráfico para determinar o número de pessoas ativamente usando o aplicativo Webex. Um usuário ativo é alguém que enviou uma mensagem, fez uma chamada, carregou um arquivo ou participou de uma reunião.
Talvez você inscreveu sua organização para um teste para determinar se deseja comprar alguns dos serviços que uma assinatura Cisco Webex assinatura tem a oferecer. Nesse caso, recomendamos que você monitore o uso. Se as pessoas estão ativamente envolvidas, você pode querer investir em vários serviços que fazem com que a colaboração no local de trabalho seja mais conveniente. Se as pessoas não estão usando o aplicativo tanto quanto o esperado, mostre como o aplicativo pode facilitar a vida profissional do dia a dia.

Espaços ativos
Você pode usar este gráfico para analisar o número total de espaços que as pessoas participam de cada dia. Um espaço é considerado ativo quando alguém:
-
Envia uma mensagem.
-
Lê uma nova mensagem.
-
Carrega ou baixa um arquivo.
-
Cria, entra ou sai de um espaço.
Você pode usar essas informações para determinar o quão bem a sua organização está adotando a prática de usar espaços para reunir-se e colaborar. Se sua organização não estiver usando espaços tanto como você esperava, recomendamos que você forneça mais treinamento. As pessoas podem fazer melhor uso dos seus espaços se elas estão mais familiarizadas com o conceito de espaço. Você também pode fazê-los cientes dos ganhos de produtividade que esse recurso pode trazer.

ECM arquivos compartilhados
Você pode usar esses gráficos para monitorar o número de arquivos compartilhados usando uma integração no aplicativo Webex. As integrações que você pode usar para compartilhar arquivos são:
-
Dropbox
-
Box
-
Microsoft OneDrive para Negócios
-
Pessoal do Microsoft OneDrive
-
Microsoft SharePoint
Use essa informação para determinar o nível da adoção dos recursos na sua organização. Se o número de arquivos compartilhados for baixo em comparação ao número de pessoas na sua organização, você pode querer investigar os motivos. Recomendamos que você implemente estratégias para encorajar as pessoas a tirarem proveito do recurso compartilhamento de arquivos equipe.

Local arquivos compartilhados
Este gráfico ajuda você a ver quantos arquivos compartilhados vieram dos dispositivos dos usuários. Você pode usar os dados deste gráfico para comparar com os dados do gráfico de arquivos compartilhados ECM para ver se os usuários estão adotando as integrações que sua organização usa, e para ver com que frequência os usuários estão colaborando uns com os outros no Webex.

Os 300 principais usuários de mensagens nos últimos 30 dias
Você pode usar este gráfico para comparar o número de mensagens enviadas pelos usuários mais ativos em sua organização.

Top 300 compartilhamento de arquivos usuários nos últimos 30 dias
Você pode usar este gráfico para comparar quais usuários compartilharam a maioria dos arquivos na sua organização.

Use a página Analytics no Control Hub para ver dados históricos do Webex Calling. Você tem acesso a 13 meses de dados para chamadas baseadas no aplicativo Webex se sua organização tiver o Pro Pack. Se sua organização não tiver o Pro Pack, você terá acesso a 3 meses de dados para chamadas com base no aplicativo Webex.
Mantemos dados históricos de chamadas envolvendo telefones de mesa Webex Calling, versões para desktop e celular do aplicativo Webex, o aplicativo Webex Calling (para desktop e celular) e dispositivos Cisco Room Series.
Os dados não são capturados para chamadas baseadas em Cisco Unified Communications Manager (CUCM), Ocorrência dedicada da Ciscoe Cisco Webex UC conectado em nuvem.
O painel Qualidade de mídia de chamada no Control Hub facilita o gerenciamento da qualidade de chamada do Webex Calling e do Call on Webex em toda a sua organização. Os indicadores de desempenho de alto nível principais (KPIs) dão aos administradores uma visão rápida da qualidade de chamada global. Nossos gráficos fornecem exibições detalhadas desses dados por localização, endereço IP, tipo de mídia, tipo de conexão, codec, tipo de ponto final e modelo de telefone IP.
Os dados são atualizados quase em tempo real. Você pode ver os dados de qualidade da chamada 15 minutos após o término da chamada.
Limitações
As métricas de qualidade de mídia não estão disponíveis para os seguintes dispositivos:
-
Telefones analógicos
-
Dispositivos de terceiros
-
Terminais IPv6
Dicas do Painel
Filtros globais
O painel contém poderosas ferramentas de filtragem. Clique na barra filtros para selecionar quais dados você deseja ver. Você pode filtrar pelas seguintes dimensões:
-
Qualidade dos serviços de chamada
-
Local e endereço de IP local
-
Tipos de mídia, conexão, extremidade e de dispositivo
-
Codecs de áudio e vídeo
-
Distribuição de tempo
Filtrar pelo endereço nome de usuário ou e-mail
Agora você pode filtrar todos os gráficos por nomes de usuário ou endereços de e-mail.

Filtros contextuais
Você também pode clicar em uma categoria nos gráficos para filtrar os dados. Por exemplo, vamos dizer que você observe que há muitas barras de chamada de baixa qualidade feitas através de Wi-Fi nas Barras de Chamada pelo gráfico do Tipo de Conexão. Você pode clicar em Wi-Fi para aplicar rapidamente o filtro a todos os gráficos para que você possa determinar qual pode ser o problema.

Ajustar período de tempo: Você pode visualizar alguns gráficos em um horário diário, semanal ou mensal para rastrear o engajamento ao longo do tempo e procurar tendências de uso. Isso oferece uma poderosa visão sobre a adoção e o uso de diferentes plataformas para o aplicativo Webex e Webex Calling ao longo do tempo.
Exportar dados ou gráficos: Você pode exportar qualquer gráfico para salvar um instantâneo da exibição. Clique no botão Mais no canto superior direito do gráfico/lista e selecione o formato de arquivo a ser baixado. Os formatos disponíveis são PDF, PNG ou CSV, dependendo se é um gráfico ou lista.
Kpis
Os KPIs estão disponíveis na parte superior da página para mostrar a você como era a qualidade de mídia para os enquadramentos de chamada dentro do intervalo de datas selecionado. Você pode usar estes KPIs como dados mensuráveis para ver se os chamadores tiveram problemas durante as chamadas em sua organização. Os KPIs disponíveis são:
-
Total de segmentos de chamada— Mostra quantos segmentos de chamada foram feitos e recebidos.
-
Trechos de chamada de boa qualidade— Mostra a porcentagem de quantos trechos de chamada estavam em ou acima da boa qualidade. Os participantes de chamada são contados como bom se o fluxo de vídeo e áudio tinha jitter abaixo de 150 ms, latência abaixo de 400 ms e perda de pacotes abaixo de 5%.
-
Média Jitter de Áudio da Etapa deChamada — Mostra o valor médio de jitter máximo que é experimentado por cada etapa da chamada. Por exemplo, se um etapa de chamada teve 50 ms, 75ms e 100ms de jitter, e a segunda etapa da chamada teve 150ms e 200ms de jitter, apenas o valor de 100 ms para o primeiro passo de chamada e 200ms para o segundo etapa da chamada é calculado e, em seguida, médio.
-
Média Perda de Pacotes de Áudio do Etapa deChamada — Mostra o valor médio de perda de pacotes experimentado por cada etapa de chamada.
-
Média Latência de Áudio do Etapa deChamada — Mostra o valor médio da latência experimentada por cada etapa da chamada.

Tendência e qualidade dos padrões de chamada
Este gráfico mostra uma divisão entre a qualidade de mídia boa e ruim para os divisão de chamada da sua organização.
Os trechos de chamadas serão categorizados como bons se o fluxo de vídeo e áudio tiver jitter abaixo de 150ms, latência abaixo de 400ms e perda de pacotes abaixo de 5%.
Se houver um pico repentino de quadros de chamada com baixa qualidade, você poderá visualizar as métricas para esse intervalo de datas específico e comparar as métricas entre todos os outros gráficos disponíveis para você e ver se há qualquer dúvida comum.

Chamar pessoas por país
Este gráfico mostra a qualidade das áreas de chamada com base no país que os usuários são atribuídos no Control Hub durante o intervalo de datas selecionado. Você pode usar este gráfico para ajudar a determinar se os problemas de qualidade de mídia estão limitados a um país ou aos dispositivos configurados nesse país. Você pode filtrar a página inteira selecionando uma categoria no gráfico.

Trechos de chamadas por local
Este gráfico mostra um detalhamento dos setores de chamada pelos locais definidos na seção de Chamada do Control Hub. Você pode usar este gráfico para ajudar a determinar se os problemas de qualidade de mídia estão limitados a locais específicos ou os dispositivos configurados nesses locais.

Trechos de chamadas por tipo de mídia
Este gráfico mostra um detalhamento dos componentes de chamada que eram apenas de áudio ou tinham vídeo habilitado. Você pode usar este gráfico para ver se há problemas de qualidade de mídia se o vídeo foi ativado ou não.
Se um trecho de chamada tiver transmissão de áudio e vídeo, ele será categorizado uma vez em vídeo.

Trechos de chamadas por tipo de conexão
Este gráfico mostra a você um detalhamento dos móveis de chamada pelas conexões usadas. Você pode usar este gráfico para ajudar a determinar se problemas de qualidade de mídia estão afetando todas as áreas de chamada na sua organização, ou se esses problemas estão limitados a tipos de conexão específicos.

Pernas de chamada por ISP
Este gráfico mostra uma análise dos segmentos de chamadas por provedores de serviços de Internet (ISP) utilizados. Você pode usar este gráfico para ajudar a determinar se os problemas de qualidade de mídia estão vindo de ISPs específicos.

Trechos de chamadas por endereço IP local
Este gráfico mostra a você um detalhamento dos endereços IP locais aos sites de chamada conectados. Os endereços IP são limitados apenas aos três primeiros segmentos para preservar a identidade pessoal dos usuários.
Ao estreitar quais endereços de IP estão tendo problemas de qualidade de mídia, você pode determinar se esses problemas estão acontecendo para chamar pessoas em uma área específica ou para todos os chãos de chamada.

Trechos de chamadas por tipo de terminal
Este gráfico mostra a você um detalhamento dos participantes de chamada pelos terminais usados. Você pode usar este gráfico para ajudar a determinar se problemas de qualidade de mídia estão afetando todos os terminais na sua organização, ou se ele está limitado a terminais específicos.

Trechos de chamadas por tipo de dispositivo
Este gráfico mostra a você um detalhamento dos móveis de chamada pelos telefones IP da Cisco e dos Webex Board, sala e dispositivos de mesa usados. Você pode usar este gráfico para restringir quais dispositivos estão sendo afetados por problemas de qualidade de mídia.

Problemas de chamada por otimização de caminho
Estes gráficos mostram a qualidade dos caminhos de chamada com base no tipo de otimização do caminho usado durante o intervalo de datas selecionado.
Os tipos de otimização de caminho disponíveis são:
- Estabelecimento de Conectividade Interativa (ICE): Ele é usado para permitir que os dispositivos enviem mídia diretamente entre si, o que reduz a latência e o uso de largura de banda.
- Conexão de rede privada (PNC): Ela é usada para permitir Webex Calling que clientes ampliem sua rede privada para a nuvem através de uma VPN dedicada.
- Sem otimização: Quando a otimização do caminho ICE nem do PNC é usada.
Você pode filtrar a página inteira selecionando uma categoria no gráfico.

Pacotes de chamada por Jitter de Áudio, Perda de Pacotes e Latência
Estes gráficos mostram uma tendência de como eram as seções de perda de pacotes áudio, latência e jitter das seções de chamada.
A jitter de áudio é derivado do atraso entre as solicitações de áudio sucessivos por um número de pacotes. A qualidade da chamada melhora à medida que a jitter diminui. Apenas o valor máximo de jitter é gravado. Por exemplo, se um etapa de chamada teve 50 ms, 75ms e 100ms de jitter, e a segunda etapa da chamada teve 150ms e 200ms de jitter, apenas o valor de 100 ms para o primeiro passo de chamada e 200ms para o segundo etapa da chamada é calculado e, em seguida, médio.
Perda de pacotes é a distorção de tempo que você experimentar ao gravar ou reproduzir um sinal de áudio. A qualidade da chamada melhora à perda de pacotes diminuindo.
Latência é o tempo que leva para sua voz (ou pacote de dados) para chegar ao destinatário, além do tempo que leva para sua confirmação voltar. A qualidade da chamada melhora à medida que a latência diminui.
O percentil de 90º mostra a jitter máxima de áudio, perda de pacotes ou o valor de latência que 10% dos componentes de chamada experimentaram sobre o intervalo de datas selecionado.
Você pode usar esses gráficos para ver se alguma das métricas de qualidade de mídia está sendo tendência acima para ajudar a restringir de onde os problemas podem estar vindo.

Áreas de chamada pelos codecs de áudio e vídeo
Estes gráficos mostram a você uma divisão de áreas de chamada pelos tipos de codecs de áudio e vídeo usados. Você pode usar estes gráficos para determinar se um codec específico está afetando a qualidade de mídia das barras de chamada. Codecs de vídeo são aplicáveis apenas a chamadas que tiveram fluxo de vídeo.

Distribuição de canais de chamada por tempo
Estes gráficos mostram um detalhamento dos quadros de chamada com base na distribuição por hora do dia durante o intervalo de datas selecionado. A distribuição está de acordo com o fuso horário UTC. Você pode filtrar a página inteira selecionando uma categoria no gráfico. Você pode usar esses gráficos para determinar se a qualidade da mídia dos quadros de chamada é afetada durante uma hora específica do dia.

Usuários com a pior experiência de chamada
Esta tabela mostra que você vê os 50 principais usuários na sua organização que experimentaram as seções de chamada de qualidade mais ruim. Você pode usar esta tabela para ajudá-lo a ver rapidamente em quais usuários se concentrar e descobrir por que eles podem estar tendo problemas de chamada de baixa qualidade em oposição a outros usuários.

Lançamento cruzado para solução de problemas a partir da Análise
Quando você clica em um nome na tabela Usuários com a pior experiência de chamada, uma nova guia abre para Solução de problemas que mostra todos os segmentos de chamada que o usuário fez dentro do intervalo de datas que você selecionou, até 21 dias.

Limitações conhecidas
Os dados de chamadas nas chamadas Webex podem levar até 30 minutos após a chamada terminar de refletir nos gráficos.
Dicas do painel
Ajustar período de tempo
Você pode visualizar alguns gráficos em um horário comercial, diário, semanal ou mensalmente para rastrear o engajamento ao longo do tempo e procurar tendências de uso. Isso oferece uma poderosa visão de como as chamadas recebidas estão sendo tratadas em filas de chamadas.
O selador de datas não se aplica aos dados na seção de estatísticas da fila ao vivo. Os dados para a seção de estatísticas da fila ao vivo são coletados a cada 30 segundos.
Filtros globais
O painel contém poderosas ferramentas de filtragem. Clique na barra filtros para selecionar quais dados você deseja ver. Os filtros que você selecionar se aplicarão automaticamente a todos os gráficos. Você pode filtrar por filas de chamadas específicas, locais e supervisores.
O filtro Supervisores é aplicável somente às Estatísticas do Agente de Fila de Chamadas.
Exportar dados ou gráficos
Você pode exportar qualquer gráfico ou exibição de detalhes. Clique no botão Mais no canto superior direito do gráfico/lista e selecione o formato de arquivo para download (PDF, PNG ou CSV, dependendo se for um gráfico ou uma lista).
Quando você combina o download de arquivos com os filtros disponíveis, você pode gerar facilmente relatórios úteis sobre filas de chamada na sua organização.
Relatórios de filas de chamada e estatísticas filas de chamadas agentes
Se você quiser ver dados para filas de chamada e filas de chamadas agentes em um formato de arquivo CSV, você poderá baixar os relatórios de Estatísticas da fila de chamada e Estatísticas do agente de fila de chamada na seção Relatórios.
Kpis
Os KPIs estão disponíveis na parte superior da página para mostrar um status rápido de alto nível das chamadas recebidas em filas de chamadas dentro do intervalo de datas selecionado. Os KPIs disponíveis são:
- Total de chamadas atendidas— Número total de chamadas atendidas pelos agentes. A porcentagem mostra a mudança no valor ao longo do tempo comparando-o com os dados anteriores do período selecionado.
- Total de chamadas abandonadas— Número total de chamadas em que o chamador desligou ou deixou uma mensagem antes que um agente estivesse disponível. A porcentagem mostra a mudança no valor ao longo do tempo comparando-o com os dados anteriores do período selecionado.
- Porcentagem de chamadas abandonadas— Porcentagem de chamadas em que o chamador desligou ou deixou uma mensagem antes que um agente estivesse disponível. A porcentagem mostra a mudança no valor ao longo do tempo comparando-o com os dados anteriores do período selecionado.
- Tempo médio de espera— Tempo médio que os chamadores gastaram esperando o próximo agente disponível atender a chamada. A porcentagem mostra a mudança no valor ao longo do tempo comparando-o com os dados anteriores do período selecionado.

Chamadas recebidas para filas de chamadas e tendências
Este gráfico mostra um detalhamento das filas de chamadas por chamadas recebidas. Você pode usar este gráfico para ver como as filas de chamadas estão lidando com todas as chamadas recebidas para sua organização.

Tempo médio de espera de chamadas por chamada e tendência
Este gráfico mostra uma divisão entre os minutos médios de espera abandonadas e médias das chamadas recebidas. Você pode usar este gráfico para ver quanto tempo os chamadores tinham que esperar antes de desligar a chamada ou ser transferidos para um agente. A média de minutos é calculada como:
- Tempo médio de abandono— Tempo médio de chamada que os chamadores gastaram esperando por um agente antes de desligar ou selecionar a opção de deixar uma mensagem.
- Tempo médio de espera— Tempo médio que os chamadores gastam esperando o próximo agente disponível atender a chamada.

As 25 principais filas de chamadas por status de chamadas
Esta tabela mostra as 25 principais filas de chamadas com o maior uso de um status específico. Os status das chamadas disponíveis são:
- Chamadas atendidas—Número de chamadas atendidas pelos agentes.
- % de chamadas atendidas—Porcentagem de chamadas atendidas pelos agentes.
- Chamadas abandonadas— Número de chamadas em que o chamador desligou ou deixou uma mensagem antes que um agente estivesse disponível.
- % de chamadas abandonadas— Porcentagem de chamadas em que o chamador desligou ou deixou uma mensagem antes que um agente estivesse disponível.
- Estouros - Ocupado— Número de chamadas que transbordaram para uma fila de chamadas diferente porque o limite da fila foi atingido.
- Estouros - Tempo limite esgotado— Número de chamadas que estouraram para uma fila de chamadas diferente porque o tempo de espera excedeu o limite máximo configurado.
- Chamadas transferidas—Número de chamadas que foram transferidas para fora da fila.

As 25 principais filas de chamadas por tempo médio de espera e tempo de abandono
Esta tabela mostra as 25 principais filas de chamadas com os maiores tempos médios de espera e abandono de chamadas recebidas. O tempo médio é calculado como:
- Tempo médio de abandono— Tempo médio de chamada que os chamadores gastaram esperando por um agente antes de desligar ou selecionar a opção de deixar uma mensagem.
- Tempo médio de espera— Tempo médio de chamada que os chamadores gastam esperando o próximo agente disponível atender a chamada.

Estatísticas da fila de chamada
Esta tabela mostra detalhes das filas de chamada que foram configuradas na sua organização. Você pode usar esta tabela para ver o número de chamadas recebidas para filas de chamadas e o status dessas chamadas. Você também pode procurar filas de chamadas, locais, números de telefone e ramais específicos usando a barra de pesquisa na tabela. Os detalhes disponíveis são:
- Fila de chamadas—Nome da fila de chamadas.
- Localização— Localização atribuída à fila de chamadas.
- Telefone nº— Número de telefone atribuído à fila de chamadas.
- Ramal—Número do ramal atribuído à fila de chamadas.
- Tempo total de espera— Tempo total em que as chamadas foram colocadas em espera pelos agentes.
- Tempo médio de espera— Tempo médio em que as chamadas foram colocadas em espera pelos agentes.
- Tempo total de conversação— Tempo total em que os agentes estavam conversando ativamente nas chamadas.
- Tempo médio de conversação— Tempo médio em que os agentes estiveram falando ativamente nas chamadas.
- Tempo total de atendimento— Tempo total que os agentes gastaram atendendo chamadas. O tempo de atendimento é calculado como tempo total de conversação + Tempo total de espera = Tempo total de atendimento.
- Tempo médio de atendimento— Tempo médio que os agentes gastaram atendendo chamadas.
- Tempo total de espera— Tempo total que os chamadores passaram esperando o próximo agente disponível atender a chamada.
- Tempo médio de espera— Tempo médio que os chamadores gastaram esperando o próximo agente disponível atender a chamada.
- Chamadas atendidas—Número de chamadas atendidas pelos agentes.
- % Chamadas atendidas— Porcentagem de chamadas atendidas pelos agentes.
- Chamadas abandonadas— Número de chamadas em que o chamador desligou ou deixou uma mensagem antes que um agente estivesse disponível.
- % Chamadas abandonadas— Porcentagem de chamadas em que o chamador desligou ou deixou uma mensagem antes que um agente estivesse disponível.
- Tempo médio de abandono— Tempo médio em que os chamadores desligaram ou deixaram uma mensagem antes que um agente ficasse disponível.
- Tempo de abandono— Tempo em que os chamadores desligaram ou deixaram uma mensagem antes que um agente estivesse disponível.
- Total de chamadas— Número total de chamadas recebidas.
- Estouro - Ocupado— Número de chamadas que estouraram porque o limite da fila foi atingido.
- Estouro - Tempo limite esgotado— Número de chamadas que estouraram porque o tempo de espera excedeu o limite máximo.
- Chamadas transferidas—Número de chamadas que foram transferidas para fora da fila.
- Média de agentes atribuídos— Número médio de agentes atribuídos a filas de chamadas.
- Média de agentes que atendem chamadas— Número médio de agentes que atendem chamadas ativamente.
Filas de chamada sem dados não serão mostrar nesta tabela.

Kpis
Os KPIs estão disponíveis na parte superior da página para mostrar detalhes sobre as chamadas que os agentes atenderam dentro do intervalo de datas selecionado. Os KPIs disponíveis são:
- Total de chamadas atendidas— Número total de chamadas apresentadas que foram atendidas pelos agentes. A porcentagem mostra a mudança no valor ao longo do tempo comparando-o com os dados anteriores do período selecionado.
- Total de chamadas devolvidas— Número total de chamadas que foram apresentadas a um agente, mas não foram atendidas. A porcentagem mostra a mudança no valor ao longo do tempo comparando-o com os dados anteriores do período selecionado.
Chamadas recusadas por um agente não são contadas como chamadas devolvidas.
- Tempo médio de atendimento— Tempo médio que os agentes gastam no atendimento de chamadas. A porcentagem mostra a mudança no valor ao longo do tempo comparando-o com os dados anteriores do período selecionado.

Tempo médio de chamada do agente por chamada e tendência
Este gráfico mostra em média quanto tempo cada chamada dura pelo seu status de chamada. Você pode usar este gráfico para ver se os chamadores estão recebendo a ajuda de que eles precisam em tempo hábil.

Chamadas recebidas aos agentes pelo status da chamada
Este gráfico mostra um detalhamento das chamadas recebidas para agentes com base no status da chamada. Este gráfico pode ajudá-lo a ver se há mais chamadas pularam do que o normal.

Agentes lidando com chamadas vs agentes atribuídos
Este gráfico mostra uma tendência do número médio de agentes lidando com chamadas em relação ao número médio de agentes atribuídos a filas de chamadas. Você pode usar este gráfico para ver se há agentes suficientes para lidar com chamadas e ajustar conforme necessário.

Os 25 principais agentes por chamadas atendidas e com bounces
Esta tabela mostra os 25 agentes com as chamadas mais atendidas ou com bounced.
Chamadas recusadas por um agente não são contadas como chamadas devolvidas.

Os 25 principais agentes por média de conversas e tempo médio de espera
Esta tabela mostra os 25 agentes com a maior média de minutos de conversa ou espera.

Agentes da fila de chamada
Esta tabela mostra detalhes de todos os agentes que foram atribuídos a filas de chamada em sua organização. Você pode usar esta tabela para ver qual agente recebe o máximo de chamadas e informações sobre suas estatísticas de chamada. Você também pode procurar nomes de agente ou workspace específicos, filas de chamada e locais usando a barra de pesquisa na tabela. Os detalhes disponíveis são:
- Nome do agente—Nome do agente ou espaço de trabalho.
- Fila de chamadas—Nome da fila de chamadas.
- Localização— Localização atribuída à fila de chamadas.
- Total de chamadas atendidas— Número de chamadas que foram apresentadas ao agente e atendidas por ele.
- Chamadas devolvidas— Número de chamadas que foram apresentadas ao agente, mas não foram atendidas.
Chamadas recusadas por um agente não são contadas como chamadas devolvidas.
- Total de chamadas apresentadas— Número de chamadas de entrada para o agente que foram distribuídas pela fila de chamadas.
- Tempo total de conversação— Tempo total que um agente passou falando ativamente em chamadas.
- Tempo médio de conversação— Tempo médio que um agente passou falando ativamente em chamadas.
- Tempo total de espera— Tempo total que um agente colocou chamadas em espera.
- Tempo médio de espera— Tempo médio que um agente coloca chamadas em espera.
- Tempo total de atendimento— Tempo total que um agente gastou atendendo chamadas. Os minutos de atendimento são calculados como tempo total de conversação + Tempo total de espera = Tempo total de atendimento.
- Tempo médio de atendimento— Tempo médio que um agente gastou atendendo chamadas.

Kpis
Os KPIs estão disponíveis na parte superior da página para mostrar todas as chamadas recebidas atuais e quais são seus status para ajudá-lo a monitorar filas de chamadas tempo real. Os KPIs disponíveis são:
- Chamadas ativas— Mostra o número de chamadas em que os agentes estão falando com os chamadores.
- Chamadas em espera— Mostra o número de chamadas que estão aguardando o próximo agente disponível para atender.
- Chamadas em espera— Mostra o número de chamadas que os agentes colocaram em espera.

Estatísticas de filas de chamadas ao vivo
Esta tabela mostra detalhes de todas as filas de chamada que foram configuradas na sua organização. Você pode usar esta tabela para ver filas de chamadas o maior número de chamadas e ajustar o número de agentes, conforme necessário. Você também pode procurar filas de chamadas, locais, números de telefone e ramais específicos usando a barra de pesquisa na tabela. Os detalhes disponíveis são:
- Fila de chamadas— O nome da fila de chamadas.
- Localização— O local atribuído à fila de chamadas.
- Telefone nº— O número de telefone atribuído à fila de chamadas.
- Ramal— O ramal atribuído à fila de chamadas.
- Chamadas ativas— O número de chamadas em que os agentes estão falando com os chamadores.
- Chamadas em espera— O número de chamadas que os agentes colocaram em espera.
- Chamadas em espera— O número de chamadas que estão aguardando o próximo agente disponível.
Veja estes vídeos para mais detalhes:
Relatório detalhado do histórico de chamadas
O relatório detalhado do histórico de chamadas do Webex Calling fornece os detalhes necessários sobre os dados de registros de chamadas da sua organização na nuvem.
É possível solucionar problemas e analisar chamadas facilmente, o que permite entender melhor a experiência do Webex Calling e identificar problemas de desempenho dos funcionários.
A guia Histórico detalhado de chamadas não inclui a opção Chamada no Webex.
A guia histórico detalhado de chamadas fornece os seguintes recursos.
Filtros globais
O painel contém poderosas ferramentas de filtragem. Clique na barra filtros para selecionar quais dados você deseja ver. Você pode filtrar pelas seguintes dimensões:
-
Atendida
-
Classificação de Chamadas (Interna / Externo)
-
Tipo de chamada
-
Direção
-
Local
-
Nome de usuário
-
E-mail
-
Tipo de terminal
-
Tipo de dispositivo
Você pode usar o filtro Direção somente quando a classificação de Chamada estiver definida como Externa.
Fuso horário
O fuso horário é definido de acordo com seu perfil no canto superior direito; você pode alterar seu fuso horário preferido a qualquer momento no menu suspenso.
Por exemplo, se você estiver procurando por uma chamada que ocorreu em um fuso horário diferente, você pode alternar para esse fuso horário pesquisando para não precisar fazer a conversão de horário. Os dados analíticos são preenchidos apenas com base no fuso horário escolhido.
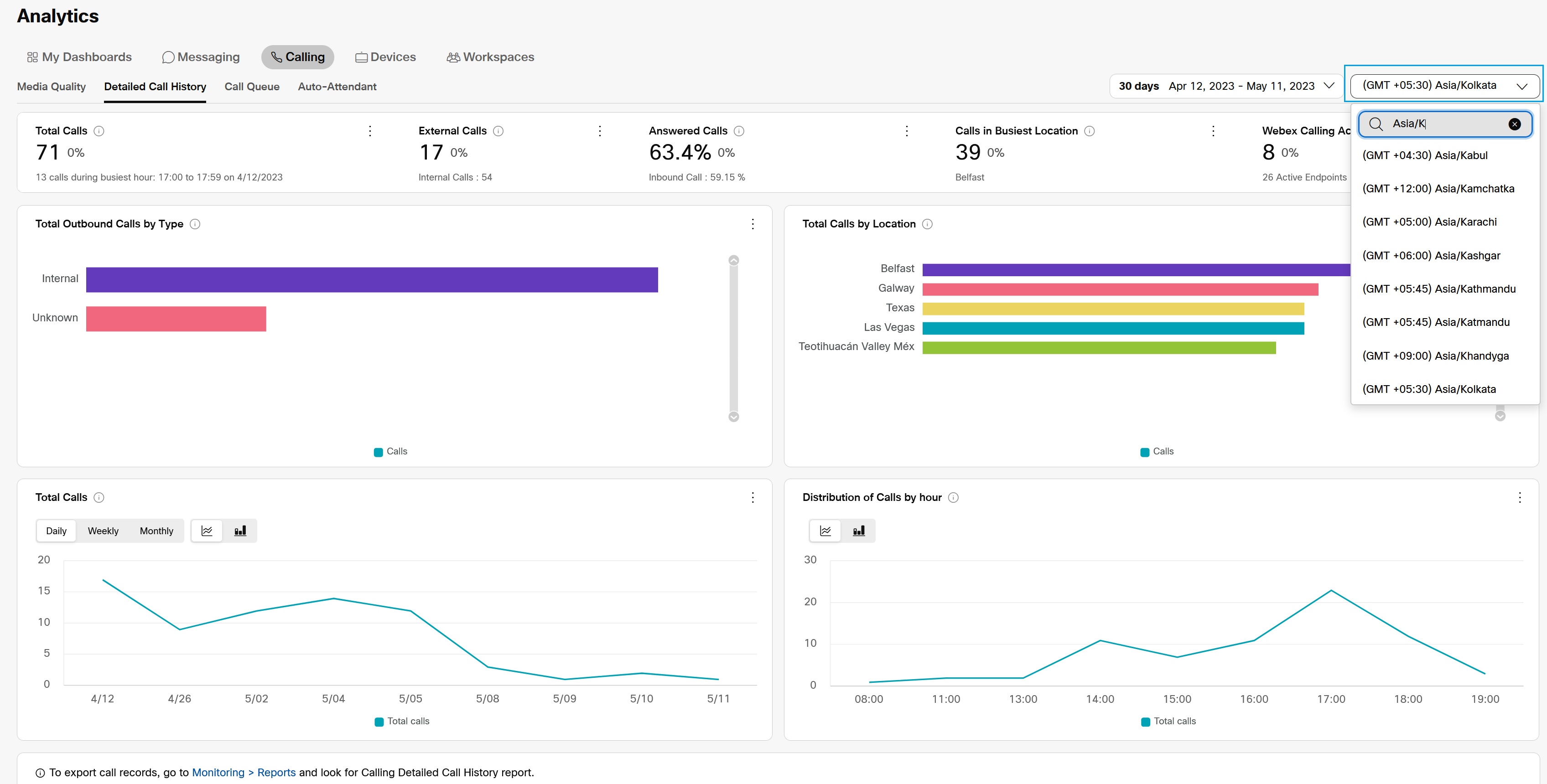
Principais indicadores de desempenho (KPIs)
Há cinco KPIs que são show no topo da guia Histórico de Chamada Detalhada. O intervalo de dados que eles medem muda à medida que você seleciona filtros e um intervalo de datas.
Os KPIs são gerados em uma base por chamada. Por exemplo, se Nem ligar para Bob, isso conta como uma única chamada para cálculos de KPI. Há cinco KPIs que são show no topo da guia Histórico de Chamada Detalhada. O intervalo de dados que eles medem muda à medida que você seleciona filtros e um intervalo de datas.
Os KPIs são:
-
Total de chamadas— O número total de chamadas do Webex Calling para os filtros e intervalo de datas selecionados. Uma única chamada pode ter vários trechos. Por exemplo, uma chamada interna entre dois usuários tem dois segmentos de chamada, mas é contada como uma única chamada para os propósitos deste painel. A linha de rodapé mostra o número total de chamadas feitas ou recebidas pelos usuários durante o horário de maior movimento ao aplicar os filtros e o intervalo de datas selecionados.
O horário de maior movimento tem o número máximo de chamadas para esses filtros, dentro do intervalo de datas selecionado.
-
Chamadas externas—Número total de chamadas externas feitas ou recebidas pelos usuários. Uma chamada externa é uma chamada feita ou recebida de fora da organização. Chamadas internas são chamadas feitas entre usuários Webex Calling dentro da organização. Chamadas internas no rodapé são chamadas feitas entre usuários do Webex Calling dentro da organização.
CDRs com tipo de chamada desconhecido são contabilizados como chamadas externas.
-
Chamadas atendidas— Porcentagem de chamadas atendidas feitas ou recebidas por usuários dentro dos filtros e intervalo de datas selecionados. Por exemplo, se uma chamada chega em um grupo de busca e não é atendida pelos primeiros 9 agentes, mas é atendida pelo 10º, a chamada é considerada atendida. As chamadas atendidas pelo correio de voz também serão consideradas atendidas.
-
Chamadas no local mais movimentado— Número total de chamadas feitas ou recebidas por usuários no local mais movimentado dentro dos filtros selecionados e intervalo de datas.
-
Usuários ativos do Webex Calling— O número total de usuários ativos exclusivos que fizeram ou receberam chamadas dentro dos filtros e intervalo de datas selecionados. Um usuário ativo inclui qualquer usuário do Webex Calling, como usuários individuais, usuários de espaço de trabalho ou usuários de linha virtual que fizeram ou receberam qualquer tipo de chamada durante o período de tempo selecionado.

Chamadas externas por tipo
O gráfico Chamadas externas por tipo mostra uma análise das chamadas externas feitas ou recebidas de fora da organização. Ele lista chamadas com base nos tipos suportados que correspondem aos filtros selecionados e estão dentro do intervalo de datas. Os tipos de chamada que podem ser mostrar neste gráfico são:
-
Celular/Celular
-
Nacional
-
Internacional
-
Emergência
-
Serviços de telefonista
-
Números curtos
-
Taxa Premium
-
SIP URI
-
Entrada
-
Desconhecido
-
Reunião sem contato pessoal
-
Áudio Integrado (Reunião Webex On Net)

-
Não correlacione a contagem de chamadas externas com a divisão de chamadas externas relatadas neste widget. Isso ocorre porque uma chamada pode ser de entrada & Nacional.
Total de chamadas por local
O gráfico Total de chamadas por local mostra um detalhamento das chamadas feitas ou recebidas em diferentes locais dentro dos filtros selecionados e do intervalo de datas. Os dados são orientados em torno de segmentos de chamadas individuais e não em uma única entrada. Ele lista chamadas atendidas e não atendidas.
Por exemplo:
-
Para uma chamada P2P entre Alice & Bob, ambos estão no Local A, então o Local A mostra 2 entradas.
-
Se Alice estiver no Local A e Bob estiver no Local B, então 1 entrada será mostrada nos Locais A e B.

O relatório conta uma chamada que teve Transferência Consultiva, Estacionamento de Chamadas ou Recuperação de Chamadas como uma Chamada Interna adicional porque essas chamadas têm um ID de correlação diferente para seus registros CDR.
Total de chamadas
Este gráfico mostra o número de chamadas feitas ou recebidas no intervalo de datas selecionado. Ele pode mostrar como o uso do Webex Calling pela sua organização está evoluindo ao longo do tempo.

Distribuição de chamadas por hora
Este gráfico mostra o número de chamadas feitas ou recebidas, somadas por hora, no intervalo de datas selecionado. Ele pode mostrar quando durante o dia os usuários do Webex Calling estão mais ocupados e usando mais o serviço.

Histórico de chamadas detalhado
A tabela Histórico detalhado de chamadas mostra todas as chamadas, feitas ou recebidas, pelos usuários dentro dos filtros e intervalo de datas selecionados.
As entradas da tabela são para segmentos de chamadas individuais e cada chamada no Webex Calling é composta de dois registros
- Um registro original e
- Um registro de encerramento
Por exemplo, se Alice ligar para Bob, e Alice e Bob forem usuários registrados do Webex Calling, o Webex Calling mostrará dois registros de chamadas na tabela Histórico de chamadas detalhado
- Um registro original do ponto de vista de Alice e
- Um registro de encerramento do ponto de vista de Bob
Se Alice for uma usuária PSTN, o Webex Calling registrará apenas um registro, ou seja, a entrada de encerramento para Bob.
A tabela Histórico de chamadas detalhado mostra uma lista de chamadas junto com os seguintes detalhes:
-
Hora de início— Esta é a hora de início da chamada, o tempo de resposta pode ser um pouco posterior.
-
Localização—Local da chamada.
-
Número de chamada—Para chamadas recebidas, é o número de telefone do chamador. Para chamadas efetuadas, é o número de telefone do usuário.
-
Número chamado—Para chamadas recebidas, é o número de telefone do usuário. Para chamadas efetuadas, é o número de telefone da parte chamada.
-
País—Este campo é preenchido para chamadas internacionais. Ele mostra o código do país do número de identificação de chamadas.
No momento, estamos enfrentando um problema em que o campo País pode aparecer vazio para alguns administradores. Estamos trabalhando ativamente para resolver isso.
-
Identificador de chamadas— O identificador de chamadas do usuário que fez ou recebeu a chamada, se aplicável.
-
Duração— A duração da chamada em segundos.
-
Respondido—Respondido se esta etapa da chamada foi atendida, Sem resposta caso contrário.
O relatório lista uma chamada atendida pelo serviço de correio de voz como atendida.
-
Direção—Entrada ou saída.

Kpis
Os KPIs estão disponíveis na parte superior da página para mostrar um status rápido de alto nível das chamadas tratadas pelos assistentes automáticos dentro do intervalo de datas selecionado. Os KPIs disponíveis são:
- Total de chamadas recebidas— Número total de chamadas recebidas encaminhadas para um atendente automático no intervalo de datas selecionado. A porcentagem mostra a mudança no valor ao longo do tempo comparando-o com os dados anteriores do período selecionado.
- Duração média da chamada— Número médio de minutos que os chamadores permaneceram na linha com atendentes automáticos durante o intervalo de datas selecionado. A porcentagem mostra a mudança no valor ao longo do tempo comparando-o com os dados anteriores do período selecionado.
- Porcentagem de chamadas atendidas— Porcentagem de chamadas atendidas por agentes, usuários por meio de encaminhamento de chamadas ou correios de voz no intervalo de datas selecionado. A porcentagem mostra a mudança no valor ao longo do tempo comparando-o com os dados anteriores do período selecionado.
- Chamadas não atendidas— Número de chamadas que foram encaminhadas para agentes, usuários por meio de encaminhamento de chamadas ou correios de voz, mas não foram atendidas no intervalo de datas selecionado. A porcentagem mostra a mudança no valor ao longo do tempo comparando-o com os dados anteriores do período selecionado.
- Horário de maior movimento do dia— Horário do dia com mais chamadas para atendentes automáticos no intervalo de datas selecionado. A porcentagem mostra a mudança no valor ao longo do tempo comparando-o com os dados anteriores do período selecionado.

Status e tendência de chamadas de atendimento automático
Este gráfico mostra uma divisão de stauses de chamadas de atendimento automático por chamadas recebidas. Você pode usar este gráfico para ver como os assistentes automáticos estão lidando com todas as chamadas recebidas para sua organização durante o intervalo de datas selecionado.

Chamadas de atendimento automático por local
Este gráfico categoriza as chamadas de atendimento automático com base no local de onde os atendimentos automáticos foram provisionados durante o intervalo de datas selecionado.

Chamadas pelos atendimentos automáticos
Este gráfico categoriza chamadas com base no qual o atendimento automático das chamadas foram roteadas para dentro do intervalo de datas selecionado.

Distribuição de chamada por hora do dia
Este gráfico categoriza as chamadas com base na hora do dia que os atendimentos automáticos receberam essas chamadas no intervalo de datas selecionado.

Chamadas de atendimento automático por menu de teclas e tecla pressionadas
Este gráfico categoriza as chamadas de atendimento automático com base nas principais opções de menu que os chamadores escolheram ou nas opções principais pressionadas pelos chamadores no teclado sobre o intervalo de datas selecionado. Você pode usar este gráfico para ver quais opções os usuários estão ligando para saber mais.

Chamadas recebidas por horas
Este gráfico categoriza as chamadas com base no se elas foram recebidas durante o horário comercial, após as horas e não estão disponíveis no intervalo de datas selecionado.
Não disponível significa que os usuários não foram mostrados principais opções do menu quando determinados recursos são usados, como encaminhamento de chamada, interceptação de chamada e serviços de teste de ligações.

Resumo das estatísticas do atendimento automático, detalhes principais do horário comercial e detalhes principais após a hora
Esta tabela mostra detalhes dos assistentes automáticos que foram configuradas na sua organização. Você pode usar esta tabela para ver o número de chamadas recebidas para assistentes automáticos e o status dessas chamadas. As chamadas que estão "Não disponíveis" serão contadas nos gráficos, mas não contarão nas tabelas de dados. Devido a este cálculo, o número total de chamadas diferir entre os gráficos e as tabelas.
Os detalhes disponíveis para resumo das estatísticas de atendimento automático são:
- Atendente automático—Nome do atendente automático, conforme provisionado.
- Telefone nº. / Extn.—Extensão atribuída ao atendente automático.
- Localização— Localização do atendente automático, conforme provisionado.
- Total de chamadas— Número total de chamadas recebidas encaminhadas para o atendedor automático.
- Atendidas— Número de chamadas atendidas por agentes, usuários por meio de encaminhamento de chamadas ou correios de voz.
- Sem resposta— Número de chamadas que foram encaminhadas para agentes, usuários por meio de encaminhamento de chamadas ou correios de voz, mas não foram atendidas.
- Ocupado— Número de chamadas em que os chamadores atingiram o tom de ocupado.
- Outros—Número de chamadas que tinham um status diferente de atendidas, não atendidas ou ocupadas. Por exemplo, exemplos onde o chamador não fez uma seleção de chave
- % atendidas—Porcentagem de chamadas atendidas por agentes.
- Duração total— Tempo total em que os chamadores permaneceram na linha com o atendedor automático quando foram atendidos pela primeira vez até que a chamada fosse roteada ou encerrada.
- Tempo total de conversação AA— Tempo total em que o atendente automático esteve envolvido com o chamador.
Os detalhes disponíveis para os detalhes principais do horário comercial de atendimento automático e os detalhes principais após a hora são:
- Atendente automático—Nome do atendente automático, conforme provisionado.
- Tecla pressionada— A opção de tecla pressionada pelos chamadores no teclado.
- Telefone nº. / Ramal—Número de telefone e ramal atribuídos ao atendente automático.
- Localização— Localização do atendente automático, conforme provisionado.
- Total de chamadas— Número total de chamadas recebidas encaminhadas para o atendedor automático.
- Atendidas— Número de chamadas atendidas por agentes, usuários por meio de encaminhamento de chamadas ou correios de voz.
- Sem resposta— Número de chamadas que foram encaminhadas para agentes, usuários por meio de encaminhamento de chamadas ou correios de voz, mas não foram atendidas.
- Ocupado— Número de chamadas em que os chamadores atingiram o tom de ocupado.
- Outros—Número de chamadas que tinham um status diferente de atendidas, não atendidas ou ocupadas. Por exemplo, exemplos onde o chamador não fez uma seleção de chave.
- % atendidas—Porcentagem de chamadas atendidas por agentes.
- Duração— Período de tempo em que os chamadores permaneceram na linha com o atendedor automático.
- Destino— O número de telefone do registro de detalhes da chamada de encerramento.
- Menu de teclas— A opção de menu de teclas atribuída à tecla pressionada no teclado.
- Descrição da tecla—A descrição da opção de tecla pressionada pelos chamadores no teclado.
- Tempo de conversação do atendente automático— Tempo total em que o atendente automático esteve envolvido com o chamador para uma determinada tecla pressionada.

A guia de análise de uso do grupo de busca permite que os administradores monitorem como os grupos de busca dentro de suas organizações estão sendo usados, fornecendo telemetria crítica para cada grupo de busca, como um detalhamento das chamadas recebidas para cada grupo de busca e os status dessas chamadas.
Abaixo estão detalhes sobre telemetria e gráficos específicos disponíveis nesses painéis.
KPIs
Os KPIs estão disponíveis na parte superior da página para mostrar um status rápido e detalhado das chamadas atendidas pelos grupos de busca dentro do intervalo de datas selecionado. Os KPIs disponíveis são:
- Total de chamadas do grupo de busca— Número total de chamadas recebidas roteadas para grupos de busca no intervalo de datas selecionado. As chamadas incluem atendidas, não atendidas e abandonadas.
- Chamadas atendidas pelo grupo de busca— Número total de chamadas recebidas encaminhadas para grupos de busca que foram atendidas diretamente ou após redirecionamento por agentes.
- Chamadas não atendidas do grupo de busca— Número total de chamadas recebidas encaminhadas para grupos de busca que não foram atendidas pelos agentes.
- Chamadas abandonadas do grupo de busca— Número total de chamadas recebidas em que o chamador desligou antes que um agente estivesse disponível.
Chamadas HG por status e tendência
Esses gráficos mostram uma análise das chamadas recebidas para grupos de busca por status. Você pode usar esses gráficos para ver se as chamadas estão sendo atendidas em uma boa taxa ou se precisa investigar por que as chamadas não atendidas e abandonadas estão em alta taxa.
Os 10 principais HGs por chamadas recebidas
Este gráfico mostra qual grupo de busca recebeu mais chamadas no intervalo de datas selecionado. Você pode usar este gráfico para ajudar a ver qual grupo de busca tem mais atividade e se mais agentes devem ser atribuídos a esse grupo de busca para ajudar a reduzir o tempo de espera.
Os 10 principais locais por chamadas recebidas
Este gráfico mostra qual local atribuído aos grupos de busca recebeu mais chamadas, o que pode ajudar você a ver se outros agentes precisam ser reatribuídos a um local mais popular para ajudar a reduzir o tempo de chamadas não atendidas e abandonadas.
Tendência do total de chamadas recebidas
Este gráfico mostra uma tendência de chamadas recebidas em todos os grupos de busca no intervalo de datas selecionado. Você pode usar este gráfico para ajudar a visualizar quais dias sua organização recebeu mais chamadas e se os grupos de busca tiveram um bom desempenho nesses dias.
HG atendeu chamadas por tipo de endpoint e tendência
Esses gráficos mostram uma análise das chamadas por tipo de terminal usado para atender a chamada. Este gráfico pode ajudar você a ver qual tipo de endpoint os agentes preferem usar na sua organização.
A guia Desempenho do grupo de busca permite que os administradores monitorem os comportamentos das chamadas quando elas chegam aos grupos de busca, como quantas vezes as chamadas foram redirecionadas, os motivos pelos quais as chamadas foram redirecionadas e os padrões de roteamento de chamadas.
Os valores do 90º percentil são comparados com os valores de todos os grupos de busca na sua organização para o intervalo de datas selecionado.
Abaixo estão detalhes sobre telemetria e gráficos específicos disponíveis nesses painéis.
KPIs
Os KPIs estão disponíveis na parte superior da página para mostrar um status rápido e geral do desempenho dos grupos de busca dentro do intervalo de datas selecionado. Os KPIs disponíveis são:
- 90%ile Tempo de atendimento de chamadas HG— O valor do 90º percentil do tempo de conversação e espera das chamadas. O tempo de atendimento da chamada é calculado como tempo de espera da chamada + Tempo de conversação.
- 90%ile Tempo de espera HG— O valor do 90º percentil do tempo que os chamadores tiveram que esperar antes que um agente atendesse.
- 90%ile tempo de conversação em chamada— O valor do 90º percentil do tempo gasto falando em uma chamada.
- 90%ile Tempo de chamada abandonada HG— O valor do 90º percentil do tempo antes que o chamador procure ou deixe uma mensagem antes que um agente atenda a chamada.
- Chamadas redirecionadas do HG— O número total de chamadas encaminhadas ou transferidas para um agente diferente.
Chamadas HG atendidas por redirecionamento
Este gráfico mostra uma análise das chamadas que foram tratadas com sucesso pelo primeiro agente ou se a chamada teve que ser redirecionada para outro agente. Você pode usar este gráfico para ver se os chamadores estão recebendo a ajuda necessária dos agentes em tempo hábil ou descobrir o motivo de uma quantidade incomum de chamadas redirecionadas comparando os dados com outros gráficos.
Os valores possíveis são:
- Atendido diretamente— O primeiro agente ao qual o grupo de busca atribuiu a chamada atendeu e encerrou a chamada.
- Redirecionado— O primeiro agente ao qual o grupo de busca atribuiu a chamada redirecionou a chamada para outro agente.
Chamadas redirecionadas do grupo de busca por motivo
Este gráfico mostra uma análise dos diferentes motivos pelos quais uma chamada é redirecionada. Você pode usar este gráfico para ajudar a determinar se as chamadas estão sendo redirecionadas porque não há agentes suficientes para ajudar ou por outros motivos.
Os valores possíveis são:
- Encaminhar após toques definidos— Encaminha uma chamada recebida para outro grupo de busca após um número definido de toques.
- Desviar quando agentes inacessíveis— Desvia uma chamada recebida para outro grupo de busca se nenhum agente estiver disponível.
- Desviar quando os agentes estiverem ocupados— Desvia uma chamada recebida para outro grupo de busca se todos os agentes estiverem ocupados.
- Transferência cega— Transfere a chamada para o primeiro agente disponível.
- Transferência consultiva—Transfere a chamada para um agente específico.
- Sempre encaminhar— Sempre encaminhar chamadas recebidas para outro grupo de busca.
- Encaminhar seletivamente—Sempre encaminha chamadas recebidas de um grupo de busca específico para outro grupo de busca.
- Encaminhar chamadas por modos— Encaminhar chamadas com base no agendamento.
HGs por padrões de encaminhamento de chamadas
Este gráfico mostra uma análise dos padrões usados pelos grupos de busca para rotear chamadas. Este gráfico ajuda você a ver como os grupos de busca são configurados para rotear chamadas e se você precisa modificar essas configurações.
Os valores possíveis são:
- Simultâneo
- Circular
- Careca
- Maior tempo ocioso
- Ponderado
Tendência das chamadas HG redirecionadas por motivo
Este gráfico mostra uma tendência dos diferentes motivos pelos quais uma chamada é redirecionada. Você pode usar este gráfico para ver se há um padrão com motivos específicos ao longo do intervalo de datas selecionado para determinar se há problemas com grupos de busca na sua organização ou se eles estão funcionando conforme o esperado.
Os valores possíveis são:
- Encaminhar após toques definidos— Encaminha uma chamada recebida para outro grupo de busca após um número definido de toques.
- Desviar quando agentes inacessíveis— Desvia uma chamada recebida para outro grupo de busca se nenhum agente estiver disponível.
- Desviar quando os agentes estiverem ocupados— Desvia uma chamada recebida para outro grupo de busca se todos os agentes estiverem ocupados.
- Transferência cega— Transfere a chamada para o primeiro agente disponível.
- Transferência consultiva—Transfere a chamada para um agente específico.
- Sempre encaminhar— Sempre encaminhar chamadas recebidas para outro grupo de busca.
- Encaminhar seletivamente—Sempre encaminha chamadas recebidas de um grupo de busca específico para outro grupo de busca.
- Encaminhar chamadas por modos— Encaminhar chamadas com base no agendamento.
Os 10 principais HGs por chamadas redirecionadas
Este gráfico mostra os 10 principais grupos de busca com mais chamadas redirecionadas. Este gráfico ajuda você a ver quais grupos de busca são a causa de um número maior de chamadas redirecionadas.
Chamadas HG redirecionadas por padrões de encaminhamento de chamadas
Este gráfico mostra uma análise dos padrões usados pelos grupos de busca para rotear chamadas redirecionadas. Este gráfico ajuda você a ver como os grupos de busca são configurados para rotear chamadas redirecionadas e se você precisa modificar essas configurações.
Os valores possíveis são:
- Simultâneo
- Circular
- Careca
- Maior tempo ocioso
- Ponderado
Os 10 principais HGs por tempo de atendimento de chamadas de 90%
Este gráfico mostra os 10 principais grupos de busca por seu valor de 90º percentil de tempo de atendimento de chamadas. Este gráfico ajuda você a ver qual grupo de busca precisa ter seus tempos de atendimento de chamadas melhorados para que os chamadores possam obter a ajuda necessária em tempo hábil.
Tempo de atendimento de chamadas HG por padrões de encaminhamento de chamadas de 90%
Este gráfico compara os valores do 90º percentil dos tempos de atendimento de chamadas do grupo de busca por padrões de roteamento de chamadas. Este gráfico ajuda você a ver qual padrão de roteamento de chamadas funciona melhor e qual padrão precisa ser melhorado.
Os 10 principais HGs por tempo de espera de 90%
Este gráfico mostra os 10 principais grupos de busca por seu valor de 90º percentil de tempo de espera de chamada. Este gráfico ajuda você a ver qual grupo de busca precisa ter seus tempos de espera de chamada melhorados para que os chamadores possam obter a ajuda necessária em tempo hábil.
Tempo de espera de HG de 90% por padrões de encaminhamento de chamadas
Este gráfico compara os valores do 90º percentil dos tempos de espera do grupo de busca por padrões de roteamento de chamadas. Este gráfico ajuda você a ver qual padrão de roteamento de chamadas funciona melhor e qual padrão precisa ser melhorado.
Os 10 principais HGs por tempo de chamadas abandonadas de 90%
Este gráfico mostra os 10 principais grupos de busca por seu valor de 90º percentil de tempo de abandono de chamada. Este gráfico ajuda você a ver qual grupo de busca precisa ter seus tempos de abandono de chamadas melhorados para que os chamadores não desliguem antes que um agente possa ajudá-los.
Tempo de abandono de HG por padrões de encaminhamento de chamadas de 90%
Este gráfico compara os valores do 90º percentil dos tempos de abandono do grupo de busca por padrões de roteamento de chamadas. Este gráfico ajuda você a ver qual padrão de roteamento de chamadas funciona melhor e qual padrão precisa ser melhorado.
Você pode usar os dados aqui para determinar quais dispositivos são mais populares entre seus usuários e quais não são. Você pode usar essas informações ao configurar locais com dispositivos compartilhados. Você pode certificar-se de que os dispositivos mais comumente usados sejam configurados em áreas totalmente preenchidas do seu edifício ou onde a maioria das reuniões ocorrem.
Se você for um cliente Pro Pack, terá acesso à API de métricas históricas que poderá usar para retornar dados relacionados a dispositivos agregados diários automaticamente.
Dispositivos compatíveis
A página de dispositivos mostra métricas de uso para dispositivos registrados na nuvem da Cisco SX/DX série até nossa oferta de dispositivo atual. O Webex Share e outros dispositivos registrados na nuvem não estão incluídos nas métricas de uso, mas estão incluídos na lista de detalhes do inventário. Dispositivos Cisco antes do SX/DX as séries não terão nenhuma métrica de uso coletada delas.
Análise da integração de vídeo do Microsoft Teams
Se você implantou a integração de vídeo Webex para o Microsoft Teams na sua organização, as métricas de uso para participantes que ingressaram na reunião do Microsoft Teams com dispositivos de vídeo Cisco serão contabilizadas nos principais indicadores de desempenho e gráficos.
A lista de filtros corresponde aos dispositivos que você tiver configurado em toda a organização. Você pode usar essas informações para se concentrar em um dispositivo específico. Por exemplo, se você acabou de implantado DX80s a todos os usuários na sua organização, selecione DX80 como o filtro.
Principais indicadores de desempenho (KPIs)
Os KPIs estão disponíveis na parte superior da página para mostrar com que frequência os dispositivos estão sendo usados dentro do intervalo de datas selecionado. Os KPIs disponíveis são:
-
Dispositivo ativo—Número total de dispositivos ativos. Os dispositivos são considerados ativos quando usados para entrar em chamadas, nos monitores locais com ou sem fio, no quadro de comunicações ou no modo de passagem USB. A alteração percentual é esse número comparado com o número do período anterior selecionado. Por exemplo, se 10 dias forem selecionados, o número será comparado aos 10 dias anteriores.
-
Uso total do dispositivo (horas)— Número total de horas em que os dispositivos foram usados. Esse uso inclui quando os dispositivos são usados para entrar em chamadas, para exibições locais com fio ou sem fio, quadro de comunicações, no modo senha USB e para sinalização digital.
-
Uso ativo por dispositivo— O número médio de horas em que os dispositivos foram usados para quaisquer atividades de sinalização ativa ou digital. A média é calculada como (número de KPI de dispositivos ativos) dividido por (número de KPI de uso total).

Uso de dispositivos por atividade
Este gráfico mostra o uso total (horas) dos dispositivos registrados na nuvem, incluindo Cisco Webex Room dispositivos, Webex Boards e Ações Webex. Um dispositivo pode ser um dos seguintes tipos de atividades:
-
Em chamada— O dispositivo é usado para ingressar em uma reunião como um ponto de extremidade de vídeo.
-
Cabo de compartilhamento local— O dispositivo é compartilhado e conectado localmente pelo usuário por meio de um cabo HDMI sem participar de nenhuma reunião ou chamada.
-
Compartilhamento local sem fio— O dispositivo é compartilhado e conectado localmente pelo usuário via WiFi sem participar de nenhuma reunião ou chamada.
-
Sinalização— O dispositivo é usado como um display multimídia no modo Sinalização Digital.
-
Passagem USB— O dispositivo é conectado a um computador por meio de um cabo USB e usado como uma webcam.
-
Quadro branco— O dispositivo é usado como um quadro branco em uma sala de conferência sem nenhum usuário conectado a ele.

Uso de chamadas do dispositivo por tipo
Este gráfico detalha os tipos de chamadas feitas de dispositivos registrados na nuvem em sua organização por duração.

Uso médio diário do dispositivo por tipo
Este gráfico detalha a frequência com que dispositivos específicos são usados em todas as atividades no intervalo de datas selecionado. Você pode usar este gráfico para ver quais dispositivos são os mais populares entre os usuários da sua organização ou para ajudar a impulsionar o engajamento com dispositivos que estão na faixa de baixo uso.

Uso do dispositivo por serviço de reunião e tendência
Este gráfico detalha os serviços de reunião que os usuários da sua organização estão hospedando e participando com dispositivos Cisco. Você pode usar este gráfico para ajudar a impulsionar a adoção do serviço de reunião no qual deseja que os usuários se concentrem.

Detalhes do dispositivo
Atualmente, os campos Chamadas e Quadro branco estão relatando números que podem ser imprecisos para todos os dispositivos. Estamos abordando essa discrepância para garantir que os dados sejam precisos. Planejamos ter uma solução para corrigir esse problema até maio de 2025.
Use esta tabela para ver detalhes de cada dispositivo na sua organização. Olhe para a coluna Horas usadas para apontar rapidamente dispositivos subutilizados. Ele mostra o uso total do dispositivo ao longo do período de tempo selecionado. Você pode clicar em qualquer uma das colunas para classificar.
-
Atribuído a— Nome do local ou usuário ao qual este dispositivo está atribuído. Se este campo estiver em branco, o dispositivo foi excluído da sua organização.
-
Horas usadas— Uso total durante o período de tempo selecionado.
-
ID do dispositivo— Identificador interno exclusivo para administradores.
-
Tipo de dispositivo—Modelo do dispositivo.
-
Tags— Mostra as tags atribuídas ao dispositivo na página Dispositivos do Control Hub.
-
Endereço IP— Último endereço IP conhecido de quando o dispositivo estava online.
-
Endereço Mac—Endereço de controle de acesso à mídia do dispositivo.
-
Status— Status on-line do dispositivo nas últimas 24 horas.
-
Chamadas— O número de horas em que o dispositivo foi usado para uma chamada.
-
Exibição local com fio— O número de horas em que o dispositivo foi usado para uma exibição local com fio.
-
Exibição local sem fio— O número de horas em que o dispositivo foi usado para uma exibição local sem fio.
-
Quadro branco— O número de horas em que o dispositivo foi usado para quadro branco.
-
Sinalização digital— O número de horas em que o dispositivo foi usado para sinalização digital.
-
Passagem USB— O número de horas em que o dispositivo foi usado para passagem USB.

As análises Assistente Webex para dispositivos são suportadas para:
-
Kit de sala
-
Mini kit de sala
-
Kit de sala plus
-
Kit de sala Pro
-
Sala 55 e 55 duplas
-
Sala 70 e 70 G2
-
Webex Board 55 e 55S
-
Webex Board 70 e 70S
-
Webex Board 85S
-
Desk Pro
Total de comandos de voz
Este gráfico mostra a você a tendência do número de comandos de voz que os usuários estão dizendo para os Assistente Webex para dispositivos na sua organização. Esses números dão a você insights sobre a frequência com que os usuários estão utilizando Assistente Webex para dispositivos e como você pode ajudar os usuários a fazer uso disso com mais frequência.

Dispositivos com a maioria e menos engajamento
Este gráfico mostra a você a lista top 10 e inferior 10 de dispositivos que responderam aos comandos de voz dos usuários durante o período de tempo selecionado. Você pode usar este gráfico para ter uma ideia de quais dispositivos a obter o máximo uso e como você pode ajudar a obter mais uso dos dispositivos com o menor envolvimento.

Intenções de comando de voz
Um detalhamento das Intenções de comando de voz dos usuários em sua organização. Você pode ver quais intenções são as mais usadas e por que algumas intenções não são usadas com a freqüência com outras.

Respostas de entrada proativa
Um detalhamento de como os usuários responderam aos avisos fornecidos pelo Webex Assistant em dispositivos com a Entrada proativa habilitada. Você pode usar esse detalhamento para ver se os usuários estão fazendo uso do recurso Entrar proativo ou se eles não estão cientes disso, você pode ajudar os usuários a adotá-lo.

Você pode acompanhar com que frequência os fones de ouvido Cisco são usados em sua organização durante reuniões no aplicativo Webex. Há suporte para análise de fones de ouvido Cisco para:
-
Cisco Headset 500 Series
-
Fones de ouvido Cisco 730
Os dados estão disponíveis apenas para fones de ouvido Cisco que estão conectados ao aplicativo Webex na versão 41.8 e posterior.
Principais indicadores de desempenho (KPIs)
Os KPIs disponíveis para análise de fones de ouvido são:
-
Total de fones de ouvido— O número total de fones de ouvido Cisco que foram conectados ao aplicativo Webex e usados pelo menos uma vez.
-
Total de fones de ouvido ativos— O número total de fones de ouvido Cisco que foram usados uma vez com o aplicativo Webex no intervalo de datas selecionado.
-
Total de chamadas— O número total de chamadas e reuniões realizadas no aplicativo Webex com fones de ouvido Cisco no intervalo de datas selecionado.
-
Total de minutos de chamada— O número total de minutos em que os fones de ouvido Cisco foram usados em chamadas e reuniões com o aplicativo Webex no intervalo de datas selecionado.
-
Média de minutos de chamadas— O número médio de minutos que os fones de ouvido Cisco foram usados em chamadas e reuniões com o aplicativo Webex no intervalo de datas selecionado.

Uso pelo tipo de conexão
Este gráfico quebra o inventário do fone de ouvido pelo tipo de conexão. Você pode usar essas informações para ver se os usuários da sua organização preferem um determinado tipo de conexão.

Uso por ponto final
Este gráfico quebra os terminais aos que os usuários conectaram seus fones de ouvido. Você pode usar essas informações para ajudar com o envolvimento do fone de ouvido em outros terminais.

Fones de ouvido por status
Este gráfico mostra a tendência no status do fone de ouvido ao longo do tempo. Você pode usar essas informações para ver com que frequência os fones de ouvido estão sendo usados no aplicativo Webex em comparação com a quantidade total.

Uso na chamada
Este gráfico mostra quantas horas os fones de ouvido foram usados durante as chamadas. O uso na chamada refere-se a chamadas e reuniões ingressidas no aplicativo Webex.

Fones de ouvido por modelo
Este gráfico quebra seu inventário total do Fone de ouvido Cisco por modelo. Você pode classificar pelo número total de fones de ouvido e por porcentagem do inventário do fone de ouvido. O gráfico também quebra seu inventário por fones de ouvido ativos e inativos.

Uso médio diário por modelo
Este gráfico mostra o uso médio diário do fone de ouvido durante o intervalo de datas selecionado pelo modelo do fone de ouvido. Você pode usar essas informações para ver se um determinado modelo tem mais uso do que os outros para ajudar com futuras compras de fone de ouvido.

Fones de ouvido por país
Este gráfico mostra a distribuição total do seu inventário de Fones de ouvido Cisco por país. O gráfico também quebra seu inventário por fones de ouvido ativos e inativos. Você pode comparar este gráfico com o Uso Médio Diário por Gráfico de País para determinar se o baixo engajamento em outros países é devido a uma contagem de inventário menor do fone de ouvido ou devido a um número maior de fones de ouvido inativos.

Uso médio diário por país
Este gráfico mostra o uso médio diário do fone de ouvido na faixa de data selecionada por país. Você pode usar essas informações para ajudar a ver o envolvimento do fone de ouvido entre diferentes países.

Uso médio diário e mapa do inventário
Este mapa mostra a distribuição geográfica geral do inventário do fone de ouvido Cisco. Ele também interrompe a utilização média diária do fone de ouvido no intervalo de tempo selecionado. Essa visualização ajuda você a ver rapidamente quais locais possuem o inventário e o uso mais de fones de ouvido.
A utilização do fone de ouvido é ordenada em três categorias:
-
Fones de ouvido não em uso.
-
O uso do fone de ouvido média menos de uma hora por dia.
-
O uso do fone de ouvido média mais de uma hora por dia.

Dados de qualidade só estão disponíveis para dispositivos Cisco quando usados durante atividades do Webex. Os dispositivos devem estar na versão CE 9.15.9.3 e RoomOS 10.9.0.29 ou superior para que os dados sejam showados.
Principais indicadores de desempenho (KPIs)
Os KPIs estão disponíveis na parte superior da página para mostrar a qualidade dos minutos de áudio e vídeo para os dispositivos Cisco Room e Desk no intervalo de datas selecionado. Você pode usar estes KPIs como dados mensuráveis para ver se os dispositivos estão tendo problemas de qualidade de áudio ou vídeo durante as reuniões na sua organização. Os KPIs disponíveis são:
- Minutos de chamadas Webex de dispositivos— O número total de minutos que os dispositivos Cisco foram usados para chamadas e reuniões com o Webex no intervalo de datas selecionado.
- Bons minutos de chamadas de vídeo Webex em dispositivos— A porcentagem de minutos de vídeo durante chamadas e reuniões em dispositivos Cisco que tiveram boa qualidade no intervalo de datas selecionado. Os minutos de vídeo são contados como tendo boa qualidade se eles estavam abaixo de 400 ms de latência e tinham menos de 5% de perda de pacotes.
- Minutos de boas chamadas de áudio Webex em dispositivos— A porcentagem de minutos de áudio durante chamadas e reuniões em dispositivos Cisco que tiveram boa qualidade no intervalo de datas selecionado. Os minutos de áudio são contados como tendo boa qualidade se eles estavam abaixo de 400 ms de latência e tinham menos de 5% de perda de pacotes.

Qualidade da chamada de vídeo Webex de dispositivos e tendência
Este gráfico mostra uma análise entre qualidade de vídeo boa e ruim durante chamadas e reuniões usando o Webex para dispositivos Cisco na sua organização. Se houver um aumento repentino de dispositivos Cisco com baixa qualidade de vídeo, você poderá visualizar as métricas para esse intervalo de datas específico e comparar as métricas entre todos os outros gráficos disponíveis para ver se há alguma anomalia comum.

Qualidade de chamada de áudio Webex de dispositivos e tendência
Este gráfico mostra uma análise entre qualidade de áudio boa e ruim durante chamadas e reuniões usando o Webex para dispositivos Cisco na sua organização. Se houver um aumento repentino de dispositivos Cisco com baixa qualidade de áudio, você poderá visualizar as métricas para esse intervalo de datas específico e comparar as métricas entre todos os outros gráficos disponíveis para ver se há alguma anomalia comum.

Emitir minutos de dispositivos nas chamadas Webex
Este gráfico detalha os minutos de áudio e vídeo dos dispositivos Cisco que apresentaram problemas de perda de pacotes e latência. Os minutos são contados como problemas se tivessem mais de 400 ms de latência ou tiver mais de 5% de perda de pacotes durante reuniões e chamadas usando o Webex.

Os 20 principais dispositivos por mins de chamada Webex ruim
Este gráfico mostra os 20 principais dispositivos Cisco que tiveram os minutos de vídeo e áudio de baixa qualidade durante chamadas e reuniões usando o Webex no intervalo de datas selecionado. Você pode usar este gráfico para descobrir se os dispositivos Cisco estão tendo problemas em um local ou se os problemas estão limitados a determinados dispositivos.

Top 300 dispositivos com mins de baixa qualidade de chamada Webex
Esta tabela mostra os 300 principais dispositivos Cisco com mais minutos de áudio e vídeo ruins no intervalo de datas selecionado. Você pode usar esta tabela para visualizar as reuniões em que os dispositivos estavam com a solução de problemas e ver se outros participantes também tiveram problemas ruins de qualidade de mídia.

Principais indicadores de desempenho (KPIs)
Os KPIs estão disponíveis na parte superior da página para mostrar como os workspaces estão sendo utilizados na sua organização. Você pode usar esses KPIs como dados mensuráveis para ver se algum workspace não está sendo usado frequentemente e quais são os horários populares. Os KPIs disponíveis são:
- Total de espaços de trabalho— O número de espaços de trabalho que foram configurados no intervalo de datas selecionado.
- Espaços de trabalho ocupados— O número de espaços de trabalho exclusivos que foram usados por pessoas no intervalo de datas selecionado. Os workspaces exclusivos são contados apenas uma vez. Por exemplo, se o mesmo workspace foi ocupado três vezes diferentes em uma semana, ela ainda será contada como uma. Você pode usar este KPI para determinar se mais ou menos workspaces são necessários para sua organização.
- Reservado & espaços de trabalho ocupados— O número de espaços de trabalho exclusivos que foram agendados para uso no calendário e foram ocupados durante esse período agendado no intervalo de datas selecionado. Você pode usar esse KPI para determinar se os usuários estão realmente utilizando os workspaces disponíveis.
- Hora de pico de ocupação— A hora mais comum em que os espaços de trabalho foram ocupados no intervalo de datas selecionado. Esses dados são agregados com base no número de dias selecionados. Por exemplo, se você selecionar 30 dias, os dados serão divididos em intervalos de tempo de uma hora para cada hora de trabalho. O intervalo de tempo de uma hora com os workspaces mais ocupados durante esse intervalo de datas será mostrar como a hora de pico de ocupação.
- Reunião fantasma— A porcentagem de espaços de trabalho que foram agendados para uso no calendário, mas não foram ocupados durante o intervalo de datas selecionado. Você pode usar esse KPI para ter uma noção de quantas vezes os usuários estão reservando workspaces e não ocupando-os.

Uso de workspaces por tipo
Este gráfico categoriza os workspaces com base nos tipos atribuídos a eles durante o intervalo de datas selecionado.

Horas de ocupação dos espaços de trabalho por local
Este gráfico mostra qual local teve mais horas de ocupação no intervalo de datas selecionado.

Tendência de uso de workspaces por tipo
Este gráfico mostra a tendência de usos de workspace por cada categoria no intervalo de datas selecionado.

Tendência de ocupação de espaços de trabalho reservados de occupancy
Este gráfico mostra uma tendência de quantas reuniões reservadas foram ocupadas e quantas reuniões reservadas foram de reuniões.

Detalhes dos espaços de trabalho
Esta tabela mostra uma lista de todos os espaços de trabalho configurados na sua organização. Os detalhes incluídos são:
- Nome do espaço de trabalho— O nome inserido para o espaço de trabalho.
- Nome do local— O local que foi atribuído ao espaço de trabalho.
- Cidade—A cidade inserida para o espaço de trabalho.
- País— O país inserido para o espaço de trabalho.
- Tipo— O tipo atribuído ao espaço de trabalho.
- Capacidade— O número máximo de pessoas para as quais o espaço de trabalho é destinado.
- Horas de ocupação— O número de horas em que o espaço de trabalho foi ocupado durante o intervalo de datas selecionado.

Gráficos e gráficos para locais de workspace individuais
Os seguintes gráficos e tabelas estão disponíveis quando você clica em um local.
Total de workspaces, taxa de utilização e KPIs de workspaces ocupados
Os KPIs disponíveis para locais de workspace individuais são:
- Total de espaços de trabalho— O número de espaços de trabalho que foram configurados no Control Hub durante o intervalo de datas selecionado. A porcentagem mostra a mudança no valor ao longo do tempo comparando-o com os dados anteriores do período selecionado.
- Taxa de utilização— A porcentagem de todos os espaços de trabalho em um local que estão ocupados regularmente.
- Espaços de trabalho ocupados— O número de espaços de trabalho que foram usados por pessoas durante o intervalo de datas selecionado. A porcentagem mostra a mudança no valor ao longo do tempo comparando-o com os dados anteriores do período selecionado.
- Hora de pico de ocupação— A hora mais comum em que os espaços de trabalho foram ocupados no intervalo de datas selecionado. Esses dados são agregados com base no número de dias selecionados. Por exemplo, se você selecionar 30 dias, os dados serão divididos em intervalos de tempo de uma hora para cada hora de trabalho. O intervalo de tempo de uma hora com os workspaces mais ocupados durante esse intervalo de datas será mostrar como a hora de pico de ocupação.
- Reunião fantasma— A porcentagem de espaços de trabalho que foram agendados para uso no calendário, mas não foram ocupados durante o intervalo de datas selecionado. Você pode usar esse KPI para ter uma noção de quantas vezes os usuários estão reservando workspaces e não ocupando-os.

Distribuição do workspace ocupado por hora
Este gráfico mostra quantos workspaces foram ocupados durante uma hora.

Tendências da taxa de utilização de workspace por tipo de workspace
Este gráfico mostra uma tendência de com que frequência os workspaces estão sendo ocupados por cada tipo. A taxa de utilização é calculada como:
O número de workspaces reservados e parcialmente ocupados + o número de workspaces que não foram reservados, mas ocupados / o número total de workspaces.

Workspaces ocupados por tendência de tipo
Este gráfico mostra uma tendência de workspaces ocupados por seus tipos atribuídos. Os dados são capturados a cada 10 minutos, e o número de workspaces que estavam ocupados durante esses horários é então agregado em uma janela de hora.

Tendência de ocupação de espaços de trabalho reservados de occupancy
Este gráfico mostra uma tendência de quantas reuniões reservadas foram ocupadas e quantas reuniões reservadas foram de reuniões.

Tipos de workspace por rh de occupancy
Este gráfico mostra uma divisão de tipos de workspace com a freqüência com que eles estão ocupados.

Os 10 principais workspaces ocupados pelo rh de occupancy
Este gráfico mostra os 10 principais workspaces com as horas mais ocupadas. Ver uma lista dos principais workspaces ocupados pode ajudar a identificar quais workspaces estão sendo subutilizados.

Detalhes dos workspaces
Esta tabela mostra uma lista de workspaces atribuídos ao local selecionado. Os detalhes incluídos são:
- Nome do espaço de trabalho— O nome inserido para o espaço de trabalho.
- Cidade—A cidade inserida para o espaço de trabalho.
- País— O país inserido para o espaço de trabalho.
- Tipo— O tipo atribuído ao espaço de trabalho.
- Capacidade— O número máximo de pessoas para as quais o espaço de trabalho é destinado.
- Horas de ocupação— O número de horas em que o espaço de trabalho foi ocupado durante o intervalo de datas selecionado.

Com a oferta Customer Assist Essentials, você tem acesso a dados que ajudam a avaliar a produtividade das filas de chamadas e dos agentes.
Para acessar esses dados no Control Hub, vá para .
Kpis
Os KPIs estão disponíveis na parte superior da página para mostrar um status rápido de alto nível das chamadas recebidas em filas de chamadas dentro do intervalo de datas selecionado. Os KPIs disponíveis são:
- Total de chamadas atendidas— Número total de chamadas atendidas pelos agentes. A porcentagem mostra a mudança no valor ao longo do tempo comparando-o com os dados anteriores do período selecionado.
- Total de chamadas abandonadas— Número total de chamadas em que o chamador desligou ou deixou uma mensagem antes que um agente estivesse disponível. A porcentagem mostra a mudança no valor ao longo do tempo comparando-o com os dados anteriores do período selecionado.
- Porcentagem de chamadas abandonadas— Porcentagem de chamadas em que o chamador desligou ou deixou uma mensagem antes que um agente estivesse disponível. A porcentagem mostra a mudança no valor ao longo do tempo comparando-o com os dados anteriores do período selecionado.
- Tempo médio de espera— Tempo médio que os chamadores gastaram esperando o próximo agente disponível atender a chamada. A porcentagem mostra a mudança no valor ao longo do tempo comparando-o com os dados anteriores do período selecionado.

Chamadas recebidas para filas de chamadas e tendências
Este gráfico mostra um detalhamento das filas de chamadas por chamadas recebidas. Você pode usar este gráfico para ver como as filas de chamadas estão lidando com todas as chamadas recebidas para sua organização.

Tempo médio de espera de chamadas por chamada e tendência
Este gráfico mostra uma divisão entre os minutos médios de espera abandonadas e médias das chamadas recebidas. Você pode usar este gráfico para ver quanto tempo os chamadores tinham que esperar antes de desligar a chamada ou ser transferidos para um agente. A média de minutos é calculada como:
- Tempo médio de abandono— Tempo médio de chamada que os chamadores gastaram esperando por um agente antes de desligar ou selecionar a opção de deixar uma mensagem.
- Tempo médio de espera— Tempo médio que os chamadores gastam esperando o próximo agente disponível atender a chamada.

As 25 principais filas de chamadas por status de chamadas
Esta tabela mostra as 25 principais filas de chamadas com o maior uso de um status específico. Os status das chamadas disponíveis são:
- Chamadas atendidas—Número de chamadas atendidas pelos agentes.
- % de chamadas atendidas—Porcentagem de chamadas atendidas pelos agentes.
- Chamadas abandonadas— Número de chamadas em que o chamador desligou ou deixou uma mensagem antes que um agente estivesse disponível.
- % de chamadas abandonadas— Porcentagem de chamadas em que o chamador desligou ou deixou uma mensagem antes que um agente estivesse disponível.
- Estouros - Ocupado— Número de chamadas que transbordaram para uma fila de chamadas diferente porque o limite da fila foi atingido.
- Estouros - Tempo limite esgotado— Número de chamadas que estouraram para uma fila de chamadas diferente porque o tempo de espera excedeu o limite máximo configurado.
- Chamadas transferidas—Número de chamadas que foram transferidas para fora da fila.

As 25 principais filas de chamadas por tempo médio de espera e tempo de abandono
Esta tabela mostra as 25 principais filas de chamadas com os maiores tempos médios de espera e abandono de chamadas recebidas. O tempo médio é calculado como:
- Tempo médio de abandono— Tempo médio de chamada que os chamadores gastaram esperando por um agente antes de desligar ou selecionar a opção de deixar uma mensagem.
- Tempo médio de espera— Tempo médio de chamada que os chamadores gastam esperando o próximo agente disponível atender a chamada.

Estatísticas da fila de chamada
Esta tabela mostra detalhes das filas de chamada que foram configuradas na sua organização. Você pode usar esta tabela para ver o número de chamadas recebidas para filas de chamadas e o status dessas chamadas. Você também pode procurar filas de chamadas, locais, números de telefone e ramais específicos usando a barra de pesquisa na tabela. Os detalhes disponíveis são:
- Fila de chamadas—Nome da fila de chamadas.
- Localização— Localização atribuída à fila de chamadas.
- Telefone nº— Número de telefone atribuído à fila de chamadas.
- Ramal—Número do ramal atribuído à fila de chamadas.
- Tempo total de espera— Tempo total em que as chamadas foram colocadas em espera pelos agentes.
- Tempo médio de espera— Tempo médio em que as chamadas foram colocadas em espera pelos agentes.
- Tempo total de conversação— Tempo total em que os agentes estavam conversando ativamente nas chamadas.
- Tempo médio de conversação— Tempo médio em que os agentes estiveram falando ativamente nas chamadas.
- Tempo total de atendimento— Tempo total que os agentes gastaram atendendo chamadas. O tempo de atendimento é calculado como tempo total de conversação + Tempo total de espera = Tempo total de atendimento.
- Tempo médio de atendimento— Tempo médio que os agentes gastaram atendendo chamadas.
- Tempo total de espera— Tempo total que os chamadores passaram esperando o próximo agente disponível atender a chamada.
- Tempo médio de espera— Tempo médio que os chamadores gastaram esperando o próximo agente disponível atender a chamada.
- Chamadas atendidas—Número de chamadas atendidas pelos agentes.
- % Chamadas atendidas— Porcentagem de chamadas atendidas pelos agentes.
- Chamadas abandonadas— Número de chamadas em que o chamador desligou ou deixou uma mensagem antes que um agente estivesse disponível.
- % Chamadas abandonadas— Porcentagem de chamadas em que o chamador desligou ou deixou uma mensagem antes que um agente estivesse disponível.
- Tempo médio de abandono— Tempo médio em que os chamadores desligaram ou deixaram uma mensagem antes que um agente ficasse disponível.
- Tempo de abandono— Tempo em que os chamadores desligaram ou deixaram uma mensagem antes que um agente estivesse disponível.
- Total de chamadas— Número total de chamadas recebidas.
- Estouro - Ocupado— Número de chamadas que estouraram porque o limite da fila foi atingido.
- Estouro - Tempo limite esgotado— Número de chamadas que estouraram porque o tempo de espera excedeu o limite máximo.
- Chamadas transferidas—Número de chamadas que foram transferidas para fora da fila.

Kpis
Os KPIs estão disponíveis na parte superior da página para mostrar detalhes sobre as chamadas que os agentes atenderam dentro do intervalo de datas selecionado. Os KPIs disponíveis são:
- Total de chamadas atendidas— Número total de chamadas apresentadas que foram atendidas pelos agentes. A porcentagem mostra a mudança no valor ao longo do tempo comparando-o com os dados anteriores do período selecionado.
- Total de chamadas devolvidas— Número total de chamadas que foram apresentadas a um agente, mas não foram atendidas. A porcentagem mostra a mudança no valor ao longo do tempo comparando-o com os dados anteriores do período selecionado.
Chamadas recusadas por um agente não são contadas como chamadas devolvidas.
- Tempo médio de atendimento— Tempo médio que os agentes gastam no atendimento de chamadas. A porcentagem mostra a mudança no valor ao longo do tempo comparando-o com os dados anteriores do período selecionado.

Tempo médio de chamada do agente por chamada e tendência
Este gráfico mostra em média quanto tempo cada chamada dura pelo seu status de chamada. Você pode usar este gráfico para ver se os chamadores estão recebendo a ajuda de que eles precisam em tempo hábil.

Chamadas recebidas aos agentes pelo status da chamada
Este gráfico mostra um detalhamento das chamadas recebidas para agentes com base no status da chamada. Este gráfico pode ajudá-lo a ver se há mais chamadas pularam do que o normal.

Tendência de agentes ativos
Este gráfico mostra uma tendência de agentes ativos durante determinados intervalos de datas. Você pode comparar o número de agentes neste gráfico com outro gráfico, como Chamadas recebidas por agentes por status de chamada, para ver se há agentes suficientes para lidar com o número de chamadas.

Os 25 principais agentes por chamadas atendidas e com bounces
Esta tabela mostra os 25 agentes com as chamadas mais atendidas ou com bounced.
Chamadas recusadas por um agente não são contadas como chamadas devolvidas.

Os 25 principais agentes por média de conversas e tempo médio de espera
Esta tabela mostra os 25 agentes com a maior média de minutos de conversa ou espera.

Agentes da fila de chamada
Esta tabela mostra detalhes de todos os agentes que foram atribuídos a filas de chamada em sua organização. Você pode usar esta tabela para ver qual agente recebe o máximo de chamadas e informações sobre suas estatísticas de chamada. Você também pode procurar nomes de agente ou workspace específicos, filas de chamada e locais usando a barra de pesquisa na tabela. Os detalhes disponíveis são:
- Nome do agente—Nome do agente ou espaço de trabalho.
- Fila de chamadas—Nome da fila de chamadas.
- Localização— Localização atribuída à fila de chamadas.
- Total de chamadas atendidas— Número de chamadas que foram apresentadas ao agente e atendidas por ele.
- Chamadas devolvidas— Número de chamadas que foram apresentadas ao agente, mas não foram atendidas.
Chamadas recusadas por um agente não são contadas como chamadas devolvidas.
- Total de chamadas apresentadas— Número de chamadas de entrada para o agente que foram distribuídas pela fila de chamadas.
- Tempo total de conversação— Tempo total que um agente passou falando ativamente em chamadas.
- Tempo médio de conversação— Tempo médio que um agente passou falando ativamente em chamadas.
- Tempo total de espera— Tempo total que um agente colocou chamadas em espera.
- Tempo médio de espera— Tempo médio que um agente coloca chamadas em espera.
- Tempo total de atendimento— Tempo total que um agente gastou atendendo chamadas. Os minutos de atendimento são calculados como tempo total de conversação + Tempo total de espera = Tempo total de atendimento.
- Tempo médio de atendimento— Tempo médio que um agente gastou atendendo chamadas.

Kpis
Os KPIs estão disponíveis na parte superior da página para mostrar todas as chamadas recebidas atuais e quais são seus status para ajudá-lo a monitorar filas de chamadas tempo real. Os KPIs disponíveis são:
- Chamadas ativas— Mostra o número de chamadas em que os agentes estão falando com os chamadores.
- Chamadas em espera— Mostra o número de chamadas que estão aguardando o próximo agente disponível para atender.
- Chamadas em espera— Mostra o número de chamadas que os agentes colocaram em espera.

Estatísticas de filas de chamadas ao vivo
Esta tabela mostra detalhes de todas as filas de chamada que foram configuradas na sua organização. Você pode usar esta tabela para ver filas de chamadas o maior número de chamadas e ajustar o número de agentes, conforme necessário. Você também pode procurar filas de chamadas, locais, números de telefone e ramais específicos usando a barra de pesquisa na tabela. Os detalhes disponíveis são:
- Fila de chamadas— O nome da fila de chamadas.
- Localização— O local atribuído à fila de chamadas.
- Telefone nº— O número de telefone atribuído à fila de chamadas.
- Ramal— O ramal atribuído à fila de chamadas.
- Chamadas ativas— O número de chamadas em que os agentes estão falando com os chamadores.
- Chamadas em espera— O número de chamadas que os agentes colocaram em espera.
- Chamadas em espera— O número de chamadas que estão aguardando o próximo agente disponível.
Área de trabalho do supervisor
Como supervisor no Atendimento ao Cliente, você tem acesso aos seguintes gráficos no aplicativo Webex.
KPIs
Os KPIs estão disponíveis na parte superior da página para mostrar detalhes sobre como os agentes estão lidando com as chamadas. Os KPIS disponíveis são:
- Contagens conectadas— Número de chamadas conectadas atendidas por agentes no intervalo de datas selecionado.
- Tempo médio de atendimento— Tempo médio que os agentes gastaram atendendo chamadas no intervalo de datas selecionado.
- Tempo médio de conexão de entrada— Tempo médio que os agentes passaram conectados com chamadas no intervalo de datas selecionado.
- Tempo médio de espera de entrada— Tempo médio que os agentes colocam uma chamada de entrada em espera durante o intervalo de datas selecionado.

Tendência do tempo médio de conexão do agente por conexão
Este gráfico mostra uma tendência de tempos de status de entrada de agentes por conexão no intervalo de datas selecionado. Este gráfico ajuda você a ver se os tempos de espera estão aumentando ao longo do tempo porque não há agentes suficientes ou se as chamadas estão sendo atendidas em tempo hábil.

Tempo médio de conexão de entrada por agentes
Este gráfico mostra os agentes com os maiores tempos médios de conexão de entrada em ordem crescente ou decrescente no intervalo de datas selecionado. Você pode usar este gráfico para ver se há alguma discrepância em relação à duração das chamadas.

Tempo médio de espera de entrada por agentes
Este gráfico mostra os agentes com os maiores tempos médios de espera de entrada em ordem crescente ou decrescente no intervalo de datas selecionado. Você pode usar este gráfico para ver se mais agentes são necessários em uma fila de chamadas específica, caso as chamadas estejam ficando em espera por mais tempo do que a média.

Agentes da fila de contatos
Esta tabela mostra detalhes dos agentes que foram atribuídos a filas de chamadas na sua organização. Você pode usar esta tabela para ver qual agente recebe o máximo de chamadas e informações sobre suas estatísticas de chamada. Os detalhes disponíveis são:
- Nome do agente—Nome do agente.
- Nome da fila—Nome da fila de chamadas.
- Localização— Localização atribuída à fila de chamadas.
- Contagem conectada— Número de chamadas atendidas pelo agente.
- Total de chamadas apresentadas— Número de chamadas de entrada para o agente que foram distribuídas pela fila de chamadas.
- Duração da conexão— Tempo que o agente gastou em chamadas conectadas.
- Tempo médio de conexão de entrada— Tempo médio que o agente passou conectado em chamadas.
- Duração da espera— Tempo que os chamadores ficaram em espera.
- Tempo médio de espera de entrada— Tempo médio que o agente colocou as chamadas em espera.
- Tempo total de atendimento— Tempo total que um agente gastou atendendo chamadas. O tempo de atendimento é calculado como duração de espera + Duração conectada = Tempo total de atendimento.
- Tempo médio de atendimento— Tempo médio que um agente gastou atendendo chamadas.

KPIs
Os KPIs estão disponíveis na parte superior da página para mostrar o status geral das filas de chamadas. Os KPIs disponíveis são:
- Atendidas— Número de chamadas atendidas pelos agentes no intervalo de datas selecionado.
- Abandonadas— Número de chamadas em que o chamador desligou ou deixou uma mensagem antes que um agente ficasse disponível no intervalo de datas selecionado.
- Tempo médio de espera— Tempo médio que os agentes colocam os chamadores em espera durante o período de data selecionado.
- Tempo médio de espera na fila— Tempo médio que os chamadores gastaram esperando o próximo agente disponível atender a chamada no intervalo de datas selecionado.

Chamadas recebidas para filas e tendências
Esses gráficos categorizam as chamadas recebidas com base em seus status. Você pode usar este gráfico para obter uma visão geral do desempenho das filas de chamadas.

Tempo médio de espera na fila por chamada
Este gráfico mostra a fila de chamadas com o maior tempo médio de espera por chamada em ordem crescente ou decrescente no intervalo de datas selecionado. Você pode usar este gráfico para ver qual fila de chamadas precisa de mais agentes atribuídos para ajudar a reduzir o tempo de espera.

Tempo médio de espera na fila por chamada
Este gráfico mostra a fila de chamadas com o maior tempo médio de espera por chamada, em ordem crescente ou decrescente, no intervalo de datas selecionado. Você pode usar este gráfico para ver quando os chamadores ficaram em espera por mais tempo do que a média.

Detalhes da fila
Esta tabela mostra detalhes sobre filas de chamadas que foram configuradas em sua organização. Você pode usar este gráfico para ver o desempenho dos agentes em cada fila de chamadas. Os detalhes disponíveis são:
- Nome da fila—Nome da fila de chamadas.
- Duração da espera— Tempo que os chamadores ficaram em espera.
- Tempo médio de espera— Tempo médio por chamada em que os chamadores ficaram em espera.
- Duração da conexão— Quantidade de tempo que os chamadores conversaram com os agentes.
- Duração média de conexão de entrada— Tempo médio por chamada que os chamadores conversaram com os agentes.
- Tempo de atendimento— Tempo que os agentes gastam atendendo chamadas. O tempo de atendimento é calculado como duração de espera + Duração conectada = Tempo de manuseio.
- Tempo médio de atendimento— Tempo médio que os agentes gastaram atendendo chamadas.
- Tempo de fila— Tempo que os chamadores gastaram esperando o próximo agente disponível atender a chamada.
- Tempo médio de espera na fila— Tempo médio que os chamadores gastaram esperando o próximo agente disponível atender a chamada.
- Atendidas—Número de chamadas atendidas pelos agentes.
- Abandonadas— Número de chamadas em que os chamadores desligaram ou deixaram uma mensagem antes que um agente estivesse disponível.
- Total de chamadas— Número total de chamadas recebidas.

Tendência de contatos ativos na fila
Este gráfico mostra quantos chamadores estão atualmente esperando em uma fila. Você pode usar este gráfico para ver os horários de pico de chamadas, para que possa ajustar as filas de chamadas ou reatribuir agentes conforme necessário.

Estatísticas da fila em tempo real
Esta tabela mostra detalhes dos status dos agentes e o número de contatos aguardando nas filas. Você pode usar esta tabela para ver se precisa ajustar o número de agentes em determinadas filas. Os detalhes disponíveis são:
- Nome da fila—Nome atribuído à fila de chamadas.
- Contatos atualmente na fila— Número de chamadores que estão aguardando a disponibilidade de um agente.
- Total de agentes—Número de agentes atribuídos à fila.
- Agentes alocados— Número de agentes que entraram na fila.
- Agentes ociosos— Número de agentes que estão disponíveis, mas não estão em uma chamada.
- Agentes indisponíveis— Número de agentes que definiram seu status como "Indisponível" e não estão recebendo chamadas.

KPIs
Os KPIs estão disponíveis no topo da página para mostrar estatísticas sobre como os agentes concluem suas chamadas. Os KPIs disponíveis são:
- Duração média de encerramento— A duração média de encerramento entre todos os agentes da organização.
- Maior duração média de encerramento da fila— A fila com agentes que tiveram a maior duração média de encerramento no intervalo de datas selecionado.
- Fila com menor duração média de encerramento— A fila com agentes que tiveram a menor duração média de encerramento no intervalo de datas selecionado.

Tendência de duração média do resumo
Este gráfico mostra a tendência da duração média do encerramento em todas as filas no intervalo de datas selecionado. Você pode usar essas informações para ver quais dias têm durações de encerramento maiores que a média e investigar esses dias para descobrir o motivo pelo qual as durações médias foram maiores.

Top/Bottom encerrar razões usadas
Esta tabela mostra os principais ou inferiores motivos de encerramento usados e suas respectivas durações médias de encerramento no intervalo de datas selecionado. Você pode usar essas informações para ver quais motivos de encerramento foram os mais usados na sua organização e se a duração é esperada para o acordo de nível de serviço da sua organização.

Principais filas por highest/lowest duração média do encerramento
Esta tabela mostra as principais filas com a maior ou menor duração média de encerramento e seus encerramentos correspondentes concluídos no intervalo de datas selecionado. Você pode usar essas informações para entender por que certas filas demoram mais para concluir seus encerramentos do que outras.

Principais agentes por highest/lowest número de encerramentos concluídos
Esta tabela mostra os principais agentes por número de encerramentos concluídos no intervalo de datas selecionado e sua duração média de encerramento correspondente no intervalo de datas selecionado. Você pode usar essas informações para ver o desempenho dos agentes na sua organização.

Principais agentes por highest/lowest duração média do encerramento
Esta tabela mostra os principais agentes com maior ou menor duração de encerramento e seus encerramentos correspondentes concluídos no intervalo de datas selecionado. Você pode usar essas informações para ajudar os agentes a melhorar seus tempos de encerramento e fornecer uma experiência consistente de atendimento ao cliente.

Área de trabalho do agente
Como agente no Atendimento ao Cliente, você tem acesso aos seguintes gráficos no aplicativo Webex.
Tendência de contatos ativos na fila
Este gráfico mostra quantos chamadores estão atualmente esperando em uma fila. Você pode usar este gráfico para ver os horários de pico de chamadas, para que possa ajustar as filas de chamadas ou reatribuir agentes conforme necessário.

Estatísticas da fila em tempo real
Esta tabela mostra detalhes dos status dos agentes e o número de contatos aguardando nas filas. Você pode usar esta tabela para ver se precisa ajustar o número de agentes em determinadas filas. Os detalhes disponíveis são:
- Nome da fila—Nome atribuído à fila de chamadas.
- Contatos atualmente na fila— Número de chamadores que estão aguardando a disponibilidade de um agente.
- Total de agentes—Número de agentes atribuídos à fila.
- Agentes alocados— Número de agentes que entraram na fila.
- Agentes ociosos— Número de agentes que estão disponíveis, mas não estão em uma chamada.
- Agentes indisponíveis— Número de agentes que definiram seu status como "Indisponível" e não estão recebendo chamadas.

A análise de sustentabilidade modela a energia estimada que os dispositivos e telefones mensuráveis atuais em sua organização estão consumindo em um intervalo de datas selecionado e as emissões estimadas de gases de efeito estufa (medidas em CO2e) associadas ao seu consumo de energia.
A análise de sustentabilidade atualmente inclui métricas de consumo de energia para a seguinte lista de produtos de dispositivos e telefones mensuráveis em sua organização:
-
Portfólio de mesa (excluindo DX 70)
-
Portfólio do Conselho (excluindo Spark Board 55 e 70)
-
Board Pro 55 G2 e Board Pro 75 G2
-
Kit de quarto e Kit de quarto Mini
-
Room Bar e Room Bar Pro
-
Câmera quádrupla
-
Codec Plus, Codec Pro, Codec EQ
-
Sala 55S
-
Telefone de mesa 9800
Seletor de fuso horário
O fuso horário é definido de acordo com sua seleção no canto superior direito. Você pode alterar seu fuso horário preferido a qualquer momento no menu suspenso.
Consumo de energia do dispositivo
Você pode definir seu próprio fator de emissão de carbono acessando e, em seguida, clicando em Editar. O valor padrão é baseado no eGRIDda EPA dos EUA se sua organização estiver sediada nos EUA.
KPIs
Os seguintes KPIs relacionados aos dispositivos e telefones mensuráveis atuais em sua organização estão disponíveis no topo da página:
- Consumo total de energia do dispositivo— Número total de quilowatts-hora consumidos no intervalo de datas selecionado.
- Estimativas de emissões de carbono—Uma estimativa das emissões de carbono liberadas pelo consumo de energia no intervalo de datas selecionado.
- Dispositivos mensuráveis atuais— Número total de dispositivos e telefones que podem ser medidos quanto ao consumo de energia e estão atualmente online.
- Economia potencial em um ano—Uma estimativa de quanta energia sua organização está economizando, supondo que cada dispositivo mensurável e telefone esteja configurado para ficar online por dez horas durante uma semana típica de cinco dias úteis e zero horas durante o fim de semana.
A economia potencial em kWh para dispositivos e telefones on-line nas últimas 52 semanas é calculada como:
- Dispositivos—52 semanas * [14 horas * 5 (dias úteis)] + [24 horas *2 (fim de semana)] * [power no modo Halfwake – consumo de energia no modo de espera em rede]
- Telefones—52 semanas * [14 horas * 5 (dias úteis)] + [24 horas *2 (fim de semana)] * [power no modo inativo – consumo de energia no modo de hibernação]

Tendência de consumo de energia dos dispositivos
Este gráfico mostra a tendência de quanta energia é consumida por dispositivos mensuráveis e telefones na data selecionada. Você também pode ver quanta energia é consumida por esses dispositivos e telefones quando eles estão em modo de espera. Você pode usar este gráfico para monitorar como as alterações feitas em dispositivos e telefones afetam o consumo de energia ao longo do tempo.

Slido as análises ajudam você a ver com que frequência os usuários interagem com Slido os recursos durante suas reuniões.
KPIs
Os seguintes KPIs relacionados à frequência com que Slido é usado em sua organização estão disponíveis no topo da página:
- Slidos criados—Número total de Slido eventos criados que tiveram pelo menos um participante ativo dentro do intervalo de datas selecionado.
- Reuniões Webex com Slido— Número total de reuniões Webex em que Slido foi usado dentro do intervalo de datas selecionado.
- Participantes ativos—Número total de Slido participantes que fizeram uma pergunta no Q & A, votado positivamente em Q & A, ou votou em uma enquete dentro do intervalo de datas selecionado.

Tendência das interações dos participantes
Este gráfico mostra uma análise detalhada de como os participantes estão usando Slido. Você pode usar este gráfico para ver que tipo de eventos Slido são mais populares entre os usuários da sua organização ou ajudar a impulsionar o engajamento com eventos que não são tão populares.

Usuários que usaram um evento Slido como tendência de administração
Este gráfico mostra uma tendência de quantos Slido administradores criaram pelo menos um Slido evento.

Slidos criou tendência
Este gráfico mostra uma tendência de quantos Slido eventos foram criados em um intervalo de datas. Você pode usar este gráfico para ajudar os usuários a adotar Slido se notar uma tendência de queda.

Webex Meetings com Slido tendência
Este gráfico mostra uma tendência do número de reuniões onde Slido foi usado. Você pode usar este gráfico para ajudar a ver se os usuários em sua organização estão adotando Slido em suas reuniões diárias.

Tendência de participantes ativos
Este gráfico mostra uma tendência de usuários que interagem com eventos Slido, como fazer uma pergunta no Q & A, votando positivamente em uma pergunta em Q & A, ou votar em uma enquete.

As análises de malha de vídeo fornecem informações sobre como você usa seus nós e grupos de malha de vídeo Webex Cisco Webex local. Com os dados do histórico na visualização de métricas, você pode gerenciar com mais eficiência seus recursos de Malha de vídeo Webex monitorando a capacidade, utilização e disponibilidade dos seus recursos no local. Se seus grupos estão sempre completos, você pode usar essas informações para ajudar a tomar decisões sobre adicionar mais nós da malha de vídeo Webex a um grupo ou criar novos grupos.
A análise de malha de vídeo pode ser encontrada no Control Hub em
Para ajudar na análise dos dados na sua organização, você pode selecionar uma das métricas no gráfico para filtrar os dados que você deseja ver.
As análises de malha de vídeo mostram os dados no fuso horário definido para o navegador local.
Para obter mais informações sobre como interagir com os dados, consulte o Guia de implantação para Malha de vídeo Cisco Webex.
Nesta página, você pode monitorar dados para os componentes de chamada que usaram a Malha de vídeo nas últimas 4 ou 24 horas.
Kpis
Os KPIs estão disponíveis na parte superior da página para mostrar as estatísticas dos participantes de chamada que usaram a malha de vídeo na sua organização. Você pode usar esses KPIs como dados mensuráveis para ver se sua organização tem nós suficientes para lidar com a quantidade de barras de chamada durante um dia típico. Os KPIs disponíveis são:
- Total de segmentos de chamada— O número total de segmentos de chamada conectados a clusters locais e na nuvem.
- Trechos de chamada locais— O número de trechos de chamada conectados a clusters locais.
- Estouro para segmentos de chamada na nuvem— O número total de segmentos de chamada que tentaram se conectar a um cluster local, mas nenhum estava disponível. Se esse número for alto, você pode determinar se houve um problema com algum grupo durante esse intervalo de datas ou se sua organização precisa de mais grupos no local para lidar com mais participantes de chamada.
- Trechos de chamada na nuvem— O número total de trechos de chamada conectados a um cluster de nuvem. Se esse número for alto, sua organização pode precisar considerar a configuração de mais grupos no local.
- Disponibilidade média do cluster— A porcentagem média de clusters locais que estavam disponíveis para conexão de segmentos de chamada. Se esse número for baixo, você pode usar os gráficos abaixo para ver qual local tinha grupos no local que estavam sempre na capacidade máxima.

Disponibilidade do grupo por nó
Este gráfico mostra a porcentagem de disponibilidade do nó para cada grupo no local que pode hospedar chamadas. Esses dados ajudam a obter uma perspectiva geral de ofendê-lo a grupos ou nós no nível da organização. Clique em qualquer um desses grupos para filtrar todos os gráficos associados para mostrar detalhes relacionados ao grupo selecionado.

Detalhes da disponibilidade dos nós
Este gráfico mostra os nós que estão disponíveis para o grupo no local que você selecionou. Esses dados ajudam a ver quais nós estão tendo problemas na sua organização para que você possa solucionar o problema.

Tendência da utilização média de recursos por grupo
Este gráfico fornece uma tendência para a utilização média de recursos de serviços de mídia usados em grupos no local em comparação a outros grupos. Essas informações ajudam a decidir se um local específico precisa de grupos no local mais ou menos.

Tendência de distribuição máxima de chamadas por grupo
Este gráfico mostra um resumo e tendência de como os participantes da chamada são distribuídos entre os diferentes grupos no local da sua organização. Essas informações permitem que você compare os dados sobre segmentos de chamada que se conectam a vários grupos na sua organização ao longo do tempo.

Redirecionamentos de trechos de chamadas por tendência de cluster
Este gráfico fornece detalhes sobre os componentes de chamada redirecionados e uma tendência do número de linhas de chamada que não se conectam a um grupo local específico — normalmente devido ao alto uso da CPU ou à capacidade da rede estar cheia. Esses participantes de chamada redirecionados para outro grupo no local que pôde se conectar à reunião. Essas informações ajudam você a obter uma perspectiva geral da utilização dos grupos na sua organização para que você possa planejar para uma melhor capacidade.

Tendência dos excedentes de trechos de chamadas para a nuvem por causa
Este gráfico mostra uma tendência de linhas de chamada que transbordaram para grupos de nuvem. Isso pode acontecer por uma série de razões - por exemplo, um nó excede sua capacidade, está sendo atualizado, tem problema de conectividade de rede ou o site Webex não está habilitado corretamente para a malha de vídeo. Essas informações ajudam a apontar possíveis razões para quando as áreas de chamada transbordarem para um grupo na nuvem.

Tendência do uso total da largura de banda em cascata por grupo
Mostra uma exibição recente da largura de banda total usada em todos os grupos de Malha de vídeo Webex quando cascatas são estabelecidas entre o local e a nuvem. Independentemente do período de tempo que você selecionar na página Analytics, esses dados são atualizados a cada 10 minutos.
O valor de largura de banda é exibido em Mbps. O gráfico mostra uma repartição de qualquer um ou de ambas as larguras de banda transmitidas (Tx) e recebidas (Rx).

Quando você escolhe um grupo no gráfico, você vê um detalhamento do uso de largura de banda em cascata (recebida e transmitida da largura de banda) e o uso de largura de banda de fluxos (áudio, vídeo e compartilhamento de conteúdo).
Principais indicadores de desempenho (KPIs)
Há quatro KPIs que mostram no topo da guia de Compromisso da malha de vídeo. O intervalo de dados que eles medem muda à medida que você seleciona um novo intervalo de datas.
Os quatro KPIs são:
-
Total de segmentos de chamada— O número total de segmentos de chamada conectados a clusters locais e na nuvem.
-
Trechos de chamada locais— O número de trechos de chamada conectados a clusters locais.
-
Trechos de chamada na nuvem— O número total de trechos de chamada conectados a um cluster de nuvem. Se esse número for alto, sua organização pode precisar considerar a configuração de mais grupos no local.
-
Trechos de chamada estourados para a nuvem— O número total de trechos de chamada que tentaram se conectar a um cluster local, mas nenhum estava disponível. Se esse número for alto, você pode determinar se houve um problema com algum grupo durante esse intervalo de datas ou se sua organização precisa de mais grupos no local para lidar com mais participantes de chamada.

Chamar Pelas áreas pelo tipo de grupo e tendência de tipo de grupo
Estes gráficos fornecem um resumo e uma tendência histórica da atividade da etapa de chamada com base nos grupos que chama os participantes conectados. O gráfico fornece uma perspectiva geral do número de participantes de chamada que se conectam a grupos na nuvem comparado ao número de participantes de chamada conectados a grupos no local em uma organização.

Tendência dos Tipos de Chamada pelo Tipo de Ponto Final e Tipo de Ponto Final
Estes gráficos fornecem um resumo e tendência histórica dos tipos de pontos de extremidade usados para entrar em reuniões na sua organização. Esses dados ajudam você a avaliar quais tipos de pontos finais são os mais populares entre os usuários e avaliar a utilização na sua organização.
Os tipos de pontos de extremidade comuns incluem:
-
Webex para celular
-
Webex para desktop
-
Terminal de vídeo
-
Terminal SIP
-
PSTN no

Conexões de reuniões por Desgamada de chamada e Tendência de Cabos de Chamada
Esses gráficos fornecem um resumo e tendência histórica das conexões de etapa de chamada em uma reunião. Dependendo de quais grupos chamarão os grupos conectados, as reuniões são classificadas como um dos seguintes:
-
No local—Todos os segmentos de chamada na reunião estão conectados a um cluster local.
-
Nuvem—Todos os segmentos de chamada na reunião estão conectados a um cluster de nuvem.
-
Nuvem e local—Uma mistura de segmentos de chamada na reunião que se conectavam a um cluster local ou na nuvem.

Kpis
Há três KPIs que são show na parte superior da guia de Recursos da malha de vídeo. O intervalo de dados que eles medem muda à medida que você seleciona um novo intervalo de datas.
Os três KPIs são:
-
Disponibilidade média do cluster— A porcentagem média de clusters locais que estavam disponíveis para conexão de segmentos de chamada. Se esse número for baixo, você pode usar os gráficos abaixo para ver qual local tinha grupos no local que estavam sempre na capacidade máxima.
-
Trechos de chamada estourados para a nuvem— O número de trechos de chamada que tentaram se conectar a um cluster local, mas nenhum estava disponível, então os trechos de chamada se conectaram a um cluster de nuvem. Se esse número for alto, você pode determinar se houve um problema com algum grupo durante esse intervalo de datas ou se sua organização precisa de mais grupos no local para lidar com mais participantes de chamada.
-
Trechos de chamada redirecionados— O número de trechos de chamada que falharam ao se conectar a um cluster local específico e tiveram que ser redirecionados para um cluster diferente. Se esse número for alto, você pode usar os gráficos abaixo para ver qual grupo no local está tendo problema, ou se determinados grupos no local estão sempre excedendo a capacidade.

Disponibilidade do grupo por porcentagem e nó
Estes gráficos mostram a porcentagem de disponibilidade de nós para cada grupo no local que pode hospedar chamadas. Esses dados ajudam a obter uma perspectiva geral de ofendê-lo a grupos ou nós no nível da organização. Clique em qualquer um desses grupos para filtrar todos os gráficos associados para mostrar detalhes relacionados ao grupo selecionado.

Disponibilidade do nó
Este gráfico mostra os nós que estão disponíveis para o grupo no local que você selecionou. Esses dados ajudam a ver quais nós estão tendo problemas na sua organização para que você possa solucionar o problema.

O etapa da chamada transborda para a nuvem por causa e causa tendência
Estes gráficos mostram um resumo e tendência dos participantes de chamada que transbordaram para grupos de nuvem. Isso pode acontecer por uma série de razões - por exemplo, um nó excede sua capacidade, está sendo atualizado, tem problema de conectividade de rede ou o site Webex não está habilitado corretamente para a malha de vídeo. Essas informações ajudam a apontar possíveis razões para quando as áreas de chamada transbordarem para um grupo na nuvem.


Redirecionamentos do etapa de chamada por causa e causa
Esses gráficos fornecem detalhes sobre os componentes de chamada redirecionados e uma tendência do número de participantes de chamada que não se conectam a um grupo local específico — normalmente devido ao alto uso da CPU ou à capacidade da rede estar cheia. Esses participantes de chamada redirecionados para outro grupo no local que pôde se conectar à reunião. Essas informações ajudam você a obter uma perspectiva geral da utilização dos grupos na sua organização para que você possa planejar para uma melhor capacidade.


Distribuição máxima de chamada por tendência de grupo e grupo
Estes gráficos mostram um resumo e tendência de como os participantes da chamada são distribuídos entre os diferentes grupos locais da sua organização. Essas informações permitem que você compare os dados sobre segmentos de chamada que se conectam a vários grupos na sua organização ao longo do tempo.

Utilização média de recursos por tendência de grupos e grupos
Esses gráficos fornecem um resumo e tendência para a utilização média de recursos de serviços de mídia usados em grupos no local em comparação com outros grupos. Essas informações ajudam a decidir se um local específico precisa de grupos no local mais ou menos.

Kpis
Há cinco KPIs que mostram no topo da guia de Uso de largura de banda da malha de vídeo. O intervalo de dados que eles medem muda à medida que você seleciona um novo intervalo de datas.
Os cinco KPIs são:
-
Uso total de dados— O número total de dados de áudio e vídeo que foram transmitidos e recebidos de clusters locais.
-
Uso de dados transmitidos— O número de dados de áudio e vídeo que foram transmitidos de clusters locais.
-
Uso de dados recebidos— O número de dados de áudio e vídeo que foram recebidos de clusters locais.
-
Uso de dados de áudio— A quantidade de dados de áudio que foram transmitidos e recebidos de clusters locais.
-
Uso de dados de vídeo— A quantidade de dados de vídeo que foram transmitidos e recebidos de clusters locais.

Uso total de dados em cascata por grupo e uso de largura de banda em cascata por tendência do grupo
Estes gráficos mostram o resumo e a tendência da largura de banda total usada em todos os grupos no local quando cascatas são estabelecidas entre grupos no local e na nuvem. O valor é exibido em Mbps. Essas informações ajudam a ver se sua organização deve adicionar mais grupos no local para um local específico se o uso de dados em cascata estiver sempre alto lá.

Uso total de dados em cascata por transmissão de dados e uso de largura de banda em cascata por tendência de transmissão de dados
Estes gráficos mostram um resumo e tendência do uso total de largura de banda em todos os grupos no local, divididas entre dados transmitidos e recebidos quando cascatas são estabelecidas entre grupos no local e na nuvem.

Uso total de dados em cascata por uso de largura de banda em cascata e fluxo
Estes gráficos mostram um resumo e tendência do uso total de largura de banda em todos os grupos no local, divididas entre áudio, vídeo e compartilhar dados, quando cascatas são estabelecidas entre grupos no local e na nuvem.

Os relatórios agora possuem sua própria seção em Monitoramento na navegação à esquerda do Control Hub, juntamente com um artigo separado para ele.
Você pode ver os dados do Jabber Analytics no Control Hub se a sua organização tiver:
-
Jabber no local com Unified Communications completa.
-
Jabber no local com mensagens instantâneas somente.
-
Jabber no local com telefone apenas.
-
Jabber com o Webex Messenger.
Você deve completar as configurações abaixo, de modo que os dados do Jabber são enviados ao Control Hub. Depois de concluído, você começará a ver as métricas do Jabber no Control Hub dentro de dois dias. A data dos dados do Jabber no Control Hub inicia assim que essas configurações são concluídas. Dados Jabber não fazer backfill.
Se a sua organização tiver definido mais de um arquivo jabber-config.xml, então você deve completar as configurações abaixo para todos os arquivos jabber-config.xml que você deseja que o Control Hub reporte dados. Consulte o capítulo de Segurança e monitoramento no Configuração de recursos do Cisco Jabber 12.8.
-
TelemetryEnabledverdadeiro. -
TelemetryEnabledOverCellularDataverdadeiro. -
TelemetryCustomerIDcom o ID da organização que você pode encontrar no Control Hub.
Principais indicadores de desempenho (KPIs)
Há quatro KPIs que aparecem no topo da página de Análise do Jabber. Elas não mudam conforme você navega pelas diferentes guias, mas o intervalo de dados eles medem as alterações à medida que você seleciona um novo intervalo de datas.
Os quatro KPIs são:
-
Usuários ativos— Número total de usuários ativos exclusivos por dispositivo durante o período de tempo selecionado. Por exemplo, se um usuário estiver ativo em seu computador desktop e dispositivo móvel, ele será contado como dois usuários ativos.
-
Total de mensagens enviadas— Número total de mensagens enviadas do cliente Jabber durante o período de tempo selecionado.
-
Total de chamadas— Número total de chamadas feitas e recebidas durante o período de tempo selecionado.
-
Compartilhamento de tela— Número total de vezes que uma tela foi compartilhada durante o período de tempo selecionado. Isso inclui compartilhamento através de RDP e BFCP.

Total de usuários ativos
Você pode usar este relatório para ver uma tendência de usuários ativos exclusivos por dispositivo no Jabber. Este gráfico fornece um resumo de quantos usuários únicos entraram no Jabber durante um período de tempo.

Total de mensagens enviadas
Você pode usar este relatório para ver o número total de mensagens enviadas, divididas por uma exibição diária, semanal ou mensal.

Bate-papos
O relatório de Bate-papos mostra a proporção de diferentes métodos de bate-papo usados.

Versão do Cliente
O relatório da versão do cliente mostra a proporção de diferentes versões do Jabber usadas.

Sistema operacional
O relatório do Sistema Operacional mostra a proporção de diferentes sistemas operacionais usados.

Remote Access
O Remote Access de usuário mostra a proporção de quantos usuários se inscreveram no Jabber dentro ou fora da rede da sua organização.

Total de minutos na chamada
Você pode usar este relatório para ver uma tendência de quantos minutos de áudio e vídeo foram usados para chamadas. Este gráfico fornece um resumo de quantos minutos foram utilizados no total ao longo de um período de tempo.

Número de usuários ativos que fizeram uma chamada
Você pode usar este relatório para ver o número de quantas chamadas foram feitas pelos usuários ativos por dispositivo, dividido por uma exibição diária, mensal ou semanal.

Chamada de vídeo resolução da tela
O Chamada de vídeo resolução de tela exibe a proporção de chamadas de vídeo pela resolução de tela.

Chamadas
O relatório de Chamadas mostra a proporção de chamadas de áudio e chamadas de vídeo.

Para obter informações sobre Cisco Webex UC conectado em nuvem (CCUC), consulte Analítica para seu Cisco Webex UC conectado em nuvem.


 e então escolha um tipo de arquivo.
e então escolha um tipo de arquivo.
