Analyse for din skybaserte samarbeidsportefølje
 Tilbakemelding?
Tilbakemelding?Som full administrator, skrivebeskyttet administrator eller støtteadministrator for en organisasjonhar du tilgang til ulike diagrammer i Control Hub, avhengig av distribusjonen din. Du kan bruke denne informasjonen til å evaluere hvordan Webex-tjenester og -enheter brukes i organisasjonen din, og hvor ofte. Du kan for eksempel bruke analyser til å spore og måle tjenester i skysamarbeidsporteføljen din.
Analysedata er til generell bruk og skal ikke brukes til faktureringsformål. Analysedata er ikke tilgjengelige for Webex Online-kunder (nettsteder som har *.my.webex.com format)
Hvis du har koblet nettstedsadministrasjonskontoen din til Control Hub, kan du få tilgang til analysesiden via nettstedsadministrasjon.
Historiske diagrammer er standard i Control Hub. De fleste diagrammer er tilgjengelige i daglig, ukentlig og månedlig format. Mengden data du har tilgang til avhenger av hvilken type kunde du er. Hvis du er en standardkunde, har du tilgang til 3 måneder med data. Hvis du er Pro Pack-kunde, har du tilgang til 13 måneder med data.
Bortsett fra Video Mesh, er alle rapporter i Greenwich Mean Time (GMT).
Analysedata, med unntak av møter, behandles i batch hver dag. Data gjøres tilgjengelig innen 24 timer, og målinger er tilgjengelige innen 1:00PM GMT neste dag. Møtedata oppdateres hvert 10. minutt.
| 1 |
Logg på Kontrollhub, gå til Analyse, og velg deretter hvilke data du vil se på. Hvis du administrerer Webex-nettstedet ditt i Control Hub, har du også tilgang til Klassiske nettstedsadministratorrapporter. |
| 2 |
Velg hvilket datointervall du vil se dataene for med datovelgeren i kalenderen. |
| 3 |
Endre datoperioden for diagrammet: Daglig, Ukentligeller Månedlig. Hvis diagrammene dine ikke lastes inn, må du aktivere tredjeparts informasjonskapsler i nettleseren din. Hvis du foretrekker å kontrollere hvilke tredjeparts informasjonskapsler nettleseren din godtar, kan du legge til *.webex.com til listen over unntak. Hvis tredjeparts informasjonskapsler allerede er aktivert, kan du prøve å tømme nettleserens hurtigbuffer. |
| 4 |
For å lagre et enkelt diagram, velg et diagram, klikk på mer-knappen Hvis du velger CSV, eksporterer du alle dataene for den valgte rapporten. Hvis du velger PNG eller PDF, får du bare en kopi av dataene som vises på skjermen.
|
Møteanalyse gir deg detaljer og beskrivelser om hvem som bruker Webex-møter, uavhengig av om det er et personlig rommøte eller et standard Webex-møte. Du kan også finne ut hvor mange minutter folk bruker i møter, kvaliteten på disse møtene og hvilken type lyd folk bruker.
Bruk Webex-nettstedsvelgeren og kalenderdatovelgeren øverst til høyre på siden for å velge målingene du vil vise.

Globale filtre
Dashbordet inneholder kraftige filtreringsverktøy. Klikk på filterlinjen for å velge hvilke data du vil se. Filtrene du velger vil automatisk gjelde for alle diagrammene.

KPI-er
Det er fem KPI-er som vises øverst i fanen Møteengasjement. Dataområdet de måler endres når du velger et nytt datointervall.
De fem KPI-ene er:
-
Totalt antall møter– Bruk denne KPI-en til å se om brukere regelmessig arrangerer Webex-møter i organisasjonen din. Hvis dette tallet er lavt, kan du følge opp brukerne for å finne ut hvorfor de ikke bruker hostingmulighetene sine.
-
Totalt antall møtereferater– Bruk denne KPI-en for å få en følelse av hvor lenge møter holdes i organisasjonen din.
-
Totalt antall videomøter– Bruk denne KPI-en til å se om brukerne slår på videoen sin under møter. Hvis dette tallet er lavt, kan du sjekke Kvalitet-fanen for å se på videokvalitetsdiagrammene for å finne ut om det var noen problemer med mediekvaliteten.
-
Totalt antall møtedelinger– Bruk denne KPI-en til å se om brukere deler skjermene sine under møter.
-
Totalt antall møteopptak– Bruk denne KPI-en til å se om brukere tar opp møtene sine.

Møter etter aktivitet
Bruk disse diagrammene for å se en oversikt over antall møter der brukere slo på videoen sin, delte skjermen sin eller startet et opptak. Denne informasjonen hjelper deg med å finne ut om brukerne er engasjert i møter. Klikk på et av filtrene i diagrammet til venstre for å endre dataene for trenddiagrammet på høyre side og begge diagrammene for møtereferater etter aktivitet.

Møtereferat etter aktivitet
Bruk disse diagrammene for å se en oversikt over hvor lenge brukere har slått på videoen sin, delt skjermen sin eller startet et opptak. Hvis engasjementet ikke er høyt for disse aktivitetene, kan du kontakte brukerne og informere dem om fordelene ved å bruke hver aktivitet.

Topp 10 møter etter møtereferat
Denne tabellen viser de 10 møtene som hadde lengst varighet.
Topp 10 møter etter videodeltakerreferater
Denne tabellen viser de 10 møtene som hadde lengst varighet for deltakere som slo på videoen sin.
Topp 10 møter etter # av deltakerne
Denne tabellen viser hvilke møter som hadde flest deltakere.

KPI-er
Det er tre KPI-er som vises øverst i fanen Møtedeltakere. Dataområdet de måler endres når du velger et nytt datointervall.
De tre KPI-ene er:
-
Totalt antall møter– Bruk denne KPI-en til å se om brukere regelmessig arrangerer Webex-møter i organisasjonen din. Hvis dette tallet er lavt, kan du følge opp brukerne for å finne ut hvorfor de ikke bruker hostingmulighetene sine.
-
Totalt antall unike verter– Bruk denne KPI-en til å se hvor mange brukere som bruker vertslisenser. Hvis dette tallet er lavt, kan du vurdere å bytte noen brukere til en deltakerkonto for å frigjøre vertslisenser.
-
Totalt antall deltakere– Bruk denne KPI-en til å se det totale antallet deltakere og enheter.

Deltakere etter deltakelsesmetode
Bruk disse diagrammene for å se en oversikt over klienter som deltakerne brukte for å bli med i møter.

Deltakere etter roller
Bruk disse diagrammene for å se en oversikt over verts- og deltakerkontoer som brukes til å bli med i møter. Hvis flere vertskontoer blir med i møter enn deltakerkontoer, kan du tilordne verter som ikke regelmessig er vertskap til deltakerkontoer.

Deltakere etter brukertyper
Bruk dette diagrammet for å se en oversikt over brukere som ble med i møter fra organisasjonen din og brukere som ble med som gjester eller fra en ekstern organisasjon. Dette diagrammet kan hjelpe deg med å holde oversikt over hvor mange eksterne brukere som har tilgang til møtene dine, og om du vil endre noen sikkerhetstiltak.

Deltakere etter deltakersted
Bruk disse diagrammene for å se en oversikt over steder deltakerne ble med i møter fra. Hvis du oppdager problemer med mediekvaliteten i Kvalitet-fanen, kan du sjekke denne tabellen for å se hvor de fleste deltakerne blir med fra. Deretter kan du finne ut om problemet kommer fra et bestemt sted, eller om noe annet er den underliggende årsaken.
Plasseringen for brukere som blir med i møter med Webex-appen og videoenheter vil vises som ukjent.

Topp 10 verter etter # Møter
Denne tabellen viser de 10 vertene som planla og startet flest møter.
Topp 10 deltakere etter # Møter
Denne tabellen viser de 10 beste deltakerne som deltok på flest møter.
Topp 10 steder etter # av deltakerminutter
Denne tabellen viser de 10 beste stedene som hadde flest deltakerminutter.

KPI-er
Det er tre KPI-er som vises øverst i fanen Møtelyd. Dataområdet de måler endres når du velger et nytt datointervall.
De tre KPI-ene er:
-
Totalt antall lydminutter– Bruk denne KPI-en til å se det totale antallet VoIP- og telefonminutter brukt under møter i organisasjonen din.
-
Totalt antall VoIP-minutter– Bruk denne KPI-en til å se det totale antallet VoIP-minutter brukt under møter i organisasjonen din.
-
Totalt antall telefonimutter– Bruk denne KPI-en til å se det totale antallet telefonimutter brukt under møter i organisasjonen din. Avhengig av om organisasjonen din foretrekker VoIP- eller telefonminutter, kan du se på diagrammene nedenfor for å se en oversikt over hvorfor dette tallet er høyt eller lavt.

Lydbruk etter type
Bruk disse diagrammene til å finne ut hvilke typer lyd brukere kobler seg til møter med. Du kan iverksette tiltak hvis organisasjonen din har en foretrukket lydtype som brukerne bør ta i bruk. Hvis for eksempel organisasjonen din har distribuert Edge Audio, men bruken av det er lav, kan du kontakte brukere og finne ut hvorfor de ikke kobler seg til via Edge Audio.

Innsikt
Denne innsikten gir deg et raskt overblikk over hvor deltakerne opplevde den dårligste mediekvaliteten under møter. Du kan bruke denne informasjonen til å få en idé om hvilke filtre og diagrammer du bør se på, slik at du kan bidra til å diagnostisere og redusere problemet.

Viktige ytelsesindikatorer (KPI-er)
KPI-er er tilgjengelige øverst på siden for å vise deg hva VoIP/video kvaliteten var som for deltakere eller minutter innenfor datoperioden du valgte. Du kan bruke disse KPI-ene som målbare data for å se om deltakerne har det VoIP/video kvalitetsproblemer under møter i organisasjonen din. De tilgjengelige KPI-ene er:
-
Gode deltakere eller referater VoIP/Video Kvalitet– Viser prosentandelen av deltakere eller minutter som var over det gode. VoIP/video kvalitetsterskel. VoIP/video kvaliteten regnes som god hvis pakketapet var mindre enn eller lik 5% og latensen var mindre enn eller lik 400 ms.
-
Deltakere eller minutter i gjennomsnitt VoIP/Video Pakketap– Viser gjennomsnittet VoIP/video pakketap for deltakere eller minutter i løpet av det valgte datointervallet.
-
Deltakere eller minutter i gjennomsnitt VoIP/Video Latens– Viser gjennomsnittet VoIP/video latens for deltakere eller minutter i løpet av det valgte datointervallet.
-
Deltakere eller minutter i gjennomsnitt VoIP/Video Jitter– Viser gjennomsnittet VoIP/video forstyrrelser i deltakerne eller minutter i løpet av det valgte datointervallet.

Deltakere eller referater etter VoIP/Video Kvalitet og trend
Denne grafen viser en fordeling mellom bra og dårlig VoIP/video kvalitet for deltakere eller minutter i organisasjonen din. Hvis det er en plutselig økning i antall deltakere eller minutter med dårlig VoIP/video kvalitet, kan du se beregningene for det spesifikke datointervallet og sammenligne beregningene mellom alle de andre diagrammene som er tilgjengelige for deg, og se om det finnes noen vanlige avvik.

VoIP/Video Deltakere eller minutter etter brukertype
Denne oversikten viser deg en oversikt over VoIP/video deltakere eller referater internt eller eksternt. Interne er brukere i organisasjonen din. Eksterne er brukere som blir med i møter som arrangeres i organisasjonen din som gjester. Du kan bruke denne tabellen til å finne ut om VoIP/video kvalitetsproblemer påvirker deltakere i organisasjonen din, eller hvis det er et problem som kommer utenfra organisasjonen din.

VoIP/Video Deltakere eller minutter etter tilkobling
Denne oversikten viser deg en oversikt over VoIP/video deltakere eller minutter etter tilkoblingstype. Du kan bruke denne tabellen til å finne ut om VoIP/video kvalitetsproblemer påvirker alle deltakere i organisasjonen din, eller om det er begrenset til bestemte tilkoblingstyper.

VoIP/Video Deltakere eller minutter etter plattform
Denne oversikten viser deg en oversikt over VoIP/video deltakere eller minutter etter plattformer. Du kan bruke denne tabellen til å finne ut om VoIP/video kvalitetsproblemer påvirker alle deltakere i organisasjonen din, eller om det er begrenset til bestemte plattformer.

Deltakere eller referater etter VoIP/Video Kvalitetskart
Dette kartet viser den generelle geografiske fordelingen av VoIP/video deltakere eller minutter. Den viser også en fordeling etter VoIP/video kvalitet i løpet av det valgte datointervallet. Denne visualiseringen hjelper deg med å raskt se hvilke steder som har VoIP/video kvalitetsproblemer.

Lokal IP-adresse av VoIP/Video Deltakere eller referater
Denne oversikten viser en oversikt over lokale IP-adresser som deltakerne er koblet til. Ved å begrense hvilke IP-adresser som har VoIP/video kvalitetsproblemer, kan du avgjøre om disse problemene forekommer hos deltakere i et bestemt område eller hos alle deltakere.

Deltakere eller minutter i gjennomsnitt VoIP/Video Pakketap, latens og jitter
Disse diagrammene viser deg en trend for hva gjennomsnittet VoIP/video Pakketap, latens og jitter var som i løpet av det valgte datointervallet. Du kan bruke disse diagrammene til å se om noen av gjennomsnittene har en oppadgående trend for å avgjøre om problemer oppstår fra en bestemt mediekvalitet, eller alle.

Deltakere med dårlig VoIP/Video Kvalitet
For hver dag i løpet av de siste 21 dagene fanger vi opp de 350 deltakerne med dårligst kvalitet. Avhengig av hvilket datointervall som er valgt, vises de 300 beste deltakerne med dårligst kvalitet på listen.
For eksempel, på den første dagen blir 350 deltakere med dårligst kvalitet registrert for den dagen. På den andre dagen blir et uavhengig sett på 350 deltakere med dårligst kvalitet registrert for den dagen. Tabellen fanger deretter opp de 300 dårligste deltakerne mellom alle disse dagene og lister dem opp på tabellen.
Denne tabellen viser bare de verste synderne fra de siste 21 dagene.

Nøkkelindikatorer for ytelse (KPI-er)
KPI-er er tilgjengelige øverst på siden for å vise deg hvordan tidspunktene for møtet var for deltakerne innenfor datoperioden du valgte. Du kan bruke disse KPI-ene som målbare data for å se om deltakerne har problemer med JMT under møter i organisasjonen din. De tilgjengelige KPI-ene er:
-
Gjnsnittlig møtetid– Viser gjennomsnittlig møtetid for deltakere i løpet av det valgte datointervallet.
-
Gjnsnittlig møtetid for tilbakevendende brukere– Viser gjennomsnittlig møtetid for deltakere som ble med i møter for andre gang og senere etter oppdatering til en ny versjon av Webex-appen.
-
Gjnsnittlig møtetid for Updated/New Brukere– Viser gjennomsnittlig møtetid for deltakere som ble med i et møte for første gang etter oppdatering av Webex-appen og deltakere som ble med i et møte for første gang med Webex-appen.

Bli med i møtet
Dette diagrammet viser en trend for gjennomsnittlig tid, 75. persentil eller 95. persentil for møtedeltakelse for alle deltakere i organisasjonen din. Hvis det plutselig oppstår en økning i antall deltakere med høye møtetidspunkter, kan du se målingene for det bestemte datointervallet og sammenligne målingene med alle de andre diagrammene som er tilgjengelige for deg. Du kan for eksempel sjekke diagrammet for antall møtedeltakelsestider etter sted for å se om det bare er på et bestemt sted at det er mange møtedeltakelsestider.

Bli med i møtet etter brukertype
Dette diagrammet viser en oversikt over møtetidspunktene for interne og eksterne deltakere. Interne er brukere i organisasjonen din. Eksterne er brukere som blir med i møter som arrangeres i organisasjonen din som gjester. Du kan bruke dette diagrammet til å finne ut om problemer med møtetidspunkt påvirker deltakere i organisasjonen din, eller om det er et problem som kommer utenfor organisasjonen.

Bli med i møtet etter brukerstatus
Dette diagrammet viser en oversikt over tidspunktene for møtedeltakelse for bestemte brukertyper. Det kan ta lengre tid for nye brukere enn tilbakevendende brukere å bli med i et møte, siden de må laste ned programvaren. Oppdaterte brukere kan bruke lengre tid på å bli med i et møte siden de ventet med å oppdatere appen rett før de ble med i et møte. Ved å se hvor lang tid det tar for hver type bruker å bli med i et møte, kan du ta proaktive skritt for å redusere disse problemene, for eksempel å sende ut informasjon om hva som er endret før en ny oppdatering rulles ut, eller sende ut instruksjoner til nye brukere om hvordan de kan bli med i et Webex-møte.

Bli med i møtetid etter plattform
Dette diagrammet viser en oversikt over tidspunktene for møter per plattform. Disse dataene kan hjelpe deg med å se om problemer med å bli med i møter påvirker hele organisasjonen, eller om det er begrenset til bestemte plattformer.

Deltakere etter møtetidspunktskart
Dette kartet viser den generelle geografiske fordelingen av tidspunktene for møter. Du kan bruke dette kartet til å finne ut om et bestemt sted har en høyere enn gjennomsnittlig møtetid. Dette kan tyde på at et tilkoblingsproblem er begrenset til et bestemt område.

Deltakere med dårlig møtetid
For hver dag i løpet av de siste 21 dagene fanger vi opp de 350 deltakerne med dårligste møtetidspunkter. Avhengig av hvilket datointervall som er valgt, vises de 300 deltakerne med de dårligste tidspunktene for møter på listen.
For eksempel, på den første dagen registreres 350 deltakere med de dårligste tidspunktene for å bli med i møtet for den dagen. På den andre dagen registreres et uavhengig sett med 350 deltakere med de dårligste tidspunktene for møter den dagen. Tabellen fanger deretter opp de 300 dårligste deltakerne mellom alle disse dagene og lister dem opp på tabellen.
Denne tabellen viser bare de verste synderne fra de siste 21 dagene.

Du har diverse meldingsrelaterte diagrammer lett tilgjengelig som kan hjelpe deg med å finne ut hvor engasjerte brukerne dine er med Webex-appen. Du kan finne ut hvor mange personer i organisasjonen din som bruker appen til å kommunisere og dele ideer, hvilke av disse brukerne som er mest aktive, og hvilke områder som brukes mest. Du kan stole på at de mest aktive brukerne dine oppmuntrer andre i organisasjonen din til å bruke appen. Du kan også bestemme antall og størrelse på filene som deles, og hvilke plattformer som er mest populære (for eksempel Webex-appen for Windows eller Mac).
Hvis du er Pro Pack-kunde, har du tilgang til historical metrics API som du kan bruke til å returnere daglige aggregerte meldingsrelaterte data automatisk.
Nøkkelindikatorer for ytelse (KPI-er)
Det er fire KPI-er som vises øverst i fanen Meldingsanalyse. Dataområdet de måler endres når du velger et nytt datointervall.
De tilgjengelige KPI-ene er:
-
Høyest daglige aktive brukere på Webex-appen– Det høyeste antallet brukere som hadde aktivitet på Webex-appen i løpet av en dag innenfor det valgte datointervallet. Aktiviteter inkluderer:
-
Sender en melding.
-
Laster opp en fil.
-
Ringe med Ring på Webex.
-
Bli med i et møte fra et rom.
-
-
Gjennomsnittlig antall daglige aktive brukere på Webex-appen– Gjennomsnittlig antall brukere som hadde en aktivitet i løpet av dagene innenfor det valgte datointervallet.
-
Totalt antall sendte meldinger– Antall meldinger som ble sendt i løpet av det valgte datointervallet. Prosentandelen nederst indikerer økningen eller reduksjonen i antall meldinger som sendes ved å sammenligne antall meldinger sendt i går med antall meldinger sendt uken før.
-
Aktive områder– Antall områder som hadde aktivitet i løpet av det valgte datointervallet. Et rom regnes som aktivt når noen:
-
Sender eller leser en ny melding.
-
Laster opp eller ned en fil.
-
Oppretter, blir med i eller forlater et mellomrom.
-

Meldinger sendt av plattformen
Du kan bruke dette diagrammet til å sammenligne bruken av Webex på datamaskin eller mobil. Du kan bruke denne informasjonen til å se om skrivebords- eller mobilappen er mer populær i organisasjonen din. Hvis bruken av en av disse plattformene ikke er som forventet, bør du vurdere å tilby mer opplæring slik at brukerne vet fordelene ved å bruke datamaskin eller mobil.

Aktive brukere på Webex-appen
Du kan bruke dette diagrammet til å bestemme antall personer som aktivt bruker Webex-appen. En aktiv bruker er noen som har sendt en melding, foretatt et anrop, lastet opp en fil eller deltatt på et møte.
Kanskje du har registrert organisasjonen din for en prøveperiode for å finne ut om du vil kjøpe noen av tjenestene som et Cisco Webex-abonnement tilbyr. I dette tilfellet anbefaler vi at du overvåker bruken. Hvis folk er aktivt engasjerte, kan det være lurt å investere i ulike tjenester som gjør samarbeid på arbeidsplassen mer praktisk. Hvis folk ikke bruker appen så mye som forventet, vis dem hvordan appen kan gjøre det daglige arbeidslivet deres enklere.

Aktive rom
Du kan bruke denne oversikten til å se det totale antallet steder folk deltar i hver dag. Et rom regnes som aktivt når noen:
-
Sender en melding.
-
Leser en ny melding.
-
Laster opp eller ned en fil.
-
Oppretter, blir med i eller forlater et mellomrom.
Du kan bruke denne informasjonen til å finne ut hvor godt organisasjonen din tar i bruk praksisen med å bruke rom til å møtes og samarbeide. Hvis organisasjonen din ikke bruker plasser så mye som forventet, anbefaler vi at du tilbyr mer opplæring. Folk kan utnytte plassene sine bedre hvis de er mer kjent med romkonseptet. Du kan også gjøre dem oppmerksomme på produktivitetsforbedringene denne funksjonen kan gi.

ECM-filer delt
Du kan bruke disse diagrammene til å overvåke antall filer som deles ved hjelp av en integrasjon på Webex-appen. Integrasjonene du kan bruke for å dele filer med er:
-
Dropbox
-
Eske
-
Microsoft OneDrive for bedrifter
-
Microsoft OneDrive Personlig
-
Microsoft SharePoint
Bruk denne informasjonen til å bestemme nivået av funksjonsadopsjon i organisasjonen din. Hvis antallet delte filer er lavt sammenlignet med antall personer i organisasjonen din, kan det være lurt å undersøke årsakene til dette. Vi anbefaler at du implementerer strategier for å oppmuntre folk til å benytte seg av fildelingsfunksjonen.

Lokale filer delt
Dette diagrammet hjelper deg med å se hvor mange delte filer som kom fra brukernes enheter. Du kan bruke dataene fra dette diagrammet til å sammenligne med dataene fra diagrammet ECM-filer delt for å se om brukere tar i bruk integrasjonene som organisasjonen din bruker, og for å se hvor ofte brukere samarbeider med hverandre i Webex.

Topp 300 meldingsbrukere de siste 30 dagene
Du kan bruke dette diagrammet til å sammenligne antall meldinger sendt av de mest aktive brukerne i organisasjonen din.

Topp 300 fildelingsbrukere de siste 30 dagene
Du kan bruke dette diagrammet til å sammenligne hvilke brukere som har delt flest filer i organisasjonen din.

Bruk analysesiden i Control Hub for å se historiske Webex Calling-data. Du har tilgang til 13 måneder med data for samtaler basert i Webex-appen hvis organisasjonen din har Pro Pack. Hvis organisasjonen din ikke har Pro Pack, har du tilgang til 3 måneders data for samtaler basert på Webex-appen.
Vi lagrer historiske data for samtaler som involverer Webex Calling-bordtelefoner, skrivebords- og mobilversjonen av Webex-appen, Webex Calling-appen (skrivebord og mobil) og Cisco Room Series-enheter.
Data registreres ikke for samtaler basert i Cisco Unified Communications Manager (CUCM), Cisco Dedicated Instanceog Cisco Webex Cloud-Connected UC.
Kontrollpanelet for samtalekvalitet i Control Hub gjør det enkelt å administrere Webex Calling og Call on Webex samtalekvalitet på tvers av organisasjonen. Overordnede nøkkelindikatorer (KPI-er) gir administratorer en rask oversikt over global samtalekvalitet. Diagrammene våre gir detaljerte oversikter over disse dataene etter plassering, IP-adresse, medietype, tilkoblingstype, kodek, endepunkttype og IP-telefonmodell.
Data oppdateres nesten i sanntid. Du kan se data om samtalekvalitet innen 15 minutter etter at en samtale er avsluttet.
Begrensninger
Målinger av mediekvalitet er ikke tilgjengelige for følgende enheter:
-
Analoge telefoner
-
Tredjepartsenheter
-
IPv6-endepunkter
Tips for dashbord
Globale filtre
Dashbordet inneholder kraftige filtreringsverktøy. Klikk på filterlinjen for å velge hvilke data du vil se. Du kan filtrere etter følgende dimensjoner:
-
Kvaliteten på samtalebeina
-
Plassering og lokal IP-adresse
-
Medie-, tilkoblings-, endepunkt- og enhetstyper
-
Lyd- og videokodeker
-
Tidsfordeling
Filtrer etter brukernavn eller e-postadresse
Du kan nå filtrere alle diagrammer etter brukernavn eller e-postadresser.

Kontekstuelle filtre
Du kan også klikke på en kategori i diagrammene for å filtrere dataene. La oss for eksempel si at du legger merke til at det er mange samtaleledd av dårlig kvalitet som foretas via Wi-Fi i diagrammet Samtaleledd etter tilkoblingstype. Du kan klikke på Wifi for raskt å bruke filteret på alle diagrammene, slik at du kan finne ut hva problemet kan være.

Juster tidsperiode: Du kan se noen diagrammer i en daglig, ukentlig eller månedlig tidsskala, slik at du kan spore engasjement over tid og se etter brukstrender. Dette gir kraftig innsikt i adopsjonen og bruken av de ulike plattformene for Webex-appen og Webex-calling over tid.
Eksporter data eller diagrammer: Du kan eksportere en hvilken som helst graf for å lagre et øyeblikksbilde av visningen. Klikk på Mer-knappen øverst til høyre chart/list, og velg filformatet du vil laste ned. De tilgjengelige formatene er PDF, PNG eller CSV, avhengig av om det er en graf eller en liste.
KPI-er
KPI-er er tilgjengelige øverst på siden for å vise deg hvordan mediekvaliteten var for samtalefaser innenfor datoperioden du valgte. Du kan bruke disse KPI-ene som målbare data for å se om innringere hadde problemer under samtaler i organisasjonen din. De tilgjengelige KPI-ene er:
-
Totalt antall samtaleledd– Viser hvor mange samtaleledd som ble utført og mottatt.
-
Samtalebein av god kvalitet– Viser prosentandelen av hvor mange samtalebein som var av eller over god kvalitet. Samtalefaser telles som gode hvis både video- og lydstrømmen hadde jitter under 150 ms, latens under 400 ms og pakketap under 5%.
-
Gjnsn. Lydjitter i samtaleledd– Viser gjennomsnittsverdien for maksimal jitter som oppleves av hvert samtaleledd. Hvis for eksempel én samtaleben opplevde 50 ms, 75 ms og 100 ms med jitter, og den andre samtalebenet opplevde 150 ms og 200 ms med jitter, beregnes bare verdien på 100 ms for den første samtalebenet og 200 ms for den andre samtalebenet, og deretter beregnes gjennomsnittet.
-
Gjnsn. Tap av pakketap i lyd for samtaleetappe– Viser gjennomsnittsverdien for pakketap som oppleves for hver samtaleetappe.
-
Gjnsn. Lydforsinkelse for samtaleben– Viser gjennomsnittsverdien for forsinkelsen som oppleves av hvert samtaleben.

Kvalitet og trend for samtalebein
Dette diagrammet viser en fordeling mellom god og dårlig mediekvalitet for samtalefaser i organisasjonen din.
Samtalefaser kategoriseres som gode hvis både video- og lydstrømmen hadde jitter under 150 ms, latens under 400 ms og pakketap under 5%.
Hvis det plutselig oppstår en økning i anrop med dårlig kvalitet, kan du se beregningene for det spesifikke datointervallet og sammenligne beregningene mellom alle de andre diagrammene som er tilgjengelige for deg, og se om det finnes noen vanlige avvik.

Ringeben etter land
Dette diagrammet viser kvaliteten på samtaledelene basert på landet brukerne er tilordnet i Control Hub i løpet av det valgte datointervallet. Du kan bruke dette diagrammet til å finne ut om problemer med mediekvaliteten er begrenset til et land eller enhetene som er konfigurert i det landet. Du kan filtrere hele siden ved å velge en kategori i diagrammet.

Ring etapper etter sted
Dette diagrammet viser en oversikt over samtaledelene etter plasseringene som er konfigurert i samtaledelen av Control Hub. Du kan bruke dette diagrammet til å finne ut om problemer med mediekvaliteten er begrenset til bestemte steder eller enhetene som er konfigurert på disse stedene.

Samtalebein etter medietype
Dette diagrammet viser en oversikt over samtaleledd som kun var lyd eller hadde video aktivert. Du kan bruke dette diagrammet til å se om det er noen problemer med mediekvaliteten hvis video var aktivert eller ikke.
Hvis en samtaledel har både lyd- og videostrøm, kategoriseres den én gang under video.

Samtaleben etter tilkoblingstype
Dette diagrammet viser en oversikt over samtalefaser etter hvilke forbindelser som brukes. Du kan bruke dette diagrammet til å finne ut om problemer med mediekvaliteten påvirker alle samtaleledd i organisasjonen din, eller om disse problemene er begrenset til bestemte tilkoblingstyper.

Samtaleben etter internettleverandør
Denne oversikten viser en oversikt over samtaleperioder etter internettleverandør (ISP) som brukes. Du kan bruke denne tabellen til å finne ut om problemer med mediekvaliteten kommer fra bestemte internettleverandører.

Samtaleben etter lokal IP-adresse
Dette diagrammet viser en oversikt over lokale IP-adresser som anropsben er koblet til. IP-adresser er begrenset til kun de tre første segmentene for å bevare brukerens personlige identitet.
Ved å begrense hvilke IP-adresser som har problemer med mediekvaliteten, kan du finne ut om disse problemene oppstår med anropsben i et bestemt område, eller med alle anropsben.

Samtaleben etter endepunktstype
Dette diagrammet viser en oversikt over samtalefaser etter endepunktene som ble brukt. Du kan bruke dette diagrammet til å finne ut om problemer med mediekvalitet påvirker alle endepunkter i organisasjonen din, eller om det er begrenset til bestemte endepunkter.

Samtaleben etter enhetstype
Dette diagrammet viser en oversikt over samtaledelene etter Cisco IP-telefoner og Webex Board-, Room- og Desk-enheter som brukes. Du kan bruke dette diagrammet til å begrense hvilke enheter som påvirkes av problemer med mediekvaliteten.

Samtalebein etter stioptimalisering
Disse diagrammene viser deg kvaliteten på samtaledelene basert på typen stioptimalisering som ble brukt i løpet av det valgte datointervallet.
De tilgjengelige stioptimaliseringstypene er:
- Etablering av interaktiv konnektivitet (ICE): Den brukes til å gjøre det mulig for enheter å sende media direkte til hverandre, noe som reduserer ventetid og båndbreddebruk.
- Privat nettverkstilkobling (PNC): Den brukes til å gjøre det mulig for Webex Calling-kunder å utvide sitt private nettverk til skyen over et dedikert VPN.
- Ingen optimalisering: Når verken ICE- eller PNC-baneoptimalisering brukes.
Du kan filtrere hele siden ved å velge en kategori i diagrammet.

Samtalebein etter lydjitter, pakketap og latens
Disse diagrammene viser deg en trend for hvordan tap av lydpakker, latens og jitter i samtalefasene var.
Lydjitter er avledet fra forsinkelsen mellom påfølgende lydforespørsler over et antall pakker. Samtalekvaliteten forbedres etter hvert som jitteringen avtar. Bare den maksimale verdien av jitter registreres. Hvis for eksempel én samtaleben opplevde 50 ms, 75 ms og 100 ms med jitter, og den andre samtalebenet opplevde 150 ms og 200 ms med jitter, beregnes bare verdien på 100 ms for den første samtalebenet og 200 ms for den andre samtalebenet, og deretter beregnes gjennomsnittet.
Pakketap er tidsforvrengningen du opplever når du tar opp eller spiller av et lydsignal. Samtalekvaliteten forbedres etter hvert som pakketapet reduseres.
Latens er tiden det tar for stemmen din (eller datapakken) å nå mottakeren, pluss tiden det tar før bekreftelsen kommer tilbake. Samtalekvaliteten forbedres etter hvert som ventetiden reduseres.
Den 90. persentilen viser den maksimale verdien for lydjitter, pakketap eller latens som 10 % av samtalene opplevde i løpet av det valgte datointervallet.
Du kan bruke disse diagrammene til å se om noen av mediekvalitetsmålingene har en oppadgående trend for å finne ut hvor problemene kan komme fra.

Samtalebein via lyd- og videokodeker
Disse diagrammene viser en oversikt over samtalefaser etter hvilke typer lyd- og videokodeker som brukes. Du kan bruke disse diagrammene til å finne ut om en bestemt kodek påvirker mediekvaliteten til samtalebeina. Videokodeker gjelder bare for samtaler som hadde videostrøm.

Fordeling av samtalebein etter tid
Disse diagrammene viser deg en oversikt over samtaleperioder basert på timefordeling av dagen i løpet av det valgte datointervallet. Fordelingen er i henhold til UTC-tidssonen. Du kan filtrere hele siden ved å velge en kategori i diagrammet. Du kan bruke disse diagrammene til å finne ut om mediekvaliteten til samtaledelene påvirkes i løpet av et bestemt tidspunkt på dagen.

Brukere med verste ringeopplevelse
Denne tabellen viser de 50 beste brukerne i organisasjonen din som opplevde flest samtaler med dårlig kvalitet. Du kan bruke denne tabellen til å raskt se hvilke brukere du bør fokusere på og finne ut hvorfor de kan ha samtalefaser av dårlig kvalitet i motsetning til andre brukere.

Krysslansering til feilsøking fra Analytics
Når du klikker på et navn i tabellen Brukere med verste ringeopplevelse, åpnes en ny fane for Feilsøking som viser alle samtalene brukeren foretok innenfor datoperioden du valgte, opptil 21 dager.

Kjente begrensninger
Det kan ta opptil 30 minutter etter at samtalen er avsluttet før data for samtaler på Webex-samtaler vises i diagrammene.
Tips for dashbord
Juster tidsperioden
Du kan se noen diagrammer i en times-, daglig-, ukes- eller månedsskala, slik at du kan spore engasjement over tid og se etter brukstrender. Dette gir kraftig innsikt i hvordan innkommende anrop håndteres i samtalekøer.
Datovelgeren gjelder ikke for data i delen for live køstatistikk. Data for delen for live køstatistikk samles inn hvert 30. sekund.
Globale filtre
Dashbordet inneholder kraftige filtreringsverktøy. Klikk på filterlinjen for å velge hvilke data du vil se. Filtrene du velger vil automatisk gjelde for alle diagrammene. Du kan filtrere etter spesifikke anropskøer, steder og veiledere.
Filteret for veiledere gjelder bare for statistikk for agenter i samtalekøen.
Eksporter data eller diagrammer
Du kan eksportere en hvilken som helst graf eller detaljvisning. Klikk på Mer-knappen øverst til høyre chart/list, og velg filformatet for nedlastingen (PDF, PNG eller CSV, avhengig av om det er en graf eller en liste).
Når du kombinerer filnedlasting med de tilgjengelige filtrene, kan du enkelt generere nyttige rapporter om samtalekøer i organisasjonen din.
Rapporter for samtalekøer og statistikk for samtalekøagenter
Hvis du vil se data for samtalekøer og samtalekøagenter i et CSV-filformat, kan du laste ned rapportene Samtalekøstatistikk og Samtalekøagentstatistikk i delen Rapporter.
KPI-er
KPI-er er tilgjengelige øverst på siden for å vise deg en rask oversikt over statusen til innkommende anrop i anropskøer innenfor datoperioden du valgte. De tilgjengelige KPI-ene er:
- Totalt antall besvarte anrop– Totalt antall anrop som agenter har besvart. Prosentandelen viser endringen i verdi over tid ved å sammenligne den med tidligere data for det valgte datointervallet.
- Totalt antall avbrutte samtaler– Totalt antall samtaler der innringeren la på eller la igjen en beskjed før en agent ble tilgjengelig. Prosentandelen viser endringen i verdi over tid ved å sammenligne den med tidligere data for det valgte datointervallet.
- Prosentandel av avbrutte samtaler– Prosentandel av samtaler der innringeren la på eller la igjen en beskjed før en agent ble tilgjengelig. Prosentandelen viser endringen i verdi over tid ved å sammenligne den med tidligere data for det valgte datointervallet.
- Gjnsnittlig ventetid– Gjnsnittlig tid innringere brukte på å vente på at neste tilgjengelige agent skulle svare på anropet. Prosentandelen viser endringen i verdi over tid ved å sammenligne den med tidligere data for det valgte datointervallet.

Innkommende anrop for samtalekøer og trend
Dette diagrammet viser en oversikt over samtalekøstatistikk etter innkommende anrop. Du kan bruke dette diagrammet til å se hvordan samtalekøene håndterer alle innkommende anrop til organisasjonen din.

Gjennomsnittlig køtid per samtale og trend
Denne oversikten viser en oversikt mellom gjennomsnittlig antall avbrutte og gjennomsnittlig ventetid i innkommende anrop. Du kan bruke denne tabellen til å se hvor lenge innringere måtte vente før de la på eller ble overført til en agent. Gjennomsnittlig antall minutter beregnes som:
- Gj.sn. avbrutt tid– Gj.sn. samtaletid som innringere brukte på å vente på en agent før de la på eller valgte alternativet for å legge igjen en beskjed.
- Gjnsn. ventetid– Gjnsn. tid innringere bruker på å vente på at neste tilgjengelige agent skal svare på anropet.

Topp 25 samtalekøer etter samtalestatus
Denne tabellen viser de 25 øverste samtalekøene med flest samtaler etter en bestemt status. Statusene for tilgjengelige samtaler er:
- Besvarte anrop– Antall anrop besvart av agenter.
- % av besvarte anrop– Prosentandel av anrop besvart av agenter.
- Avbrutt samtaler– Antall samtaler der innringeren la på eller la igjen en beskjed før en agent ble tilgjengelig.
- % av avbrutte samtaler– Prosentandel av samtaler der innringeren la på eller la igjen en beskjed før en agent ble tilgjengelig.
- Overflyt - Opptatt– Antall samtaler som overflytet til en annen samtalekø fordi køgrensen ble nådd.
- Overflyt - Tidsavbrutt– Antall anrop som overflytet til en annen anropskø fordi ventetiden oversteg den konfigurerte maksimalgrensen.
- Overførte samtaler– Antall samtaler som ble overført fra køen.

Topp 25 samtalekøer etter gjennomsnittlig ventetid og avbrutt tid
Denne tabellen viser de 25 største samtalekøene med høyest gjennomsnittlig ventetid og avbrutt tid fra innkommende samtaler. Gjennomsnittlig tid beregnes som:
- Gjnsnittlig avbrutt tid– Gjennomsnittlig samtaletid som innringere brukte på å vente på en agent før de la på eller valgte alternativet for å legge igjen en beskjed.
- Gjnsnittlig ventetid– Gjnsnittlig samtaletid som innringere bruker på å vente på at neste tilgjengelige agent skal svare på anropet.

Statistikk for samtalekø
Denne tabellen viser detaljer om samtalekøer som er opprettet i organisasjonen din. Du kan bruke denne tabellen til å se antall innkommende anrop til samtalekøer og statusen til disse anropene. Du kan også søke etter bestemte samtalekøer, steder, telefonnumre og internnumre ved å bruke søkefeltet i tabellen. Detaljene som er tilgjengelige er:
- Samtalekø– Navn på samtalekøen.
- Plassering– Plassering tilordnet samtalekøen.
- Telefonnr.– Telefonnummeret som er tilordnet samtalekøen.
- Internnummer– Internnummer tilordnet samtalekøen.
- Total ventetid– Total tid samtaler ble satt på vent av agenter.
- Gjnsnittlig ventetid– Gjennomsnittlig tid samtaler ble satt på vent av agenter.
- Total taletid– Total tid agenter aktivt snakket i samtaler.
- Gjnsnittlig taletid– Gjennomsnittlig tid agenter aktivt snakket i samtaler.
- Total behandlingstid– Total tid agenter brukte på å håndtere anrop. Håndteringstiden beregnes som total taletid + Total ventetid = Total håndteringstid.
- Gjnsnittlig behandlingstid– Gjennomsnittlig tid agenter brukte på å håndtere anrop.
- Total ventetid– Total tid innringere brukte på å vente på at neste tilgjengelige agent skulle svare på anropet.
- Gjnsnittlig ventetid– Gjnsnittlig tid innringere brukte på å vente på at neste tilgjengelige agent skulle svare på anropet.
- Besvarte anrop– Antall anrop besvart av agenter.
- % Besvarte anrop– Prosentandel av anrop besvart av agenter.
- Avbrutte samtaler– Antall samtaler der innringeren la på eller la igjen en beskjed før en agent ble tilgjengelig.
- % Avbrutte samtaler– Prosentandel av samtaler der innringeren la på eller la igjen en beskjed før en agent ble tilgjengelig.
- Gjnsnittlig tid for avbrutt samtale– Gjnsnittlig tid hvor innringere la på eller la igjen en beskjed før en agent ble tilgjengelig.
- Forlatt tid– Tidspunkt da innringere la på eller la igjen en beskjed før en agent ble tilgjengelig.
- Totalt antall anrop– Totalt antall innkommende anrop.
- Overflyt - Opptatt– Antall samtaler som overflytet fordi køgrensen ble nådd.
- Overflyt - Tidsavbrutt– Antall anrop som overflytet fordi ventetiden overskred maksimumsgrensen.
- Overførte samtaler– Antall samtaler som ble overført fra køen.
- Gj.sn. antall agenter tildelt– Gj.sn. antall agenter tildelt samtalekøer.
- Gjnsn. antall agenter som håndterer samtaler– Gjnsn. antall agenter som aktivt håndterte samtaler.
Samtalekøer uten data vises ikke i denne tabellen.

KPI-er
KPI-er er tilgjengelige øverst på siden for å vise deg detaljer om samtalene som agenter håndterte innenfor datoperioden du valgte. De tilgjengelige KPI-ene er:
- Totalt antall besvarte anrop– Totalt antall presenterte anrop som ble besvart av agenter. Prosentandelen viser endringen i verdi over tid ved å sammenligne den med tidligere data for det valgte datointervallet.
- Totalt antall avviste anrop– Totalt antall anrop som ble presentert for en agent, men som ikke ble besvart. Prosentandelen viser endringen i verdi over tid ved å sammenligne den med tidligere data for det valgte datointervallet.
Anrop som ble avvist av en agent telles ikke som avviste anrop.
- Gjnsn. behandlingstid– Gjennomsnittlig tid agenter bruker på å håndtere samtaler. Prosentandelen viser endringen i verdi over tid ved å sammenligne den med tidligere data for det valgte datointervallet.

Gjennomsnittlig samtaletid per samtale og trend for agenter
Denne oversikten viser i gjennomsnitt hvor lenge hver samtale varer, sortert etter samtalestatus. Du kan bruke denne oversikten til å se om innringere får den hjelpen de trenger i tide.

Innkommende anrop til agenter etter anropsstatus
Dette diagrammet viser en oversikt over innkommende anrop til agenter basert på anropsstatus. Dette diagrammet kan hjelpe deg med å se om det er flere avviste anrop enn vanlig.

Agenter som håndterer samtaler kontra agenter som er tildelt
Dette diagrammet viser en trend for gjennomsnittlig antall agenter som håndterer samtaler mot gjennomsnittlig antall agenter som er tildelt samtalekøer. Du kan bruke dette diagrammet til å se om det er nok agenter til å håndtere samtaler og justere etter behov.

Topp 25 agenter etter besvarte og avviste anrop
Denne tabellen viser de 25 beste agentene med flest besvarte eller avviste anrop.
Anrop som ble avvist av en agent telles ikke som avviste anrop.

Topp 25 agenter etter gjennomsnittlig samtaletid og gjennomsnittlig ventetid
Denne tabellen viser de 25 beste agentene med høyest gjennomsnittlig antall tale- eller venteminutter.

Agenter i samtalekøen
Denne tabellen viser detaljer om alle agentene som er tilordnet samtalekøer i organisasjonen din. Du kan bruke denne tabellen til å se hvilken agent som får flest anrop og informasjon om anropsstatistikken deres. Du kan også søke etter bestemte agent- eller arbeidsområdenavn, samtalekøer og steder ved å bruke søkefeltet i tabellen. Detaljene som er tilgjengelige er:
- Agentnavn– Navn på agenten eller arbeidsområdet.
- Samtalekø– Navn på samtalekøen.
- Plassering– Plassering tilordnet samtalekøen.
- Totalt antall besvarte anrop– Antall anrop som ble presentert for agenten og besvart av dem.
- Avviste anrop– Antall anrop som ble presentert for agenten, men som ikke ble besvart.
Anrop som ble avvist av en agent telles ikke som avviste anrop.
- Totalt antall presenterte anrop– Antall innkommende anrop til agenten som ble distribuert av anropskøen.
- Total taletid– Total tid en agent brukte aktivt på å snakke i samtaler.
- Gjnsn. taletid– Gjennomsnittlig tid en agent brukte på å aktivt snakke i samtaler.
- Total ventetid– Total tid en agent har satt samtaler på vent.
- Gjnsn. ventetid– Gjnsn. tid en agent har satt samtaler på vent.
- Total behandlingstid– Total tid en agent brukte på å håndtere anrop. Håndteringsminutter beregnes som total taletid + Total ventetid = Total håndteringstid.
- Gjnsn. behandlingstid– Gjennomsnittlig tid en agent brukte på å håndtere anrop.

KPI-er
KPI-er er tilgjengelige øverst på siden for å vise deg alle innkommende anrop og statusen deres, slik at du kan overvåke samtalekøer i sanntid. De tilgjengelige KPI-ene er:
- Aktive samtaler– Viser antall samtaler der agenter snakker med innringere.
- Samtaler venter– Viser antall samtaler som venter på at den neste tilgjengelige agenten skal svare.
- Samtaler på vent– Viser antall samtaler som agenter har satt på vent.

Statistikk for direkte samtalekø
Denne tabellen viser detaljer om alle anropskøene som er opprettet i organisasjonen din. Du kan bruke denne tabellen til å se hvilken samtalekø som får flest samtaler og justere antallet agenter etter behov. Du kan også søke etter bestemte samtalekøer, steder, telefonnumre og internnumre ved å bruke søkefeltet i tabellen. Detaljene som er tilgjengelige er:
- Samtalekø– Navnet på samtalekøen.
- Plassering– Plasseringen som er tilordnet samtalekøen.
- Telefonnr.– Telefonnummeret som er tilordnet samtalekøen.
- Internnummer– Internnummeret som er tilordnet samtalekøen.
- Aktive samtaler– Antall samtaler der agenter snakker med innringere.
- Samtaler på vent– Antall samtaler som agenter har satt på vent.
- Samtaler venter– Antall samtaler som venter på neste tilgjengelige agent.
Se disse videoene for mer informasjon:
Detaljert rapportering av samtalehistorikk
Webex Calling detaljert samtalehistorikkrapportering gir nødvendig informasjon om samtalehistorikkdata for organisasjonen din fra skyen.
Man kan enkelt feilsøke og analysere samtaler, slik at man bedre kan forstå Webex Calling-opplevelsen og identifisere problemer med ansattes ytelse.
Den detaljerte samtalehistorikk-fanen inkluderer ikke alternativet Ring på Webex.
Den detaljerte anropshistorikk-fanen inneholder følgende funksjoner.
Globale filtre
Dashbordet inneholder kraftige filtreringsverktøy. Klikk på filterlinjen for å velge hvilke data du vil se. Du kan filtrere etter følgende dimensjoner:
-
Besvart
-
Anropsklassifisering (intern / Utvendig)
-
Anropstype
-
Retning
-
Sted
-
Brukernavn
-
E-post
-
Endepunktstype
-
Enhetstype
Du kan bare bruke retningsfilteret når anropsklassifiseringen er satt til Ekstern.
Tidssone
Tidssonen angis i henhold til profilen din øverst til høyre. Du kan endre din foretrukne tidssone når som helst fra rullegardinmenyen.
Hvis du for eksempel leter etter en samtale som fant sted i en annen tidssone, kan du bytte til den tidssonen ved å søke, slik at du ikke trenger å gjøre tidskonverteringen. Analysedata fylles kun ut basert på den valgte tidssonen.
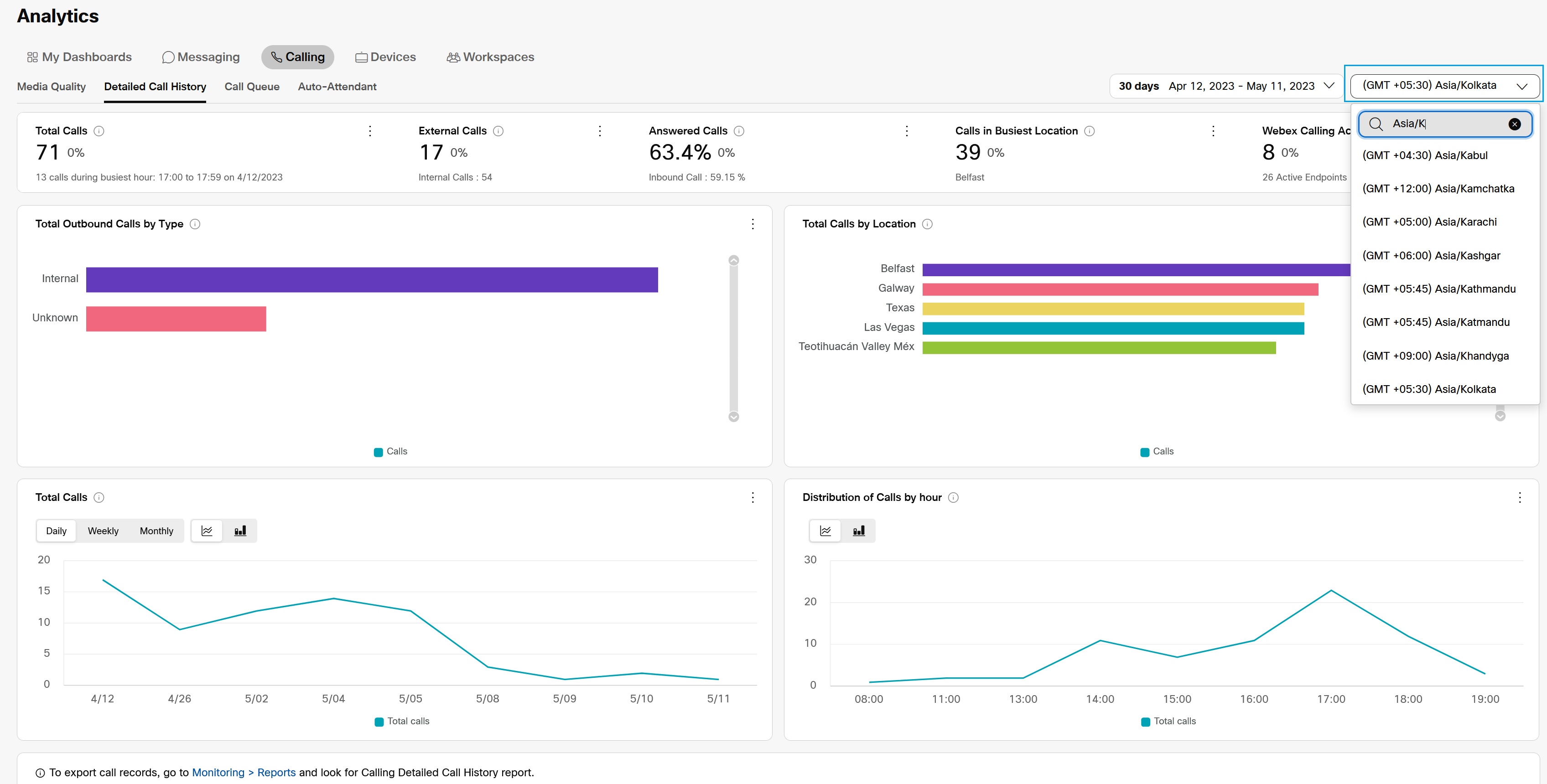
Viktige ytelsesindikatorer (KPI-er)
Det er fem KPI-er som vises øverst i fanen Detaljert samtalehistorikk. Dataområdet de måler endres når du velger filtre og et datointervall.
KPI-er genereres per samtale. Hvis for eksempel Alice ringer Bob, teller det som én samtale for KPI-beregninger. Det er fem KPI-er som vises øverst i fanen Detaljert samtalehistorikk. Dataområdet de måler endres når du velger filtre og et datointervall.
KPI-ene er:
-
Totalt antall samtaler– Det totale antallet Webex Calling-samtaler for de valgte filtrene og datointervallet. En enkelt samtale kan ha flere etapper. For eksempel har en intern samtale mellom to brukere to samtaleledd, men telles som én samtale i dette dashbordet. Bunnteksten viser det totale antallet anrop som er foretatt eller mottatt av brukerne i løpet av den travleste timen når de valgte filtrene og datointervallet brukes.
Den travleste timen har det maksimale antallet innkommende anrop for disse filtrene, innenfor det valgte datointervallet.
-
Eksterne anrop– Totalt antall eksterne anrop foretatt eller mottatt av brukere. Et eksternt anrop er et anrop som foretas til eller mottas utenfra organisasjonen. Interne anrop er anrop som gjøres mellom Webex Calling-brukere i organisasjonen. Interne anrop i bunnteksten er anrop som gjøres mellom Webex Calling-brukere i organisasjonen.
CDR-er med ukjent anropstype regnes som eksterne anrop.
-
Besvarte anrop– Prosentandel av besvarte anrop foretatt eller mottatt av brukere innenfor de valgte filtrene og datoperioden. Hvis for eksempel et anrop kommer inn i en søkegruppe, og det ikke blir besvart av de første 9 agentene, men blir besvart av den 10., regnes anropet som besvart. Anrop som besvares via telefonsvarer regnes også som besvart.
-
Samtaler på travleste sted– Totalt antall samtaler foretatt eller mottatt av brukere på det travleste stedet innenfor de valgte filtrene og datoperioden.
-
Aktive brukere av Webex-anrop– Det totale antallet unike aktive brukere som har foretatt eller mottatt anrop innenfor de valgte filtrene og datointervallet. En aktiv bruker inkluderer alle Webex Calling-brukere – for eksempel individuelle brukere, arbeidsområdebrukere eller brukere av virtuelle linjer som har foretatt eller mottatt en hvilken som helst type samtale i løpet av den valgte tidsperioden.

Eksterne anrop etter type
Grafen Eksterne anrop etter type viser en oversikt over eksterne anrop som foretas eller mottas utenfra organisasjonen. Den viser anrop basert på støttede typer som samsvarer med de valgte filtrene og er innenfor datointervallet. Anropstypene som kan vises i denne grafen er:
-
Mobile/Cell
-
Nasjonal
-
Internasjonal
-
Nødsituasjon
-
Operatørtjenester
-
Korte tall
-
Premiumpris
-
SIP-URI
-
Innkommende
-
Ukjent
-
Nullkontaktmøte
-
Integrert lyd (På Net Webex-møte)

-
Ikke korreler antallet eksterne anrop med oppdelingen av eksterne anrop rapportert i denne widgeten. Dette er fordi en samtale kan være både innkommende & Nasjonal.
Totalt antall samtaler etter sted
Grafen Totalt antall anrop etter sted viser en oversikt over anropene som er foretatt eller mottatt på forskjellige steder innenfor de valgte filtrene og datoperioden. Dataene er orientert rundt individuelle samtaleben i stedet for én enkelt oppføring. Den viser både besvarte og ubesvarte anrop.
For eksempel:
-
For en P2P-samtale mellom Alice & Bob, begge er på lokasjon A, så viser lokasjon A to oppføringer.
-
Hvis Alice er på lokasjon A og Bob er på lokasjon B, vises én oppføring på både lokasjon A og B.

Rapporten teller en samtale som hadde konsultativ overføring, samtaleparkering eller samtalehenting som en ekstra intern samtale fordi disse samtalene har en annen korrelasjons-ID for CDR-oppføringene sine.
Totalt antall samtaler
Dette diagrammet viser antall anrop som er foretatt eller mottatt i løpet av det valgte datointervallet. Den kan vise deg hvordan organisasjonens bruk av Webex Calling utvikler seg over tid.

Fordeling av samtaler per time
Dette diagrammet viser antall anrop som er foretatt eller mottatt, summert per time i det valgte datointervallet. Den kan vise deg når på dagen Webex Calling-brukerne dine er travlest og bruker tjenesten mest.

Detaljert samtalehistorikk
Tabellen Detaljert samtalehistorikk viser alle samtaler, foretatt eller mottatt, av brukerne innenfor de valgte filtrene og datointervallet.
Tabelloppføringene er for individuelle samtaleben, og hver samtale i Webex Calling består av to poster.
- En original plate og
- En avsluttende post
Hvis for eksempel Alice ringer til Bob, og Alice og Bob er registrerte Webex Calling-brukere, viser Webex Calling to samtaleoppføringer i tabellen Detaljert samtalehistorikk.
- En originalplate fra Alices synspunkt og
- En avsluttende post fra Bobs synspunkt
Hvis Alice er en PSTN-bruker, logger Webex Calling bare én oppføring, det vil si avsluttende oppføring for Bob.
Tabellen Detaljert samtalehistorikk viser en liste over samtaler sammen med følgende detaljer:
-
Starttidspunkt– Dette er starttidspunktet for samtalen. Svartiden kan komme litt senere.
-
Sted– Stedet for samtalen.
-
Anropsnummer– For innkommende anrop er det telefonnummeret til den som ringer. For utgående anrop er det brukerens telefonnummer.
-
Oppringt nummer– For innkommende anrop er det brukerens telefonnummer. For utgående anrop er det telefonnummeret til den oppringte parten.
-
Land– Dette feltet fylles ut for internasjonale anrop. Den viser landskoden til den som ringer-ID-nummeret.
Vi opplever for øyeblikket et problem der feltet Land kan virke tomt for noen administratorer. Vi jobber aktivt med å løse dette.
-
Anrops-ID– Anrops-ID-en til brukeren som ringte eller mottok anropet, hvis aktuelt.
-
Varighet– Samtalens varighet i sekunder.
-
Besvart– Besvart hvis denne samtalen ble besvart, ubesvart ellers.
Rapporten viser en samtale som er besvart av mobilsvartjenesten som besvart.
-
Retning– Inngående eller utgående.

KPI-er
KPI-er er tilgjengelige øverst på siden for å vise deg en rask oversikt over statusen til samtaler håndtert av automatiske svarere innenfor datoperioden du valgte. De tilgjengelige KPI-ene er:
- Totalt antall mottatte anrop– Totalt antall innkommende anrop som er rutet til en automatisk svarer i løpet av det valgte datointervallet. Prosentandelen viser endringen i verdi over tid ved å sammenligne den med tidligere data for det valgte datointervallet.
- Gj.sn. samtalevarighet– Gj.sn. antall minutter innringere var på linjen med automatiske svarere i løpet av det valgte datointervallet. Prosentandelen viser endringen i verdi over tid ved å sammenligne den med tidligere data for det valgte datointervallet.
- Prosentandel av besvarte anrop– Prosentandel av anrop besvart av agenter, brukere via viderekobling eller talemeldinger i løpet av det valgte datointervallet. Prosentandelen viser endringen i verdi over tid ved å sammenligne den med tidligere data for det valgte datointervallet.
- Ubesvarte anrop– Antall anrop som ble rutet til agenter, brukere via viderekobling eller talemeldinger, men som ikke ble besvart i løpet av det valgte datointervallet. Prosentandelen viser endringen i verdi over tid ved å sammenligne den med tidligere data for det valgte datointervallet.
- Travleste tidspunkt på dagen– Tidspunkt på dagen med flest anrop til automatiske svarere i løpet av det valgte datointervallet. Prosentandelen viser endringen i verdi over tid ved å sammenligne den med tidligere data for det valgte datointervallet.

Status og trend for automatiske svarsamtaler
Dette diagrammet viser en oversikt over samtalestatuser for automatisk svarperson etter innkommende anrop. Du kan bruke dette diagrammet til å se hvordan automatiske svarere håndterer alle innkommende anrop til organisasjonen din i løpet av det valgte datointervallet.

Automatisk svarer-anrop etter sted
Dette diagrammet kategoriserer anrop fra automatisk svarer basert på hvor automatisk svarere ble klargjort i løpet av det valgte datointervallet.

Anrop fra automatiske svarere
Dette diagrammet kategoriserer anrop basert på hvilken automatisk svarer anropene ble rutet til i løpet av det valgte datointervallet.

Samtalefordeling etter tidspunkt på dagen
Dette diagrammet kategoriserer anrop basert på tidspunktet på dagen automatiske svarere mottok disse anropene i løpet av det valgte datointervallet.

Automatisk svarer-anrop via tastemeny og tastetrykk
Dette diagrammet kategoriserer automatiske svaranrop basert på de viktigste menyalternativene som innringere valgte, eller de viktigste alternativene som ble trykket av innringere på tastaturet i løpet av det valgte datointervallet. Du kan bruke dette diagrammet til å se hvilke alternativer brukerne ringer om oftest.

Anrop etter mottatte timer
Dette diagrammet kategoriserer anrop basert på om de ble mottatt i løpet av åpningstiden, etter stengetid og ikke var tilgjengelige i løpet av det valgte datointervallet.
Ikke tilgjengelig betyr at brukerne ikke fikk se viktige menyalternativer når visse funksjoner ble brukt, som viderekobling, samtaleavlytting og samtalescreening.

Statistikkoversikt for automatisk svarer, viktige detaljer om åpningstider og viktige detaljer etter åpningstid
Denne tabellen viser detaljer om automatiske svarere som er konfigurert i organisasjonen din. Du kan bruke denne tabellen til å se antall innkommende anrop til automatiske svarere og statusen for disse anropene. Anrop som er «Ikke tilgjengelige» vil telle i diagrammene, men vil ikke telle i datatabellene. På grunn av denne beregningen vil antallet totale samtaler variere mellom diagrammene og tabellene.
Alternativet Lagre som CSV for denne tabellen laster kanskje ikke ned alle datarader for store organisasjoner. For å få en fullstendig liste over alle dataradene for denne tabellen, last ned rapportene for automatisk svar i delen Rapporter.
Detaljene som er tilgjengelige for statistikksammendraget for automatisk svarer er:
- Automatisk svarer– Navn på automatisk svarer, slik det er klargjort.
- Ph. nr. / Ank.– Ank. tilordnet automatisk svarer.
- Plassering– Plasseringen til den automatiske svareren, slik den er klargjort.
- Totalt antall anrop– Totalt antall innkommende anrop som er rutet til den automatiske svartjenesten.
- Besvart– Antall anrop besvart av agenter, brukere via viderekobling eller talemeldinger.
- Ubesvart– Antall anrop som ble rutet til agenter, brukere via viderekobling eller talemeldinger, men som ikke ble besvart.
- Opptatt– Antall samtaler der innringere fikk opptattsignal.
- Andre– Antall anrop som hadde en annen status enn besvart, ubesvart eller opptatt. For eksempel tilfeller der innringeren ikke foretok et tastevalg
- % besvart– Prosentandel av anrop besvart av agenter.
- Total varighet– Total tid som innringere var på linjen med den automatiske svareren da de først ble besvart, helt til samtalen blir rutet eller avsluttet.
- Total AA-taletid– Total tid den automatiske svareren var opptatt med innringeren.
Detaljene som er tilgjengelige for nøkkeldetaljer for automatisk svar i åpningstider og etter stengetid er:
- Automatisk svarer– Navn på automatisk svarer, slik det er klargjort.
- Tast trykket– Tastealternativet som trykkes av innringere på tastaturet.
- Ph. nr. / Ank.– Telefonnummer og internnummer tilordnet den automatiske svareren.
- Plassering– Plasseringen til den automatiske svareren, slik den er klargjort.
- Totalt antall anrop– Totalt antall innkommende anrop som er rutet til den automatiske svartjenesten.
- Besvart– Antall anrop besvart av agenter, brukere via viderekobling eller talemeldinger.
- Ubesvart– Antall anrop som ble rutet til agenter, brukere via viderekobling eller talemeldinger, men som ikke ble besvart.
- Opptatt– Antall samtaler der innringere fikk opptattsignal.
- Andre– Antall anrop som hadde en annen status enn besvart, ubesvart eller opptatt. For eksempel tilfeller der den som ringer ikke foretok et tastevalg.
- % besvart– Prosentandel av anrop besvart av agenter.
- Varighet– Hvor lenge innringere var på linjen med den automatiske svareren.
- Destinasjon– Telefonnummeret til den avsluttende samtaledetaljposten.
- Tastemeny– Tastemenyalternativet som er tilordnet tasten som trykkes på tastaturet.
- Tastebeskrivelse– Beskrivelsen av tastealternativet som trykkes av innringere på tastaturet.
- Taletid for automatisk svarer– Total tid som automatisk svarer var opptatt med innringeren for et gitt tastetrykk.

Fanen for bruksanalyse av søkegrupper lar administratorer overvåke hvordan søkegrupper i organisasjonene deres brukes ved å tilby kritisk telemetri for hver søkegruppe, for eksempel en oversikt over innkommende anrop for hver søkegruppe og statusen til disse anropene.
Nedenfor finner du detaljer om spesifikk telemetri og diagrammer som er tilgjengelige i disse dashbordene.
KPI-er
KPI-er er tilgjengelige øverst på siden for å vise deg en rask oversikt over statusen til samtaler håndtert av søkegrupper innenfor datointervallet du valgte. De tilgjengelige KPI-ene er:
- Totalt antall anrop til søkegrupper– Totalt antall innkommende anrop som er rutet til søkegrupper i løpet av det valgte datointervallet. Anrop inkluderer besvarte, ubesvarte og avbrutt.
- Besvarte anrop fra søkegruppe– Totalt antall innkommende anrop rutet til søkegrupper som ble besvart direkte eller etter omdirigering av agenter.
- Ubesvarte anrop i søkegruppe– Totalt antall innkommende anrop som ble rutet til søkegrupper og som ikke ble besvart av agenter.
- Søkegruppe forlatte anrop– Totalt antall innkommende anrop der innringeren la på før en agent ble tilgjengelig.
HG-anrop etter status og trend
Disse diagrammene viser en oversikt over innkommende anrop til søkegrupper etter status. Du kan bruke disse diagrammene til å se om anrop blir besvart i god grad, eller om du trenger å undersøke hvorfor ubesvarte og forlatte anrop har en høy trend.
Topp 10 HG-er etter mottatte anrop
Dette diagrammet viser hvilken søkegruppe som mottok flest anrop i løpet av det valgte datointervallet. Du kan bruke dette diagrammet til å se hvilken søkegruppe som har mest aktivitet, og om flere agenter bør tilordnes den søkegruppen for å redusere ventetiden.
Topp 10 steder etter mottatte anrop
Dette diagrammet viser hvilken tildelt plassering av søkegrupper som mottok flest anrop, noe som kan hjelpe deg med å se om andre agenter må tilordnes til en mer populær plassering for å redusere tiden for ubesvarte og avbrutte anrop.
Trend totalt antall mottatte samtaler
Dette diagrammet viser en trend for anrop mottatt på tvers av alle søkegrupper i løpet av det valgte datointervallet. Du kan bruke dette diagrammet til å visualisere hvilke dager organisasjonen din mottok flest anrop, og om søkegruppene presterte bra på disse dagene.
HG besvarte anrop etter endepunkttype og trend
Disse diagrammene viser en oversikt over anrop etter hvilken endepunkttype som ble brukt til å svare på anropet. Dette diagrammet kan hjelpe deg med å se hvilke endepunktstyper agenter foretrekker å bruke i organisasjonen din.
Fanen for ytelse for søkegrupper lar administratorer overvåke anropsatferd når anrop lander på søkegrupper, for eksempel hvor mange ganger anrop ble omdirigert, årsakene til at anrop ble omdirigert og anropsrutingsmønstre.
90. persentilverdier sammenlignes med verdiene fra alle søkegruppene i organisasjonen din for det valgte datointervallet.
Nedenfor finner du detaljer om spesifikk telemetri og diagrammer som er tilgjengelige i disse dashbordene.
KPI-er
KPI-er er tilgjengelige øverst på siden for å vise deg en rask oversikt over hvordan søkegruppene presterte innenfor datoperioden du valgte. De tilgjengelige KPI-ene er:
- 90%ile HG-samtalebehandlingstid– Den 90. persentilverdien for tale- og ventetiden for samtaler. Samtalebehandlingstid beregnes som samtaleventetid + Samtaletid.
- 90%ile HG-ventetid– Den 90. persentilen av tiden innringere måtte vente før en agent svarte.
- 90%ile Samtaletid– Den 90. persentilen av tiden brukt på en samtale.
- 90%ile HG avbrutt samtaletid– Den 90. persentilen av tiden før innringeren fant opp eller la igjen en beskjed før en agent besvarte anropet.
- HG omdirigerte anrop– Det totale antallet anrop som er videresendt eller overført til en annen agent.
HG besvarte anrop via omdirigering
Dette diagrammet viser en oversikt over samtaler som ble håndtert av den første agenten, eller om samtalen måtte omdirigeres til en annen agent. Du kan bruke dette diagrammet til å se om innringere får den hjelpen de trenger fra agenter i tide, eller finne ut årsaken til at det er et uvanlig antall omdirigerte anrop ved å sammenligne dataene med andre diagrammer.
Mulige verdier er:
- Direkte håndtert– Den første agenten som søkegruppen tilordnet samtalen til, besvarte og avsluttet samtalen.
- Omdirigert– Den første agenten som søkegruppen tilordnet samtalen til, omdirigerte samtalen til en annen agent.
Søkegruppe omdirigerte anrop etter årsak
Denne oversikten viser en oversikt over de ulike årsakene til hvorfor en samtale blir omdirigert. Du kan bruke dette diagrammet til å finne ut om anrop blir omdirigert fordi det ikke er nok agenter til å hjelpe til, eller av andre årsaker.
Mulige verdier er:
- Viderekobler etter angitte ringinger– Viderekobler et innkommende anrop til en annen søkegruppe etter et angitt antall ringinger.
- Viderekoble når agenter ikke kan nås– Viderekobler et innkommende anrop til en annen søkegruppe hvis ingen agenter er tilgjengelige.
- Viderekoble når agenter er opptatt– Viderekobler et innkommende anrop til en annen søkegruppe hvis alle agenter er opptatt.
- Blind overføring– Overfører samtalen til den første tilgjengelige agenten.
- Konsultativ overføring– Overfører samtalen til en bestemt agent.
- Videresend alltid– Videresend alltid innkommende anrop til en annen søkegruppe.
- Videresend selektivt– Videresend alltid innkommende anrop fra en bestemt søkegruppe til en annen søkegruppe.
- Videresend anrop etter modus– Videresend anrop basert på planlegging.
HG-er etter samtalerutingsmønstre
Dette diagrammet viser en oversikt over mønstrene som brukes av søkegrupper til å rute anrop. Dette diagrammet hjelper deg med å se hvordan søkegrupper er konfigurert til å rute anrop, og om du må endre disse konfigurasjonene.
Mulige verdier er:
- Samtidig
- Sirkulær
- Toppen og ned
- Lengste tomgang
- Vektet
HG-anrop omdirigert etter årsakstrend
Dette diagrammet viser deg en trend for de ulike årsakene til hvorfor en samtale blir omdirigert. Du kan bruke dette diagrammet til å se om det finnes et mønster med spesifikke årsaker i løpet av det valgte datointervallet for å avgjøre om det er problemer med søkegrupper i organisasjonen din, eller om de fungerer som tiltenkt.
Mulige verdier er:
- Viderekobler etter angitte ringinger– Viderekobler et innkommende anrop til en annen søkegruppe etter et angitt antall ringinger.
- Viderekoble når agenter ikke kan nås– Viderekobler et innkommende anrop til en annen søkegruppe hvis ingen agenter er tilgjengelige.
- Viderekoble når agenter er opptatt– Viderekobler et innkommende anrop til en annen søkegruppe hvis alle agenter er opptatt.
- Blind overføring– Overfører samtalen til den første tilgjengelige agenten.
- Konsultativ overføring– Overfører samtalen til en bestemt agent.
- Videresend alltid– Videresend alltid innkommende anrop til en annen søkegruppe.
- Videresend selektivt– Videresend alltid innkommende anrop fra en bestemt søkegruppe til en annen søkegruppe.
- Videresend anrop etter modus– Videresend anrop basert på planlegging.
Topp 10 HG-er etter omdirigerte anrop
Denne tabellen viser deg de 10 beste søkegruppene med flest omdirigerte anrop. Dette diagrammet hjelper deg med å se hvilke søkegrupper som er årsaken til et høyere antall omdirigerte anrop.
HG omdirigerte anrop etter anropsrutingsmønstre
Dette diagrammet viser en oversikt over mønstrene som brukes av søkegrupper for å rute omdirigerte anrop. Dette diagrammet hjelper deg med å se hvordan søkegrupper er konfigurert til å rute omdirigerte anrop, og om du må endre disse konfigurasjonene.
Mulige verdier er:
- Samtidig
- Sirkulær
- Toppen og ned
- Lengste tomgang
- Vektet
Topp 10 HG-er etter 90%ile samtalehåndteringstid
Dette diagrammet viser de 10 beste søkegruppene etter deres 90. persentilverdi for samtalehåndteringstid. Dette diagrammet hjelper deg med å se hvilken søkegruppe som trenger å få forbedret behandlingstid for samtaler, slik at innringere kan få den hjelpen de trenger i tide.
90%ile HG-samtalehåndteringstid etter samtalerutingsmønstre
Dette diagrammet sammenligner 90. persentilverdiene for behandlingstider for samtaler i søkegruppen etter samtalerutingsmønstre. Dette diagrammet hjelper deg med å se hvilket rutemønster for samtaler som fungerer best og hvilket mønster som må forbedres.
Topp 10 HG-er etter 90%ile ventetid
Dette diagrammet viser de 10 beste søkegruppene etter 90. persentilverdi for ventetid på samtaler. Dette diagrammet hjelper deg med å se hvilken søkegruppe som trenger å få forbedret ventetidene sine, slik at innringere kan få den hjelpen de trenger i tide.
90%ile HG-ventetid etter samtalerutingsmønstre
Dette diagrammet sammenligner 90. persentilverdiene for ventetider for søkegrupper etter anropsrutingsmønstre. Dette diagrammet hjelper deg med å se hvilket rutemønster for samtaler som fungerer best og hvilket mønster som må forbedres.
Topp 10 HG-er etter 90%ile forlatt tid
Dette diagrammet viser de 10 beste søkegruppene etter 90. persentilverdi for avbrutt samtaletid. Dette diagrammet hjelper deg med å se hvilken søkegruppe som trenger å forbedre antallet avbrutt samtaler, slik at innringere ikke legger på før en agent kan hjelpe dem.
90%ile HG forlatt tid etter samtalerutingsmønstre
Dette diagrammet sammenligner 90. persentilverdiene for antall avbrutte samtaler i søkegruppen etter anropsrutingsmønstre. Dette diagrammet hjelper deg med å se hvilket rutemønster for samtaler som fungerer best og hvilket mønster som må forbedres.
Du kan bruke dataene her til å finne ut hvilke enheter som er mest populære blant brukerne dine, og hvilke som ikke er det. Du kan bruke denne informasjonen når du konfigurerer steder med delte enheter. Du kan sørge for at de mest brukte enhetene er satt opp i tettbygde områder av bygningen din eller der de fleste møtene finner sted.
Hvis du er Pro Pack-kunde, har du tilgang til historical metrics API som du kan bruke til å returnere daglige aggregerte enhetsrelaterte data automatisk.
Støttede enheter
Enhetssiden viser bruksmålinger for Cisco Cloud-registrerte enheter fra SX/DX serie opp til vårt nåværende enhetstilbud. Webex Share og andre skyregistrerte enheter er ikke inkludert i bruksmålingene, men de er inkludert i listen over lagerdetaljer. Cisco-enheter før SX/DX Serier vil ikke ha noen bruksmålinger samlet inn fra dem.
Analyse for Microsoft Teams-videointegrasjon
Hvis du distribuerte Webex-videointegrasjonen for Microsoft Teams for organisasjonen din, telles bruksmålinger for deltakere som ble med i Microsoft Teams-møter med Cisco-videoenheter i nøkkelindikatorene for ytelse og diagrammer.
Filterlisten samsvarer med enhetene du har konfigurert i hele organisasjonen. Du kan bruke denne informasjonen til å fokusere på en bestemt enhet. Hvis du for eksempel nettopp har distribuert DX80-er til alle brukerne i organisasjonen din, velger du DX80 som filter.
Nøkkelindikatorer for ytelse (KPI-er)
KPI-er er tilgjengelige øverst på siden for å vise deg hvor ofte enheter brukes innenfor datoperioden du valgte. De tilgjengelige KPI-ene er:
-
Aktiv enhet– Totalt antall aktive enheter. Enheter telles som aktive når de brukes til å bli med i samtaler, for lokale kablede eller trådløse skjermer, tavler eller i USB-gjennomgangsmodus. Den prosentvise endringen er dette tallet sammenlignet med tallet fra den forrige valgte tidsperioden. Hvis for eksempel 10 dager er valgt, sammenlignes tallet med de foregående 10 dagene.
-
Total enhetsbruk (timer)– Totalt antall timer enhetene ble brukt i. Denne bruken inkluderer når enheter brukes til å bli med i samtaler, for lokale kablede eller trådløse skjermer, tavler, i USB-gjennomgangsmodus og for digital skilting.
-
Aktiv bruk per enhet– Gjennomsnittlig antall timer enheter ble brukt til aktive aktiviteter eller digitale skiltaktiviteter. Gjennomsnittet beregnes som (antall KPI-er for aktive enheter) delt på (antall KPI-er for totalt bruk).

Enhetsbruk etter aktivitet
Dette diagrammet viser den totale bruken (timer) av skyregistrerte enheter, inkludert Cisco Webex Room-enheter, Webex Boards og Webex-delinger. En enhet kan være en av følgende typer aktiviteter:
-
I samtale– Enheten brukes til å bli med i et møte som et videoendepunkt.
-
Lokal delingskabel– Enheten deles og kobles til lokalt av brukeren via en HDMI-kabel uten å bli med i møter eller samtaler.
-
Lokal deling trådløst– Enheten deles og kobles til lokalt av brukeren via WiFi uten å bli med i møter eller samtaler.
-
Skilting– Enheten brukes som multimedieskjerm i digital skilting-modus.
-
USB-gjennomgang– Enheten er koblet til en datamaskin via en USB-kabel og brukes som et webkamera.
-
Tavlefunksjon– Enheten brukes som en tavle i et konferanserom uten at noen brukere er koblet til den.

Bruk av enhetsanrop etter type
Dette diagrammet viser anropstypene som er gjort fra skyregistrerte enheter i organisasjonen din, etter varighet.

Daglig gjennomsnittlig enhetsbruk etter type
Dette diagrammet viser hvor ofte bestemte enheter brukes på tvers av alle aktiviteter i løpet av det valgte datointervallet. Du kan bruke dette diagrammet til å se hvilke enheter som er mest populære blant brukerne i organisasjonen din, eller for å øke engasjementet med enheter som er i lavbruksområdet.

Enhetsbruk etter møtetjeneste og trend
Denne oversikten viser møtetjenestene som brukere i organisasjonen din er vert for og blir med i med Cisco-enheter. Du kan bruke dette diagrammet til å fremme adopsjon med møtetjenesten du vil at brukerne skal fokusere på.

Enhetsdetaljer
For øyeblikket rapporterer feltene Anrop og Tavleoppslag tall som kan være unøyaktige for alle enheter. Vi retter opp dette avviket for å sikre at dataene er nøyaktige. Vi planlegger å ha en løsning for å fikse dette problemet innen mai 2025.
Bruk denne tabellen for å se detaljer om hver enhet i organisasjonen din. Se på kolonnen Brukte timer for raskt å finne ut hvilke enheter som er underutnyttet. Den viser den totale bruken av enheten i løpet av den valgte tidsperioden. Du kan klikke på hvilken som helst av kolonnene for å sortere dem.
-
Tilordnet til– Navnet på stedet eller brukeren denne enheten er tilordnet til. Hvis dette feltet er tomt, ble enheten slettet fra organisasjonen din.
-
Timer brukt– Totalt forbruk i løpet av den valgte tidsperioden.
-
Enhets-ID– Unik identifikator intern for administratorer.
-
Enhetstype– Enhetsmodell.
-
Tagger– Viser tagger som er tilordnet enheten på siden Control Hub-enheter.
-
IP-adresse– Siste kjente IP-adresse da enheten var online.
-
Mac-adresse– Enhetens adresse for medietilgangskontroll.
-
Status– Enhetens onlinestatus fra de siste 24 timene.
-
Samtaler– Antall timer enheten ble brukt til en samtale.
-
Lokal skjerm med kabel– Antall timer enheten ble brukt for en kablet lokal skjerm.
-
Trådløs lokal skjerm– Antall timer enheten ble brukt til en trådløs lokal skjerm.
-
Hvit tavlebruk– Antall timer enheten ble brukt til hvit tavlebruk.
-
Digital skilting– Antall timer enheten ble brukt til digital skilting.
-
USB-gjennomgang– Antall timer enheten ble brukt til USB-gjennomgang.

Analyse for Webex Assistant for enheter støttes for:
-
Romsett
-
Romsett Mini
-
Romsett Plus
-
Romsett Pro
-
Rom 55 og 55 Dual
-
Rom 70 og 70 G2
-
Webex Board 55 og 55S
-
Webex Board 70 og 70S
-
Webex Board 85S
-
Skrivebordsproff
Totalt antall talekommandoer
Dette diagrammet viser trenden for antall talekommandoer som brukere sier til Webex-assistenten for enheter i organisasjonen din. Disse tallene gir deg innsikt i hvor ofte brukere bruker Webex-assistenten for enheter, og hvordan du kan hjelpe brukere med å bruke den oftere.

Enheter med mest og minst engasjement
Dette diagrammet viser deg topp 10 og bunn 10-listen over enheter som svarte på talekommandoer fra brukere i løpet av den valgte tidsperioden. Du kan bruke dette diagrammet til å få en idé om hvilke enheter som er mest brukt, og hvordan du kan bidra til å få mer bruk av enhetene med minst engasjement.

Stemmekommandointensjoner
En oversikt over stemmekommandointensjoner fra brukere i organisasjonen din. Du kan se hvilke intensjoner som er mest brukte, og hvorfor noen intensjoner ikke brukes like ofte som andre.

Proaktive deltakelsessvar
En oversikt over hvordan brukere reagerte på spørsmålene fra Webex-assistenten på enheter med Proaktiv deltakelse aktivert. Du kan bruke denne oversikten til å se om brukere bruker Proactive Join-funksjonen, eller om de ikke er klar over den, kan du hjelpe brukere med å ta den i bruk.

Du kan spore hvor ofte Cisco-hodesett brukes i organisasjonen din under møter i Webex-appen. Analyse for Cisco-hodesett støttes for:
-
Cisco-hodesett 500-serien
-
Cisco-hodesett 730
Data er bare tilgjengelig for Cisco-hodesett som er koblet til Webex-appen i versjon 41.8 og nyere.
Viktige ytelsesindikatorer (KPI-er)
KPI-ene som er tilgjengelige for Headset Analytics er:
-
Totalt antall hodetelefoner– Det totale antallet Cisco-hodetelefoner som har koblet seg til Webex-appen og brukt minst én gang.
-
Totalt antall aktive hodetelefoner– Det totale antallet Cisco-hodetelefoner som ble brukt én gang med Webex-appen i løpet av det valgte datointervallet.
-
Totalt antall samtaler– Det totale antallet samtaler og møter som er blitt med i Webex-appen med Cisco-hodesett i løpet av det valgte datointervallet.
-
Totalt antall samtaleminutter– Det totale antallet minutter Cisco-hodesett ble brukt i samtaler og møter med Webex-appen i løpet av det valgte datointervallet.
-
Gjennomsnittlig antall samtaleminutter– Gjennomsnittlig antall minutter Cisco-hodesett ble brukt i samtaler og møter med Webex-appen i løpet av det valgte datointervallet.

Bruk etter tilkoblingstype
Denne oversikten viser headsetbeholdningen etter tilkoblingstype. Du kan bruke denne informasjonen til å se om brukere i organisasjonen din foretrekker en bestemt tilkoblingstype.

Bruk etter endepunkt
Denne oversikten viser en oversikt over endepunktene som brukerne koblet hodetelefonene sine til. Du kan bruke denne informasjonen til å hjelpe med headset-engasjement på andre endepunkter.

Hodesett etter status
Dette diagrammet viser trenden i headsetstatus over tid. Du kan bruke denne informasjonen til å se hvor ofte hodetelefoner brukes i Webex-appen sammenlignet med det totale antallet.

Bruk under samtale
Denne tabellen viser hvor mange timer hodetelefonene ble brukt under samtaler. Bruk under samtale refererer til samtaler og møter som er blitt med i Webex-appen.

Hodesett etter modell
Denne tabellen viser den totale beholdningen av Cisco-hodesett etter modell. Du kan sortere etter totalt antall hodetelefoner og etter prosentandel av hodetelefonbeholdningen. Diagrammet deler også opp beholdningen din etter aktive og inaktive headset.

Daglig gjennomsnittlig bruk etter modell
Dette diagrammet viser den daglige gjennomsnittlige headsetbruken i løpet av den valgte datoperioden, etter headsetmodell. Du kan bruke denne informasjonen til å se om en bestemt modell har mer bruk enn de andre, noe som kan hjelpe deg med fremtidige kjøp av headset.

Hodesett etter land
Dette diagrammet viser den totale fordelingen av Cisco-hodesettbeholdningen din etter land. Diagrammet deler også opp beholdningen din etter aktive og inaktive headset. Du kan sammenligne dette diagrammet med diagrammet for daglig gjennomsnittlig bruk per land for å finne ut om lavt engasjement i andre land skyldes et lavere lagerbeholdning av headset eller et høyere antall inaktive headset.

Daglig gjennomsnittlig bruk per land
Dette diagrammet viser den daglige gjennomsnittlige bruken av hodetelefoner i løpet av den valgte datoperioden per land. Du kan bruke denne informasjonen til å se headset-engasjementet mellom forskjellige land.

Daglig gjennomsnittlig forbruk og lagerbeholdningskart
Dette kartet viser den generelle geografiske fordelingen av Cisco-hodesettbeholdningen din. Den viser også den gjennomsnittlige daglige bruken av hodetelefoner i løpet av den valgte tidsperioden. Denne visualiseringen hjelper deg med å raskt se hvilke steder som har mest hodesettbeholdning og -bruk.
Bruk av hodetelefoner er delt inn i tre kategorier:
-
Ubrukte hodetelefoner.
-
Hodetelefonbruk er i gjennomsnitt mindre enn én time per dag.
-
Hodetelefonbruken er i gjennomsnitt mer enn en time per dag.

Kvalitetsdata er bare tilgjengelige for Cisco-enheter når de brukes under Webex-aktiviteter. Enhetene må ha versjon CE 9.15.9.3 og RoomOS 10.9.0.29 eller høyere for at data skal vises.
Nøkkelindikatorer for ytelse (KPI-er)
KPI-er er tilgjengelige øverst på siden for å vise deg hvordan lyd- og videokvaliteten i minuttene var for Cisco Room- og Desk-serienheter innenfor datoperioden du valgte. Du kan bruke disse KPI-ene som målbare data for å se om enheter har problemer med lyd- eller videokvaliteten under møter i organisasjonen din. De tilgjengelige KPI-ene er:
- Webex-samtaleminutter for enheter– Det totale antallet minutter Cisco-enheter ble brukt til samtaler og møter med Webex i løpet av det valgte datointervallet.
- Gode Webex-videosamtaleminutter for enheter– Prosentandelen av videominutter under samtaler og møter på Cisco-enheter som hadde god kvalitet i løpet av det valgte datointervallet. Videominutter regnes som god kvalitet hvis de var under 400 ms forsinkelse og hadde mindre enn 5% av pakketap.
- Gode Webex-lydsamtaleminutter for enheter– Prosentandelen av lydminutter under samtaler og møter på Cisco-enheter som hadde god kvalitet i løpet av det valgte datointervallet. Lydminutter telles som god kvalitet hvis de var under 400 ms forsinkelse og hadde mindre enn 5% av pakketap.

Webex-videosamtalekvalitet for enheter og trend
Dette diagrammet viser en oversikt mellom god og dårlig videokvalitet under samtaler og møter ved bruk av Webex for Cisco-enheter i organisasjonen din. Hvis det plutselig oppstår en økning i antall Cisco-enheter med dårlig videokvalitet, kan du se målingene for det bestemte datointervallet og sammenligne målingene mellom alle de andre diagrammene som er tilgjengelige for deg, og se om det finnes noen vanlige avvik.

Webex-lydsamtalekvalitet for enheter og trend
Dette diagrammet viser en oversikt mellom god og dårlig lydkvalitet under samtaler og møter ved bruk av Webex for Cisco-enheter i organisasjonen din. Hvis det plutselig oppstår en økning i antall Cisco-enheter med dårlig lydkvalitet, kan du se målingene for det bestemte datointervallet og sammenligne målingene mellom alle de andre diagrammene som er tilgjengelige for deg, og se om det finnes noen vanlige avvik.

Utstede minutter for enheter i Webex-samtaler
Denne oversikten viser lyd- og videominutter for Cisco-enheter som hadde problemer med pakketap og forsinkelse. Minutter telles som problemer hvis de hadde en latens på over 400 ms eller mer enn 5% av pakketap under møter og samtaler ved bruk av Webex.

Topp 20 enheter etter dårlig Webex-samtaleminutt
Dette diagrammet viser de 20 beste Cisco-enhetene som hadde flest video- og lydminutter med dårlig kvalitet under samtaler og møter ved bruk av Webex i løpet av det valgte datointervallet. Du kan bruke denne tabellen til å finne ut om Cisco-enheter har problemer på et sted, eller om problemene er begrenset til bestemte enheter.

Topp 300 enheter med dårlig Webex-samtalekvalitet (minutter)
Denne tabellen viser de 300 beste Cisco-enhetene med flest dårlige lyd- og videominutter i løpet av den valgte datoperioden. Du kan bruke denne tabellen til å se møtene som enhetene var i med feilsøking og se om andre deltakere også opplevde problemer med dårlig mediekvalitet.

Nøkkelindikatorer for ytelse (KPI-er)
KPI-er er tilgjengelige øverst på siden for å vise deg hvordan arbeidsområder utnyttes i organisasjonen din. Du kan bruke disse KPI-ene som målbare data for å se om noen arbeidsområder ikke brukes ofte, og hva som er de populære tidslukene. De tilgjengelige KPI-ene er:
- Totalt antall arbeidsområder– Antall arbeidsområder som er satt opp i løpet av det valgte datointervallet.
- Besatte arbeidsområder– Antall unike arbeidsområder som ble brukt av personer i løpet av det valgte datointervallet. Unike arbeidsområder telles bare én gang. Hvis for eksempel det samme arbeidsområdet var okkupert tre forskjellige ganger i løpet av en uke, telles det fortsatt som én. Du kan bruke denne KPI-en til å avgjøre om organisasjonen din trenger flere eller færre arbeidsområder.
- Bestilt & okkuperte arbeidsområder– Antall unike arbeidsområder som er planlagt for bruk i kalenderen og som var okkupert i løpet av den planlagte tiden i løpet av det valgte datointervallet. Du kan bruke denne KPI-en til å avgjøre om brukerne faktisk bruker de tilgjengelige arbeidsområdene.
- Time med høyest belegg– Den vanligste timen arbeidsområder var okkupert i løpet av det valgte datointervallet. Disse dataene aggregeres basert på antall valgte dager. Hvis du for eksempel velger 30 dager, deles dataene inn i tidsluker på én time for hver arbeidstime. Tidsrommet på én time med de mest besatte arbeidsområdene i løpet av den datoperioden vises som timen med høyest belegg.
- Ghostet møte– Prosentandelen arbeidsområder som var planlagt brukt i kalenderen, men som ikke var opptatt i løpet av det valgte datointervallet. Du kan bruke denne KPI-en til å få en følelse av hvor ofte brukere reserverer arbeidsområder og ikke bruker dem.

Bruk av arbeidsområder etter type
Dette diagrammet kategoriserer arbeidsområder basert på typene som er tilordnet dem i løpet av det valgte datointervallet.

Arbeidsplassens beleggstimer etter sted
Dette diagrammet viser hvilket sted som hadde flest beleggstimer i løpet av det valgte datointervallet.

Trend i bruk av arbeidsområder etter type
Dette diagrammet viser trenden for bruk av arbeidsområder etter hver kategori i løpet av det valgte datointervallet.

Bestilte arbeidsplasser som møter beleggstrend
Dette diagrammet viser en trend for hvor mange bookede møter som var opptatt og hvor mange bookede møter som var «skyggemøter».

Detaljer om arbeidsområder
Denne tabellen viser en liste over alle arbeidsområder som er konfigurert i organisasjonen din. Detaljene som er inkludert er:
- Navn på arbeidsområde– Navnet som er angitt for arbeidsområdet.
- Stedsnavn– Stedet som ble tilordnet arbeidsområdet.
- By– Byen som er oppgitt for arbeidsområdet.
- Land– Landet som er oppgitt for arbeidsområdet.
- Type– Typen som er tilordnet arbeidsområdet.
- Kapasitet– Det maksimale antallet personer arbeidsområdet er for.
- Beleggstimer– Antall timer arbeidsområdet var okkupert i løpet av det valgte datointervallet.

Diagrammer og grafer for individuelle arbeidsplasslokasjoner
Følgende diagrammer og grafer er tilgjengelige når du klikker på et sted.
Totalt antall arbeidsområder, utnyttelsesgrad og KPI-er for besatte arbeidsområder
KPI-ene som er tilgjengelige for individuelle arbeidsplasslokasjoner er:
- Totalt antall arbeidsområder– Antall arbeidsområder som er konfigurert i Control Hub i løpet av det valgte datointervallet. Prosentandelen viser endringen i verdi over tid ved å sammenligne den med tidligere data for det valgte datointervallet.
- Utnyttelsesgrad– Prosentandelen av alle arbeidsområder på et sted som er regelmessig besatt.
- Besatte arbeidsområder– Antall arbeidsområder som ble brukt av personer i løpet av det valgte datointervallet. Prosentandelen viser endringen i verdi over tid ved å sammenligne den med tidligere data for det valgte datointervallet.
- Time med høyest belegg– Den vanligste timen arbeidsområder var okkupert i løpet av det valgte datointervallet. Disse dataene aggregeres basert på antall valgte dager. Hvis du for eksempel velger 30 dager, deles dataene inn i tidsluker på én time for hver arbeidstime. Tidsrommet på én time med de mest besatte arbeidsområdene i løpet av den datoperioden vises som timen med høyest belegg.
- Ghostet møte– Prosentandelen arbeidsområder som var planlagt brukt i kalenderen, men som ikke var opptatt i løpet av det valgte datointervallet. Du kan bruke denne KPI-en til å få en følelse av hvor ofte brukere reserverer arbeidsområder og ikke bruker dem.

Fordeling av okkupert arbeidsplass per time
Denne tabellen viser hvor mange arbeidsområder som var opptatt i løpet av en time.

Trender i utnyttelsesgraden av arbeidsplasser etter arbeidsplasstype
Dette diagrammet viser en trend for hvor ofte arbeidsområder er okkupert av hver type. Utnyttelsesgraden beregnes som:
Antall arbeidsområder som var booket og delvis okkupert + antall arbeidsområder som ikke var booket, men okkupert / det totale antallet arbeidsområder.

Besatte arbeidsområder etter typetrend
Dette diagrammet viser en trend for okkuperte arbeidsområder etter tilordnede typer. Data samles inn hvert 10. minutt, og antallet arbeidsområder som var okkupert i løpet av disse periodene aggregeres deretter i en timebasert pivot.

Bestilte arbeidsplasser som møter beleggstrend
Dette diagrammet viser en trend for hvor mange bookede møter som var opptatt og hvor mange bookede møter som var «skyggemøter».

Arbeidsplasstyper etter belegg i timer
Dette diagrammet viser en oversikt over arbeidsområdetyper etter hvor ofte de er opptatt.

Topp 10 besatte arbeidsplasser etter belegg i timer
Denne oversikten viser de 10 arbeidsområdene med flest timer med høyest bruk. Å se en liste over arbeidsområder som er mest brukt, kan bidra til å identifisere hvilke arbeidsområder som er underutnyttet.

Detaljer om arbeidsområder
Denne tabellen viser en liste over arbeidsområder som er tilordnet den valgte plasseringen. Detaljene som er inkludert er:
- Navn på arbeidsområde– Navnet som er angitt for arbeidsområdet.
- By– Byen som er oppgitt for arbeidsområdet.
- Land– Landet som er oppgitt for arbeidsområdet.
- Type– Typen som er tilordnet arbeidsområdet.
- Kapasitet– Det maksimale antallet personer arbeidsområdet er for.
- Beleggstimer– Antall timer arbeidsområdet var okkupert i løpet av det valgte datointervallet.

Med Customer Assist Essentials -tilbudet har du tilgang til data som hjelper deg med å måle produktiviteten til samtalekøer og agenter.
For å få tilgang til disse dataene i Control Hub, gå til .
KPI-er
KPI-er er tilgjengelige øverst på siden for å vise deg en rask oversikt over statusen til innkommende anrop i anropskøer innenfor datoperioden du valgte. De tilgjengelige KPI-ene er:
- Totalt antall besvarte anrop– Totalt antall anrop som agenter har besvart. Prosentandelen viser endringen i verdi over tid ved å sammenligne den med tidligere data for det valgte datointervallet.
- Totalt antall avbrutte samtaler– Totalt antall samtaler der innringeren la på eller la igjen en beskjed før en agent ble tilgjengelig. Prosentandelen viser endringen i verdi over tid ved å sammenligne den med tidligere data for det valgte datointervallet.
- Prosentandel av avbrutte samtaler– Prosentandel av samtaler der innringeren la på eller la igjen en beskjed før en agent ble tilgjengelig. Prosentandelen viser endringen i verdi over tid ved å sammenligne den med tidligere data for det valgte datointervallet.
- Gjnsnittlig ventetid– Gjnsnittlig tid innringere brukte på å vente på at neste tilgjengelige agent skulle svare på anropet. Prosentandelen viser endringen i verdi over tid ved å sammenligne den med tidligere data for det valgte datointervallet.

Innkommende anrop for samtalekøer og trend
Dette diagrammet viser en oversikt over samtalekøstatistikk etter innkommende anrop. Du kan bruke dette diagrammet til å se hvordan samtalekøene håndterer alle innkommende anrop til organisasjonen din.

Gjennomsnittlig køtid per samtale og trend
Denne oversikten viser en oversikt mellom gjennomsnittlig antall avbrutte og gjennomsnittlig ventetid i innkommende anrop. Du kan bruke denne tabellen til å se hvor lenge innringere måtte vente før de la på eller ble overført til en agent. Gjennomsnittlig antall minutter beregnes som:
- Gj.sn. avbrutt tid– Gj.sn. samtaletid som innringere brukte på å vente på en agent før de la på eller valgte alternativet for å legge igjen en beskjed.
- Gjnsn. ventetid– Gjnsn. tid innringere bruker på å vente på at neste tilgjengelige agent skal svare på anropet.

Topp 25 samtalekøer etter samtalestatus
Denne tabellen viser de 25 øverste samtalekøene med flest samtaler etter en bestemt status. Statusene for tilgjengelige samtaler er:
- Besvarte anrop– Antall anrop besvart av agenter.
- % av besvarte anrop– Prosentandel av anrop besvart av agenter.
- Avbrutt samtaler– Antall samtaler der innringeren la på eller la igjen en beskjed før en agent ble tilgjengelig.
- % av avbrutte samtaler– Prosentandel av samtaler der innringeren la på eller la igjen en beskjed før en agent ble tilgjengelig.
- Overflyt - Opptatt– Antall samtaler som overflytet til en annen samtalekø fordi køgrensen ble nådd.
- Overflyt - Tidsavbrutt– Antall anrop som overflytet til en annen anropskø fordi ventetiden oversteg den konfigurerte maksimalgrensen.
- Overførte samtaler– Antall samtaler som ble overført fra køen.

Topp 25 samtalekøer etter gjennomsnittlig ventetid og avbrutt tid
Denne tabellen viser de 25 største samtalekøene med høyest gjennomsnittlig ventetid og avbrutt tid fra innkommende samtaler. Gjennomsnittlig tid beregnes som:
- Gjnsnittlig avbrutt tid– Gjennomsnittlig samtaletid som innringere brukte på å vente på en agent før de la på eller valgte alternativet for å legge igjen en beskjed.
- Gjnsnittlig ventetid– Gjnsnittlig samtaletid som innringere bruker på å vente på at neste tilgjengelige agent skal svare på anropet.

Statistikk for samtalekø
Denne tabellen viser detaljer om samtalekøer som er opprettet i organisasjonen din. Du kan bruke denne tabellen til å se antall innkommende anrop til samtalekøer og statusen til disse anropene. Du kan også søke etter bestemte samtalekøer, steder, telefonnumre og internnumre ved å bruke søkefeltet i tabellen. Detaljene som er tilgjengelige er:
- Samtalekø– Navn på samtalekøen.
- Plassering– Plassering tilordnet samtalekøen.
- Telefonnr.– Telefonnummeret som er tilordnet samtalekøen.
- Internnummer– Internnummer tilordnet samtalekøen.
- Total ventetid– Total tid samtaler ble satt på vent av agenter.
- Gjnsnittlig ventetid– Gjennomsnittlig tid samtaler ble satt på vent av agenter.
- Total taletid– Total tid agenter aktivt snakket i samtaler.
- Gjnsnittlig taletid– Gjennomsnittlig tid agenter aktivt snakket i samtaler.
- Total behandlingstid– Total tid agenter brukte på å håndtere anrop. Håndteringstiden beregnes som total taletid + Total ventetid = Total håndteringstid.
- Gjnsnittlig behandlingstid– Gjennomsnittlig tid agenter brukte på å håndtere anrop.
- Total ventetid– Total tid innringere brukte på å vente på at neste tilgjengelige agent skulle svare på anropet.
- Gjnsnittlig ventetid– Gjnsnittlig tid innringere brukte på å vente på at neste tilgjengelige agent skulle svare på anropet.
- Besvarte anrop– Antall anrop besvart av agenter.
- % Besvarte anrop– Prosentandel av anrop besvart av agenter.
- Avbrutte samtaler– Antall samtaler der innringeren la på eller la igjen en beskjed før en agent ble tilgjengelig.
- % Avbrutte samtaler– Prosentandel av samtaler der innringeren la på eller la igjen en beskjed før en agent ble tilgjengelig.
- Gjnsnittlig tid for avbrutt samtale– Gjnsnittlig tid hvor innringere la på eller la igjen en beskjed før en agent ble tilgjengelig.
- Forlatt tid– Tidspunkt da innringere la på eller la igjen en beskjed før en agent ble tilgjengelig.
- Totalt antall anrop– Totalt antall innkommende anrop.
- Overflyt - Opptatt– Antall samtaler som overflytet fordi køgrensen ble nådd.
- Overflyt - Tidsavbrutt– Antall anrop som overflytet fordi ventetiden overskred maksimumsgrensen.
- Overførte samtaler– Antall samtaler som ble overført fra køen.

KPI-er
KPI-er er tilgjengelige øverst på siden for å vise deg detaljer om samtalene som agenter håndterte innenfor datoperioden du valgte. De tilgjengelige KPI-ene er:
- Totalt antall besvarte anrop– Totalt antall presenterte anrop som ble besvart av agenter. Prosentandelen viser endringen i verdi over tid ved å sammenligne den med tidligere data for det valgte datointervallet.
- Totalt antall avviste anrop– Totalt antall anrop som ble presentert for en agent, men som ikke ble besvart. Prosentandelen viser endringen i verdi over tid ved å sammenligne den med tidligere data for det valgte datointervallet.
Anrop som ble avvist av en agent telles ikke som avviste anrop.
- Gjnsn. behandlingstid– Gjennomsnittlig tid agenter bruker på å håndtere samtaler. Prosentandelen viser endringen i verdi over tid ved å sammenligne den med tidligere data for det valgte datointervallet.

Gjennomsnittlig samtaletid per samtale og trend for agenter
Denne oversikten viser i gjennomsnitt hvor lenge hver samtale varer, sortert etter samtalestatus. Du kan bruke denne oversikten til å se om innringere får den hjelpen de trenger i tide.

Innkommende anrop til agenter etter anropsstatus
Dette diagrammet viser en oversikt over innkommende anrop til agenter basert på anropsstatus. Dette diagrammet kan hjelpe deg med å se om det er flere avviste anrop enn vanlig.

Aktive agenter i trend
Dette diagrammet viser en trend for aktive agenter i løpet av bestemte datoperioder. Du kan sammenligne antallet agenter i dette diagrammet med et annet diagram, for eksempel med Innkommende anrop til agenter etter anropsstatus, for å se om det er nok agenter til å håndtere antallet anrop.

Topp 25 agenter etter besvarte og avviste anrop
Denne tabellen viser de 25 beste agentene med flest besvarte eller avviste anrop.
Anrop som ble avvist av en agent telles ikke som avviste anrop.

Topp 25 agenter etter gjennomsnittlig samtaletid og gjennomsnittlig ventetid
Denne tabellen viser de 25 beste agentene med høyest gjennomsnittlig antall tale- eller venteminutter.

Agenter i samtalekøen
Denne tabellen viser detaljer om alle agentene som er tilordnet samtalekøer i organisasjonen din. Du kan bruke denne tabellen til å se hvilken agent som får flest anrop og informasjon om anropsstatistikken deres. Du kan også søke etter bestemte agent- eller arbeidsområdenavn, samtalekøer og steder ved å bruke søkefeltet i tabellen. Detaljene som er tilgjengelige er:
- Agentnavn– Navn på agenten eller arbeidsområdet.
- Samtalekø– Navn på samtalekøen.
- Plassering– Plassering tilordnet samtalekøen.
- Totalt antall besvarte anrop– Antall anrop som ble presentert for agenten og besvart av dem.
- Avviste anrop– Antall anrop som ble presentert for agenten, men som ikke ble besvart.
Anrop som ble avvist av en agent telles ikke som avviste anrop.
- Totalt antall presenterte anrop– Antall innkommende anrop til agenten som ble distribuert av anropskøen.
- Total taletid– Total tid en agent brukte aktivt på å snakke i samtaler.
- Gjnsn. taletid– Gjennomsnittlig tid en agent brukte på å aktivt snakke i samtaler.
- Total ventetid– Total tid en agent har satt samtaler på vent.
- Gjnsn. ventetid– Gjnsn. tid en agent har satt samtaler på vent.
- Total behandlingstid– Total tid en agent brukte på å håndtere anrop. Håndteringsminutter beregnes som total taletid + Total ventetid = Total håndteringstid.
- Gjnsn. behandlingstid– Gjennomsnittlig tid en agent brukte på å håndtere anrop.

KPI-er
KPI-er er tilgjengelige øverst på siden for å vise deg alle innkommende anrop og statusen deres, slik at du kan overvåke samtalekøer i sanntid. De tilgjengelige KPI-ene er:
- Aktive samtaler– Viser antall samtaler der agenter snakker med innringere.
- Samtaler venter– Viser antall samtaler som venter på at den neste tilgjengelige agenten skal svare.
- Samtaler på vent– Viser antall samtaler som agenter har satt på vent.

Statistikk for direkte samtalekø
Denne tabellen viser detaljer om alle anropskøene som er opprettet i organisasjonen din. Du kan bruke denne tabellen til å se hvilken samtalekø som får flest samtaler og justere antallet agenter etter behov. Du kan også søke etter bestemte samtalekøer, steder, telefonnumre og internnumre ved å bruke søkefeltet i tabellen. Detaljene som er tilgjengelige er:
- Samtalekø– Navnet på samtalekøen.
- Plassering– Plasseringen som er tilordnet samtalekøen.
- Telefonnr.– Telefonnummeret som er tilordnet samtalekøen.
- Internnummer– Internnummeret som er tilordnet samtalekøen.
- Aktive samtaler– Antall samtaler der agenter snakker med innringere.
- Samtaler på vent– Antall samtaler som agenter har satt på vent.
- Samtaler venter– Antall samtaler som venter på neste tilgjengelige agent.
Veilederens skrivebord
Som en veileder i kundestøttehar du tilgang til følgende diagrammer i Webex-appen.
KPI-er
KPI-er er tilgjengelige øverst på siden for å vise deg detaljer om hvordan agenter håndterer anrop. De tilgjengelige KPI-ene er:
- Antall tilkoblede anrop– Antall tilkoblede anrop besvart av agenter i løpet av det valgte datointervallet.
- Gj.sn. behandlingstid– Gjennomsnittlig tid agenter brukte på å håndtere samtaler i løpet av det valgte datointervallet.
- Gj.sn. innkommende tilkoblingstid– Gjennomsnittlig tid agenter brukte på å koble til samtaler i løpet av det valgte datointervallet.
- Gj.sn. innkommende ventetid– Gjennomsnittlig tid agenter setter en innkommende samtale på vent i løpet av det valgte datointervallet.

Gjnsn. agenttilkoblingstid per tilkoblingstrend
Dette diagrammet viser en trend for innkommende statustider for agenter per tilkobling i løpet av det valgte datointervallet. Dette diagrammet hjelper deg med å se om ventetiden øker over tid fordi det ikke er nok agenter, eller om anrop blir besvart i tide.

Gjnsn. innkommende tilkoblingstid per agent
Dette diagrammet viser agentene med lengst gjennomsnittlig innkommende tilkoblingstid i stigende eller synkende rekkefølge i løpet av det valgte datointervallet. Du kan bruke dette diagrammet til å se om det er noen avvik i hvor lang tid samtaler kan ta.

Gjnsn. ventetid for innkommende sendinger per agent
Dette diagrammet viser agentene med de lengste gjennomsnittlige ventetidene for innkommende kunder i stigende eller synkende rekkefølge i løpet av det valgte datointervallet. Du kan bruke dette diagrammet til å se om det er behov for flere agenter i en bestemt samtalekø hvis samtaler settes på vent lenger enn gjennomsnittet.

Kontakt køagenter
Denne tabellen viser detaljer om agentene som er tilordnet samtalekøer i organisasjonen din. Du kan bruke denne tabellen til å se hvilken agent som får flest anrop og informasjon om anropsstatistikken deres. Detaljene som er tilgjengelige er:
- Agentnavn– Agentens navn.
- Kønavn– Navn på samtalekøen.
- Plassering– Plassering tilordnet samtalekøen.
- Antall tilkoblede anrop– Antall anrop som agenten har besvart.
- Totalt antall presenterte anrop– Antall innkommende anrop til agenten som ble distribuert av anropskøen.
- Tilkoblingsvarighet– Hvor mye tid agenten brukte på tilkoblede samtaler.
- Gj.sn. innkommende tilkoblingstid– Gjennomsnittlig tid agenten brukte på å koble til samtaler.
- Ventetid– Hvor lenge innringere ble satt på vent.
- Gj.sn. innkommende ventetid– Gjennomsnittlig tid agenten har satt samtaler på vent.
- Total behandlingstid– Total tid en agent brukte på å håndtere anrop. Håndteringstiden beregnes som ventetid + Tilkoblet varighet = Total håndteringstid.
- Gjnsn. behandlingstid– Gjennomsnittlig tid en agent brukte på å håndtere anrop.

KPI-er
KPI-er er tilgjengelige øverst på siden for å vise deg statusen til samtalekøer på overordnet nivå. De tilgjengelige KPI-ene er:
- Besvart– Antall anrop som agenter har besvart i løpet av det valgte datointervallet.
- Avbrutt– Antall samtaler der innringeren la på eller la igjen en beskjed før en agent ble tilgjengelig i løpet av det valgte datointervallet.
- Gj.sn. ventetid– Gjennomsnittlig tid agenter setter innringere på vent i løpet av det valgte datointervallet.
- Gj.sn. ventetid i kø– Gj.sn. tid innringere brukte på å vente på at neste tilgjengelige agent skulle svare på samtalen i løpet av det valgte datointervallet.

Innkommende anrop for køer og trend
Disse diagrammene kategoriserer innkommende anrop basert på statusen deres. Du kan bruke dette diagrammet til å få en generell oversikt over hvordan samtalekøene presterer.

Gjennomsnittlig ventetid i kø per samtale
Dette diagrammet viser samtalekøen med den lengste gjennomsnittlige ventetiden per samtale i stigende eller synkende rekkefølge over det valgte datointervallet. Du kan bruke dette diagrammet til å se hvilken samtalekø som trenger flere agenter tilordnet for å redusere ventetiden.

Gjnsn. køventetid per samtale
Dette diagrammet viser samtalekøen med den lengste gjennomsnittlige ventetiden per samtale i stigende eller synkende rekkefølge over det valgte datointervallet. Du kan bruke dette diagrammet til å se når innringere ble satt på vent lenger enn gjennomsnittet.

Kødetaljer
Denne tabellen viser detaljer om samtalekøer som er satt opp i organisasjonen din. Du kan bruke dette diagrammet til å se hvordan agentene i hver samtalekø presterer. Detaljene som er tilgjengelige er:
- Kønavn– Navn på samtalekøen.
- Ventetid– Hvor lenge innringere ble satt på vent.
- Gjnsnittlig ventetid– Gjennomsnittlig tid per samtale som innringere ble satt på vent.
- Tilkoblet varighet– Hvor lenge innringere snakket med agenter.
- Gjnsn. tilkoblingsvarighet for innkommende– Gjennomsnittlig tid per samtale som innringere snakket med agenter.
- Håndteringstid– Hvor mye tid agenter bruker på å håndtere anrop. Håndteringstiden beregnes som ventetid + Tilkoblet varighet = Håndter tid.
- Gjnsn. behandlingstid– Gjennomsnittlig tid agenter brukte på å håndtere anrop.
- Køtid– Hvor lang tid innringere brukte på å vente på at neste tilgjengelige agent skulle svare på anropet.
- Gjnsn. ventetid i kø– Gjnsn. tid innringere brukte på å vente på at neste tilgjengelige agent skulle svare på anropet.
- Besvart– Antall anrop besvart av agenter.
- Avbrutt– Antall samtaler der innringere la på eller la igjen en beskjed før en agent ble tilgjengelig.
- Totalt antall anrop– Totalt antall innkommende anrop.

Trenden med live-kontakter i kø
Denne oversikten viser hvor mange innringere som for øyeblikket venter i kø. Du kan bruke dette diagrammet til å se når det er mest trafikk, slik at du kan justere samtalekøer eller tildele agenter på nytt etter behov.

Live køstatistikk
Denne tabellen viser detaljer om agentstatuser og antall kontakter som venter i køer. Du kan bruke denne tabellen til å se om du må justere antallet agenter i bestemte køer. Detaljene som er tilgjengelige er:
- Kønavn– Navnet som er tilordnet samtalekøen.
- Kontakter som for øyeblikket står i kø– Antall innringere som venter på at en agent skal være tilgjengelig.
- Totalt antall agenter– Antall agenter tilordnet køen.
- Bemannede agenter– Antall agenter som har blitt med i køen.
- Agenter inaktive– Antall agenter som er tilgjengelige, men ikke på en samtale.
- Agenter utilgjengelige– Antall agenter som har angitt statusen sin som «Ikke tilgjengelig» og ikke mottar anrop.

KPI-er
KPI-er er tilgjengelige øverst på siden for å vise deg statistikk over hvordan agenter avslutter samtalene sine. De tilgjengelige KPI-ene er:
- Gjnsnittlig avslutningsvarighet– Gjennomsnittlig avslutningsvarighet for alle agenter i organisasjonen.
- Kø for høyest gjennomsnittlig avslutningsvarighet– Køen med agenter som hadde den høyeste gjennomsnittlige avslutningsvarigheten i løpet av det valgte datointervallet.
- Kø med laveste gjennomsnittlige avslutningsvarighet– Køen med agenter som hadde den laveste gjennomsnittlige avslutningsvarigheten i løpet av det valgte datointervallet.

Trend for gjennomsnittlig varighet av oppsummering
Dette diagrammet viser trenden for gjennomsnittlig avslutningsvarighet på tvers av alle køer i løpet av det valgte datointervallet. Du kan bruke denne informasjonen til å se hvilke dager som har høyere enn gjennomsnittlig avslutningsvarighet, og undersøke disse dagene for å finne ut årsaken til at den gjennomsnittlige varigheten var høyere.

Top/Bottom oppsummerende grunner brukt
Denne tabellen viser de viktigste eller laveste avslutningsårsakene som ble brukt, og deres tilsvarende gjennomsnittlige avslutningsvarighet i løpet av det valgte datointervallet. Du kan bruke denne informasjonen til å se hvilke avslutningsårsaker som ble mest brukt i organisasjonen din, og om varigheten er forventet for organisasjonens servicenivåavtale.

Toppkøer etter highest/lowest gjennomsnittlig oppsummeringsvarighet
Denne tabellen viser de øverste køene med høyest eller lavest gjennomsnittlig avslutningsvarighet og tilhørende avslutninger fullført i løpet av det valgte datointervallet. Du kan bruke denne informasjonen til å få innsikt i hvorfor enkelte køer tar lengre tid å fullføre enn andre.

Toppagenter etter highest/lowest antall fullførte avslutninger
Denne tabellen viser de beste agentene etter antall fullførte avslutninger i løpet av det valgte datointervallet og deres tilsvarende gjennomsnittlige avslutningsvarighet i løpet av det valgte datointervallet. Du kan bruke denne informasjonen til å se hvor godt agentene presterer i organisasjonen din.

Toppagenter etter highest/lowest gjennomsnittlig oppsummeringsvarighet
Denne tabellen viser de beste agentene med høyest eller lavest avslutningsvarighet og deres tilsvarende avslutninger fullført i løpet av det valgte datointervallet. Du kan bruke denne informasjonen til å hjelpe agenter med å forbedre avslutningstiden for å gi en jevn kundeserviceopplevelse.

Agent-skrivebord
Som en agent i Customer Assisthar du tilgang til følgende diagrammer i Webex-appen.
Trenden med live-kontakter i kø
Denne oversikten viser hvor mange innringere som for øyeblikket venter i kø. Du kan bruke dette diagrammet til å se når det er mest trafikk, slik at du kan justere samtalekøer eller tildele agenter på nytt etter behov.

Live køstatistikk
Denne tabellen viser detaljer om agentstatuser og antall kontakter som venter i køer. Du kan bruke denne tabellen til å se om du må justere antallet agenter i bestemte køer. Detaljene som er tilgjengelige er:
- Kønavn– Navnet som er tilordnet samtalekøen.
- Kontakter som for øyeblikket står i kø– Antall innringere som venter på at en agent skal være tilgjengelig.
- Totalt antall agenter– Antall agenter tilordnet køen.
- Bemannede agenter– Antall agenter som har blitt med i køen.
- Agenter inaktive– Antall agenter som er tilgjengelige, men ikke på en samtale.
- Agenter utilgjengelige– Antall agenter som har angitt statusen sin som «Ikke tilgjengelig» og ikke mottar anrop.

Bærekraftsanalyse modellerer den estimerte energien som nåværende målbare enheter og telefoner i organisasjonen din bruker over et valgt datointervall og de estimerte klimagassutslippene (målt i CO2e) knyttet til energiforbruket deres.
Bærekraftsanalyser inkluderer for tiden energiforbruksmålinger for følgende produktliste over målbare enheter og telefoner i organisasjonen din:
-
Skrivebordsportefølje (unntatt DX 70)
-
Styreportefølje (unntatt Spark Board 55 og 70)
-
Board Pro 55 G2 og Board Pro 75 G2
-
Romsett og romsett Mini
-
Room Bar og Room Bar Pro
-
Firekamera
-
Codec Plus, Codec Pro, Codec EQ
-
Rom55S
-
Bordtelefon 9800
Tidssonevelger
Tidssonen angis i henhold til valget ditt øverst til høyre. Du kan endre din foretrukne tidssone når som helst fra rullegardinmenyen.
Enhetens energiforbruk
Du kan angi din egen karbonutslippsfaktor ved å gå til og deretter klikke på Rediger. Standardverdien er basert på US EPAs eGRID hvis organisasjonen din er basert i USA.
Du kan lære mer om ulike målinger av energiforbruk for Cisco Video Collaboration-enheter her.
KPI-er
Følgende KPI-er knyttet til nåværende målbare enheter og telefoner i organisasjonen din er tilgjengelige øverst på siden:
- Totalt energiforbruk for enheten– Totalt antall kilowattimer forbrukt i løpet av det valgte datointervallet.
- Estimerte karbonutslipp– Et estimat av karbonutslippene som frigjøres fra energiforbruket i løpet av det valgte datointervallet.
- Nåværende målbare enheter– Totalt antall enheter og telefoner som kan måles for energiforbruk og som for øyeblikket er online.
- Potensielle besparelser i løpet av et år– Et estimat av hvor mye energi organisasjonen din sparer, forutsatt at hver målbare enhet og telefon er satt til å være online i ti timer i løpet av en typisk uke med fem virkedager og null timer i helgen.
Potensielle besparelser i kWh for enheter og telefoner på nett de siste 52 ukene beregnes som:
- Enheter— 52 uker * [14 timer * 5 (virkedager)] + [24 timer *2 (helg)] * [power i Halfwake-modus – energiforbruk i nettverkstilkoblet standby-modus]
- Telefoner– 52 uker * [14 timer * 5 (virkedager)] + [24 timer *2 (helg)] * [power i hvilemodus – energiforbruk i dyp hvilemodus]

Trend i energiforbruket til enheter
Dette diagrammet viser trenden for hvor mye energi som forbrukes for målbare enheter og telefoner i løpet av den valgte datoen. Du kan også se hvor mye energi som forbrukes av disse enhetene og telefonene når de er i standby-tilstand. Du kan bruke dette diagrammet til å spore hvordan endringene du gjør på enheter og telefoner påvirker energiforbruket over tid.

Slido -analyse hjelper deg med å se hvor ofte brukere bruker Slido -funksjoner under møtene sine.
KPI-er
Følgende KPI-er knyttet til hvor ofte Slido brukes i organisasjonen din er tilgjengelige øverst på siden:
- Slidoer opprettet– Totalt antall Slido opprettede hendelser som hadde minst én aktiv deltaker innenfor det valgte datointervallet.
- Webex-møter med Slido– Totalt antall Webex-møter der Slido ble brukt innenfor det valgte datointervallet.
- Aktive deltakere– Totalt antall Slido deltakere som har stilt et spørsmål i Q & A, oppstemt i Q & A, eller stemte i en avstemning innenfor det valgte datointervallet.

Trend for deltakerinteraksjoner
Dette diagrammet viser en trendoversikt over hvordan deltakerne bruker Slido. Du kan bruke dette diagrammet til å se hvilke typer Slido arrangementer som er mest populære blant brukere i organisasjonen din, eller til å øke engasjementet med arrangementer som ikke er like populære.

Brukere som har brukt en Slido -hendelse som administratortrend
Dette diagrammet viser en trend for hvor mange Slido administratorer som opprettet minst én Slido hendelse.

Slidoskapte trenden
Dette diagrammet viser en trend for hvor mange Slido hendelser som ble opprettet innenfor et datointervall. Du kan bruke dette diagrammet til å hjelpe brukere med å ta i bruk Slido hvis du ser en nedadgående trend.

Webex-møter med Slido trend
Dette diagrammet viser en trend i antall møter der Slido ble brukt. Du kan bruke dette diagrammet til å se om brukere i organisasjonen din tar i bruk Slido i sine daglige møter.

Trend med aktive deltakere
Dette diagrammet viser en trend for brukere som engasjerer seg i Slido -hendelser, for eksempel å stille et spørsmål i Q & A, oppstemmer et spørsmål i Q & A, eller å stemme i en avstemning.

Video Mesh-analyse gir informasjon om hvordan du bruker dine lokale Webex Video Mesh-noder og -klynger i Cisco Webex-organisasjonen din. Med de historiske dataene i måleverdivisningen kan du administrere Webex Video Mesh-ressursene dine mer effektivt ved å overvåke kapasiteten, utnyttelsen og tilgjengeligheten til dine lokale ressurser. Hvis klyngene dine alltid er fulle, kan du bruke denne informasjonen til å ta avgjørelser om å legge til flere Webex Video Mesh-noder i en klynge eller opprette nye klynger.
Video Mesh Analytics finner du i Control Hub under .
For å hjelpe deg med å analysere dataene i organisasjonen din, kan du velge en av målingene i diagrammet for å filtrere dataene du vil se.
Video Mesh Analytics viser data i tidssonen som er angitt for den lokale nettleseren.
Hvis du vil ha mer informasjon om hvordan du samhandler med dataene, kan du se distribusjonsveiledningen for Cisco Webex Video Mesh.
På denne siden kan du overvåke data for samtaleledd som har brukt Video Mesh i løpet av de siste 4 eller 24 timene.
KPI-er
KPI-er er tilgjengelige øverst på siden for å vise statistikk for samtaleelementer som brukte Video Mesh i organisasjonen din. Du kan bruke disse KPI-ene som målbare data for å se om organisasjonen din har nok noder til å håndtere antall samtaleledd i løpet av en typisk dag. De tilgjengelige KPI-ene er:
- Totalt antall samtaletrinn– Det totale antallet samtaletrinn som var koblet til lokale og skyklynger.
- Lokale anropsledd– Antall anropsledd som er koblet til lokale klynger.
- Overflyt til skyanropsforbindelser– Det totale antallet anropsforbindelser som prøvde å koble til en lokal klynge, men ingen var tilgjengelige. Hvis dette tallet er høyt, kan du finne ut om det var et problem med noen klynger i løpet av den datoperioden, eller om organisasjonen din trenger flere lokale klynger for å håndtere hosting av flere anropsetapper.
- Skyanropsgrener– Det totale antallet anropsgrener som er koblet til en skyklynge. Hvis dette tallet er høyt, kan det hende at organisasjonen din må vurdere å sette opp flere lokale klynger.
- Gjennomsnittlig klyngetilgjengelighet– Den gjennomsnittlige prosentandelen av lokale klynger som var tilgjengelige for anropsenheter å koble til. Hvis dette tallet er lavt, kan du bruke diagrammene nedenfor for å se hvilke steder som hadde lokale klynger som alltid hadde maksimal kapasitet.

Klyngetilgjengelighet per node
Dette diagrammet viser prosentandelen av nodetilgjengelighet for hver lokale klynge som kan være vert for anrop. Disse dataene hjelper deg med å få et helhetlig perspektiv på problematiske klynger eller noder på organisasjonsnivå. Klikk på en av disse klyngene for å filtrere alle de tilknyttede grafene for å vise detaljer som er relatert til den valgte klyngen.

Detaljer om nodetilgjengelighet
Dette diagrammet viser nodene som er tilgjengelige for den lokale klyngen du valgte. Disse dataene hjelper deg med å se hvilke noder som har problemer i organisasjonen din, slik at du kan feilsøke problemet.

Gjennomsnittlig ressursutnyttelse etter klyngetrend
Dette diagrammet viser en trend for gjennomsnittlig ressursutnyttelse av medietjenester som brukes i lokale klynger sammenlignet med andre klynger. Denne informasjonen hjelper deg med å avgjøre om en bestemt lokasjon trenger flere eller færre lokale klynger.

Maksimal samtalefordeling etter klyngetrend
Dette diagrammet viser et sammendrag og en trend for hvordan samtalebeina er fordelt på tvers av de ulike lokale klyngene i organisasjonen din. Denne informasjonen lar deg sammenligne data om samtaleledd som kobles til ulike klynger i organisasjonen din over tid.

Omdirigeringer av anrop etter klyngetrend
Dette diagrammet gir detaljer om de omdirigerte anropsdelene og en trend for antall anropsdeler som ikke koblet til en bestemt lokal klynge – vanligvis på grunn av høy CPU-bruk eller full nettverkskapasitet. Disse samtalebeina omdirigerte til en annen lokal klynge som kunne koble til møtet. Denne informasjonen hjelper deg med å få et helhetlig perspektiv på utnyttelsen av klyngene i organisasjonen din, slik at du kan planlegge for bedre kapasitet.

Kall etappeoverløp til skyen etter årsakstrend
Dette diagrammet viser en trend med anropsfaser som overflytet til skyklynger. Dette kan skje av flere årsaker – for eksempel kan en node overskride kapasiteten sin, oppgraderes, ha problemer med nettverkstilkoblingen, eller Webex-nettstedet er ikke riktig aktivert for Video Mesh. Denne informasjonen hjelper deg med å finne potensielle årsaker til når anropsfaser overflyter til en skyklynge.

Total kaskadert båndbreddebruk etter klyngetrend
Viser en nylig visning av den totale båndbredden som brukes på tvers av alle Webex Video Mesh-klynger når kaskader etableres mellom lokalt og skyen. Uansett hvilken tidsperiode du velger på Analytics-siden, oppdateres disse dataene hvert 10. minutt.
Båndbreddeverdien vises i Mbps. Grafen viser en oversikt over enten den sendte (Tx) og mottatte (Rx) båndbredden, eller begge deler.

Når du velger en klynge på grafen, ser du en oversikt over kaskadebåndbreddebruken (mottatt og overført båndbredde) og båndbreddebruken for strømmene (lyd, video og innholdsdeling).
Viktige ytelsesindikatorer (KPI-er)
Det er fire KPI-er som vises øverst i fanen Video Mesh Engagement. Dataområdet de måler endres når du velger et nytt datointervall.
De fire KPI-ene er:
-
Totalt antall samtaleledd– Det totale antallet samtaleledd som var koblet til lokale og skybaserte klynger.
-
Lokale anropsledd– Antall anropsledd som er koblet til lokale klynger.
-
Skyanropsgrener– Det totale antallet anropsgrener som er koblet til en skyklynge. Hvis dette tallet er høyt, kan det hende at organisasjonen din må vurdere å sette opp flere lokale klynger.
-
Overflowed to Cloud Call Legs– Det totale antallet samtalebein som prøvde å koble til en lokal klynge, men ingen var tilgjengelige. Hvis dette tallet er høyt, kan du finne ut om det var et problem med noen klynger i løpet av den datoperioden, eller om organisasjonen din trenger flere lokale klynger for å håndtere hosting av flere anropsetapper.

Samtalebein etter klyngetype og klyngetypetrend
Disse diagrammene gir et sammendrag og en historisk trend for anropsaktivitet basert på klyngene som anropsdelene er koblet til. Diagrammet gir et helhetlig perspektiv på antall anropsledd som var koblet til skyklynger sammenlignet med antall anropsledd som var koblet til lokale klynger i en organisasjon.

Samtalebein etter endepunktstype og endepunktstypetrend
Disse diagrammene gir et sammendrag og en historisk trend for endepunkttyper som brukes til å bli med i møter i organisasjonen din. Disse dataene hjelper deg med å vurdere hvilke endepunkttyper som er mest populære blant brukerne og vurdere bruken i organisasjonen din.
Vanlige endepunkttyper inkluderer:
-
Webex for mobil
-
Webex for skrivebord
-
Videoendepunkt
-
SIP-endepunkt
-
PSTN inn

Møteforbindelser etter samtaleben og samtalebenstrend
Disse diagrammene gir et sammendrag og en historisk trend for samtaleforbindelser i et møte. Avhengig av hvilke klynger som kaller ben som er koblet til, klassifiseres møter som enten:
-
Lokalt– Alle samtaleledd i møtet er koblet til en lokal klynge.
-
Sky– Alle samtaleledd i møtet er koblet til en skyklynge.
-
Sky og lokalt– En blanding av samtaleledd i møtet som er koblet til enten en lokal eller skybasert klynge.

KPI-er
Det er tre KPI-er som vises øverst i fanen Video Mesh-ressurser. Dataområdet de måler endres når du velger et nytt datointervall.
De tre KPI-ene er:
-
Gj.sn. klyngetilgjengelighet– Gjennomsnittlig prosentandel av lokale klynger som var tilgjengelige for anropsenheter å koble til. Hvis dette tallet er lavt, kan du bruke diagrammene nedenfor for å se hvilke steder som hadde lokale klynger som alltid hadde maksimal kapasitet.
-
Overflowed to Cloud Call Legs– Antall samtaleben som prøvde å koble til en lokal klynge, men ingen var tilgjengelige, så samtalebenene koblet til en skyklynge. Hvis dette tallet er høyt, kan du finne ut om det var et problem med noen klynger i løpet av den datoperioden, eller om organisasjonen din trenger flere lokale klynger for å håndtere hosting av flere anropsetapper.
-
Omdirigerte anropsfaser– Antall anropsfaser som ikke klarte å koble til en bestemt lokal klynge og måtte omdirigeres til en annen klynge. Hvis dette tallet er høyt, kan du bruke diagrammene nedenfor for å se hvilken lokal klynge som har problemer, eller om visse lokale klynger alltid overskrider kapasiteten.

Klyngetilgjengelighet etter prosentandel og node
Disse diagrammene viser prosentandelen av nodetilgjengelighet for hver lokale klynge som kan være vert for anrop. Disse dataene hjelper deg med å få et helhetlig perspektiv på problematiske klynger eller noder på organisasjonsnivå. Klikk på en av disse klyngene for å filtrere alle de tilknyttede grafene for å vise detaljer som er relatert til den valgte klyngen.

Nodetilgjengelighet
Dette diagrammet viser nodene som er tilgjengelige for den lokale klyngen du valgte. Disse dataene hjelper deg med å se hvilke noder som har problemer i organisasjonen din, slik at du kan feilsøke problemet.

Overflyt av anropsgrener til skyen etter årsak og årsakstrend
Disse diagrammene viser et sammendrag og en trend for samtalebein som overflytet til skyklynger. Dette kan skje av flere årsaker – for eksempel kan en node overskride kapasiteten sin, oppgraderes, ha problemer med nettverkstilkoblingen, eller Webex-nettstedet er ikke riktig aktivert for Video Mesh. Denne informasjonen hjelper deg med å finne potensielle årsaker til når anropsfaser overflyter til en skyklynge.


Omdirigeringer av samtaleben etter årsak og årsakstrend
Disse diagrammene gir detaljer om de omdirigerte anropsdelene og en trend for antall anropsdeler som ikke koblet til en bestemt lokal klynge – vanligvis på grunn av høy CPU-bruk eller full nettverkskapasitet. Disse samtalebeina omdirigerte til en annen lokal klynge som kunne koble til møtet. Denne informasjonen hjelper deg med å få et helhetlig perspektiv på utnyttelsen av klyngene i organisasjonen din, slik at du kan planlegge for bedre kapasitet.


Maksimal samtalefordeling etter klynge og klyngetrend
Disse diagrammene viser et sammendrag og en trend for hvordan samtalebeina er fordelt på tvers av de ulike lokale klyngene i organisasjonen din. Denne informasjonen lar deg sammenligne data om samtaleledd som kobles til ulike klynger i organisasjonen din over tid.

Gjennomsnittlig ressursutnyttelse per klynge og klyngetrend
Disse diagrammene gir et sammendrag og en trend for gjennomsnittlig ressursutnyttelse av medietjenester som brukes i lokale klynger sammenlignet med andre klynger. Denne informasjonen hjelper deg med å avgjøre om en bestemt lokasjon trenger flere eller færre lokale klynger.

KPI-er
Det er fem KPI-er som vises øverst i fanen Bruk av båndbredde for videonett. Dataområdet de måler endres når du velger et nytt datointervall.
De fem KPI-ene er:
-
Total databruk– Det totale antallet lyd- og videodata som ble overført og mottatt fra lokale klynger.
-
Overført databruk– Antall lyd- og videodata som ble overført fra lokale klynger.
-
Mottatt databruk– Antall lyd- og videodata som ble mottatt fra lokale klynger.
-
Lyddatabruk– Mengden lyddata som ble overført og mottatt fra lokale klynger.
-
Bruk av videodata– Mengden videodata som ble overført og mottatt fra lokale klynger.

Total kaskadert databruk etter klynge og kaskadert båndbreddebruk etter klyngetrend
Disse diagrammene viser sammendraget og trenden for total båndbredde som brukes på tvers av alle lokale klynger når kaskader etableres mellom lokale og skybaserte klynger. Verdien vises i Mbps. Denne informasjonen hjelper deg med å se om organisasjonen din bør legge til flere lokale klynger på en bestemt plassering hvis kaskadert databruk alltid er høy der.

Total kaskadert databruk etter dataoverføring og kaskadert båndbreddebruk etter dataoverføringstrend
Disse diagrammene viser et sammendrag og en trend for total båndbreddebruk på tvers av alle lokale klynger, fordelt på overførte og mottatte data, når kaskader etableres mellom lokale og skybaserte klynger.

Total kaskadert databruk per strøm og kaskadert båndbreddebruk per strømtrend
Disse diagrammene viser et sammendrag og en trend for total båndbreddebruk på tvers av alle lokale klynger, fordelt på lyd, video og delte data, når kaskader etableres mellom lokale og skybaserte klynger.

Rapporter har nå sin egen seksjon under Overvåking i venstre navigasjon i Control Hub, sammen med en egen artikkel for den.
Du kan se Jabber Analytics-data i Control Hub hvis organisasjonen din har:
-
Lokal Jabber med full Unified Communications.
-
Lokalt Jabber med kun direktemeldinger.
-
Lokal Jabber med kun telefon.
-
Jabber med Webex Messenger.
Du må fullføre konfigurasjonene nedenfor slik at Jabber-data sendes til Control Hub. Når dette er fullført, vil du begynne å se Jabber-målinger i Control Hub innen to dager. Datoen for Jabber-data i Control Hub starter når disse konfigurasjonene er fullførte. Jabber-data fylles ikke ut på nytt.
Hvis organisasjonen din har konfigurert mer enn én jabber-config.xml-fil, må du fullføre konfigurasjonene nedenfor for alle jabber-config.xml-filene du vil at Control Hub skal rapportere data fra. Se kapittelet Sikkerhet og overvåking i Funksjonskonfigurasjon for Cisco Jabber 12.8.
-
TelemetryEnabledtil sant. -
TelemetryEnabledOverCellularDatatil sant. -
TelemetryCustomerIDmed organisasjons-ID-en som du finner i Control Hub.
Viktige ytelsesindikatorer (KPI-er)
Det er fire KPI-er som vises øverst på Jabber Analytics-siden. De endres ikke når du navigerer gjennom de forskjellige fanene, men dataområdet de måler endres når du velger et nytt datointervall.
De fire KPI-ene er:
-
Aktive brukere– Totalt antall unike aktive brukere per enhet i løpet av den valgte tidsperioden. Hvis for eksempel en bruker er aktiv på sin stasjonære datamaskin og mobilenhet, telles de som to aktive brukere.
-
Totalt antall sendte meldinger– Totalt antall meldinger sendt fra Jabber-klienten i løpet av den valgte tidsperioden.
-
Totalt antall anrop– Totalt antall anrop som er foretatt og mottatt i løpet av den valgte tidsperioden.
-
Skjermdeling– Totalt antall ganger en skjerm ble delt i løpet av den valgte tidsperioden. Dette inkluderer deling gjennom RDP og BFCP.

Totalt antall aktive brukere
Du kan bruke denne rapporten til å se en trend av aktive unike brukere per enhet på Jabber. Denne grafen gir et sammendrag av hvor mange unike brukere som har logget seg på Jabber over en tidsperiode.

Totalt antall sendte meldinger
Du kan bruke denne rapporten til å se det totale antallet sendte meldinger, fordelt på daglig, ukentlig eller månedlig visning.

Chatter
Chat-rapporten viser forholdet mellom ulike chat-metoder som brukes.

Klientversjon
Klientversjonsrapporten viser forholdet mellom ulike Jabber-versjoner som brukes.

Operativsystem
Operativsystemrapporten viser forholdet mellom ulike operativsystemer som brukes.

Fjerntilgang
Rapporten om fjerntilgang viser forholdet mellom hvor mange brukere som er logget på Jabber, enten innenfor eller utenfor organisasjonens nettverk.

Totalt antall samtaleminutter
Du kan bruke denne rapporten til å se en trend for hvor mange lyd- og videominutter som ble brukt til samtaler. Denne grafen gir et sammendrag av hvor mange minutter som ble brukt totalt over en tidsperiode.

Antall aktive brukere som har ringt
Du kan bruke denne rapporten til å se hvor mange anrop som ble gjort av aktive brukere per enhet, fordelt på daglig, månedlig eller ukentlig visning.

Skjermoppløsning for videosamtaler
Rapporten om skjermoppløsning for videosamtaler viser forholdet mellom videosamtaler etter skjermoppløsning.

Ringer
Anropsrapporten viser forholdet mellom lydanrop og videoanrop.

Hvis du vil ha informasjon om Cisco Webex Cloud-Connected UC (CCUC)-analyse, kan du se Analyse for din Cisco Webex Cloud-Connected UC.


 og velg deretter en filtype.
og velg deretter en filtype.
