Analyses pour votre portefeuille de collaboration sur le Cloud
 Un commentaire ?
Un commentaire ?En tant qu’administrateur complet, administrateur en lecture seule ouadministrateur d’assistance d’une organisation, vous avez accès à différents graphiques dans Control Hub, en fonction de votre déploiement. Vous pouvez utiliser ces informations pour évaluer comment les services Webex et les périphériques sont utilisés dans votre organisation et à quelle fréquence. Par exemple, vous pouvez utiliser l’analytique pour suivre et mesurer les services dans votre portefeuille de collaboration sur le Cloud.
Les données d'analyse sont destinées à votre usage général et ne doivent pas être utilisées à des fins de facturation. Les données d'analyse ne sont pas disponibles pour les clients Webex Online (sites disposant de *.my.webex.com format)
Si vous avez lié votre compte Administration du site control Hub, alors vous pouvez accéder à la page Analyses via Administration du site.
Les graphiques historiques sont standard dans Control Hub. La plupart des graphiques sont disponibles au format quotidien, hebdomadaire et mensuel. La quantité de données à qui vous avez accès dépend du type de client que vous êtes. Si vous êtes un client standard, vous avez accès à 3 mois de données. Si vous êtes un client Pro Pack, vous avez accès à 13 mois de données.
Séparés du maillage vidéo, tous les rapports sont à Greenwich Mean Time (GMT).
Les données analytiques, à l’exception de Meetings, sont traitées en lots chaque jour. Les données sont disponibles dans les 24 heures et les métriques sont disponibles avant 13H00 GMT le jour suivant. Les données des réunions sont mises à jour toutes les 10 minutes.
| 1 |
Connectez-vous à Control Hub, accédez à Analytics, puis sélectionnez les données à consulter. Si vous gérez votre site Webex dans Control Hub, alors vous avez également accès aux Rapports classiques de l’administration du site. |
| 2 |
Sélectionnez la plage de dates pour laquelle vous souhaitez afficher les données avec le sélecteur de date du calendrier. |
| 3 |
Modifier la plage de dates du tableau : Quotidien, Hebdomadaire, ou Mensuel. Si vos graphiques ne se chargent pas, activez les cookies de tiers dans votre navigateur. Si vous préférez contrôler quels sont les cookies de tiers acceptés par votre navigateur, vous pouvez ajouter *.webex.com à la liste des exceptions. Si les cookies de tiers sont déjà activés, essayez d’effacer le cache de votre navigateur. |
| 4 |
Pour enregistrer un graphique individuel, choisissez un tableau, cliquez sur le bouton Si vous choisissez le CSV, vous exporterez toutes les données du rapport sélectionné. Si vous sélectionnez PNG ou PDF, vous obtenez une copie des données affichées uniquement à l’écran.
|
Les analyses des réunions vous fournissent des détails et des descriptions sur les personnes qui utilisent les réunions Webex, qu’il s’agit d’une réunion Salle personnelle ou d’une réunion Webex standard. Vous pouvez également savoir combien de minutes les personnes passent en réunions, la qualité de ces réunions et le type d’audio que les personnes utilisent.
Utilisez le sélecteur de site Webex et le sélecteur de date du calendrier dans le coin supérieur droit de la page pour sélectionner les métriques que vous souhaitez afficher.

Filtres globaux
Le tableau de bord contient de puissants outils de filtrage. Cliquez sur la barre Filtres pour sélectionner les données que vous souhaitez voir. Les filtres que vous sélectionnez s’appliqueront automatiquement à tous les graphiques.

Kpi
Il y a cinq KPIs qui s’affiche en haut de l’onglet Engagement des réunions. La plage de données qu’ils mesurent change au moment où vous sélectionnez une nouvelle plage de dates.
Les cinq KPIs sont :
-
Nombre total de réunions— Utilisez cet indicateur clé de performance pour voir si les utilisateurs organisent régulièrement des réunions Webex dans votre organisation. Si ce nombre est faible, vous pouvez suivre avec les utilisateurs pour savoir pourquoi ils n’utilisent pas leurs fonctions d’hébergement.
-
Nombre total de minutes de réunion— Utilisez cet indicateur de performance clé pour avoir une idée de la durée des réunions dans votre organisation.
-
Nombre total de réunions vidéo— Utilisez cet indicateur de performance clé pour voir si les utilisateurs activent leur vidéo pendant les réunions. Si ce nombre est bas, vous pouvez consulter l’onglet Qualité pour consulter les graphiques de qualité vidéo pour déterminer s’il existe des problèmes de qualité média.
-
Nombre total de réunions de partage— Utilisez cet indicateur de performance clé pour voir si les utilisateurs partagent leurs écrans pendant les réunions.
-
Nombre total de réunions enregistrées— Utilisez cet indicateur de performance clé pour voir si les utilisateurs enregistrent leurs réunions.

Réunions par activité
Utilisez ces tableaux pour voir le détail du nombre de réunions où les utilisateurs ont allumé leur vidéo, partagé leur écran ou démarré un enregistrement. Ces informations vous aident à savoir si les utilisateurs sont impliqués dans les réunions. Cliquez sur l’un des filtres du tableau sur la gauche pour modifier les données du tableau des tendances sur le côté droit et les deux tableaux Minutes de réunion par activité.

Minutes de réunion par activité
Utilisez ces graphiques pour voir le détail de la durée pendant combien de temps les utilisateurs ont allumé leur vidéo, partagé leur écran. ou démarré un enregistrement. Si l’engagement n’est pas élevé pour ces activités, vous pouvez joindre les utilisateurs et les informer des avantages de l’utilisation de chaque activité.

10 principales réunions par minutes de réunion
Ce tableau montre les 10 réunions les plus longues qui ont eu la plus longue durée.
10 principales réunions par minutes vidéo des participants
Ce tableau montre les 10 principales réunions qui ont eu la durée la plus longue pour les participants qui ont allumé leur vidéo.
10 réunions les plus grandes par # de participants
Ce tableau vous indique les réunions qui ont le plus de participants.

Kpi
Il y a trois KPIs qui s’affiche en haut de l’onglet Participants des réunions. La plage de données qu’ils mesurent change au moment où vous sélectionnez une nouvelle plage de dates.
Les trois KPIs sont :
-
Nombre total de réunions— Utilisez cet indicateur clé de performance pour voir si les utilisateurs organisent régulièrement des réunions Webex dans votre organisation. Si ce nombre est faible, vous pouvez suivre avec les utilisateurs pour savoir pourquoi ils n’utilisent pas leurs fonctions d’hébergement.
-
Nombre total d'hôtes uniques— Utilisez cet indicateur de performance clé pour voir combien d'utilisateurs utilisent des licences d'hôte. Si ce nombre est bas, vous pouvez envisager de passer certains utilisateurs à un compte invité pour libérer des licences organisateur.
-
Nombre total de participants— Utilisez cet indicateur de performance clé pour voir le nombre total de participations par participants et par appareils.

Méthode pour rejoindre les participants
Utilisez ces tableaux pour voir le détail des clients que les participants ont utilisés pour rejoindre les réunions.

Participants par rôle
Utilisez ces tableaux pour voir le détail des comptes des organisateurs et des invités utilisés pour rejoindre les réunions. Si plus de comptes organisateur rejoignent des réunions que des comptes invités, vous pouvez réaffecter des organisateurs qui ne sont pas régulièrement réaffectant des comptes d’invités.

Participants par types d'utilisateurs
Utilisez ce graphique pour voir la répartition des utilisateurs qui ont rejoint les réunions depuis votre organisation et des utilisateurs qui ont rejoint les réunions en tant qu'invités ou depuis une organisation externe. Ce graphique peut vous aider à suivre le nombre d'utilisateurs externes ayant accès à vos réunions et si vous souhaitez modifier des mesures de sécurité.

Participants par emplacement pour rejoindre la conférence
Utilisez ces tableaux pour voir la répartition des emplacements à partir des réunions. Si vous remarquez des problèmes de qualité média dans l’onglet Qualité, vous pouvez consulter ce tableau pour voir à partir de quelles sont les personnes qui rejoignent les conférences. Vous pouvez ensuite déterminer si le problème vient d’un certain emplacement ou si quelque chose d’autre est la cause principale.
L’emplacement pour les utilisateurs qui rejoignent les réunions avec l’application Webex et les périphériques vidéo s’afficheront comme inconnus.

10 organisateurs les plus grands par # réunions
Ce tableau montre les 10 principaux organisateurs qui ont programmé et démarré la plupart des réunions.
10 participants les plus nombreux par # réunions
Ce tableau montre les 10 principaux participants qui ont rejoint le plus de réunions.
Emplacement le plus haut par # de minutes des participants
Ce tableau montre les 10 principaux emplacements qui ont le plus de minutes de participants.

Kpi
Il y a trois KPIs qui s’affiche en haut de l’onglet Audio des réunions. La plage de données qu’ils mesurent change au moment où vous sélectionnez une nouvelle plage de dates.
Les trois KPIs sont :
-
Total des minutes audio— Utilisez cet indicateur de performance clé pour voir le nombre total de minutes VoIP et de téléphonie utilisées pendant les réunions dans votre organisation.
-
Total des minutes VoIP— Utilisez cet indicateur de performance clé pour voir le nombre total de minutes VoIP utilisées pendant les réunions dans votre organisation.
-
Total des minutes de téléphonie— Utilisez cet indicateur de performance clé pour voir le nombre total de minutes de téléphonie utilisées pendant les réunions dans votre organisation. Si votre organisation préfère les minutes VoIP ou téléphoniques, vous pouvez consulter les graphiques ci-dessous pour voir la raison pour laquelle ce nombre est élevé ou bas.

Utilisation audio par type
Utilisez ces tableaux pour déterminer les types d’audio avec qui les utilisateurs se connectent aux réunions. Vous pouvez agir si votre organisation a un type d’audio préféré que les utilisateurs doivent adopter. Par exemple, si votre organisation a déployé l’audio Edge, mais que l’utilisation est faible, vous pouvez joindre les utilisateurs et savoir pourquoi ils ne se connectent pas via l’audio Edge.

Insights
Ces informations vous offrent un aperçu rapide de l’endroit où les participants ont eu la meilleure qualité média au cours des réunions. Vous pouvez utiliser ces informations pour avoir un sens des filtres et des graphiques à examiner afin de vous aider à diagnostiquer et à atténuer le problème.

Indicateurs clés de performance (KPI)
Les KPIs sont disponibles en haut de la page pour vous montrer à quoi ressemble la qualité VoIP/vidéo pour les participants ou minutes dans la plage de date que vous avez sélectionnée. Vous pouvez utiliser ces indicateurs de qualité de service comme données mesurables pour voir si les participants rencontrent des problèmes VoIP/qualité vidéo au cours des réunions dans votre organisation. Les KPA disponibles sont :
-
Bons participants ou minutes VoIP/Video Qualité— Affiche le pourcentage de participants ou de minutes qui étaient au-dessus du bon VoIP/video seuil de qualité. VoIP/qualité vidéo est comptée comme bonne si la perte de paquets était inférieure ou égale à 5 % et que la latence était inférieure ou égale à 400ms.
-
Participants ou minutes moyennes VoIP/Video Perte de paquets— Affiche la moyenne VoIP/video perte de paquets de participants ou de minutes sur la plage de dates sélectionnée.
-
Participants ou minutes moyennes VoIP/Video Latence— Affiche la moyenne VoIP/video latence des participants ou des minutes sur la plage de dates sélectionnée.
-
Participants ou minutes moyennes VoIP/Video Jitter— Affiche la moyenne VoIP/video nervosité des participants ou des minutes sur la plage de dates sélectionnée.

Participants ou minutes par VoIP/qualité et tendance vidéo
Ce tableau montre le détail entre une qualité de qualité VoIP/vidéo médiocre pour les participants ou minutes de votre organisation. S’il y a un pic soudain de participants ou de minutes avec une mauvaise qualité VoIP/vidéo, vous pouvez voir les métriques de cette plage de dates spécifiques et comparer les métriques entre tous les autres graphiques disponibles et voir s’il existe des dès maintenant.

VoIP/Participants vidéo ou minutes par type d’utilisateur
Ce tableau vous montre une répartition des participants VoIP/vidéo ou des minutes par interne ou externe. Les utilisateurs internes sont dans votre organisation. Les utilisateurs externes sont des utilisateurs qui rejoignent les réunions organisées dans votre organisation en tant qu’invités. Vous pouvez utiliser ce tableau pour déterminer si les problèmes de qualité VoIP/vidéo affectent les participants de votre organisation, ou s’il s’agit d’un problème provenant de l’extérieur de votre organisation.

VoIP/participants vidéo ou minutes par connexion
Ce tableau vous montre une répartition des participants VoIP/vidéo ou des minutes par type de connexion. Vous pouvez utiliser ce tableau pour déterminer si les problèmes de qualité VoIP/vidéo affectent tous les participants de votre organisation, ou s’ils se limitent à des types de connexion spécifiques.

VoIP/participants vidéo ou minutes par plateforme
Ce tableau vous montre une répartition des participants VoIP/vidéo ou des minutes par plateformes. Vous pouvez utiliser ce tableau pour vous aider à déterminer si les problèmes de qualité VoIP/vidéo affectent tous les participants de votre organisation, ou s’il est limité à des plateformes spécifiques.

Participants ou minutes par carte VoIP qualité/vidéo
Cette carte montre la distribution géographique globale des participants VoIP/vidéo ou minutes. Il indique également une répartition par VoIP/qualité vidéo sur la plage de dates sélectionnée. Cette visualisation vous aide à voir rapidement quels emplacements ont des VoIP/qualité vidéo.

Adresse IP locale par nombre VoIP/participants vidéo ou minutes
Ce tableau vous montre une répartition des adresses IP locales à qui les participants sont connectés. En affiner les adresses IP qui ont des problèmes de qualité VoIP/vidéo, vous pouvez déterminer si ces problèmes se produisent pour les participants d’une zone spécifique ou pour tous les participants.

Participants ou minutes pendant VoIP/perte de paquets vidéo, latence et gigue
Ces tableaux vous montrent une tendance de ce que les perte de paquets/VoIP/vidéo moyennes, leur latence et leur gigue étaient comme sur la plage de dates sélectionnée. Vous pouvez utiliser ces graphiques pour voir si l’un des moyennes sont en tendance à la baisse pour déterminer si les problèmes se produisent à partir d’une qualité média spécifique, ou de tous.

Participants ayant une qualité VoIP/vidéo médiocre
Pour chaque jour des 21 derniers jours, nous recensons les 350 participants dont la qualité est la plus mauvaise. En fonction de la plage de dates sélectionnée, les 300 participants ayant la plus mauvaise qualité apparaissent dans la liste.
Par exemple, le premier jour, 350 participants ayant la mauvaise qualité sont capturés pour ce jour. Le deuxième jour, un ensemble indépendant de 350 participants ayant la plus mauvaise qualité est capturé pour ce jour. Le tableau capture ensuite les 300 participants dont la qualité est la plus mauvaise entre tous ces jours et les répertorie dans le tableau.
Ce tableau affiche uniquement les pires erreurs des 21 derniers jours.

Indicateurs clés de performance (KPI)
Les KPA sont disponibles en haut de la page pour vous montrer les heures de participation à la réunion, telles que pour les participants de la plage de date que vous avez sélectionnée. Vous pouvez utiliser ces KPIs comme données mesurables pour voir si les participants rencontrent des problèmes de JMT au cours des réunions dans votre organisation. Les KPA disponibles sont :
-
Durée moyenne de participation à la réunion— Affiche les durées moyennes de participation à la réunion des participants sur la plage de dates sélectionnée.
-
Temps moyen de participation à la réunion des utilisateurs récurrents— Affiche les temps moyens de participation à la réunion des participants qui ont rejoint les réunions pour la deuxième fois et après la mise à jour vers une nouvelle version de l'application Webex.
-
Durée moyenne de participation à la réunion de Updated/New Utilisateurs— Affiche le temps moyen de participation à une réunion des participants qui ont rejoint une réunion pour la première fois après la mise à jour de l'application Webex et des participants qui ont rejoint une réunion pour la première fois avec l'application Webex.

Heure pour rejoindre la réunion
Ce tableau montre une tendance de la moyenne, 75ème percentile, ou 95ème pourcentage pour rejoindre les réunions de tous les participants de votre organisation. S’il y a un pic soudain de participants avec des délais élevés pour rejoindre les réunions, vous pouvez voir les métriques pour cette plage de dates spécifique et comparer les métriques entre tous les autres graphiques à votre disposition. Par exemple, vous pouvez consulter le tableau Rejoindre la réunion Compte par emplacement pour voir si les heures élevées pour rejoindre les réunions ne se déroulent qu’à un endroit spécifique.

Heure pour rejoindre les réunions par type d’utilisateur
Ce tableau montre une répartition entre les heures de participation aux réunions des participants internes et externes. Les utilisateurs internes sont dans votre organisation. Les utilisateurs externes sont des utilisateurs qui rejoignent les réunions organisées dans votre organisation en tant qu’invités. Vous pouvez utiliser ce tableau pour déterminer si les problèmes rencontrés pour rejoindre la réunion affectent les participants de votre organisation, ou s’il s’agit d’un problème provenant de l’extérieur de votre organisation.

Heure pour rejoindre la réunion selon le statut de l’utilisateur
Ce tableau montre une répartition des heures pour rejoindre les réunions pour des types spécifiques d’utilisateurs. Les nouveaux utilisateurs peuvent prendre plus de temps que de renvoyer les utilisateurs pour rejoindre une réunion car ils doivent télécharger le logiciel. Les utilisateurs mis à jour peuvent prendre plus de temps pour rejoindre une réunion car ils ont attendu d’actualiser l’application directement avant de rejoindre une réunion. En voyant combien de temps chaque type d’utilisateurs prend pour rejoindre une réunion, vous pouvez prendre des mesures proactives sur la façon d’atténuer ces problèmes, comme envoyer des informations sur ce qui a changé avant le déploiement d’une nouvelle mise à jour, ou envoyer des instructions aux nouveaux utilisateurs sur la façon de rejoindre une réunion Webex.

Rejoindre les réunions à l’heure par la plateforme
Ce tableau montre le détail des délais pour rejoindre les réunions par plateformes. Ces données peuvent vous aider à voir si des problèmes rencontrés pour rejoindre les réunions affectent l’intégralité de votre organisation, ou si elles se limitent à des plateformes spécifiques.

Participants en rejoignant la réunion Plan de l’heure
Cette carte montre la distribution géographique globale des heures pour rejoindre les réunions. Vous pouvez utiliser ce plan pour déterminer si un emplacement spécifique a un délai plus long que la moyenne pour rejoindre les réunions. Ceci peut indiquer qu’un problème de connexion est limité à une certaine zone.

Participants dont le délai pour rejoindre la réunion est médiocre
Pour chaque jour des 21 derniers jours, nous capturerons les 350 participants les plus mauvais avec des délais médiocres pour rejoindre les réunions. Selon la plage de dates sélectionnée, les 300 principaux participants qui ont eu les heures les plus médiocres pour rejoindre les réunions s’afficheront dans la liste.
Par exemple, le premier jour, 350 participants ayant les heures les plus médiocres pour rejoindre les réunions sont capturées pour ce jour. Le second jour, un ensemble indépendant de 350 participants ayant les heures de réunion les plus médiocres sont capturées pour ce jour. Le tableau enregistre alors les 300 participants les plus mauvais entre ces jours et les liste sur le tableau.
Ce tableau affiche uniquement les pires erreurs des 21 derniers jours.

Vous avez à portée de main différents tableaux liés à la messagerie qui peuvent vous aider à déterminer le niveau d’engagement de vos utilisateurs avec l’application Webex. Vous pouvez savoir combien de personnes de votre organisation utilisent l’application pour communiquer et partager des idées, quels sont les utilisateurs les plus actifs et quels espaces sont les plus utilisés. Vous pouvez compter sur vos utilisateurs les plus actifs pour encourager d’autres personnes de votre organisation à utiliser l’application. Vous pouvez également déterminer le nombre et la taille des fichiers partagés et les plateformes les plus populaires (par exemple, l’application Webex pour Windows ou Mac).
Si vous êtes un client Pro Pack, vous avez accès à l’API des métriques d’historiques que vous pouvez utiliser pour renvoyer automatiquement les données agrégées quotidiennes de la messagerie.
Indicateurs clés de performance (KPI)
Il existe quatre KPIs qui s’affiche en haut de l’onglet Analyses de la messagerie. La plage de données qu’ils mesurent change au moment où vous sélectionnez une nouvelle plage de dates.
Les KPA disponibles sont :
-
Nombre d'utilisateurs actifs quotidiens le plus élevé sur l'application Webex— Le nombre le plus élevé d'utilisateurs ayant eu une activité sur l'application Webex au cours d'une journée dans la plage de dates sélectionnée. Les activités incluent :
-
Envoi d’un message.
-
Charger un fichier.
-
Appeler sur Webexau téléphone.
-
Rejoindre une réunion à partir d’un espace.
-
-
Nombre moyen d'utilisateurs actifs quotidiens sur l'application Webex— Le nombre moyen d'utilisateurs ayant eu une activité au cours des jours compris dans la plage de dates sélectionnée.
-
Nombre total de messages envoyés— Le nombre de messages envoyés au cours de la plage de dates sélectionnée. Le pourcentage en bas indique l’augmentation ou la diminution du nombre de messages envoyés en comparant le nombre de messages envoyés hier au nombre de messages envoyés la semaine précédente.
-
Espaces actifs— Le nombre d'espaces ayant eu une activité au cours de la plage de dates sélectionnée. Un espace est considéré comme actif lorsqu’une personne :
-
Envoie ou lit un nouveau message.
-
Télécharge ou télécharge un fichier.
-
Crée, rejoint, ou quitte un espace.
-

Messages envoyés par la plateforme
Vous pouvez utiliser ce tableau pour comparer l’utilisation de Webex sur ordinateur de bureau ou mobile. Vous pouvez utiliser ces informations pour voir si l’application de bureau ou mobile est plus populaire dans votre organisation. Si l’adoption de l’une de ces plateformes n’est pas ce que vous attendiez, alors envisagez de fournir une formation supplémentaires afin que les utilisateurs connaissent les avantages de l’utilisation de l’application de bureau ou mobile.

Utilisateurs actifs sur l’application Webex
Vous pouvez utiliser ce tableau pour déterminer le nombre de personnes qui utilisent activement l’application Webex. Un utilisateur actif est une personne qui a envoyé un message, effectué un appel, chargé un fichier ou participé à une réunion.
Vous avez éventuellement inscrit votre organisation à un essai pour déterminer si vous souhaitez acheter certains des services qu’un abonnement Cisco Webex abonnement a à offrir. Dans ce cas, nous vous recommandons de contrôler l'utilisation. Si les personnes sont activement engagées, vous voudrez peut-être investir dans divers services qui rendent la collaboration en milieu de travail plus pratique. Si les utilisateurs n'utilisent pas l'application autant que prévu, montrez-leur comment l'application peut faciliter leur travail au quotidien.

Espaces actifs
Vous pouvez utiliser ce tableau pour consulter le nombre total d’espaces dans utilisés par les personnes chaque jour. Un espace est considéré comme actif lorsqu’une personne :
-
Envoie un message.
-
Lit un nouveau message.
-
Télécharge ou télécharge un fichier.
-
Crée, rejoint, ou quitte un espace.
Vous pouvez utiliser cette information pour déterminer dans quelle mesure votre organisation adopte la pratique consistant à utiliser des espaces pour se rencontrer et collaborer. Si votre organisation n’utilise pas les espaces autant que prévu, nous vous recommandons de fournir plus de formation. Les personnes peuvent faire un meilleur usage de leurs espaces s'ils sont plus familiarisés avec le concept d'espace. Vous pouvez également les informer sur les avantages que peut apporter cette fonctionnalité sur la productivité.

Fichiers partagés ECM
Vous pouvez utiliser ces graphiques pour contrôler le nombre de fichiers partagés à l’aide d’une intégration sur l’application Webex. Les intégrations que vous pouvez utiliser pour partager des fichiers avec sont :
-
Dropbox
-
Box
-
Microsoft OneDrive pour Entreprise
-
Microsoft OneDrive Personnel
-
Microsoft SharePoint
Utilisez cette information pour déterminer le niveau d'adoption des fonctionnalités au sein de votre organisation. Si le nombre de fichiers partagés est faible par rapport au nombre de personnes dans votre organisation, vous pouvez en rechercher les raisons. Nous vous recommandons d'implémenter des stratégies pour encourager les utilisateurs à tirer parti de la fonctionnalité de partage de fichiers.

Heure locale Fichiers partagés
Ce tableau vous aide à voir combien de fichiers partagés provenaient des périphériques des utilisateurs. Vous pouvez utiliser les données de ce tableau pour les comparer avec les données du tableau Fichiers partagés ECM pour voir si les utilisateurs adoptent les intégrations que votre organisation utilise et pour voir combien de fois les utilisateurs collaborent les uns avec les autres dans Webex.

300 principaux utilisateurs de messagerie au cours des 30 derniers jours
Vous pouvez utiliser ce tableau pour comparer le nombre de messages envoyés par les utilisateurs les plus actifs de votre organisation.

300 utilisateurs Partage de fichiers en 30 derniers jours
Vous pouvez utiliser ce tableau pour comparer les utilisateurs qui ont partagé le plus de fichiers dans votre organisation.

Utilisez la page Analytics dans Control Hub pour voir les données historiques de Webex Calling. Vous avez accès à 13 mois de données pour les appels basés sur l'application Webex si votre organisation dispose du Pack Pro. Si votre organisation n’a pas de Pack Pro, vous avez accès à 3 mois de données pour les appels basés dans l’application Webex.
Nous conservons les données historiques des appels impliquant les téléphones de bureau Webex Calling, les versions de bureau et mobile de l'application Webex, l'application Webex Calling (de bureau et mobile) et les appareils Cisco Room Series.
Les données ne sont pas capturées pour les appels basés Gestionnaire de communications unifiées Cisco, Cisco Dedicated Instance et Cisco Webex UCconnectée au Cloud.
Le tableau de bord Qualité des médias d'appel dans Control Hub facilite la gestion de la qualité des appels Webex Calling et Call on Webex dans toute votre organisation. Les indicateurs de haute performance de clé (KPIs) offrent aux administrateurs un aperçu rapide de la qualité des appels globaux. Nos graphiques fournissent des affichages détaillés de ces données par emplacement, adresse IP, type de média, type de connexion, codec, type de point de terminaison et modèle de téléphone IP.
Les données sont mises à jour en temps quasi réel. Vous pouvez voir les données de qualité des appels dans les 15 minutes suivant la fin d’un appel.
Limites
Les mesures de qualité multimédia ne sont pas disponibles pour les appareils suivants :
-
Téléphones analogiques
-
Périphériques tiers
-
Points de terminaison IPv6
Conseils pour le tableau de bord
Filtres globaux
Le tableau de bord contient de puissants outils de filtrage. Cliquez sur la barre Filtres pour sélectionner les données que vous souhaitez voir. Vous pouvez filtrer les dimensions suivantes :
-
Qualité des pieds d’appel
-
Emplacement et adresse IP locale
-
Médias, connexions, points de terminaison et types de périphériques
-
Codecs audio et vidéo
-
Temps de distribution
Filtrer par l nom d'utilisateur ou l’adresse électronique
Vous pouvez maintenant filtrer tous les graphiques par nom d’utilisateur ou adresse électronique.

Filtres contextuels
Vous pouvez également cliquer sur une catégorie dans les graphiques pour filtrer les données. Par exemple, supposons que vous remarquez qu’il y a beaucoup de pieds d’appel de mauvaise qualité effectués via le réseau Wi-Fi dans le tableau Appeler les pieds par type de connexion. Vous pouvez cliquer sur wifi pour appliquer le filtre rapidement à tous les graphiques afin de déterminer quel est le problème.

Ajuster la période: Vous pouvez afficher certains graphiques sur le calendrier quotidien, hebdomadaire ou mensuel pour vous permet de suivre la participation au fil du temps et de rechercher des tendances d’utilisation. Cela offre un aperçu puissant de l’adoption et de l’utilisation des différentes plateformes de l’application Webex et d’Webex Calling avec le temps.
Exporter des données ou des graphiques: Vous pouvez exporter n’importe quel graphe pour enregistrer un instantané de l’affichage. Cliquez sur le bouton Plus en haut à droite du tableau/liste et sélectionnez le format de fichier à télécharger. Les formats disponibles sont PDF, PNG, ou CSV, selon qu’il s’agit d’un graphe ou d’une liste.
Kpi
Les KPIs sont disponibles en haut de la page pour vous montrer à quoi ressemble la qualité média pour les pieds d’appel dans la plage de date que vous avez sélectionnée. Vous pouvez utiliser ces KPIs comme données mesurables pour voir si les appelants ont eu des problèmes au cours des appels dans votre organisation. Les KPA disponibles sont :
-
Nombre total de segments d'appel— Indique le nombre de segments d'appel effectués et reçus.
-
Branches d'appel de bonne qualité— Affiche le pourcentage de branches d'appel qui étaient de bonne qualité ou supérieures. Les pieds d’appel sont comptés comme étant bons si le flux vidéo et audio avait une gigue inférieure à 150ms, une latence inférieure à 400ms et une perte de paquets au dessous de 5 %.
-
Moyenne. Gigue audio des pistes d’appels—Affiche la valeur moyenne de la gigue maximum expérimentée par chaque pièce d’appel. Par exemple, si un pied d’appel avait une gigue de 50ms, 75ms et 100ms de gigue et que le deuxième pied d’appel avait une gigue de 150ms et 200ms, seule la valeur de 100ms pour le premier kilomètre d’appel et 200ms pour le second pied d’appel est calculée et alors moyenne.
-
Moyenne. Perte de paquets audio desphases d’appel—Affiche la valeur moyenne des perte de paquets chaque pièce d’appel.
-
Moyenne. Latence audio des pistesd’appels—Affiche la valeur moyenne de la latence expérimentée par chaque pièce d’appel.

Qualité et tendance des appels
Ce tableau montre le détail entre la bonne et la mauvaise qualité média des pieds d’appel de votre organisation.
Les appels sont considérés comme bons si les flux vidéo et audio présentent une gigue inférieure à 150 ms, une latence inférieure à 400 ms et une perte de paquets inférieure à 5 %.
S’il y a un pic soudain de pointe d’appels avec une mauvaise qualité, vous pouvez afficher les métriques de cette plage de dates spécifiques et comparer les métriques entre tous les autres graphiques à votre disposition et voir s’il existe des français courants.

Appeler les pieds par pays
Ce tableau montre la qualité des pieds d’appel en fonction du pays que les utilisateurs sont affectés à dans Control Hub sur la plage de date sélectionnée. Vous pouvez utiliser ce tableau pour vous aider à déterminer si les problèmes de qualité média sont limités à un pays ou aux périphériques installé dans ce pays. Vous pouvez filtrer la page entière en sélectionnant une catégorie sur le graphique.

Segments d’appel par emplacement
Ce tableau vous montre une répartition des tronçons d’appel par les emplacements mis en place dans la section Appel de Control Hub. Vous pouvez utiliser ce tableau pour vous aider à déterminer si les problèmes de qualité média se limitent à des emplacements spécifiques ou si les périphériques sont configurer dans ces emplacements.

Nombre d’appels par type de réunion
Ce tableau montre une répartition des pieds d’appel qui étaient audio uniquement ou qui avaient la vidéo activée. Vous pouvez utiliser ce tableau pour voir s’il existe des problèmes de qualité média si la vidéo a été activée ou non.
Si la partie d’un appel a à la fois un flux audio et vidéo, elle est classée en catégorie une fois sous vidéo.

Segments d’appel par type de connexion
Ce tableau vous montre une répartition des pieds d’appel par les connexions utilisées. Vous pouvez utiliser ce tableau pour vous aider à déterminer si les problèmes de qualité média affectent tous les pieds d’appel de votre organisation, ou si ces problèmes se limitent à des types de connexion spécifiques.

Lignes d'appel par FAI
Ce graphique vous montre une répartition des segments d'appel par fournisseurs de services Internet (FAI) utilisés. Vous pouvez utiliser ce tableau pour vous aider à déterminer si les problèmes de qualité des médias proviennent de FAI spécifiques.

Segments d’appel par adresse IP locale
Ce tableau vous montre une répartition des adresses IP locales qui vous appellent directement. Les adresses IP sont limitées aux trois premiers segments uniquement pour préserver l’identité personnelle des utilisateurs.
En affiner les adresses IP qui ont des problèmes de qualité média, vous pouvez déterminer si ces problèmes se produisent pour appeler des pieds de pieds dans une zone spécifique, ou à tous les pieds d’appel.

Segments d’appel par type de point de terminaison
Ce tableau vous montre une répartition des pieds d’appel par les points de terminaison utilisés. Vous pouvez utiliser ce tableau pour vous aider à déterminer si les problèmes de qualité média affectent tous les points de terminaison de votre organisation, ou s’ils se limitent à des points de terminaison spécifiques.

Segments d’appel par type de périphérique
Ce tableau vous montre une répartition des pieds d’appel par les téléphones IP Cisco et les périphériques Webex Board, de salle et de bureau utilisés. Vous pouvez utiliser ce tableau pour affiner quels sont les périphériques qui sont affectés par les problèmes de qualité média.

Optimisation des pistes d’appel par chemin
Ces tableaux vous montrent la qualité des pieds d’appel en fonction du type d’optimisation du chemin utilisé sur la plage de dates sélectionnée.
Les types d’optimisation des chemins disponibles sont :
- Établissement de connectivité interactive (ICE) : Elle est utilisée pour permettre aux périphériques d’envoyer des médias directement les uns avec les autres, ce qui réduit la latence et l’utilisation de la bande passante.
- Connexion au réseau privé (PNC) : Elle est utilisée pour permettre à Webex Calling clients d’étendre leur réseau privé vers le Cloud par un VPN dédié.
- Aucune optimisation: Lorsque l’optimisation du chemin ICE ou PNC n’est pas utilisée.
Vous pouvez filtrer la page entière en sélectionnant une catégorie sur le graphique.

Les pieds d’appel par la gigue audio, la perte de paquets et la latence
Ces tableaux vous montrent la tendance de ce que les perte de paquets audio, la latence et la gigue des pieds d’appel étaient.
La gigue audio provient du délai entre les requêtes audio successives sur un nombre de paquets. La qualité des appels s’améliore à mesure que la gigue diminue. Seule la valeur maximum de la gigue est enregistrée. Par exemple, si un pied d’appel avait une gigue de 50ms, 75ms et 100ms de gigue et que le deuxième pied d’appel avait une gigue de 150ms et 200ms, seule la valeur de 100ms pour le premier kilomètre d’appel et 200ms pour le second pied d’appel est calculée et alors moyenne.
La perte de paquets est la distorsion du temps que vous éprouvez lorsque vous enregistrez ou écoutez un signal audio. La qualité des appels s’améliore perte de paquets diminue.
La latence est le temps que prend votre voix (ou paquet de données) pour atteindre le destinataire et le temps qu’il faut pour son rafraîchissement. La qualité des appels s’améliore à mesure que la latence diminue.
Le 90ème pourcentage indique la gigue, la perte de paquets, ou la latence maximum audio que 10 % des pieds d’appel ont expérimentés sur la plage de date sélectionnée.
Vous pouvez utiliser ces graphiques pour voir si l’une des métriques de qualité des médias s’a tendance à la baisse pour faciliter la définition de l’endroit d’où peuvent viennent les problèmes.

Appeler les pieds par les codecs audio et vidéo
Ces graphiques vous montrent une répartition des pieds d’appel par les types de codecs audio et vidéo utilisés. Vous pouvez utiliser ces graphiques pour déterminer si un codec spécifique affecte la qualité média des pieds d’appel. Les codecs vidéo sont uniquement applicables aux appels qui ont eu la diffusion vidéo.

Répartition des appels par heure
Ces tableaux vous montrent une répartition des canaux d’appel en fonction de la distribution horaire du jour sur la plage de dates sélectionnée. La distribution se fait en fonction du fuseau horaire UTC. Vous pouvez filtrer la page entière en sélectionnant une catégorie sur le graphique. Vous pouvez utiliser ces graphiques pour déterminer si la qualité média des pieds d’appel est affectée pendant une heure spécifique de la journée.

Utilisateurs ayant la pire expérience d’appel
Ce tableau vous montre les 50 meilleurs utilisateurs de votre organisation qui ont eu la plus mauvaise qualité d’appel. Vous pouvez utiliser ce tableau pour vous aider à voir rapidement quels sont les utilisateurs sur lesquels vous concentrer et savoir pourquoi ils peuvent avoir des sièges d’appel de mauvaise qualité par rapport aux autres utilisateurs.

Lancement croisé dans Dépannage à partir de l’analyse
Lorsque vous cliquez sur un nom dans le tableau Utilisateurs avec le pire des expériences d’appel, un nouvel onglet s’ouvre à Dépannage qui vous montre tous les pieds d’appel que l’utilisateur a effectués dans la plage de date que vous avez sélectionnée, jusqu’à 21 jours.

Limites connues
Les données d’appel sur les appels Webex peuvent prendre jusqu’à 30 minutes après la fin de l’appel pour se refléter dans les graphiques.
Conseils sur le tableau de bord
Régler la période de temps
Vous pouvez afficher certains graphiques sur le calendrier horaire par heure, jour, semaine ou mois, pour suivre la participation au fil du temps et rechercher des tendances d’utilisation. Ceci offre un aperçu puissant de la façon dont les appels entrants sont traités dans les files d’attente d’appels.
Le s sélectionneur de date ne s’applique pas aux données dans la section des stats des files d’attente en direct. Les données de la section des stats de la file d’attente en direct sont collectées toutes les 30 secondes.
Filtres globaux
Le tableau de bord contient de puissants outils de filtrage. Cliquez sur la barre Filtres pour sélectionner les données que vous souhaitez voir. Les filtres que vous sélectionnez s’appliqueront automatiquement à tous les graphiques. Vous pouvez filtrer par files d'attente d'appels, emplacements et superviseurs spécifiques.
Le filtre Superviseurs s'applique uniquement aux statistiques des agents de la file d'attente d'appels.
Exporter des données ou des graphiques
Vous pouvez exporter n’importe quel graphe ou affichage détaillé. Cliquez sur le bouton Plus en haut à droite du tableau/liste et sélectionnez le format de fichier pour votre téléchargement (PDF, PNG, ou CSV, selon qu’il s’agit d’un graphe ou d’une liste).
Lorsque vous associez le téléchargement de fichiers aux filtres disponibles, vous pouvez facilement générer des rapports utiles sur les files d’attente d’appels dans votre organisation.
Rapports pour les files d’attente d’appels et file d'attente des appels les stats des agents
Si vous souhaitez voir les données des files d’attente d’appels et des agents file d'attente des appels sous un format de fichier CSV, vous pouvez télécharger les rapports stats de la file d’attente des appels et stats de la file d’attente des appels dans la section Rapports.
Kpi
Les KPA sont disponibles en haut de la page pour vous montrer un statut rapide de haut niveau des appels entrants dans les files d’attente d’appels dans la plage de date que vous avez sélectionnée. Les KPA disponibles sont :
- Total des appels répondus— Nombre total d'appels auxquels les agents ont répondu. Le pourcentage montre l’évolution de la valeur dans le temps en la comparant aux données passées de la plage de dates sélectionnée.
- Total des appels abandonnés— Nombre total d'appels où l'appelant a raccroché ou laissé un message avant qu'un agent ne soit disponible. Le pourcentage montre l’évolution de la valeur dans le temps en la comparant aux données passées de la plage de dates sélectionnée.
- Pourcentage d'appels abandonnés— Pourcentage d'appels où l'appelant a raccroché ou laissé un message avant qu'un agent ne soit disponible. Le pourcentage montre l’évolution de la valeur dans le temps en la comparant aux données passées de la plage de dates sélectionnée.
- Temps d'attente moyen— Temps moyen passé par les appelants à attendre que le prochain agent disponible réponde à l'appel. Le pourcentage montre l’évolution de la valeur dans le temps en la comparant aux données passées de la plage de dates sélectionnée.

Appels entrants pour les files d’attente et les tendances d’appels
Ce tableau montre une répartition des statistiques file d'attente des appels par les appels entrants. Vous pouvez utiliser ce tableau pour voir comment les files d’attente d’appels gèrent tous les appels entrants vers votre organisation.

Temps moyen d'attente par appel et tendance
Ce tableau montre une répartition entre la moyenne des minutes d’attente abandonnées et moyennes des appels entrants. Vous pouvez utiliser ce tableau pour voir combien de temps les appelants ont dû attendre avant de raccrocher l’appel ou d’être transférés à un agent. La moyenne des minutes est calculée ainsi :
- Temps d'abandon moyen— Temps d'appel moyen que les appelants ont passé à attendre un agent avant de raccrocher ou de sélectionner l'option permettant de laisser un message.
- Temps d'attente moyen— Temps moyen que les appelants passent à attendre que le prochain agent disponible réponde à l'appel.

25 files d’attente d’appels les plus importantes par statut des appels
Ce tableau montre les 25 principales files d’attente d’appels avec le plus d’appels par un statut spécifique. Les statuts des appels disponibles sont :
- Appels répondus— Nombre d’appels répondus par les agents.
- % des appels répondus—Pourcentage d’appels répondus par les agents.
- Appels abandonnés— Nombre d'appels où l'appelant a raccroché ou laissé un message avant qu'un agent ne soit disponible.
- % des appels abandonnés— Pourcentage d'appels où l'appelant a raccroché ou laissé un message avant qu'un agent ne soit disponible.
- Débordements - Occupé— Nombre d'appels qui ont débordé vers une file d'attente d'appels différente parce que la limite de file d'attente a été atteinte.
- Débordements - Délai expiré— Nombre d'appels qui ont débordé vers une autre file d'attente d'appels car le temps d'attente a dépassé la limite maximale configurée.
- Appels transférés— Nombre d’appels qui ont été transférés hors de la file d’attente.

Top 25 des files d'attente d'appels par temps moyen d'attente et d'abandon
Ce tableau présente les 25 principales files d'attente d'appels avec les temps d'attente moyens et d'abandon les plus élevés pour les appels entrants. Le temps moyen est calculé comme suit :
- Temps d'abandon moyen— Temps d'appel moyen que les appelants ont passé à attendre un agent avant de raccrocher ou de sélectionner l'option permettant de laisser un message.
- Temps d'attente moyen— Temps d'appel moyen que les appelants passent à attendre que le prochain agent disponible réponde à l'appel.

Stats de la file d’attente d’appels
Ce tableau affiche les détails des files d’attente d’appels qui ont été définies dans votre organisation. Vous pouvez utiliser ce tableau pour voir le nombre d’appels entrants vers les files d’attente et le statut de ces appels. Vous pouvez également rechercher des files d’attente, des emplacements, des numéros de téléphone et des extensions spécifiques en utilisant la barre de recherche dans le tableau. Les détails disponibles sont :
- File d'attente d'appels— Nom de la file d'attente d'appels.
- Emplacement— Emplacement attribué à la file d’attente d’appels.
- Numéro de téléphone— Numéro de téléphone attribué à la file d'attente d'appels.
- Extension— Numéro de poste attribué à la file d'attente d'appels.
- Durée totale d'attente— Durée totale pendant laquelle les appels ont été mis en attente par les agents.
- Temps d'attente moyen— Temps moyen pendant lequel les appels ont été mis en attente par les agents.
- Durée totale de conversation— Durée totale pendant laquelle les agents ont parlé activement lors des appels.
- Temps de conversation moyen— Temps moyen pendant lequel les agents ont parlé activement lors des appels.
- Temps total de traitement— Temps total que les agents ont passé à traiter les appels. Le temps de traitement est calculé comme le temps de conversation total + Temps de maintien total = Temps total de traitement.
- Temps moyen de traitement— Temps moyen passé par les agents à traiter les appels.
- Temps d'attente total— Temps total que les appelants ont passé à attendre que le prochain agent disponible réponde à l'appel.
- Temps d'attente moyen— Temps moyen passé par les appelants à attendre que le prochain agent disponible réponde à l'appel.
- Appels répondus— Nombre d’appels répondus par les agents.
- % Appels répondus— Pourcentage d’appels répondus par les agents.
- Appels abandonnés— Nombre d'appels où l'appelant a raccroché ou laissé un message avant qu'un agent ne soit disponible.
- % Appels abandonnés— Pourcentage d'appels où l'appelant a raccroché ou laissé un message avant qu'un agent ne soit disponible.
- Temps moyen d'abandon— Temps moyen pendant lequel les appelants ont raccroché ou laissé un message avant qu'un agent ne soit disponible.
- Heure d'abandon— Heure pendant laquelle les appelants ont raccroché ou laissé un message avant qu'un agent ne soit disponible.
- Total des appels— Nombre total d’appels entrants.
- Débordement - Occupé— Nombre d'appels qui ont débordé parce que la limite de file d'attente a été atteinte.
- Débordement - Délai d'attente dépassé— Nombre d'appels qui ont débordé parce que le temps d'attente a dépassé la limite maximale.
- Appels transférés— Nombre d’appels qui ont été transférés hors de la file d’attente.
- Nombre moyen d'agents affectés— Nombre moyen d'agents affectés aux files d'attente d'appels.
- Nombre moyen d'agents traitant les appels— Nombre moyen d'agents qui ont traité activement les appels.
Les files d’attente d’appels sans données ne s’affiche pas dans ce tableau.

Kpi
Les KPIs sont disponibles en haut de la page pour vous montrer les détails sur les appels que les agents ont traités dans la plage de date que vous avez sélectionnée. Les KPA disponibles sont :
- Total des appels répondus— Nombre total d'appels présentés auxquels les agents ont répondu. Le pourcentage montre l’évolution de la valeur dans le temps en la comparant aux données passées de la plage de dates sélectionnée.
- Total des appels rejetés— Nombre total d'appels qui ont été présentés à un agent mais qui n'ont pas reçu de réponse. Le pourcentage montre l’évolution de la valeur dans le temps en la comparant aux données passées de la plage de dates sélectionnée.
Les appels refusés par un agent ne sont pas comptabilisés comme des appels rejetés.
- Temps moyen de traitement— Temps moyen que les agents consacrent au traitement des appels. Le pourcentage montre l’évolution de la valeur dans le temps en la comparant aux données passées de la plage de dates sélectionnée.

Temps d'appel moyen de l'agent par appel et tendance
Ce tableau montre en moyenne combien de temps dure chaque appel en fonction de leur statut d’appel. Vous pouvez utiliser ce tableau pour voir si les appelants ont reçu l’aide dont ils ont besoin en temps voulu.

Appels entrants vers les agents par le statut d’appel
Ce tableau montre une répartition des appels entrants aux agents en fonction du statut d’appel. Ce tableau peut vous aider à voir s’il y a plus d’appels qui n’ont pas lieu comme d’habitude.

Agents gèrent les appels et les agents affectés
Ce tableau montre une tendance du nombre moyen d’agents qui gèrent les appels par rapport au nombre moyen d’agents assignés aux files d’attente d’appels. Vous pouvez utiliser ce tableau pour voir s’il y a assez d’agents pour gérer les appels et les régler si nécessaire.

25 agents les plus actifs par réponse aux appels qui ont été répondus et par non-réponse
Ce tableau montre les 25 agents les plus actifs ayant le plus de réponses ou de non-réponse aux appels.
Les appels refusés par un agent ne sont pas comptabilisés comme des appels rejetés.

Top 25 des agents selon le temps moyen de conversation et le temps moyen d'attente
Ce tableau montre les 25 agents les plus récents ayant la moyenne de minutes de conversation ou d’attente les plus élevées.

Appeler les agents de la file d’attente
Ce tableau affiche les détails de tous les agents qui ont été affectés aux files d’attente d’appels de votre organisation. Vous pouvez utiliser ce tableau pour voir quel agent obtient le plus d’appels et les informations sur leurs stats d’appel. Vous pouvez également rechercher des noms d’agents ou d’espaces de travail spécifiques, des files d’attente d’appels et des emplacements en utilisant la barre de recherche dans le tableau. Les détails disponibles sont :
- Nom de l'agent— Nom de l'agent ou de l'espace de travail.
- File d'attente d'appels— Nom de la file d'attente d'appels.
- Emplacement— Emplacement attribué à la file d’attente d’appels.
- Total des appels répondus— Nombre d'appels qui ont été présentés à l'agent et auxquels il a répondu.
- Appels rejetés— Nombre d'appels qui ont été présentés à l'agent mais qui sont restés sans réponse.
Les appels refusés par un agent ne sont pas comptabilisés comme des appels rejetés.
- Total des appels présentés— Nombre d'appels entrants vers l'agent qui ont été distribués par la file d'attente d'appels.
- Temps total de conversation— Temps total qu'un agent a passé à parler activement lors des appels.
- Temps de conversation moyen— Temps moyen qu'un agent passe à parler activement lors des appels.
- Durée totale d'attente— Durée totale pendant laquelle un agent met les appels en attente.
- Temps d'attente moyen— Temps moyen pendant lequel un agent met les appels en attente.
- Temps total de traitement— Temps total qu'un agent a passé à traiter les appels. Les minutes de conversation sont calculées comme le temps total de conversation + Temps de maintien total = Temps total de traitement.
- Temps moyen de traitement— Temps moyen qu'un agent passe à traiter les appels.

Kpi
Les ordinateurs de vente sont disponibles en haut de la page pour vous montrer tous les appels entrants actuels et quels sont leurs états pour vous aider à surveiller les files d’attente d’appels temps réel. Les KPA disponibles sont :
- Appels actifs— Affiche le nombre d’appels où les agents parlent aux appelants.
- Appels en attente— Affiche le nombre d’appels en attente de réponse du prochain agent disponible.
- Appels en attente— Affiche le nombre d’appels que les agents ont mis en attente.

Stats file d'attente des appels en direct
Ce tableau affiche les détails de toutes les files d’attente d’appels qui ont été configurer dans votre organisation. Vous pouvez utiliser ce tableau pour voir quels sont les file d'attente des appels le plus d’appels et régler le nombre d’agents si nécessaire. Vous pouvez également rechercher des files d’attente, des emplacements, des numéros de téléphone et des extensions spécifiques en utilisant la barre de recherche dans le tableau. Les détails disponibles sont :
- File d'attente d'appels— Le nom de la file d'attente d'appels.
- Emplacement— L’emplacement attribué à la file d’attente d’appels.
- Numéro de téléphone— Le numéro de téléphone attribué à la file d'attente d'appels.
- Extension— L’extension attribuée à la file d’attente d’appels.
- Appels actifs— Le nombre d’appels où les agents parlent aux appelants.
- Appels en attente— Le nombre d’appels que les agents ont mis en attente.
- Appels en attente— Le nombre d’appels en attente du prochain agent disponible.
Regardez ces vidéos pour plus de détails :
Rapport détaillé de l'historique des appels
Les rapports détaillés sur l'historique des appels Webex Calling fournissent les détails nécessaires sur les données des enregistrements d'appels de votre organisation à partir du cloud.
Il est facile de dépanner et d’analyser les appels, ce qui permet de mieux comprendre l’expérience Webex Calling et d’identifier les problèmes de performance des employés.
L'onglet Historique détaillé des appels n'inclut pas l'option Appeler sur Webex.
L'onglet Historique détaillé des appels fournit les fonctionnalités suivantes.
Filtres globaux
Le tableau de bord contient de puissants outils de filtrage. Cliquez sur la barre Filtres pour sélectionner les données que vous souhaitez voir. Vous pouvez filtrer les dimensions suivantes :
-
A répondu
-
Classification des appels (interne) / Externe)
-
Type d’appel
-
Direction
-
Emplacement
-
Type de terminal
-
Adresse électronique
-
type de terminal
-
type de périphérique
Vous ne pouvez utiliser le filtre Direction que lorsque la classification d'appel est définie sur Externe.
Fuseau horaire
Le fuseau horaire est défini en fonction de votre profil dans le coin supérieur droit ; vous pouvez modifier votre fuseau horaire préféré à tout moment à partir du menu déroulant.
Par exemple, si vous recherchez un appel qui a eu lieu dans un fuseau horaire différent, vous pouvez passer à ce fuseau horaire en effectuant une recherche afin de ne pas avoir à effectuer la conversion horaire. Les données d'analyse sont renseignées uniquement en fonction du fuseau horaire choisi.
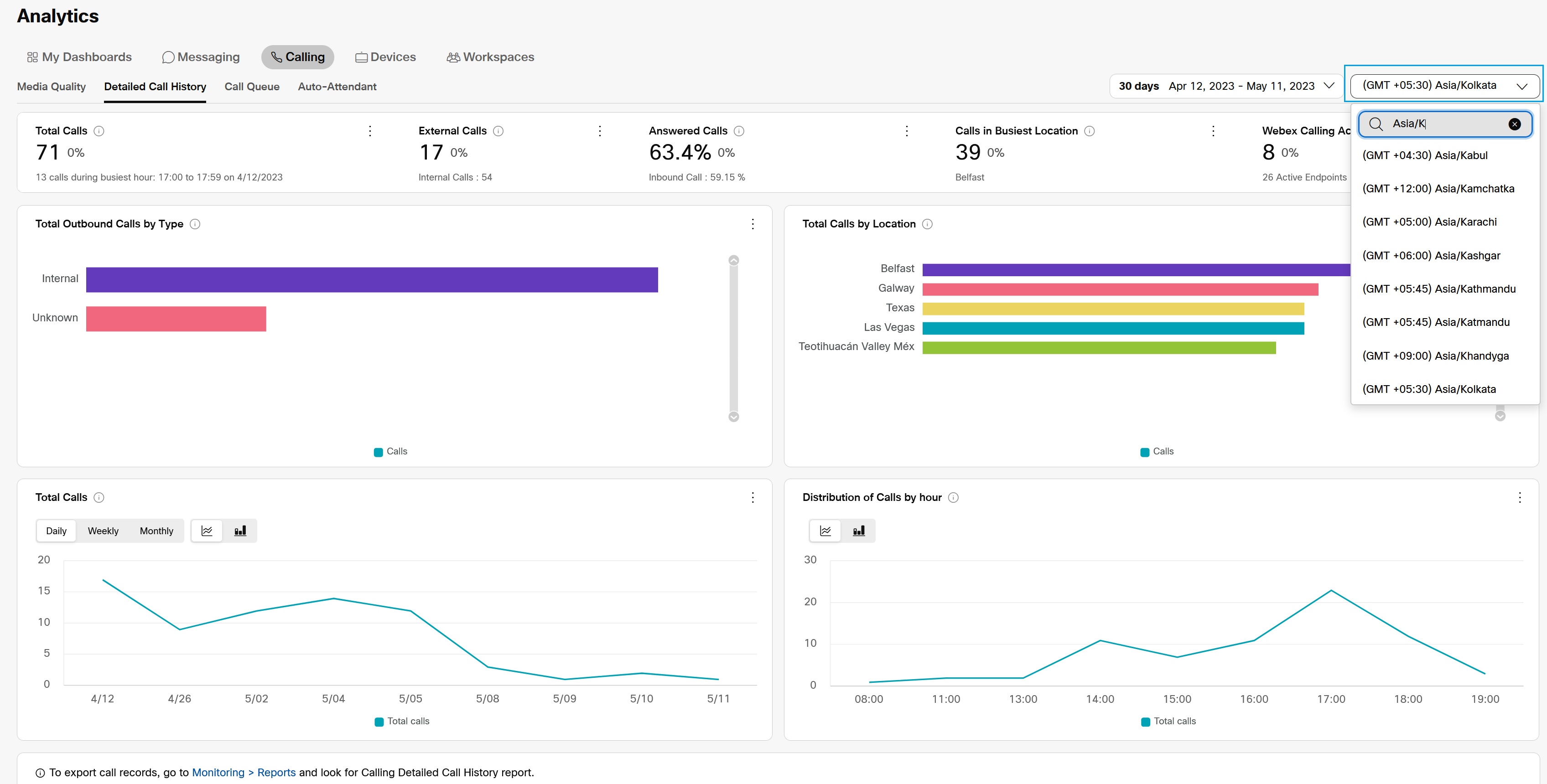
Indicateurs clés de performance (KPI)
Il y a cinq KPIs qui s’affiche en haut de l’onglet Historique détaillé des appels. La plage de données qu’ils mesurent change lorsque vous sélectionnez des filtres et une plage de dates.
Les KPIs sont générés sur une base par appel. Par exemple, si Alice appelle Bob, cela compte comme un seul appel pour les calculs KPI. Il y a cinq KPIs qui s’affiche en haut de l’onglet Historique détaillé des appels. La plage de données qu’ils mesurent change lorsque vous sélectionnez des filtres et une plage de dates.
Les KPIs sont :
-
Nombre total d'appels— Le nombre total d'appels Webex Calling pour les filtres et la plage de dates sélectionnés. Un appel unique peut avoir plusieurs segments. Par exemple, un appel interne entre deux utilisateurs comporte deux segments d'appel, mais est comptabilisé comme un seul appel aux fins de ce tableau de bord. La ligne de pied de page indique le nombre total d'appels passés ou reçus par les utilisateurs pendant l'heure la plus chargée lors de l'application des filtres et de la plage de dates sélectionnés.
L'heure la plus chargée a le nombre maximal d'appels pour ces filtres, dans la plage de dates sélectionnée.
-
Appels externes— Nombre total d'appels externes passés ou reçus par les utilisateurs. Un appel externe est un appel effectué ou reçu en dehors de l’entreprise. Les appels internes sont des appels passés entre des utilisateurs de Webex Calling au sein de l’entreprise. Les appels internes dans le pied de page sont des appels effectués entre les utilisateurs Webex Calling au sein de l'organisation.
Les CDR avec un type d'appel inconnu sont comptabilisés comme des appels externes.
-
Appels répondus— Pourcentage d'appels répondus effectués ou reçus par les utilisateurs dans les filtres et la plage de dates sélectionnés. Par exemple, si un appel arrive sur un groupe de recherche et qu'il n'est pas répondu par les 9 premiers agents, mais qu'il est répondu par le 10e, l'appel est considéré comme répondu. Les appels qui sont pris en charge par la messagerie vocale sont également considérés comme ayant reçu une réponse.
-
Appels dans l'emplacement le plus fréquenté— Nombre total d'appels passés ou reçus par les utilisateurs dans l'emplacement le plus fréquenté dans les filtres et la plage de dates sélectionnés.
-
Utilisateurs actifs de Webex Calling— Le nombre total d'utilisateurs actifs uniques qui ont passé ou reçu des appels dans les filtres et la plage de dates sélectionnés. Un utilisateur actif inclut tout utilisateur Webex Calling, tel qu'un utilisateur individuel, un utilisateur d'espace de travail ou un utilisateur de ligne virtuelle, qui a passé ou reçu tout type d'appel au cours de la période sélectionnée.

Appels externes par type
Le graphique Appels externes par type montre une répartition des appels externes passés ou reçus de l'extérieur de l'organisation. Il répertorie les appels en fonction des types pris en charge qui correspondent aux filtres sélectionnés et se situent dans la plage de dates. Les types d’appels qui peuvent être montrés dans ce graphe sont :
-
Mobile/Portable
-
Nationales
-
International
-
Urgence
-
Services d’opérateur
-
Numéros courts
-
Taux Premium
-
URI SIP
-
Entrants
-
Inconnu
-
Réunion Zero Touch
-
Audio intégré (Réunion Webex sur Internet)

-
Ne corrélez pas le nombre d'appels externes avec la répartition des appels externes signalés dans ce widget. C'est parce qu'un appel peut être à la fois entrant & National.
Nombre total d’appels par emplacement
Le graphe total des appels par emplacement affiche une répartition des appels effectués ou reçus à différents emplacements dans les filtres et la plage de dates sélectionnés. Les données sont orientées autour de segments d’appel individuels plutôt que d’une seule entrée. Il répertorie les appels répondus et sans réponse.
par exemple
-
Pour un appel P2P entre Alice & Bob, les deux sont à l'emplacement A, alors l'emplacement A affiche 2 entrées.
-
Si Alice est à l'emplacement A et Bob à l'emplacement B, alors 1 entrée est affichée à la fois sur les emplacements A et B.

Le rapport compte un appel ayant bénéficié d'un transfert consultatif, d'un parcage d'appel ou d'une récupération d'appel comme un appel interne supplémentaire, car ces appels ont un identifiant de corrélation différent pour leurs enregistrements CDR.
Total des appels
Ce graphique montre le nombre d’appels passés ou reçus sur la plage de dates sélectionnée. Il peut vous renseigner sur l’évolution de l’utilisation de Webex Calling par votre entreprise dans le temps.

Répartition des appels par heure
Ce graphique montre le nombre d'appels passés ou reçus, résumé sur une base horaire sur la plage de dates sélectionnée. Il peut vous indiquer à quel moment de la journée vos utilisateurs de Webex Calling sont les plus occupés et utilisent le plus le service.

Historique détaillé des appels
Le tableau Historique détaillé des appels affiche tous les appels, passés ou reçus, par les utilisateurs dans les filtres et la plage de dates sélectionnés.
Les entrées du tableau concernent les segments d'appel individuels et chaque appel dans Webex Calling est composé de deux enregistrements
- Un enregistrement d'origine et
- Un enregistrement de fin
Par exemple, si Alice appelle Bob et qu'Alice et Bob sont des utilisateurs Webex Calling enregistrés, Webex Calling affiche deux enregistrements d'appels dans le tableau Historique détaillé des appels
- Un enregistrement original du point de vue d'Alice et
- Un disque de fin du point de vue de Bob
Si Alice est un utilisateur PSTN, Webex Calling enregistre un seul enregistrement, à savoir l'entrée de fin pour Bob.
Le tableau Historique détaillé des appels affiche une liste des appels ainsi que les détails suivants :
-
Heure de début— Il s'agit de l'heure de début de l'appel, l'heure de réponse peut être légèrement après celle-ci.
-
Emplacement— Emplacement de l'appel.
-
Numéro d'appel— Pour les appels entrants, il s'agit du numéro de téléphone de l'appelant. Pour les appels sortants, il s'agit du numéro de téléphone de l'utilisateur.
-
Numéro appelé— Pour les appels entrants, il s'agit du numéro de téléphone de l'utilisateur. Pour les appels sortants, il s'agit du numéro de téléphone de l'appelé.
-
Pays— Ce champ est renseigné pour les appels internationaux. Il affiche l'indicatif du pays du numéro d'identification de l'appelant.
Nous rencontrons actuellement un problème où le champ Pays peut apparaître vide pour certains administrateurs. Nous travaillons activement pour résoudre ce problème.
-
ID de l'appelant— L'ID de l'appelant de l'utilisateur qui a passé ou reçu l'appel, le cas échéant.
-
Durée— La durée de l'appel en secondes.
-
Répondu— Répondu si cette étape d'appel a reçu une réponse, sans réponse dans le cas contraire.
Le rapport répertorie un appel répondu par le service de messagerie vocale comme répondu.
-
Direction— Entrant ou Sortant.

Kpi
Les KPIs sont disponibles en haut de la page pour vous montrer un statut rapide de haut niveau des appels traités par les normes automatiques dans la plage de date que vous avez sélectionnée. Les KPA disponibles sont :
- Nombre total d'appels reçus— Nombre total d'appels entrants acheminés vers un standard automatique sur la plage de dates sélectionnée. Le pourcentage montre l’évolution de la valeur dans le temps en la comparant aux données passées de la plage de dates sélectionnée.
- Durée moyenne de l'appel— Nombre moyen de minutes pendant lesquelles les appelants ont été en ligne avec les standards automatiques au cours de la plage de dates sélectionnée. Le pourcentage montre l’évolution de la valeur dans le temps en la comparant aux données passées de la plage de dates sélectionnée.
- Pourcentage d'appels répondus— Pourcentage d'appels répondus par les agents, les utilisateurs via le transfert d'appel ou les messages vocaux sur la plage de dates sélectionnée. Le pourcentage montre l’évolution de la valeur dans le temps en la comparant aux données passées de la plage de dates sélectionnée.
- Appels sans réponse— Nombre d'appels qui ont été acheminés vers des agents, des utilisateurs via le transfert d'appel ou des messages vocaux, mais qui n'ont pas reçu de réponse au cours de la plage de dates sélectionnée. Le pourcentage montre l’évolution de la valeur dans le temps en la comparant aux données passées de la plage de dates sélectionnée.
- Heure la plus chargée de la journée— Heure de la journée avec le plus d'appels aux standards automatiques sur la plage de dates sélectionnée. Le pourcentage montre l’évolution de la valeur dans le temps en la comparant aux données passées de la plage de dates sélectionnée.

Statut et tendance des appels du attendant automatique
Ce tableau montre une répartition des nombres d’appels du attendant automatique par les appels entrants. Vous pouvez utiliser ce tableau pour voir comment les assistants automatiques gèrent tous les appels entrants vers votre organisation sur la plage de date sélectionnée.

Appels du attendant automatique par emplacement
Ce tableau classe les appels des automatiquement-attendants en fonction de l’emplacement où les attendants automatiques ont été provisionnés sur la plage de date sélectionnée.

Appels par les automatiquement-attendants
Ce tableau classe les appels en fonction du attendant automatique vers lequel les appels ont été acheminés sur la plage de date sélectionnée.

Distribution des appels par heure de la journée
Ce tableau classe les appels en fonction de l’heure du jour à laquelle les automatiquement-attendants ont reçu ces appels sur la plage de date sélectionnée.

Appels du attendant automatique par menu de touches et touches
Ce tableau classe les appels des automatiquement-attendants en fonction des principales options du menu que les appelants ont choisies ou les options clés appuyées par les appelants sur le clavier sur la plage de dates sélectionnée. Vous pouvez utiliser ce tableau pour voir les options que les utilisateurs appellent le plus.

Appels par heures de réception
Ce tableau classe les appels en fonction de s’ils ont été reçus pendant les heures d’ouverture, après les heures et non disponibles sur la plage de date sélectionnée.
Non disponible signifie que les utilisateurs n’ont pas été montrés dans les principales options du menu lorsque certaines fonctionnalités sont utilisées, comme le forwarding d’appel, l’interception d’appel et les services de vérification des appels.

Résumé des statistiques du statut automatique, détails de la clé des heures d’affaires et détails des clés après l’heure
Ce tableau affiche les détails des automatiquement-attendants qui ont été configurer dans votre organisation. Vous pouvez utiliser ce tableau pour voir le nombre d’appels entrants vers les automatiquement-attendants et le statut de ces appels. Les appels qui sont « Non disponibles » compteront dans les graphiques, mais ne compteront pas dans les tableaux de données. Grâce à ce calcul, le nombre total d’appels varie entre les graphiques et les tableaux.
Les détails disponibles pour le résumé des stats du tableau automatique sont :
- Répondeur automatique— Nom du répondeur automatique, tel que configuré.
- Tél. n° / Poste— Poste attribué au standard automatique.
- Emplacement— Emplacement du standard automatique, tel que configuré.
- Nombre total d'appels— Nombre total d'appels entrants acheminés vers le standard automatique.
- Répondu— Nombre d'appels répondus par les agents, les utilisateurs via le renvoi d'appel ou les messages vocaux.
- Sans réponse— Nombre d'appels qui ont été acheminés vers des agents, des utilisateurs via le transfert d'appel ou des messages vocaux, mais qui n'ont pas reçu de réponse.
- Occupé— Nombre d'appels où les appelants ont obtenu une tonalité d'occupation.
- Autres— Nombre d’appels dont le statut était autre que répondu, sans réponse ou occupé. Par exemple, les instances où l’appelant n’a pas fait de sélection de clé
- % répondu—Pourcentage d’appels répondus par les agents.
- Durée totale— Temps total pendant lequel les appelants étaient en ligne avec le standard automatique lors de la première réponse jusqu'à ce que l'appel soit acheminé ou terminé.
- Durée totale de conversation AA— Durée totale pendant laquelle le répondeur automatique a été en communication avec l'appelant.
Les détails disponibles pour le attendant automatique heures d’affaires principales détails et les détails clés après heure sont :
- Répondeur automatique— Nom du répondeur automatique, tel que configuré.
- Touche enfoncée— L'option de touche appuyée par les appelants sur le clavier.
- Tél. n° / Poste— Numéro de téléphone et poste attribués au standard automatique.
- Emplacement— Emplacement du standard automatique, tel que configuré.
- Nombre total d'appels— Nombre total d'appels entrants acheminés vers le standard automatique.
- Répondu— Nombre d'appels répondus par les agents, les utilisateurs via le renvoi d'appel ou les messages vocaux.
- Sans réponse— Nombre d'appels qui ont été acheminés vers des agents, des utilisateurs via le transfert d'appel ou des messages vocaux, mais qui n'ont pas reçu de réponse.
- Occupé— Nombre d'appels où les appelants ont obtenu une tonalité d'occupation.
- Autres— Nombre d’appels dont le statut était autre que répondu, sans réponse ou occupé. Par exemple, les instances où l’appelant n’a pas fait de choix de clé.
- % répondu—Pourcentage d’appels répondus par les agents.
- Durée— Durée pendant laquelle les appelants ont été en ligne avec le standard automatique.
- Destination— Le numéro de téléphone de l’enregistrement détaillé de l’appel de terminaison.
- Menu clé— L'option de menu clé attribuée à la touche enfoncée sur le clavier.
- Description de la touche— La description de l’option de touche appuyée par les appelants sur le clavier.
- Temps de conversation du répondeur automatique— Durée totale pendant laquelle le répondeur automatique a été en communication avec l'appelant pour une touche donnée enfoncée.

L'onglet d'analyse de l'utilisation des groupes de recherche permet aux administrateurs de surveiller la manière dont les groupes de recherche au sein de leurs organisations sont utilisés en fournissant une télémétrie critique pour chaque groupe de recherche, comme une répartition des appels entrants pour chaque groupe de recherche et les statuts de ces appels.
Vous trouverez ci-dessous des détails sur la télémétrie et les graphiques spécifiques disponibles dans ces tableaux de bord.
KPI
Les indicateurs de performance clés sont disponibles en haut de la page pour vous montrer rapidement un état de haut niveau des appels traités par les groupes de recherche dans la plage de dates que vous avez sélectionnée. Les KPA disponibles sont :
- Nombre total d'appels de groupe de recherche— Nombre total d'appels entrants acheminés vers des groupes de recherche sur la plage de dates sélectionnée. Les appels incluent les appels répondus, sans réponse et abandonnés.
- Appels répondus par le groupe de recherche— Nombre total d'appels entrants acheminés vers des groupes de recherche qui ont reçu une réponse directe ou après redirection par des agents.
- Appels sans réponse du groupe de recherche— Nombre total d'appels entrants acheminés vers des groupes de recherche qui sont restés sans réponse de la part des agents.
- Appels abandonnés du groupe de recherche— Nombre total d'appels entrants où l'appelant a raccroché avant qu'un agent ne soit disponible.
Appels HG par statut et tendance
Ces graphiques montrent une répartition des appels entrants vers les groupes de recherche en fonction de leur statut. Vous pouvez utiliser ces graphiques pour voir si les appels reçoivent une réponse à un bon rythme ou si vous devez enquêter sur les raisons pour lesquelles les appels sans réponse et abandonnés ont tendance à augmenter à un rythme élevé.
Les 10 premiers groupes de recherche par nombre d’appels reçus
Ce graphique montre quel groupe de recherche a reçu le plus d'appels au cours de la plage de dates sélectionnée. Vous pouvez utiliser ce graphique pour vous aider à voir quel groupe de recherche a le plus d'activité et si davantage d'agents doivent être affectés à ce groupe de recherche pour aider à réduire le temps d'attente.
Les 10 premiers emplacements par nombre d’appels reçus
Ce graphique indique quel emplacement attribué aux groupes de recherche a reçu le plus d'appels, ce qui peut vous aider à déterminer si d'autres agents doivent être réaffectés à un emplacement plus populaire pour aider à réduire les temps d'appel sans réponse et abandonnés.
Tendance du nombre total d’appels reçus
Ce graphique vous montre une tendance des appels reçus dans tous les groupes de recherche sur la plage de dates sélectionnée. Vous pouvez utiliser ce graphique pour vous aider à visualiser les jours où votre organisation a reçu le plus d'appels et si les groupes de recherche ont obtenu de bons résultats ces jours-là.
HG a répondu aux appels par type de point de terminaison et tendance
Ces graphiques montrent une répartition des appels selon le type de point de terminaison utilisé pour répondre à l'appel. Ce graphique peut vous aider à voir quel type de point de terminaison les agents préfèrent utiliser dans votre organisation.
L'onglet Performances du groupe de recherche permet aux administrateurs de surveiller les comportements des appels une fois que les appels arrivent sur les groupes de recherche, tels que le nombre de fois où les appels ont été redirigés, les raisons pour lesquelles les appels ont été redirigés et les modèles de routage des appels.
Les valeurs du 90e percentile sont comparées aux valeurs de tous les groupes de recherche de votre organisation pour la plage de dates sélectionnée.
Vous trouverez ci-dessous des détails sur la télémétrie et les graphiques spécifiques disponibles dans ces tableaux de bord.
KPI
Les KPI sont disponibles en haut de la page pour vous montrer rapidement un état de haut niveau des performances des groupes de recherche dans la plage de dates que vous avez sélectionnée. Les KPA disponibles sont :
- 90%ile Temps de traitement des appels HG— La valeur du 90e percentile du temps de conversation et d'attente des appels. Le temps de traitement des appels est calculé comme le temps d'attente des appels + Temps de conversation des appels.
- 90%ile Temps d'attente HG— La valeur du 90e percentile du temps que les appelants ont dû attendre avant qu'un agent ne réponde.
- 90%ile temps de conversation d'appel— La valeur du 90e percentile du temps passé à parler lors d'un appel.
- 90%ile Temps d'appel abandonné HG— La valeur du 90e percentile du temps avant que l'appelant recherche ou laisse un message avant qu'un agent ne réponde à l'appel.
- Appels redirigés HG— Le nombre total d'appels transférés ou transférés vers un autre agent.
Appels répondus par le groupe de recherche par réacheminement
Ce graphique vous montre une répartition des appels qui ont été traités avec succès par le premier agent ou si l'appel a dû être redirigé vers un autre agent. Vous pouvez utiliser ce graphique pour voir si les appelants reçoivent l'aide dont ils ont besoin de la part des agents en temps opportun ou pour déterminer la raison pour laquelle il y a un nombre inhabituel d'appels redirigés en comparant les données avec d'autres graphiques.
Les valeurs possibles sont :
- Directement traité— Le premier agent auquel le groupe de recherche a attribué l'appel a répondu et a mis fin à l'appel.
- Redirigé— Le premier agent auquel le groupe de recherche a attribué l'appel a redirigé l'appel vers un autre agent.
Appels réacheminés du groupe de recherche par motif
Ce graphique vous montre une répartition des différentes raisons pour lesquelles un appel est redirigé. Vous pouvez utiliser ce graphique pour déterminer si les appels sont redirigés parce qu'il n'y a pas assez d'agents pour vous aider ou pour d'autres raisons.
Les valeurs possibles sont :
- Transférer après un nombre défini de sonneries— Transfère un appel entrant vers un autre groupe de recherche après un nombre défini de sonneries.
- Renvoyer lorsque les agents ne sont pas joignables— Renvoie un appel entrant vers un autre groupe de recherche si aucun agent n'est disponible.
- Renvoyer lorsque les agents sont occupés— Renvoie un appel entrant vers un autre groupe de recherche si tous les agents sont occupés.
- Transfert aveugle— Transfère l’appel au premier agent disponible.
- Transfert consultatif— Transfère l'appel à un agent spécifique.
- Toujours transférer— Transférer toujours les appels entrants vers un autre groupe de recherche.
- Transférer sélectivement— Transférer toujours les appels entrants d'un groupe de recherche spécifique vers un autre groupe de recherche.
- Transférer les appels par modes— Transférer les appels en fonction de la planification.
Groupe(s) de recherche (HG) par modèle de routage d’appels
Ce graphique vous montre une répartition des modèles utilisés par les groupes de recherche pour acheminer les appels. Ce graphique vous aide à voir comment les groupes de recherche sont configurés pour acheminer les appels et si vous devez modifier ces configurations.
Les valeurs possibles sont :
- Simultané(s)
- Circulaire
- De haut en bas
- Temps d'inactivité le plus long
- Pondéré(s)
Tendance des appels réacheminés par le groupe de recherche par motif
Ce graphique vous montre une tendance des différentes raisons pour lesquelles un appel est redirigé. Vous pouvez utiliser ce graphique pour voir s'il existe un modèle avec des raisons spécifiques sur la plage de dates sélectionnée afin de déterminer s'il existe des problèmes avec les groupes de recherche dans votre organisation ou s'ils fonctionnent comme prévu.
Les valeurs possibles sont :
- Transférer après un nombre défini de sonneries— Transfère un appel entrant vers un autre groupe de recherche après un nombre défini de sonneries.
- Renvoyer lorsque les agents ne sont pas joignables— Renvoie un appel entrant vers un autre groupe de recherche si aucun agent n'est disponible.
- Renvoyer lorsque les agents sont occupés— Renvoie un appel entrant vers un autre groupe de recherche si tous les agents sont occupés.
- Transfert aveugle— Transfère l’appel au premier agent disponible.
- Transfert consultatif— Transfère l'appel à un agent spécifique.
- Toujours transférer— Transférer toujours les appels entrants vers un autre groupe de recherche.
- Transférer sélectivement— Transférer toujours les appels entrants d'un groupe de recherche spécifique vers un autre groupe de recherche.
- Transférer les appels par modes— Transférer les appels en fonction de la planification.
Les 10 premiers groupes de recherche par appels réacheminés
Ce graphique vous montre les 10 principaux groupes de recherche avec le plus d'appels redirigés. Ce graphique vous aide à voir quels groupes de recherche sont à l'origine d'un nombre plus élevé d'appels redirigés.
Appels réacheminés par le groupe de recherche par modèles de routage des appels
Ce graphique vous montre une répartition des modèles utilisés par les groupes de recherche pour acheminer les appels redirigés. Ce graphique vous aide à voir comment les groupes de recherche sont configurés pour acheminer les appels redirigés et si vous devez modifier ces configurations.
Les valeurs possibles sont :
- Simultané(s)
- Circulaire
- De haut en bas
- Temps d'inactivité le plus long
- Pondéré(s)
Les 10 premiers groupes de recherche par 90 % du temps de traitement des appels
Ce graphique montre les 10 principaux groupes de recherche en fonction de leur valeur de 90e percentile du temps de traitement des appels. Ce graphique vous aide à voir quel groupe de recherche doit améliorer ses délais de traitement des appels afin que les appelants puissent obtenir l'aide dont ils ont besoin en temps opportun.
90 % du temps de traitement des appels HG en fonction des modèles de routage des appels
Ce graphique compare les valeurs du 90e percentile des temps de traitement des appels des groupes de recherche en fonction des modèles de routage des appels. Ce graphique vous aide à voir quel modèle de routage des appels fonctionne le mieux et quel modèle doit être amélioré.
Les 10 premiers groupes de recherche par 90 % de temps d’attente
Ce graphique montre les 10 principaux groupes de recherche en fonction de leur valeur de 90e percentile du temps d'attente des appels. Ce tableau vous aide à voir quel groupe de recherche doit améliorer ses temps d'attente d'appel afin que les appelants puissent obtenir l'aide dont ils ont besoin en temps opportun.
90 % du temps d’attente HG en fonction des modèles de routage des appels
Ce graphique compare les valeurs du 90e percentile des temps d'attente des groupes de recherche en fonction des modèles de routage des appels. Ce graphique vous aide à voir quel modèle de routage des appels fonctionne le mieux et quel modèle doit être amélioré.
Les 10 premiers groupes de recherche par 90 % de temps d’abandon
Ce graphique montre les 10 principaux groupes de recherche en fonction de leur valeur de 90e percentile de temps d'abandon d'appel. Ce graphique vous aide à voir quel groupe de recherche doit améliorer ses temps d'abandon d'appel afin que les appelants ne raccrochent pas avant qu'un agent puisse les aider.
90 % du temps d’abandon HG en fonction des modèles de routage des appels
Ce graphique compare les valeurs du 90e percentile des temps d'abandon des groupes de recherche en fonction des modèles de routage des appels. Ce graphique vous aide à voir quel modèle de routage des appels fonctionne le mieux et quel modèle doit être amélioré.
Vous pouvez utiliser les données ici pour déterminer quels appareils sont les plus populaires auprès de vos utilisateurs et lesquels ne le sont pas. Vous pouvez utiliser ces informations lors de la configuration des lieux avec des périphériques partagés. Vous pouvez vous assurer que les appareils les plus couramment utilisés sont situés dans des endroits situés dans des endroits fréquentés de votre bâtiment ou dans les lieux où se déroulent le plus de réunions.
Si vous êtes un client Pack Pro, vous avez accès à l’API des métriques d’historiques que vous pouvez utiliser pour renvoyer automatiquement les données agrégées quotidiennes des périphériques.
Périphériques pris en charge
La page des appareils affiche les mesures d'utilisation des appareils enregistrés dans le cloud Cisco à partir du SX/DX série jusqu'à notre offre d'appareils actuelle. Webex Share et d'autres appareils enregistrés dans le cloud ne sont pas inclus dans les mesures d'utilisation, mais ils sont inclus dans la liste des détails de l'inventaire. Appareils Cisco avant le SX/DX les séries n'auront aucune mesure d'utilisation collectée.
Analytiques pour l’intégration vidéo de Microsoft Teams
Si vous avez déployé l’intégration vidéo Webex pour Microsoft Teams pour votre organisation, les mesures d’utilisation des participants qui ont rejoint la réunion Microsoft Teams avec des périphériques vidéo Cisco sont comptabilisées dans les indicateurs de performance clés et les graphiques.
La liste des filtres correspond aux périphériques que vous avez configurés dans toute votre organisation. Vous pouvez utiliser ces informations pour vous concentrer sur un périphérique spécifique. Par exemple, si vous vient de déployer le DX80s à tous les utilisateurs de votre organisation, alors sélectionnez DX80 comme filtre.
Indicateurs clés de performance (KPIs)
Les KPIs sont disponibles en haut de la page pour vous montrer la fréquence à laquelle les périphériques sont utilisés dans la plage de date que vous avez sélectionnée. Les KPA disponibles sont :
-
Appareil actif— Nombre total d'appareils actifs. Les périphériques sont considérés comme actifs lorsqu’ils sont utilisés pour rejoindre les appels, pour les affichages locaux avec ou sans fil, pour les tableaux blancs ou en mode de transmission USB. Le pourcentage de changement est ce nombre comparé à celui de la période sélectionnée précédente. Par exemple, si vous sélectionnez 10 jours, le nombre est comparé aux 10 jours précédents.
-
Utilisation totale de l'appareil (heures)— Nombre total d'heures pendant lesquelles les appareils ont été utilisés. Cette utilisation inclut lorsque les périphériques sont utilisés pour rejoindre les appels, pour les affichages locaux par câble ou sans fil, les tableaux blancs, en mode d’accès USB et pour l’affichage numérique.
-
Utilisation active par appareil— Le nombre moyen d'heures pendant lesquelles les appareils ont été utilisés pour des activités d'affichage actif ou numérique. La moyenne est calculée comme suit : (nombre de périphériques actifs KPI) divisé par (nombre d’utilisation totale KPI).

Utilisation des appareils par activité
Ce tableau montre l’utilisation totale (heures) des périphériques enregistrés sur le Cloud, y compris les périphériques Cisco Webex Room, Webex Boards et les actions Webex. Un périphérique peut être l’un des types d’activités suivants :
-
En appel— L'appareil est utilisé pour rejoindre une réunion en tant que point de terminaison vidéo.
-
Câble de partage local— L'appareil est partagé et connecté localement par l'utilisateur via un câble HDMI sans rejoindre de réunions ou d'appels.
-
Partage local sans fil— L'appareil est partagé et connecté localement par l'utilisateur via WiFi sans rejoindre de réunions ou d'appels.
-
Signalisation— L'appareil est utilisé comme écran multimédia en mode Affichage numérique.
-
Passthrough USB— L'appareil est connecté à un ordinateur via un câble USB et utilisé comme webcam.
-
Tableau blanc— L'appareil est utilisé comme tableau blanc dans une salle de conférence sans aucun utilisateur connecté.

Utilisation des appels de l'appareil par type
Ce graphique décompose les types d'appels effectués à partir d'appareils enregistrés dans le cloud dans votre organisation par durée.

Utilisation quotidienne moyenne des appareils par type
Ce graphique détaille la fréquence à laquelle des appareils spécifiques sont utilisés dans toutes les activités sur la plage de dates sélectionnée. Vous pouvez utiliser ce graphique pour voir quels appareils sont les plus populaires parmi les utilisateurs de votre organisation ou pour favoriser l'engagement avec les appareils à faible utilisation.

Utilisation des appareils par service de réunion et tendance
Ce graphique détaille les services de réunion que les utilisateurs de votre organisation hébergent et rejoignent avec les appareils Cisco. Vous pouvez utiliser ce graphique pour favoriser l’adoption du service de réunion sur lequel vous souhaitez que les utilisateurs se concentrent.

Détails du périphérique
Actuellement, les champs Appels et Tableau blanc signalent des chiffres qui peuvent être inexacts pour tous les appareils. Nous corrigeons cette divergence pour garantir l’exactitude des données. Nous prévoyons de trouver une solution pour résoudre ce problème d’ici mai 2025.
Utilisez ce tableau pour voir les détails de chaque périphérique de votre organisation. Regardez la colonne Heures utilisées pour identifier rapidement les périphériques sous-utilisés. Il affiche l’utilisation totale du périphérique sur la période sélectionnée. Vous pouvez cliquer sur l’une des colonnes pour les trier.
-
Attribué à— Nom du lieu ou de l'utilisateur auquel cet appareil est attribué. Si ce champ est vide, alors le périphérique a été supprimé de votre organisation.
-
Heures utilisées— Utilisation totale sur la période sélectionnée.
-
ID de l'appareil— Identifiant unique interne pour les administrateurs.
-
Type d'appareil— Modèle d'appareil.
-
Balises— Affiche les balises attribuées à l'appareil sur la page Appareils du Control Hub.
-
Adresse IP— Dernière adresse IP connue lorsque l'appareil était en ligne.
-
Adresse Mac— Adresse de contrôle d'accès au support du périphérique.
-
Statut— État en ligne de l'appareil au cours des dernières 24 heures.
-
Appels— Le nombre d'heures pendant lesquelles l'appareil a été utilisé pour un appel.
-
Affichage local câblé— Le nombre d'heures pendant lesquelles l'appareil a été utilisé pour un affichage local câblé.
-
Affichage local sans fil— Le nombre d'heures pendant lesquelles l'appareil a été utilisé pour un affichage local sans fil.
-
Tableau blanc— Le nombre d'heures pendant lesquelles l'appareil a été utilisé pour le tableau blanc.
-
Affichage numérique— Le nombre d'heures pendant lesquelles l'appareil a été utilisé pour l'affichage numérique.
-
Passthrough USB— Le nombre d'heures pendant lesquelles le périphérique a été utilisé pour le passthrough USB.

Les analyses des Assistant Webex pour les périphériques sont supportées pour :
-
Room Kit
-
Room Kit Mini
-
Kit de salle Plus
-
Kit de salle Pro
-
Salle 55 et 55 Dual
-
Salle 70 et 70 G2
-
Webex Board 55 et 55S
-
Webex Board 70 et 70S
-
Webex Board 85S
-
Pro du bureau
Total des commandes vocales
Ce tableau vous montre la tendance du nombre de commandes vocales que les utilisateurs disent à la Assistant Webex pour les périphériques de votre organisation. Ces numéros vous donnent un aperçu de la fréquence à quelle fréquence les utilisateurs utilisent les Assistant Webex pour les périphériques et comment vous pouvez aider les utilisateurs à l’utiliser plus souvent.

Périphériques avec le plus et moins d’engagement
Ce tableau vous montre la liste des 10 et des 10 premiers périphériques qui ont répondu aux commandes vocales des utilisateurs sur la période sélectionnée. Vous pouvez utiliser ce tableau pour obtenir une idée des périphériques qui sont les plus utilisés et comment vous pouvez aider à utiliser plus de périphériques avec le moins d’engagement.

Intentions des commandes vocales
Une ventilation des intentions de commande vocale des utilisateurs de votre entreprise. Vous pouvez voir quelles sont les intentions les plus utilisées et voir pourquoi certaines intentions ne sont pas utilisées aussi souvent que d’autres.

Réponses proactives de participation
Ventilation de la manière dont les utilisateurs ont répondu aux invites données par Webex Assistant sur les périphériques dont la fonction de participation proactive est activée. Vous pouvez utiliser ce détail pour voir si les utilisateurs utilisent la fonctionnalité Proactive pour rejoindre les équipes, ou s’ils ne sont pas au courant, vous pouvez aider les utilisateurs à l’adopter.

Vous pouvez suivre la fréquence à quelle fréquence les casques Cisco sont utilisés dans votre organisation au cours des réunions dans l’application Webex. Les analyses pour les casques Cisco sont supportées pour :
-
À l’Casque série 500 Cisco
-
Casque Cisco 730
Les données sont disponibles uniquement pour les casques Cisco qui sont connectés à l’application Webex sur la version 41.8 et plus récente.
Indicateurs clés de performance (KPI)
Les KPIs disponibles pour l’analyse des casques sont :
-
Nombre total de casques— Le nombre total de casques Cisco qui se sont connectés à l'application Webex et qui ont été utilisés au moins une fois.
-
Nombre total de casques actifs— Le nombre total de casques Cisco qui ont été utilisés une fois avec l'application Webex au cours de la plage de dates sélectionnée.
-
Nombre total d'appels— Le nombre total d'appels et de réunions rejoints dans l'application Webex avec des casques Cisco sur la plage de dates sélectionnée.
-
Total des minutes d'appel— Le nombre total de minutes pendant lesquelles les casques Cisco ont été utilisés dans les appels et les réunions avec l'application Webex sur la plage de dates sélectionnée.
-
Minutes d'appel moyennes— Le nombre moyen de minutes pendant lesquelles les casques Cisco ont été utilisés lors des appels et des réunions avec l'application Webex sur la plage de dates sélectionnée.

Utilisation par type de connexion
Ce tableau interrompt l’inventaire des casques par le type de connexion. Vous pouvez utiliser ces informations pour voir si les utilisateurs de votre organisation préfèrent un certain type de connexion.

Utilisation par point de terminaison
Ce tableau casse les points de terminaison où les utilisateurs se sont connectés à leurs casques. Vous pouvez utiliser ces informations pour faciliter l’engagement du casque sur d’autres points de terminaison.

Casques par statut
Ce tableau montre la tendance du statut du casque au fil du temps. Vous pouvez utiliser ces informations pour voir à quelle fréquence les casques sont utilisés dans l’application Webex par rapport au total.

Utilisation en cours d’appel
Ce tableau montre combien d’heures de casques ont été utilisés au cours des appels. L’utilisation en cours d’appel se rapporte aux appels et réunions rejointes dans l’application Webex.

Casques par modèle
Ce tableau interrompt l’inventaire total des casques Cisco par modèle. Vous pouvez trier les casques en nombre total et en pourcentage de l’inventaire des casques. Le tableau interrompt également votre inventaire par des casques actifs et inactifs.

Utilisation moyenne quotidienne par modèle
Ce tableau montre l’utilisation moyenne quotidienne du casque sur la plage de dates sélectionnée par modèle de casque. Vous pouvez utiliser ces informations pour voir si un certain modèle a plus d’utilisation que les autres pour faciliter l’achat d’un casque à venir.

Casques par pays
Ce tableau montre la distribution totale de votre inventaire casque Cisco par pays. Le tableau interrompt également votre inventaire par des casques actifs et inactifs. Vous pouvez comparer ce tableau avec le tableau Utilisation moyenne quotidienne par pays pour déterminer si la faible engagement dans d’autres pays est due à une réduction du nombre de casques de l’inventaire ou à un nombre plus élevé de casques inactifs.

Utilisation moyenne quotidienne par pays
Ce tableau montre l’utilisation moyenne quotidienne du casque sur la plage de dates sélectionnée par pays. Vous pouvez utiliser ces informations pour voir la participation des casques entre différents pays.

Plan de l’utilisation moyenne quotidienne et de l’inventaire
Cette carte montre la distribution géographique globale de votre inventaire de casques Cisco. Il permet également de casse l’utilisation moyenne du casque quotidien sur la période sélectionnée. Cette visualisation vous aide à rapidement voir quels emplacements ont le plus d’inventaire et d’utilisation des casques.
L’utilisation du casque est classée en trois catégories :
-
Casques inutilisés.
-
L’utilisation du casque est en moyenne moins d’une heure par jour.
-
L’utilisation du casque est en moyenne plus d’une heure par jour.

Les données de qualité ne sont disponibles que pour les appareils Cisco lorsqu'ils sont utilisés pendant les activités Webex. Les périphériques doivent être sur la version CE 9.15.9.3 et RoomOS 10.9.0.29 ou version plus récente pour que les données s’affichent.
Indicateurs clés de performance (KPIs)
Les KPI sont disponibles en haut de la page pour vous montrer à quoi ressemblaient les minutes de qualité audio et vidéo pour les appareils des séries Cisco Room et Desk dans la plage de dates que vous avez sélectionnée. Vous pouvez utiliser ces indicateurs de qualité de service comme données mesurables pour voir si les périphériques rencontrent des problèmes de qualité audio ou vidéo au cours des réunions dans votre organisation. Les KPA disponibles sont :
- Minutes d'appel Webex des appareils— Le nombre total de minutes pendant lesquelles les appareils Cisco ont été utilisés pour les appels et les réunions avec Webex sur la plage de dates sélectionnée.
- Bons appels vidéo Webex en minutes sur les appareils— Pourcentage de minutes vidéo pendant les appels et les réunions sur les appareils Cisco qui avaient une bonne qualité sur la plage de dates sélectionnée. Les minutes vidéo sont comptées comme ayant une bonne qualité s’ils étaient en dessous de 400ms de latence et avaient moins de 5 % de perte de paquets.
- Bons appels audio Webex en minutes des appareils— Pourcentage de minutes audio pendant les appels et les réunions sur les appareils Cisco qui avaient une bonne qualité sur la plage de dates sélectionnée. Les minutes audio sont comptées comme ayant une bonne qualité s’ils étaient en dessous de 400ms de latence et avaient moins de 5 % de perte de paquets.

Qualité des appels vidéo Webex des périphériques et des tendances
Ce graphique montre une répartition entre la bonne et la mauvaise qualité vidéo lors des appels et des réunions utilisant Webex pour les appareils Cisco de votre organisation. S'il y a une augmentation soudaine du nombre d'appareils Cisco avec une mauvaise qualité vidéo, vous pouvez afficher les mesures pour cette plage de dates spécifique et comparer les mesures entre tous les autres graphiques à votre disposition et voir s'il existe des anomalies communes.

Qualité des appels audio Webex des périphériques et des tendances
Ce graphique montre une répartition entre une bonne et une mauvaise qualité audio lors des appels et des réunions utilisant Webex pour les appareils Cisco de votre organisation. S'il y a un pic soudain d'appareils Cisco avec une mauvaise qualité audio, vous pouvez afficher les métriques pour cette plage de dates spécifique et comparer les métriques entre tous les autres graphiques à votre disposition et voir s'il existe des anomalies communes.

Problème mins de périphériques dans les appels Webex
Ce graphique détaille les minutes audio et vidéo des appareils Cisco qui ont rencontré des problèmes de perte de paquets et de latence. Les minutes sont comptées en tant que problèmes s’ils étaient au-dessus de la latence de 400ms ou s’ils avaient plus de 5 % de perte de paquets au cours des réunions et des appels utilisant Webex.

20 périphériques les plus utilisés par minutes d’appel Webex médiocres
Ce graphique montre les 20 principaux appareils Cisco qui ont eu le moins de minutes de vidéo et d'audio de mauvaise qualité lors des appels et des réunions utilisant Webex sur la plage de dates sélectionnée. Vous pouvez utiliser ce graphique pour déterminer si les appareils Cisco rencontrent des problèmes dans un emplacement ou si les problèmes sont limités à certains appareils.

300 périphériques les plus utilisés avec une qualité d’appel Webex médiocre min
Ce tableau présente les 300 principaux appareils Cisco présentant les minutes audio et vidéo les plus médiocres sur la plage de dates sélectionnée. Vous pouvez utiliser ce tableau pour afficher les réunions dans qui les périphériques ont été avec le dépannage et voir si d’autres participants rencontrent également des problèmes de qualité média médiocre.

Indicateurs clés de performance (KPI)
Des KIS sont disponibles en haut de la page pour vous montrer comment les espaces de travail sont utilisés dans votre organisation. Vous pouvez utiliser ces indicateurs de performance de manière mesurable pour voir si des espaces de travail ne sont pas utilisés souvent et quels sont les horaires les plus populaires. Les KPA disponibles sont :
- Nombre total d'espaces de travail— Le nombre d'espaces de travail qui ont été configurés sur la plage de dates sélectionnée.
- Espaces de travail occupés— Le nombre d'espaces de travail uniques qui ont été utilisés par des personnes au cours de la plage de dates sélectionnée. Espaces de travail uniques ne sont comptés qu’une seule fois. Par exemple, si le même espace de travail était occupé trois fois différents dans une semaine, il en est toujours compté un. Vous pouvez utiliser cet KPI pour déterminer si plus ou moins d’espaces de travail sont nécessaires pour votre organisation.
- Réservé & espaces de travail occupés— Le nombre d'espaces de travail uniques qui ont été planifiés pour être utilisés sur le calendrier et qui ont été occupés pendant cette période planifiée sur la plage de dates sélectionnée. Vous pouvez utiliser cet KPI pour déterminer si les utilisateurs utilisent actuellement les espaces de travail disponibles.
- Heure d'occupation maximale— L'heure la plus courante pendant laquelle les espaces de travail étaient occupés au cours de la plage de dates sélectionnée. Ces données sont agrégées en fonction du nombre de jours sélectionnés. Par exemple, si vous sélectionnez 30 jours, alors les données sont divisées en une heure de temps pour chaque heure de travail. L’emplacement horaire d’une heure avec les espaces de travail les plus occupés pendant cette période s’affichera en tant qu’heure de pointe.
- Réunion fantôme— Pourcentage d'espaces de travail qui étaient prévus pour être utilisés sur le calendrier, mais qui n'étaient pas occupés au cours de la plage de dates sélectionnée. Vous pouvez utiliser cet KPI pour savoir à quelle fréquence les utilisateurs réservent des espaces de travail et ne les occupent pas.

Utilisation des espaces de travail par type
Ce tableau classe les espaces de travail en fonction des types qui leur ont été attribués sur la plage de dates sélectionnée.

Heures d’occupation de l’espace de travail par emplacement
Ce graphique montre quel emplacement a eu le plus d'heures d'occupation sur la plage de dates sélectionnée.

Tendance d’utilisation des espaces de travail par type
Ce tableau montre la tendance d’utilisations des espaces de travail par catégorie sur la plage de dates sélectionnée.

Tendance des réunions dans les espaces de travail réservées
Ce tableau montre la tendance du nombre de réunions réservées qui étaient occupés et le nombre de réunions réservées à des réunions en ville.

Informations sur les espaces de travail
Ce tableau affiche une liste de tous les espaces de travail configurés dans votre organisation. Les détails inclus sont :
- Nom de l’espace de travail— Le nom saisi pour l’espace de travail.
- Nom de l’emplacement— L’emplacement qui a été attribué à l’espace de travail.
- Ville— La ville saisie pour l'espace de travail.
- Pays— Le pays saisi pour l'espace de travail.
- Type— Le type attribué à l’espace de travail.
- Capacité— Le nombre maximal de personnes pour lesquelles l'espace de travail est prévu.
- Heures d'occupation— Le nombre d'heures pendant lesquelles l'espace de travail a été occupé au cours de la plage de dates sélectionnée.

Graphiques et graphes pour les emplacements des espaces de travail individuels
Les tableaux et graphiques suivants sont disponibles lorsque vous cliquez sur un emplacement.
Total des espaces de travail, taux d’utilisation et espaces de travail occupés
Les KPA disponibles pour les emplacements des espaces de travail individuels sont :
- Nombre total d'espaces de travail— Le nombre d'espaces de travail qui ont été configurés dans Control Hub sur la plage de dates sélectionnée. Le pourcentage montre l’évolution de la valeur dans le temps en la comparant aux données passées de la plage de dates sélectionnée.
- Taux d'utilisation— Le pourcentage de tous les espaces de travail d'un emplacement occupés régulièrement.
- Espaces de travail occupés— Le nombre d’espaces de travail qui ont été utilisés par des personnes au cours de la plage de dates sélectionnée. Le pourcentage montre l’évolution de la valeur dans le temps en la comparant aux données passées de la plage de dates sélectionnée.
- Heure d'occupation maximale— L'heure la plus courante pendant laquelle les espaces de travail étaient occupés au cours de la plage de dates sélectionnée. Ces données sont agrégées en fonction du nombre de jours sélectionnés. Par exemple, si vous sélectionnez 30 jours, alors les données sont divisées en une heure de temps pour chaque heure de travail. L’emplacement horaire d’une heure avec les espaces de travail les plus occupés pendant cette période s’affichera en tant qu’heure de pointe.
- Réunion fantôme— Pourcentage d'espaces de travail qui étaient prévus pour être utilisés sur le calendrier, mais qui n'étaient pas occupés au cours de la plage de dates sélectionnée. Vous pouvez utiliser cet KPI pour savoir à quelle fréquence les utilisateurs réservent des espaces de travail et ne les occupent pas.

Distribution d’espaces de travail occupés par heure
Ce tableau indique combien d’espaces de travail ont été occupés pendant une heure.

Tendances des taux d’utilisation des espaces de travail par type d’espace de travail
Ce tableau montre la tendance à quelle fréquence les espaces de travail sont occupés par chaque type. Le taux d’utilisation est calculé comme :
Le nombre d’espaces de travail qui étaient réservé et partiellement occupés + le nombre d’espaces de travail qui n’étaient pas réservé mais occupés / le nombre total d’espaces de travail.

Espaces de travail occupés par type
Ce tableau montre la tendance des espaces de travail occupés par les types qui leur sont attribués. Les données sont capturées toutes les 10 minutes et le nombre d’espaces de travail qui étaient occupés pendant ces périodes est ensuite agrégé en un pivot horaire.

Tendance des réunions dans les espaces de travail réservées
Ce tableau montre la tendance du nombre de réunions réservées qui étaient occupés et le nombre de réunions réservées à des réunions en ville.

Types d’espaces de travail par h
Ce tableau montre la répartition des types d’espaces de travail par le nombre d’espaces occupés.

10 principaux espaces de travail occupés par h
Ce tableau montre les 10 principaux espaces de travail avec les heures les plus occupés. Le fait de voir une liste des espaces de travail les plus occupés peut vous aider à identifier quels sont les espaces de travail en cours de sous-utilisation.

Détails des espaces de travail
Ce tableau affiche une liste des espaces de travail qui sont attribués à l’emplacement sélectionné. Les détails inclus sont :
- Nom de l’espace de travail— Le nom saisi pour l’espace de travail.
- Ville— La ville saisie pour l'espace de travail.
- Pays— Le pays saisi pour l'espace de travail.
- Type— Le type attribué à l’espace de travail.
- Capacité— Le nombre maximal de personnes pour lesquelles l'espace de travail est prévu.
- Heures d'occupation— Le nombre d'heures pendant lesquelles l'espace de travail a été occupé au cours de la plage de dates sélectionnée.

Avec l'offre Customer Assist Essentials, vous avez accès à des données qui vous aident à évaluer la productivité des files d'attente d'appels et des agents.
Pour accéder à ces données dans Control Hub, accédez à .
Kpi
Les KPA sont disponibles en haut de la page pour vous montrer un statut rapide de haut niveau des appels entrants dans les files d’attente d’appels dans la plage de date que vous avez sélectionnée. Les KPA disponibles sont :
- Total des appels répondus— Nombre total d'appels auxquels les agents ont répondu. Le pourcentage montre l’évolution de la valeur dans le temps en la comparant aux données passées de la plage de dates sélectionnée.
- Total des appels abandonnés— Nombre total d'appels où l'appelant a raccroché ou laissé un message avant qu'un agent ne soit disponible. Le pourcentage montre l’évolution de la valeur dans le temps en la comparant aux données passées de la plage de dates sélectionnée.
- Pourcentage d'appels abandonnés— Pourcentage d'appels où l'appelant a raccroché ou laissé un message avant qu'un agent ne soit disponible. Le pourcentage montre l’évolution de la valeur dans le temps en la comparant aux données passées de la plage de dates sélectionnée.
- Temps d'attente moyen— Temps moyen passé par les appelants à attendre que le prochain agent disponible réponde à l'appel. Le pourcentage montre l’évolution de la valeur dans le temps en la comparant aux données passées de la plage de dates sélectionnée.

Appels entrants pour les files d’attente et les tendances d’appels
Ce tableau montre une répartition des statistiques file d'attente des appels par les appels entrants. Vous pouvez utiliser ce tableau pour voir comment les files d’attente d’appels gèrent tous les appels entrants vers votre organisation.

Temps moyen d'attente par appel et tendance
Ce tableau montre une répartition entre la moyenne des minutes d’attente abandonnées et moyennes des appels entrants. Vous pouvez utiliser ce tableau pour voir combien de temps les appelants ont dû attendre avant de raccrocher l’appel ou d’être transférés à un agent. La moyenne des minutes est calculée ainsi :
- Temps d'abandon moyen— Temps d'appel moyen que les appelants ont passé à attendre un agent avant de raccrocher ou de sélectionner l'option permettant de laisser un message.
- Temps d'attente moyen— Temps moyen que les appelants passent à attendre que le prochain agent disponible réponde à l'appel.

25 files d’attente d’appels les plus importantes par statut des appels
Ce tableau montre les 25 principales files d’attente d’appels avec le plus d’appels par un statut spécifique. Les statuts des appels disponibles sont :
- Appels répondus— Nombre d’appels répondus par les agents.
- % des appels répondus—Pourcentage d’appels répondus par les agents.
- Appels abandonnés— Nombre d'appels où l'appelant a raccroché ou laissé un message avant qu'un agent ne soit disponible.
- % des appels abandonnés— Pourcentage d'appels où l'appelant a raccroché ou laissé un message avant qu'un agent ne soit disponible.
- Débordements - Occupé— Nombre d'appels qui ont débordé vers une file d'attente d'appels différente parce que la limite de file d'attente a été atteinte.
- Débordements - Délai expiré— Nombre d'appels qui ont débordé vers une autre file d'attente d'appels car le temps d'attente a dépassé la limite maximale configurée.
- Appels transférés— Nombre d’appels qui ont été transférés hors de la file d’attente.

Top 25 des files d'attente d'appels par temps moyen d'attente et d'abandon
Ce tableau présente les 25 principales files d'attente d'appels avec les temps d'attente moyens et d'abandon les plus élevés pour les appels entrants. Le temps moyen est calculé comme suit :
- Temps d'abandon moyen— Temps d'appel moyen que les appelants ont passé à attendre un agent avant de raccrocher ou de sélectionner l'option permettant de laisser un message.
- Temps d'attente moyen— Temps d'appel moyen que les appelants passent à attendre que le prochain agent disponible réponde à l'appel.

Stats de la file d’attente d’appels
Ce tableau affiche les détails des files d’attente d’appels qui ont été définies dans votre organisation. Vous pouvez utiliser ce tableau pour voir le nombre d’appels entrants vers les files d’attente et le statut de ces appels. Vous pouvez également rechercher des files d’attente, des emplacements, des numéros de téléphone et des extensions spécifiques en utilisant la barre de recherche dans le tableau. Les détails disponibles sont :
- File d'attente d'appels— Nom de la file d'attente d'appels.
- Emplacement— Emplacement attribué à la file d’attente d’appels.
- Numéro de téléphone— Numéro de téléphone attribué à la file d'attente d'appels.
- Extension— Numéro de poste attribué à la file d'attente d'appels.
- Durée totale d'attente— Durée totale pendant laquelle les appels ont été mis en attente par les agents.
- Temps d'attente moyen— Temps moyen pendant lequel les appels ont été mis en attente par les agents.
- Durée totale de conversation— Durée totale pendant laquelle les agents ont parlé activement lors des appels.
- Temps de conversation moyen— Temps moyen pendant lequel les agents ont parlé activement lors des appels.
- Temps total de traitement— Temps total que les agents ont passé à traiter les appels. Le temps de traitement est calculé comme le temps de conversation total + Temps de maintien total = Temps total de traitement.
- Temps moyen de traitement— Temps moyen passé par les agents à traiter les appels.
- Temps d'attente total— Temps total que les appelants ont passé à attendre que le prochain agent disponible réponde à l'appel.
- Temps d'attente moyen— Temps moyen passé par les appelants à attendre que le prochain agent disponible réponde à l'appel.
- Appels répondus— Nombre d’appels répondus par les agents.
- % Appels répondus— Pourcentage d’appels répondus par les agents.
- Appels abandonnés— Nombre d'appels où l'appelant a raccroché ou laissé un message avant qu'un agent ne soit disponible.
- % Appels abandonnés— Pourcentage d'appels où l'appelant a raccroché ou laissé un message avant qu'un agent ne soit disponible.
- Temps moyen d'abandon— Temps moyen pendant lequel les appelants ont raccroché ou laissé un message avant qu'un agent ne soit disponible.
- Heure d'abandon— Heure pendant laquelle les appelants ont raccroché ou laissé un message avant qu'un agent ne soit disponible.
- Total des appels— Nombre total d’appels entrants.
- Débordement - Occupé— Nombre d'appels qui ont débordé parce que la limite de file d'attente a été atteinte.
- Débordement - Délai d'attente dépassé— Nombre d'appels qui ont débordé parce que le temps d'attente a dépassé la limite maximale.
- Appels transférés— Nombre d’appels qui ont été transférés hors de la file d’attente.

Kpi
Les KPIs sont disponibles en haut de la page pour vous montrer les détails sur les appels que les agents ont traités dans la plage de date que vous avez sélectionnée. Les KPA disponibles sont :
- Total des appels répondus— Nombre total d'appels présentés auxquels les agents ont répondu. Le pourcentage montre l’évolution de la valeur dans le temps en la comparant aux données passées de la plage de dates sélectionnée.
- Total des appels rejetés— Nombre total d'appels qui ont été présentés à un agent mais qui n'ont pas reçu de réponse. Le pourcentage montre l’évolution de la valeur dans le temps en la comparant aux données passées de la plage de dates sélectionnée.
Les appels refusés par un agent ne sont pas comptabilisés comme des appels rejetés.
- Temps moyen de traitement— Temps moyen que les agents consacrent au traitement des appels. Le pourcentage montre l’évolution de la valeur dans le temps en la comparant aux données passées de la plage de dates sélectionnée.

Temps d'appel moyen de l'agent par appel et tendance
Ce tableau montre en moyenne combien de temps dure chaque appel en fonction de leur statut d’appel. Vous pouvez utiliser ce tableau pour voir si les appelants ont reçu l’aide dont ils ont besoin en temps voulu.

Appels entrants vers les agents par le statut d’appel
Ce tableau montre une répartition des appels entrants aux agents en fonction du statut d’appel. Ce tableau peut vous aider à voir s’il y a plus d’appels qui n’ont pas lieu comme d’habitude.

Tendances concernant les agents actifs
Ce graphique montre une tendance des agents actifs pendant certaines plages de dates. Vous pouvez comparer le nombre d'agents dans ce graphique avec un autre graphique, comme avec Appels entrants vers les agents par statut d'appel, pour voir s'il y a suffisamment d'agents pour gérer le nombre d'appels.

25 agents les plus actifs par réponse aux appels qui ont été répondus et par non-réponse
Ce tableau montre les 25 agents les plus actifs ayant le plus de réponses ou de non-réponse aux appels.
Les appels refusés par un agent ne sont pas comptabilisés comme des appels rejetés.

Top 25 des agents selon le temps moyen de conversation et le temps moyen d'attente
Ce tableau montre les 25 agents les plus récents ayant la moyenne de minutes de conversation ou d’attente les plus élevées.

Appeler les agents de la file d’attente
Ce tableau affiche les détails de tous les agents qui ont été affectés aux files d’attente d’appels de votre organisation. Vous pouvez utiliser ce tableau pour voir quel agent obtient le plus d’appels et les informations sur leurs stats d’appel. Vous pouvez également rechercher des noms d’agents ou d’espaces de travail spécifiques, des files d’attente d’appels et des emplacements en utilisant la barre de recherche dans le tableau. Les détails disponibles sont :
- Nom de l'agent— Nom de l'agent ou de l'espace de travail.
- File d'attente d'appels— Nom de la file d'attente d'appels.
- Emplacement— Emplacement attribué à la file d’attente d’appels.
- Total des appels répondus— Nombre d'appels qui ont été présentés à l'agent et auxquels il a répondu.
- Appels rejetés— Nombre d'appels qui ont été présentés à l'agent mais qui sont restés sans réponse.
Les appels refusés par un agent ne sont pas comptabilisés comme des appels rejetés.
- Total des appels présentés— Nombre d'appels entrants vers l'agent qui ont été distribués par la file d'attente d'appels.
- Temps total de conversation— Temps total qu'un agent a passé à parler activement lors des appels.
- Temps de conversation moyen— Temps moyen qu'un agent passe à parler activement lors des appels.
- Durée totale d'attente— Durée totale pendant laquelle un agent met les appels en attente.
- Temps d'attente moyen— Temps moyen pendant lequel un agent met les appels en attente.
- Temps total de traitement— Temps total qu'un agent a passé à traiter les appels. Les minutes de conversation sont calculées comme le temps total de conversation + Temps de maintien total = Temps total de traitement.
- Temps moyen de traitement— Temps moyen qu'un agent passe à traiter les appels.

Kpi
Les ordinateurs de vente sont disponibles en haut de la page pour vous montrer tous les appels entrants actuels et quels sont leurs états pour vous aider à surveiller les files d’attente d’appels temps réel. Les KPA disponibles sont :
- Appels actifs— Affiche le nombre d’appels où les agents parlent aux appelants.
- Appels en attente— Affiche le nombre d’appels en attente de réponse du prochain agent disponible.
- Appels en attente— Affiche le nombre d’appels que les agents ont mis en attente.

Stats file d'attente des appels en direct
Ce tableau affiche les détails de toutes les files d’attente d’appels qui ont été configurer dans votre organisation. Vous pouvez utiliser ce tableau pour voir quels sont les file d'attente des appels le plus d’appels et régler le nombre d’agents si nécessaire. Vous pouvez également rechercher des files d’attente, des emplacements, des numéros de téléphone et des extensions spécifiques en utilisant la barre de recherche dans le tableau. Les détails disponibles sont :
- File d'attente d'appels— Le nom de la file d'attente d'appels.
- Emplacement— L’emplacement attribué à la file d’attente d’appels.
- Numéro de téléphone— Le numéro de téléphone attribué à la file d'attente d'appels.
- Extension— L’extension attribuée à la file d’attente d’appels.
- Appels actifs— Le nombre d’appels où les agents parlent aux appelants.
- Appels en attente— Le nombre d’appels que les agents ont mis en attente.
- Appels en attente— Le nombre d’appels en attente du prochain agent disponible.
Bureau du superviseur
En tant que superviseur dans Customer Assist, vous avez accès aux graphiques suivants dans l'application Webex.
KPI
Les KPI sont disponibles en haut de la page pour vous montrer des détails sur la manière dont les agents gèrent les appels. Les KPIS disponibles sont :
- Nombre d'appels connectés— Nombre d'appels connectés auxquels les agents ont répondu sur la plage de dates sélectionnée.
- Temps moyen de traitement— Temps moyen que les agents ont passé à traiter les appels au cours de la plage de dates sélectionnée.
- Temps moyen de connexion entrante— Durée moyenne pendant laquelle les agents sont connectés aux appels au cours de la plage de dates sélectionnée.
- Temps d'attente entrant moyen— Durée moyenne pendant laquelle les agents mettent un appel entrant en attente sur la plage de dates sélectionnée.

Tendance de la durée moyenne de connexion de l’agent par connexion
Ce graphique montre une tendance des temps d'état entrants des agents par connexion sur la plage de dates sélectionnée. Ce graphique vous aide à voir si les temps d'attente augmentent au fil du temps parce qu'il n'y a pas assez d'agents ou si les appels reçoivent une réponse en temps opportun.

Durée moyenne de connexion entrante par agent
Ce graphique montre les agents avec les temps de connexion entrants moyens les plus longs, par ordre croissant ou décroissant, sur la plage de dates sélectionnée. Vous pouvez utiliser ce graphique pour voir s’il existe des valeurs aberrantes quant à la durée des appels.

Durée moyenne de mise en attente des appels entrants par agent
Ce graphique montre les agents avec les temps d'attente entrants moyens les plus longs, par ordre croissant ou décroissant, sur la plage de dates sélectionnée. Vous pouvez utiliser ce graphique pour voir si davantage d'agents sont nécessaires dans une file d'attente d'appels spécifique si les appels sont mis en attente plus longtemps que la moyenne.

Agents des listes des appels en attente
Ce tableau affiche les détails des agents qui ont été affectés aux files d'attente d'appels dans votre organisation. Vous pouvez utiliser ce tableau pour voir quel agent obtient le plus d’appels et les informations sur leurs stats d’appel. Les détails disponibles sont :
- Nom de l'agent— Nom de l'agent.
- Nom de la file d'attente— Nom de la file d'attente d'appels.
- Emplacement— Emplacement attribué à la file d’attente d’appels.
- Nombre d'appels connectés— Nombre d'appels auxquels l'agent a répondu.
- Total des appels présentés— Nombre d'appels entrants vers l'agent qui ont été distribués par la file d'attente d'appels.
- Durée de connexion— Durée pendant laquelle l'agent a passé des appels connectés.
- Temps moyen de connexion entrante— Durée moyenne pendant laquelle l'agent est connecté aux appels.
- Durée d'attente— Durée pendant laquelle les appelants ont été mis en attente.
- Temps d'attente entrant moyen— Durée moyenne pendant laquelle l'agent met les appels en attente.
- Temps total de traitement— Temps total qu'un agent a passé à traiter les appels. Le temps de traitement est calculé comme la durée d'attente + Durée connectée = Temps total de traitement.
- Temps moyen de traitement— Temps moyen qu'un agent passe à traiter les appels.

KPI
Les KPI sont disponibles en haut de la page pour vous montrer l'état général des files d'attente d'appels. Les KPA disponibles sont :
- Répondu— Nombre d'appels auxquels les agents ont répondu au cours de la plage de dates sélectionnée.
- Abandonné— Nombre d'appels où l'appelant a raccroché ou laissé un message avant qu'un agent ne soit disponible au cours de la plage de dates sélectionnée.
- Temps d'attente moyen— Temps moyen pendant lequel les agents mettent les appelants en attente au cours de la période sélectionnée.
- Temps d'attente moyen dans la file d'attente— Temps moyen passé par les appelants à attendre que le prochain agent disponible réponde à l'appel au cours de la plage de dates sélectionnée.

Appels entrants pour les files d'attente et les tendances
Ces graphiques catégorisent les appels entrants en fonction de leurs statuts. Vous pouvez utiliser ce graphique pour obtenir un aperçu général des performances des files d’attente d’appels.

Temps d'attente moyen par appel
Ce graphique montre la file d'attente d'appels avec le temps d'attente moyen le plus long par appel par ordre croissant ou décroissant sur la plage de dates sélectionnée. Vous pouvez utiliser ce graphique pour voir quelle file d'attente d'appels nécessite davantage d'agents pour aider à réduire le temps d'attente.

Temps d'attente moyen par appel
Ce graphique montre la file d'attente d'appels avec le temps d'attente moyen le plus long par appel par ordre croissant ou décroissant sur la plage de dates sélectionnée. Vous pouvez utiliser ce graphique pour voir quand les appelants ont été mis en attente plus longtemps que la moyenne.

Détails de la file d’attente
Ce tableau affiche les détails des files d'attente d'appels qui ont été configurées dans votre organisation. Vous pouvez utiliser ce graphique pour voir les performances des agents dans chaque file d’attente d’appels. Les détails disponibles sont :
- Nom de la file d'attente— Nom de la file d'attente d'appels.
- Durée d'attente— Durée pendant laquelle les appelants ont été mis en attente.
- Temps d'attente moyen— Durée moyenne par appel pendant laquelle les appelants ont été mis en attente.
- Durée de connexion— Durée pendant laquelle les appelants ont parlé aux agents.
- Durée moyenne de connexion entrante— Durée moyenne par appel pendant laquelle les appelants ont parlé aux agents.
- Temps de traitement— Temps que les agents passent à traiter les appels. Le temps de traitement est calculé comme la durée d'attente + Durée connectée = Temps de traitement.
- Temps moyen de traitement— Temps moyen que les agents passent à traiter les appels.
- Temps d'attente— Durée pendant laquelle les appelants ont attendu que le prochain agent disponible réponde à l'appel.
- Temps d'attente moyen dans la file d'attente— Temps moyen passé par les appelants à attendre que le prochain agent disponible réponde à l'appel.
- Répondu— Nombre d’appels répondus par les agents.
- Abandonné— Nombre d'appels où les appelants ont raccroché ou laissé un message avant qu'un agent ne soit disponible.
- Total des appels— Nombre total d’appels entrants.

Tendance des contacts en direct dans la file d’attente
Ce graphique montre combien d’appelants attendent actuellement dans une file d’attente. Vous pouvez utiliser ce graphique pour voir les heures de pointe d'appels afin de pouvoir ajuster les files d'attente d'appels ou réaffecter les agents selon vos besoins.

Statistiques de la file d’attente en direct
Ce tableau affiche les détails des statuts des agents et le nombre de contacts en attente dans les files d'attente. Vous pouvez utiliser ce tableau pour voir si vous devez ajuster le nombre d'agents dans certaines files d'attente. Les détails disponibles sont :
- Nom de la file d'attente— Nom attribué à la file d'attente d'appels.
- Contacts actuellement en file d'attente— Nombre d'appelants qui attendent qu'un agent soit disponible.
- Nombre total d'agents— Nombre d'agents affectés à la file d'attente.
- Agents dotés en personnel— Nombre d'agents ayant rejoint la file d'attente.
- Agents inactifs— Nombre d'agents disponibles mais pas en communication.
- Agents indisponibles— Nombre d'agents qui ont défini leur statut comme « Indisponible » et ne reçoivent pas d'appels.

KPI
Les KPI sont disponibles en haut de la page pour vous montrer des statistiques sur la façon dont les agents terminent leurs appels. Les KPA disponibles sont :
- Durée moyenne de clôture— Durée moyenne de clôture pour tous les agents de l'organisation.
- File d'attente avec la durée de clôture moyenne la plus élevée— La file d'attente avec les agents qui ont eu la durée de clôture moyenne la plus élevée sur la plage de dates sélectionnée.
- File d'attente avec la durée de clôture moyenne la plus basse— La file d'attente avec les agents qui ont eu la durée de clôture moyenne la plus basse sur la plage de dates sélectionnée.

Tendance moyenne de la durée de clôture
Ce graphique montre la tendance de la durée moyenne de clôture sur toutes les files d'attente sur la plage de dates sélectionnée. Vous pouvez utiliser ces informations pour voir quels jours ont des durées de clôture supérieures à la moyenne et étudier ces jours pour découvrir la raison pour laquelle les durées moyennes étaient plus élevées.

Top/Bottom résumer les raisons invoquées
Ce tableau affiche les principales ou les dernières raisons de conclusion utilisées et leur durée moyenne de conclusion correspondante sur la plage de dates sélectionnée. Vous pouvez utiliser ces informations pour voir quelles raisons de clôture ont été les plus utilisées dans votre organisation et si la durée est prévue pour l'accord de niveau de service de votre organisation.

Principales files d'attente par highest/lowest durée moyenne de clôture
Ce tableau affiche les principales files d'attente avec la durée de clôture moyenne la plus élevée ou la plus basse et leurs clôtures correspondantes terminées au cours de la plage de dates sélectionnée. Vous pouvez utiliser ces informations pour comprendre pourquoi certaines files d'attente mettent plus de temps à terminer leurs traitements que d'autres.

Meilleurs agents par highest/lowest nombre de synthèses terminées
Ce tableau présente les principaux agents par nombre de synthèses terminées au cours de la plage de dates sélectionnée et leur durée moyenne de synthèse correspondante au cours de la plage de dates sélectionnée. Vous pouvez utiliser ces informations pour voir les performances des agents dans votre organisation.

Meilleurs agents par highest/lowest durée moyenne de clôture
Ce tableau affiche les principaux agents avec la durée de conclusion la plus élevée ou la plus basse et leurs conclusion correspondantes terminées au cours de la plage de dates sélectionnée. Vous pouvez utiliser ces informations pour aider les agents à améliorer leurs délais de traitement afin de fournir une expérience de service client cohérente.

Bureau de l'agent
En tant qu'agent dans Customer Assist, vous avez accès aux graphiques suivants dans l'application Webex.
Tendance des contacts en direct dans la file d’attente
Ce graphique montre combien d’appelants attendent actuellement dans une file d’attente. Vous pouvez utiliser ce graphique pour voir les heures de pointe d'appels afin de pouvoir ajuster les files d'attente d'appels ou réaffecter les agents selon vos besoins.

Statistiques de la file d’attente en direct
Ce tableau affiche les détails des statuts des agents et le nombre de contacts en attente dans les files d'attente. Vous pouvez utiliser ce tableau pour voir si vous devez ajuster le nombre d'agents dans certaines files d'attente. Les détails disponibles sont :
- Nom de la file d'attente— Nom attribué à la file d'attente d'appels.
- Contacts actuellement en file d'attente— Nombre d'appelants qui attendent qu'un agent soit disponible.
- Nombre total d'agents— Nombre d'agents affectés à la file d'attente.
- Agents dotés en personnel— Nombre d'agents ayant rejoint la file d'attente.
- Agents inactifs— Nombre d'agents disponibles mais pas en communication.
- Agents indisponibles— Nombre d'agents qui ont défini leur statut comme « Indisponible » et ne reçoivent pas d'appels.

L'analyse de la durabilité modélise l'énergie estimée que les appareils et téléphones mesurables actuels de votre organisation consomment sur une plage de dates sélectionnée et les émissions de gaz à effet de serre estimées (mesurées en CO2e) associées à leur consommation d'énergie.
L'analyse de la durabilité inclut actuellement des mesures de consommation d'énergie pour la liste de produits suivante d'appareils et de téléphones mesurables dans votre organisation :
-
Portefeuille de bureau (hors DX 70)
-
Portefeuille de conseils d'administration (hors Spark Board 55 et 70)
-
Board Pro 55 G2 et Board Pro 75 G2
-
Kit de chambre et kit de chambre Mini
-
Room Bar et Room Bar Pro
-
Quad Cam
-
Codec Plus, Codec Pro, Codec EQ
-
Chambre 55S
-
Téléphone de bureau 9800
Sélecteur de fuseau horaire
Le fuseau horaire est défini en fonction de votre sélection dans le coin supérieur droit. Vous pouvez modifier votre fuseau horaire préféré à tout moment à partir du menu déroulant.
Consommation d'énergie de l'appareil
Vous pouvez définir votre propre facteur d'émission de carbone en allant dans puis en cliquant sur Modifier. La valeur par défaut est basée sur l'eGRID de l'EPA américainesi votre organisation est basée aux États-Unis.
KPI
Les indicateurs clés de performance suivants liés aux appareils et téléphones mesurables actuels de votre organisation sont disponibles en haut de la page :
- Consommation énergétique totale de l'appareil— Nombre total de kilowattheures consommés sur la plage de dates sélectionnée.
- Émissions de carbone estimées— Une estimation des émissions de carbone libérées par la consommation d’énergie sur la plage de dates sélectionnée.
- Appareils mesurables actuels— Nombre total d'appareils et de téléphones dont la consommation d'énergie peut être mesurée et qui sont actuellement en ligne.
- Économies potentielles sur un an— Une estimation de la quantité d’énergie économisée par votre organisation, en supposant que chaque appareil et téléphone mesurables sont configurés pour être en ligne pendant dix heures au cours d’une semaine type de cinq jours ouvrables et zéro heure pendant le week-end.
Les économies potentielles en kWh pour les appareils et téléphones en ligne au cours des 52 dernières semaines sont calculées comme suit :
- Appareils—52 semaines * [14 heures * 5 (jours ouvrables)] + [24 heures *2 (fin de semaine)] * [power en mode Halfwake – consommation d'énergie en mode veille réseau]
- Téléphones—52 semaines * [14 heures * 5 (jours ouvrables)] + [24 heures *2 (fin de semaine)] * [power en mode veille – consommation d'énergie en mode veille profonde]

Tendance de la consommation énergétique des périphériques
Ce graphique montre la tendance de la quantité d’énergie consommée par les appareils et téléphones mesurables au cours de la date sélectionnée. Vous pouvez également voir la quantité d'énergie consommée par ces appareils et téléphones lorsqu'ils sont en état de veille. Vous pouvez utiliser ce graphique pour suivre l’impact des modifications que vous apportez aux appareils et aux téléphones sur la consommation d’énergie au fil du temps.

Slido Les analyses vous aident à voir à quelle fréquence les utilisateurs interagissent avec les fonctionnalités Slido au cours de leurs réunions.
KPI
Les indicateurs clés de performance suivants liés à la fréquence d'utilisation de Slido dans votre organisation sont disponibles en haut de la page :
- Slidos created— Nombre total d'événements Slido créés qui avaient au moins un participant actif dans la plage de dates sélectionnée.
- Réunions Webex avec Slido— Nombre total de réunions Webex où Slido a été utilisé dans la plage de dates sélectionnée.
- Participants actifs— Nombre total de Slido participants qui ont posé une question dans Q & A, voté positivement dans Q & A, ou voté dans un sondage dans la plage de dates sélectionnée.

Tendance des interactions des participants
Ce graphique vous montre une répartition des tendances de la façon dont les participants utilisent Slido. Vous pouvez utiliser ce graphique pour voir quels types d'événements Slido sont les plus populaires auprès des utilisateurs de votre organisation, ou pour favoriser l'engagement avec des événements qui ne sont pas aussi populaires.

Utilisateurs ayant utilisé un événement Slido comme tendance d'administration
Ce graphique vous montre une tendance du nombre Slido d'administrateurs qui ont créé au moins un événement Slido.

Slidos a créé une tendance
Ce graphique vous montre une tendance du nombre d'événements Slido créés dans une plage de dates. Vous pouvez utiliser ce graphique pour aider les utilisateurs à adopter Slido si vous remarquez une tendance à la baisse.

Webex Meetings avec la tendance Slido
Ce graphique vous montre une tendance du nombre de réunions où Slido a été utilisé. Vous pouvez utiliser ce graphique pour voir si les utilisateurs de votre organisation adoptent Slido dans leurs réunions quotidiennes.

Tendance des participants actifs
Ce graphique vous montre une tendance des utilisateurs qui interagissent avec les événements Slido, comme poser une question dans Q & A, voter pour une question dans Q & A, ou voter dans un sondage.

Les analyses de maillage vidéo fournissent des informations sur la façon dont vous utilisez vos nodes et clusters de maillage vidéo Webex sur site dans Cisco Webex organisation. Avec l’historique des données dans l’affichage des métriques, vous pouvez gérer plus efficacement vos ressources de maillage vidéo Webex en surveillant la capacité, l’utilisation et la disponibilité de vos ressources sur site. Si vos clusters sont toujours pleins, vous pouvez utiliser ces informations pour aider à prendre des décisions concernant l’ajout d’autres nods de maillage vidéo Webex à un cluster ou la création de nouveaux clusters.
Les analyses de maillage vidéo se trouvent dans Control Hub sous .
Pour vous aider à analyser les données de votre organisation, vous pouvez sélectionner l’une des métriques sur le tableau pour filtrer les données que vous souhaitez voir.
Les analyses de maillage vidéo montrent les données dans le fuseau horaire qui est réglé pour le navigateur local.
Pour plus d’informations sur la façon d’interagir avec les données, voir le Guide de déploiement pour les Maillage vidéo Cisco Webex.
Sur cette page, vous pouvez contrôler les données des pieds d’appel qui ont utilisé le maillage vidéo au cours des 4 ou 24 dernières heures.
Kpi
Les KIS sont disponibles en haut de la page pour afficher les stats des pieds d’appel qui ont utilisé le maillage vidéo dans votre organisation. Vous pouvez utiliser ces indicateurs de performance (KP) comme données mesurables pour voir si votre organisation a suffisamment de sièges pour traiter le nombre de pieds d’appel au cours d’une journée typique. Les KPA disponibles sont :
- Nombre total de segments d’appel— Le nombre total de segments d’appel connectés aux clusters sur site et dans le cloud.
- Branchements d’appel sur site— Le nombre de branches d’appel connectées aux clusters sur site.
- Débordement vers les segments d'appel cloud— Nombre total de segments d'appel qui ont tenté de se connecter à un cluster sur site, mais aucun n'était disponible. Si ce nombre est élevé, vous pouvez déterminer s’il y a eu un problème avec les clusters au cours de cette plage de dates, ou si votre organisation a besoin de plus de clusters sur site pour traiter plus de groupes d’appels.
- Branches d'appel cloud— Le nombre total de branches d'appel connectées à un cluster cloud. Si ce nombre est élevé, votre organisation devra considérer de configuration d’autres clusters sur site.
- Disponibilité moyenne du cluster— Pourcentage moyen de clusters sur site qui étaient disponibles pour la connexion des segments d'appel. Si ce nombre est faible, vous pouvez utiliser les tableaux ci-dessous pour voir l’emplacement des clusters sur site qui étaient toujours au maximum de leur capacité.

Disponibilité des groupes par nœud
Ce tableau montre le pourcentage de disponibilité du nœud pour chaque cluster sur site qui peut héberger les appels. Ces données vous aident à obtenir une perspective générale des clusters ou des nœuds au niveau de l’organisation. Cliquez sur l’un de ces clusters pour filtrer tous les graphes associés pour afficher les détails liés au cluster sélectionné.

Détails de la disponibilité des nodes
Ce tableau montre les nodes qui sont disponibles pour le cluster sur site que vous avez sélectionné. Ces données vous aident à voir quels sont les nodes qui ont des problèmes dans votre organisation afin que vous pouvez résoudre le problème.

Tendance de l’utilisation moyenne des ressources par groupe
Ce tableau fournit une tendance pour l’utilisation moyenne des ressources des services média utilisés dans les clusters sur site par rapport à d’autres clusters. Ces informations vous aident à décider si un emplacement spécifique a besoin de clusters sur site plus ou moins.

Tendance de la distribution maximale des appels par groupe
Ce tableau montre un résumé et une tendance pour savoir comment les pieds d’appel sont distribués entre les différents clusters sur site de votre organisation. Ces informations vous permet de comparer les données sur les pieds d’appel qui se connectent aux différents clusters de votre organisation.

Redirection des segments d’appel par tendance de cluster
Ce tableau fournit des détails sur les pieds d’appel redirigés et une tendance du nombre de pieds d’appel qui ne se connectaient pas à un cluster sur site spécifique—généralement en raison de l’utilisation élevée du processeur (CPU) ou de la capacité du réseau élevée. Ces pieds d’appel redirigés vers un autre cluster sur site qui pouvait se connecter à la réunion. Ces informations vous aident à avoir une perspective globale de l’utilisation des clusters dans votre organisation afin que vous pouvez prévoir une meilleure capacité.

Tendance des débordements des appels vers le Cloud par cause
Ce tableau montre une tendance des pieds d’appel qui ont débordé vers les clusters du Cloud. Ceci peut se produire pour un certain nombre de raisons—par exemple, un nœud dépasse sa capacité, est en cours de mise à niveau, rencontre un problème de connectivité réseau, ou le site Webex n’est pas correctement activé pour le maillage vidéo. Ces informations vous aident à identifier les raisons possibles lorsque les pieds d’appel débordent vers un cluster du Cloud.

Tendance de l’utilisation totale de la bande passante en cascade par groupe
Affiche une vue récente de la bande passante totale utilisée dans tous les clusters de maillage vidéo Webex lorsque les cascades sont établies entre le site et le Cloud. Quelle que soit la période que vous sélectionnez sur la page Analyses, ces données sont mises à jour toutes les 10 minutes.
La valeur de la bande passante s’affiche en Mbps. Le graphe montre une répartition de la bande passante transmise (Tx) et reçue (Rx) ou des deux.

Lorsque vous choisissez un cluster sur le graphe, vous voyez une répartition de l’utilisation de la bande passante en cascade (bande passante reçue et transmise) et l’utilisation de la bande passante des flux (audio, vidéo et partage de contenu).
Indicateurs clés de performance (KPI)
Il y a quatre KPIs qui s’affiche en haut de l’onglet Engagement du maillage vidéo. La plage de données qu’ils mesurent change au moment où vous sélectionnez une nouvelle plage de dates.
Les quatre KPIs sont :
-
Nombre total de segments d’appel— Le nombre total de segments d’appel connectés aux clusters sur site et dans le cloud.
-
Branchements d’appel sur site— Le nombre de branches d’appel connectées aux clusters sur site.
-
Cloud Call Legs— Le nombre total de segments d’appel connectés à un cluster cloud. Si ce nombre est élevé, votre organisation devra considérer de configuration d’autres clusters sur site.
-
Débordé vers les segments d'appel cloud— Le nombre total de segments d'appel qui ont tenté de se connecter à un cluster sur site, mais aucun n'était disponible. Si ce nombre est élevé, vous pouvez déterminer s’il y a eu un problème avec les clusters au cours de cette plage de dates, ou si votre organisation a besoin de plus de clusters sur site pour traiter plus de groupes d’appels.

Modèles d’appels par type de cluster et tendance du type de cluster
Ces tableaux fournissent un résumé et de l’historique de l’activité des pieds d’appel en fonction des clusters sur qui appeler les pieds connectés. Le tableau fournit une perspective générale du nombre de pieds d’appel qui se sont connectés aux clusters du Cloud par rapport au nombre de pieds de pieds d’appel qui se sont connectés aux clusters sur site dans une organisation.

Modèles d’appels par type de point de terminaison et tendance du type de point de terminaison
Ces tableaux fournissent un résumé et l’historique des types de points de terminaison utilisés pour rejoindre les réunions dans votre organisation. Ces données vous aident à évaluer les types de points de destination les plus populaires parmi les utilisateurs et à évaluer l’utilisation au sein de votre organisation.
Les types de points de terminaison courants incluent :
-
Webex pour application mobile
-
Webex pour application de bureau
-
Point de terminaison vidéo
-
Point de desitination SIP
-
RTCP dans

Connexions aux réunions par les pieds d’appel et les tendances des mouvements d’appels
Ces tableaux fournissent un résumé et l’historique des connexions des étapes d’appel au cours d’une réunion. En fonction des pieds d’appel des clusters connectés, les réunions sont classées soit :
-
Sur site— Toutes les étapes d’appel de la réunion sont connectées à un cluster sur site.
-
Cloud— Toutes les étapes d’appel de la réunion sont connectées à un cluster cloud.
-
Cloud et sur site— Un mélange de segments d’appel dans la réunion qui se connectent à un cluster sur site ou sur cloud.

Kpi
Il y a trois KPIs qui s’affiche en haut de l’onglet Ressources du maillage vidéo. La plage de données qu’ils mesurent change au moment où vous sélectionnez une nouvelle plage de dates.
Les trois KPIs sont :
-
Disponibilité moyenne du cluster— Pourcentage moyen de clusters sur site qui étaient disponibles pour la connexion des segments d'appel. Si ce nombre est faible, vous pouvez utiliser les tableaux ci-dessous pour voir l’emplacement des clusters sur site qui étaient toujours au maximum de leur capacité.
-
Débordé vers les segments d'appel cloud— Le nombre de segments d'appel qui ont tenté de se connecter à un cluster sur site, mais aucun n'était disponible, donc les segments d'appel se sont connectés à un cluster cloud. Si ce nombre est élevé, vous pouvez déterminer s’il y a eu un problème avec les clusters au cours de cette plage de dates, ou si votre organisation a besoin de plus de clusters sur site pour traiter plus de groupes d’appels.
-
Branchements d'appel redirigés— Le nombre de branches d'appel qui n'ont pas réussi à se connecter à un cluster local spécifique et ont dû être redirigées vers un autre cluster. Si ce nombre est élevé, vous pouvez utiliser les graphiques ci-dessous pour voir quel cluster sur site est en difficulté, ou si certains clusters sur site dépassent toujours la capacité.

Disponibilité du cluster par pourcentage et nœud
Ces tableaux montrent le pourcentage de disponibilité des nœuds pour chaque cluster sur site qui peut héberger les appels. Ces données vous aident à obtenir une perspective générale des clusters ou des nœuds au niveau de l’organisation. Cliquez sur l’un de ces clusters pour filtrer tous les graphes associés pour afficher les détails liés au cluster sélectionné.

Disponibilité du nœud
Ce tableau montre les nodes qui sont disponibles pour le cluster sur site que vous avez sélectionné. Ces données vous aident à voir quels sont les nodes qui ont des problèmes dans votre organisation afin que vous pouvez résoudre le problème.

La partie de la partie appels déborde sur le Cloud par cause et tendance de cause
Ces tableaux montrent un résumé et la tendance des pieds d’appel qui ont débordé vers les clusters du Cloud. Ceci peut se produire pour un certain nombre de raisons—par exemple, un nœud dépasse sa capacité, est en cours de mise à niveau, rencontre un problème de connectivité réseau, ou le site Webex n’est pas correctement activé pour le maillage vidéo. Ces informations vous aident à identifier les raisons possibles lorsque les pieds d’appel débordent vers un cluster du Cloud.


Redirection des motifs d’appel par cause et tendance de cause
Ces tableaux fournissent des détails sur les pieds d’appel redirigés et la tendance du nombre de pieds d’appel qui ne se connectaient pas à un cluster sur site spécifique—généralement en raison d’une utilisation élevée du processeur (CPU) ou de la capacité du réseau élevée. Ces pieds d’appel redirigés vers un autre cluster sur site qui pouvait se connecter à la réunion. Ces informations vous aident à avoir une perspective globale de l’utilisation des clusters dans votre organisation afin que vous pouvez prévoir une meilleure capacité.


Distribution maximum des appels par cluster et tendance des clusters
Ces tableaux montrent un résumé et une tendance pour savoir comment les pieds d’appel sont distribués entre les différents clusters sur site de votre organisation. Ces informations vous permet de comparer les données sur les pieds d’appel qui se connectent aux différents clusters de votre organisation.

Utilisation moyenne des ressources par cluster et tendance des clusters
Ces tableaux fournissent un résumé et une tendance pour l’utilisation moyenne des ressources des services média utilisés dans les clusters sur site par rapport à d’autres clusters. Ces informations vous aident à décider si un emplacement spécifique a besoin de clusters sur site plus ou moins.

Kpi
Il y a cinq KPIs qui s’affiche en haut de l’onglet Utilisation de la bande passante du maillage vidéo. La plage de données qu’ils mesurent change au moment où vous sélectionnez une nouvelle plage de dates.
Les cinq KPIs sont :
-
Utilisation totale des données— Nombre total de données audio et vidéo transmises et reçues à partir de clusters locaux.
-
Utilisation des données transmises— Le nombre de données audio et vidéo qui ont été transmises à partir de clusters locaux.
-
Utilisation des données reçues— Le nombre de données audio et vidéo reçues à partir de clusters locaux.
-
Utilisation des données audio— La quantité de données audio qui a été transmise et reçue à partir des clusters locaux.
-
Utilisation des données vidéo— La quantité de données vidéo qui a été transmise et reçue à partir des clusters locaux.

Utilisation totale des données en cascade par cluster et utilisation de la bande passante en cascade par tendance de cluster
Ces tableaux montrent le résumé et la tendance du total de la bande passante utilisée sur tous les clusters sur site lorsque les cascades sont établies entre les clusters sur site et le Cloud. La valeur s’affiche en Mbps. Ces informations vous aident à voir si votre organisation doit ajouter plus de clusters sur site à un emplacement spécifique si l’utilisation des données en cascade y est toujours élevée.

Utilisation totale des données en cascade par transmission des données et utilisation de la bande passante en cascade par tendance de transmission des données
Ces tableaux montrent un résumé et la tendance de l’utilisation totale de la bande passante sur tous les clusters sur site, divisés entre les données transmises et reçues, lorsque les cascades sont établies entre les clusters sur site et le Cloud.

Utilisation totale des données en cascade par flux et utilisation de la bande passante en cascade par tendance de flux
Ces tableaux montrent un résumé et la tendance de l’utilisation totale de la bande passante sur tous les clusters sur site, divisés entre l’audio, la vidéo et les données de partage, lorsque les cascades sont établies entre les clusters sur site et le Cloud.

Les rapports ont maintenant sa propre section sous Contrôle dans la navigation gauche de Control Hub, en même temps qu’un article séparé pour celui-ci.
Vous pouvez voir les données analytiques Jabber dans Control Hub si votre organisation a :
-
Jabber sur site avec communications unifiées complètes.
-
Jabber sur site avec messagerie instantanée uniquement.
-
Jabber sur site avec téléphone uniquement.
-
Jabber avec Webex Messenger.
Vous devez terminer les configurations ci-dessous pour que les données Jabber sont envoyées à Control Hub. Une fois terminé, vous commencerez à voir les métriques Jabber dans Control Hub dans un délai de deux jours. La date pour les données Jabber dans Control Hub démarre lorsque ces configurations sont terminées. Les données Jabber ne sont pas remplies.
Si votre organisation a installé plus d’un fichier jabber-config.xml, alors vous devez terminer les configurations ci-dessous pour tous les fichiers jabber-config.xml à partir des rapports de Control Hub. Voir le chapitre Sécurité et contrôle dans la Configuration des fonctionnalités pour Cisco Jabber 12.8.
-
TelemetryEnabledà true (vrai). -
TelemetryEnabledOverCellularDataà true (vrai). -
TelemetryCustomerIDavec l'ID d'organisation que vous pouvez trouver dans Control Hub.
Indicateurs clés de performance (KPI)
Il y a quatre KPIs qui s’affiche en haut de la page Analyses de Jabber. Ils ne changent pas lorsque vous naviguez dans les différents onglets, mais la plage de données qu’ils mesurent change au moment où vous sélectionnez une nouvelle plage de dates.
Les quatre KPIs sont :
-
Utilisateurs actifs— Nombre total d'utilisateurs actifs uniques par appareil sur la période sélectionnée. Par exemple, si un utilisateur est actif sur son ordinateur de bureau et son périphérique mobile, alors ils sont comptabilisés en tant que deux utilisateurs actifs.
-
Nombre total de messages envoyés— Nombre total de messages envoyés depuis le client Jabber sur la période sélectionnée.
-
Total des appels— Nombre total d’appels passés et reçus au cours de la période sélectionnée.
-
Partage d'écran— Nombre total de fois qu'un écran a été partagé au cours de la période sélectionnée. Ceci inclut le partage via RDP et BFCP.

Total des utilisateurs actifs
Vous pouvez utiliser ce rapport pour voir une tendance des utilisateurs uniques actifs par périphérique sur Jabber. Ce graphe fournit un résumé du nombre d’utilisateurs uniques qui se sont inscrits à Jabber au cours d’une période de temps.

Total des messages envoyés
Vous pouvez utiliser ce rapport pour afficher le nombre total de messages envoyés, divisés par une vue quotidienne, hebdomadaire, ou mensuelle.

Messagerie instantanée
Le rapport des conversations instantanées affiche le taux d’utilisation des différentes méthodes de chat.

Client Version
Le rapport des versions client affiche le ratio des différentes versions de Jabber utilisées.

Système d’exploitation
Le rapport sur les systèmes d’exploitation affiche le taux d’utilisation des différents systèmes d’exploitation.

Remote Access (Accès à distance)
Le rapport Remote Access interne affiche le ratio du nombre d’utilisateurs qui se sont inscrits sur Jabber à l’intérieur ou à l’extérieur du réseau de votre organisation.

Total des minutes d’appel
Vous pouvez utiliser ce rapport pour voir la tendance du nombre de minutes audio et vidéo utilisées pour les appels. Ce graphe fournit un résumé du nombre de minutes qui ont été utilisées au total sur une période de temps.

Nombre d’utilisateurs actifs qui ont effectué un appel
Vous pouvez utiliser ce rapport pour voir le nombre d’appels qui ont été effectués par les utilisateurs actifs par périphérique, divisés par l’affichage quotidien, mensuel, ou hebdomadaire.

Appel vidéo d’écran
Le rapport Appel vidéo d’écran affiche le ratio des appels vidéo par résolution d’écran.

Calling
Le rapport des appels affiche le ratio des appels audio et des appels vidéo.

Pour plus d’informations Cisco Webex analytique de UC (CCUC) connectée au Cloud, reportez-vous à la recherche d’analyses Cisco Webex’UCconnectée au Cloud.


 Plus, puis choisissez un type de fichier.
Plus, puis choisissez un type de fichier.
