Analytics pentru portofoliul tău de colaborare în cloud
 Feedback?
Feedback?Ca administrator complet, administrator doar în citire sau administrator de asistență al unei organizații, aveți acces la diverse diagrame din Control Hub, în funcție de implementare. Puteți utiliza aceste informații pentru a evalua modul în care serviciile și dispozitivele Webex sunt utilizate în organizația dumneavoastră și cât de des. De exemplu, puteți utiliza analizele pentru a urmări și a măsura serviciile din portofoliul de colaborare în cloud.
Datele analitice sunt pentru uz general și nu ar trebui utilizate în scopuri de facturare. Datele analitice nu sunt disponibile pentru clienții Webex Online (site-uri care au *.my.webex.com format)
Dacă v-ați conectat contul de administrare a site-ului la Control Hub, puteți accesa pagina Analytics prin Administrarea site-ului.
Diagramele istorice sunt standard în Control Hub. Majoritatea diagramelor sunt disponibile în format zilnic, săptămânal și lunar. Cantitatea de date la care aveți acces depinde de tipul de client care sunteți. Dacă sunteți un client standard, aveți acces la 3 luni de date. Dacă sunteți client Pro Pack, aveți acces la 13 luni de date.
În afară de Video Mesh, toate rapoartele sunt în Greenwich Mean Time (GMT).
Datele analitice, cu excepția întâlnirilor, sunt procesate în fiecare zi în fiecare zi. Datele sunt puse la dispoziție în termen de 24 de ore, iar valorile sunt disponibile până la ora 13:00 GMT a doua zi. Datele întâlnirilor sunt actualizate la fiecare 10 minute.
| 1 |
Conectați-vă la Control Hub, accesați Analyticsși apoi selectați datele pe care doriți să le consultați. Dacă vă gestionați site-ul Webex în Control Hub, atunci aveți acces și la Rapoartele clasice ale administratorilor de site-uri. |
| 2 |
Selectați intervalul de date pentru care doriți să vizualizați datele cu selectorul de date din calendar. |
| 3 |
Modificați intervalul de date pentru diagramă: Zilnic, Săptămânalsau Lunar. Dacă diagramele nu se încarcă, activați modulele cookie terțe în browserul dvs. Dacă preferați să controlați ce cookie-uri terțe acceptă browserul dvs., puteți adăuga *.webex.com la lista de excepții. Dacă modulele cookie terțe sunt deja activate, încercați să ștergeți memoria cache a browserului. |
| 4 |
Pentru a salva o diagramă individuală, alegeți o diagramă, faceți clic pe butonul Mai multe Dacă alegeți CSV, veți exporta toate datele pentru raportul selectat. Dacă selectați PNG sau PDF, obțineți o copie a datelor afișate numai pe ecran.
|
Analiza întâlnirilor vă oferă detalii și descrieri despre persoanele care utilizează întâlnirile Webex, indiferent dacă este vorba despre o întâlnire în sala personală sau despre o întâlnire Webex standard. De asemenea, puteți afla câte minute petrec oamenii în întâlniri, calitatea acestor întâlniri și ce tip de audio folosesc oamenii.
Utilizați selectorul de site Webex și selectorul de date calendaristice din colțul din dreapta sus al paginii pentru a selecta valorile pe care doriți să le vizualizați.

Filtre globale
Tabloul de bord conține instrumente puternice de filtrare. Faceți clic pe bara Filtre pentru a selecta datele pe care doriți să le vedeți. Filtrele pe care le selectați se vor aplica automat tuturor diagramelor.

KPI-uri
Există cinci KPI-uri care se afișează în partea de sus a filei Angajament întâlniri. Intervalul de date pe care îl măsoară se modifică pe măsură ce selectați un nou interval de date.
Cei cinci KPI sunt:
-
Total întâlniri—Utilizați acest indicator cheie de performanță (KPI) pentru a vedea dacă utilizatorii găzduiesc în mod regulat întâlniri Webex în organizația dvs. Dacă acest număr este scăzut, puteți urmări cu utilizatorii pentru a afla de ce nu își folosesc capacitățile de găzduire.
-
Număr total de minute ale ședinței— Folosiți acest indicator cheie de performanță (KPI) pentru a vă face o idee despre durata ședințelor în organizația dumneavoastră.
-
Total întâlniri video— Folosește acest indicator cheie de performanță pentru a vedea dacă utilizatorii își activează videoclipul în timpul întâlnirilor. Dacă acest număr este scăzut, puteți verifica fila Calitate pentru a analiza diagramele de calitate video pentru a determina dacă au existat probleme de calitate media.
-
Total partajare întâlniri— Folosește acest indicator cheie de performanță pentru a vedea dacă utilizatorii își partajează ecranele în timpul întâlnirilor.
-
Înregistrarea totală a întâlnirilor— Folosiți acest indicator cheie de performanță pentru a vedea dacă utilizatorii își înregistrează întâlnirile.

Intalniri dupa activitate
Utilizați aceste diagrame pentru a vedea o detaliere a numărului de întâlniri în care utilizatorii și-au activat videoclipul, și-au partajat ecranul sau au început o înregistrare. Aceste informații vă ajută să aflați dacă utilizatorii sunt implicați în întâlniri. Faceți clic pe unul dintre filtrele din diagrama din partea stângă pentru a modifica datele pentru diagrama în tendințe din partea dreaptă și ambele diagrame minute de întâlnire după activitate.

Procesul-verbal al întâlnirii în funcție de activitate
Utilizați aceste diagrame pentru a vedea o detaliere pentru cât timp utilizatorii au activat videoclipul, și-au partajat ecranul. sau a început o înregistrare. Dacă implicarea nu este mare pentru aceste activități, puteți să vă adresați utilizatorilor și să îi informați cu privire la beneficiile pentru utilizarea fiecărei activități.

Top 10 întâlniri după procesul-verbal al întâlnirii
Acest tabel prezintă primele 10 întâlniri care au avut cea mai lungă durată.
Top 10 întâlniri după procesul-verbal al participanților la video
Acest tabel prezintă primele 10 întâlniri care au avut cea mai lungă durată pentru participanții care și-au activat videoclipul.
Top 10 întâlniri după # de participanți
Acest tabel vă arată ce întâlniri au avut cel mai mare număr de participanți.

KPI-uri
Există trei KPI-uri care se afișează în partea de sus a filei Participanți la întâlniri. Intervalul de date pe care îl măsoară se modifică pe măsură ce selectați un nou interval de date.
Cei trei KPI sunt:
-
Total întâlniri—Utilizați acest indicator cheie de performanță (KPI) pentru a vedea dacă utilizatorii găzduiesc în mod regulat întâlniri Webex în organizația dvs. Dacă acest număr este scăzut, puteți urmări cu utilizatorii pentru a afla de ce nu își folosesc capacitățile de găzduire.
-
Număr total de gazde unice— Folosiți acest indicator cheie de performanță (KPI) pentru a vedea câți utilizatori utilizează licențe de gazdă. Dacă acest număr este scăzut, puteți lua în considerare comutarea unor utilizatori la un cont de participant pentru a elibera licențele de gazdă.
-
Total participanți— Folosește acest indicator cheie de performanță (KPI) pentru a vedea numărul total de participări în funcție de participanți și dispozitive.

Participanții prin metoda de alăturare
Utilizați aceste diagrame pentru a vedea o defalcare a clienților pe care participanții i-au utilizat pentru a se alătura întâlnirilor.

Participanți după roluri
Utilizați aceste diagrame pentru a vedea o defalcare a conturilor gazdă și ale participanților utilizate pentru a vă asocia la întâlniri. Dacă mai multe conturi de gazdă se alătură întâlnirilor decât conturile participanților, puteți reatribui gazdele care nu găzduiesc în mod regulat pentru a accesa conturile participanților.

Participanți după tipuri de utilizatori
Folosește această diagramă pentru a vedea o defalcare a utilizatorilor care s-au alăturat întâlnirilor din organizația ta și a utilizatorilor care s-au alăturat ca invitați sau dintr-o organizație externă. Această diagramă vă poate ajuta să urmăriți câți utilizatori externi au acces la întâlnirile dvs. și dacă doriți să modificați măsurile de securitate.

Participanți prin Alăturați-vă locației
Utilizați aceste diagrame pentru a vedea o defalcare a locațiilor din care participanții s-au alăturat întâlnirilor. Dacă observați că există probleme de calitate media în fila Calitate, puteți verifica această diagramă pentru a vedea de unde se alătură majoritatea participanților. Apoi, puteți determina dacă problema provine dintr-o anumită locație sau dacă altceva este cauza principală.
Locația pentru utilizatorii care se alătură întâlnirilor cu aplicația Webex și dispozitivele video va apărea ca necunoscută.

Top 10 gazde de # Întâlniri
Acest tabel arată primele 10 gazde care au programat și au început cele mai multe întâlniri.
Top 10 participanți de # Întâlniri
Acest tabel prezintă primii 10 participanți care s-au alăturat celor mai multe întâlniri.
Top 10 Locație după # de Participant Mins
Acest tabel arată primele 10 locații care au avut cele mai multe minute pentru participanți.

KPI-uri
Există trei KPI-uri care se afișează în partea de sus a filei Audio întâlniri. Intervalul de date pe care îl măsoară se modifică pe măsură ce selectați un nou interval de date.
Cei trei KPI sunt:
-
Total minute audio—Utilizați acest indicator cheie de performanță (KPI) pentru a vedea numărul total de minute VoIP și telefonie utilizate în timpul ședințelor din organizația dvs.
-
Total minute VoIP—Utilizați acest indicator cheie de performanță (KPI) pentru a vedea numărul total de minute VoIP utilizate în timpul ședințelor din organizația dvs.
-
Total minute de telefonie—Utilizați acest indicator cheie de performanță (KPI) pentru a vedea numărul total de minute de telefonie utilizate în timpul ședințelor din organizația dvs. În funcție de faptul dacă organizația dumneavoastră preferă voIP sau minute de telefonie, puteți să vă uitați la diagramele de mai jos pentru a vedea o defalcare a motivului pentru care acest număr este mare sau scăzut.

Utilizarea audio după tip
Utilizați aceste diagrame pentru a determina tipurile de conținut audio cu care utilizatorii se conectează la întâlniri. Puteți lua măsuri dacă organizația are un tip preferat de sunet pe care utilizatorii ar trebui să îl adopte. De exemplu, dacă organizația a implementat Edge Audio, dar utilizarea acestuia este scăzută, puteți să vă adresați utilizatorilor și să aflați de ce nu se conectează prin Edge Audio.

Informații
Aceste informații vă oferă o privire rapidă asupra locurilor în care participanții au experimentat cea mai slabă calitate media în timpul întâlnirilor. Puteți utiliza aceste informații pentru a înțelege ce filtre și diagrame să se uite la astfel încât să puteți ajuta la diagnosticarea și atenuarea problemei.

Indicatori-cheie de performanță (KPI)
KPI-urile sunt disponibile în partea de sus a paginii pentru a vă arăta cum a fost calitatea VoIP/video pentru participanți sau minute în intervalul de date pe care l-ați selectat. Puteți utiliza acești KPI-uri ca date măsurabile pentru a vedea dacă participanții au probleme de calitate VoIP/video în timpul întâlnirilor din organizația dvs. KPI-urile disponibile sunt:
-
Participanți sau minute bune VoIP/Video Calitate—Afișează procentul de participanți sau minute care au fost peste nivelul bun VoIP/video pragul de calitate. Calitatea VoIP/video este considerată bună dacă pierderea pachetelor a fost mai mică sau egală cu 5%, iar latența a fost mai mică sau egală cu 400ms.
-
Participanți sau minute medie VoIP/Video Pierdere de pachete—Afișează media VoIP/video pierderea de pachete de participanți sau minute în intervalul de date selectat.
-
Participanți sau minute medie VoIP/Video Latență—Afișează media VoIP/video latența participanților sau minutele din intervalul de date selectat.
-
Participanți sau minute medie VoIP/Video Jitter—Afișează media VoIP/video fluctuația participanților sau a minutelor pe parcursul intervalului de date selectat.

Participanți sau procese-verbale după calitate și tendință VoIP/Video
Această diagramă afișează o defalcare între calitatea VoIP/video bună și slabă pentru participanții sau minutele din organizația dvs. Dacă există o creștere bruscă a participanților sau a minutelor cu o calitate voIP/video slabă, puteți să vizualizați valorile pentru intervalul de date respectiv și să comparați valorile între toate celelalte diagrame disponibile și să vedeți dacă există anomalii comune.

Participanți VoIP/Video sau minute după tipul de utilizator
Această diagramă vă arată o defalcare a participanților voIP/video sau a minutelor în funcție de intern sau extern. Interni sunt utilizatorii din organizația dvs. Externi sunt utilizatorii care se alătură întâlnirilor găzduite în organizația dvs., în calitate de oaspeți. Puteți utiliza această diagramă pentru a vă ajuta să determinați dacă problemele legate de calitatea VoIP/video afectează participanții din interiorul organizației sau dacă este o problemă care provine din afara organizației.

Participanți voIP/video sau procese-verbale prin conexiune
Această diagramă vă arată o defalcare a participanților voIP/video sau a minutelor în funcție de tipul de conexiune. Puteți utiliza această diagramă pentru a determina dacă problemele legate de calitatea VoIP/video afectează toți participanții din organizația dvs. sau dacă sunt limitate la anumite tipuri de conexiuni.

Participanți voIP/video sau procese-verbale după platformă
Această diagramă vă arată o defalcare a participanților voIP/video sau a minutelor pe platforme. Puteți utiliza această diagramă pentru a vă ajuta să determinați dacă problemele legate de calitatea VoIP/video afectează toți participanții din organizația dvs. sau dacă sunt limitate la anumite platforme.

Participanți sau procese-verbale după Harta calității VoIP/Video
Această hartă afișează distribuția geografică generală a participanților voIP/video sau a minutelor. De asemenea, afișează o defalcare în funcție de calitatea VoIP/video în intervalul de date selectat. Această vizualizare vă ajută să aruncați o privire rapidă asupra locațiilor care au probleme de calitate VoIP / video.

Adresa IP locală a participanților voIP/video sau a proceselor-verbale
Această diagramă vă arată o defalcare a adreselor IP locale la care participanții sunt conectați. Prin restrângerea adreselor IP care au probleme de calitate VoIP/video, puteți determina dacă aceste probleme se întâmplă participanților dintr-o anumită zonă sau tuturor participanților.

Participanții sau minute Avg VoIP / Video Packet Loss, Latență, și Jitter
Aceste diagrame vă arată o tendință a ceea ce pierderea medie voIP / pachet video, latență, și jitter au fost ca peste intervalul de date selectat. Puteți utiliza aceste diagrame pentru a vedea dacă oricare dintre medii sunt în trend ascendent pentru a determina dacă apar probleme de la o anumită calitate media sau toate.

Participanți cu calitate voIP/video slabă
Pentru fiecare zi din ultimele 21 de zile, obținem cel mai rău clasați 350 de participanți cu o calitate slabă. În funcție de intervalul de date selectat, pe listă apar primii 300 de participanți care au avut cea mai slabă calitate.
De exemplu, în prima zi, 350 de participanți cu cea mai slabă calitate sunt capturați pentru acea zi. În cea de-a doua zi, un set independent de 350 de participanți cu cea mai slabă calitate sunt înregistrați pentru ziua respectivă. Apoi, tabelul înregistrează cel mai rău clasați 300 de participanți din toate aceste zile și îi afișează în tabel.
Acest tabel arată doar cei mai răi infractori din ultimele 21 de zile.

Indicatori-cheie de performanță (KPI)
KPI-urile sunt disponibile în partea de sus a paginii pentru a vă arăta cum au fost orele întâlnirii de asociere pentru participanți în intervalul de date pe care l-ați selectat. Puteți utiliza acești KPI-uri ca date măsurabile pentru a vedea dacă participanții au probleme cu JMT în timpul întâlnirilor din organizația dvs. KPI-urile disponibile sunt:
-
Timp mediu de alăturare la întâlnire—Afișează timpii medii de alăturare la întâlnire a participanților în intervalul de date selectat.
-
Timp mediu de alăturare la întâlnire pentru utilizatorii care revin—Afișează timpii medii de alăturare la întâlniri pentru participanții care s-au alăturat întâlnirilor pentru a doua oară și după actualizarea la o nouă versiune a aplicației Webex.
-
Ora medie de intrare în întâlnire pentru Updated/New Utilizatori—Afișează timpul mediu de alăturare la întâlnire al participanților care s-au alăturat unei întâlniri pentru prima dată după actualizarea aplicației Webex și al participanților care s-au alăturat unei întâlniri pentru prima dată cu aplicația Webex.

Oră intrare în întâlnire
Această diagramă afișează o tendință a mediei, a percentilei 75 sau a celei de-a 95-a percentile a tuturor participanților la întâlnirea dintre toți participanții din organizația dvs. Dacă există o creștere bruscă a numărului de participanți cu timpi mari de întâlnire, puteți să vizualizați valorile pentru intervalul de date respectiv și să comparați valorile dintre toate celelalte diagrame disponibile pentru dvs. De exemplu, puteți verifica diagrama Asociere la numărul de timp al întâlnirii în funcție de locație pentru a vedea dacă orele mari de asociere la întâlnire se întâmplă numai într-o anumită locație.

Asocierea la ora întâlnirii după tipul de utilizator
Această diagramă afișează o defalcare între orele de asociere la întâlnire ale participanților interni și externi. Interni sunt utilizatorii din organizația dvs. Externi sunt utilizatorii care se alătură întâlnirilor găzduite în organizația dvs., în calitate de oaspeți. Puteți utiliza această diagramă pentru a determina dacă problemele legate de timpul întâlnirii afectează participanții din interiorul organizației sau dacă este o problemă care provine din afara organizației.

Asocierea la ora întâlnirii după starea utilizatorului
Această diagramă afișează o defalcare a orelor de asociere la întâlnire pentru anumite tipuri de utilizatori. Utilizatorii noi ar putea dura mai mult decât returnarea utilizatorilor pentru a se alătura unei întâlniri, deoarece trebuie să descarce software-ul. Utilizatorii actualizați pot dura mai mult să se asocieze la o întâlnire, deoarece au așteptat să actualizeze aplicația chiar înainte de a se asocia la o întâlnire. Văzând cât timp durează fiecare tip de utilizatori pentru a se alătura unei întâlniri, puteți lua măsuri proactive cu privire la modul de atenuare a acestor probleme, cum ar fi trimiterea de informații despre ce s-a modificat înainte de lansarea unei noi actualizări sau trimiterea de instrucțiuni utilizatorilor noi cu privire la modul de asociere la o întâlnire Webex.

Alăturați-vă orei întâlnirii după platformă
Această diagramă afișează o defalcare a orelor de asociere la întâlnire pe platforme. Aceste date vă pot ajuta să vedeți dacă problemele legate de asocierea la întâlniri vă afectează întreaga organizație sau dacă sunt limitate la anumite platforme.

Participanți prin asocierea la harta orei întâlnirii
Această hartă afișează distribuția geografică generală a timpilor de întâlnire asociați-vă. Puteți utiliza această hartă pentru a determina dacă o anumită locație are o durată de asociere mai mare decât media întâlnirii. Acest lucru ar putea indica faptul că o problemă de conexiune este limitată la o anumită zonă.

Participanții cu timp de întâlnire slab alăturați-vă
Pentru fiecare zi din ultimele 21 de zile, surprindem cei mai răi 350 de participanți cu timpi slabi de întâlnire. În funcție de intervalul de date selectat, primii 300 de participanți care au avut cele mai slabe ore de întâlnire se alătură apar pe listă.
De exemplu, în prima zi, 350 de participanți cu cele mai slabe ore de întâlnire sunt capturați pentru ziua respectivă. În cea de-a doua zi, un set independent de 350 de participanți cu cele mai slabe ore de întâlnire sunt capturați pentru acea zi. Tabelul surprinde apoi cei mai răi 300 de participanți între toate acele zile și îi listează pe masă.
Acest tabel arată doar cei mai răi infractori din ultimele 21 de zile.

Aveți la îndemână diverse diagrame legate de mesagerie care vă pot ajuta să determinați cât de implicați sunt utilizatorii cu Webex App. Puteți afla câte persoane din organizația dvs. utilizează aplicația pentru a comunica și a împărtăși idei, care dintre acești utilizatori sunt cei mai activi și ce spații sunt cel mai frecvent utilizate. Vă puteți baza pe cei mai activi utilizatori pentru a încuraja alte persoane din organizația dvs. să utilizeze aplicația. De asemenea, puteți determina numărul și dimensiunea fișierelor partajate și ce platforme sunt cele mai populare (de exemplu, Webex App pentru Windows sau Mac).
Dacă sunteți client Pro Pack, aveți acces la API-ul pentru valori istorice pe care îl puteți utiliza pentru a returna automat datele zilnice agregate legate de mesagerie.
Indicatori-cheie de performanță (KPI)
Există patru KPI-uri care se afișează în partea de sus a filei Messaging Analytics. Intervalul de date pe care îl măsoară se modifică pe măsură ce selectați un nou interval de date.
KPI-urile disponibile sunt:
-
Cei mai mulți utilizatori activi zilnic în aplicația Webex—Cel mai mare număr de utilizatori care au avut activitate în aplicația Webex într-o zi din intervalul de date selectat. Activitățile includ:
-
Trimiterea unui mesaj.
-
Încărcarea unui fișier.
-
Efectuarea unui apel telefonic cu Apel pe Webex.
-
Asocierea la o întâlnire dintr-un spațiu.
-
-
Numărul mediu de utilizatori activi zilnici în aplicația Webex— Numărul mediu de utilizatori care au avut o activitate în zilele din intervalul de date selectat.
-
Total mesaje trimise—Numărul de mesaje trimise în intervalul de date selectat. Procentul din partea de jos indică creșterea sau scăderea numărului de mesaje care sunt trimise prin compararea numărului de mesaje trimise ieri, cu numărul de mesaje trimise cu o săptămână înainte.
-
Spații active—Numărul de spații care au avut activitate în intervalul de date selectat. Un spațiu este considerat activ atunci când cineva:
-
Trimite sau citește un mesaj nou.
-
Încarcă sau descarcă un fișier.
-
Creează, se alătură sau părăsește un spațiu.
-

Mesaje trimise de platformă
Puteți utiliza această diagramă pentru a compara utilizarea Webex pe desktop sau mobil. Puteți utiliza aceste informații pentru a vedea dacă aplicația desktop sau mobilă este mai populară în organizația dvs. Dacă adoptarea uneia dintre aceste platforme nu este ceea ce vă așteptați, atunci luați în considerare furnizarea mai multor cursuri de formare, astfel încât utilizatorii să cunoască beneficiile utilizării desktopului sau a dispozitivelor mobile.

Utilizatori activi în aplicația Webex
Puteți utiliza această diagramă pentru a determina numărul de persoane care utilizează în mod activ aplicația Webex. Un utilizator activ este o persoană care a trimis un mesaj, a efectuat un apel, a încărcat un fișier sau a participat la o întâlnire.
Poate că v-ați înscris organizația pentru o versiune de încercare pentru a determina dacă doriți să achiziționați unele dintre serviciile pe care un abonament Cisco Webex le are de oferit. În acest caz, vă recomandăm să monitorizați utilizarea. Dacă oamenii sunt implicați activ, poate doriți să investiți în diverse servicii care fac colaborarea la locul de muncă mai convenabilă. Dacă utilizatorii nu folosesc aplicația atât de mult pe cât era de așteptat, arătați-le modul în care aplicația le poate ușura viața profesională de zi cu zi.

Spații active
Puteți utiliza această diagramă pentru a examina numărul total de spații la care participă oamenii în fiecare zi. Un spațiu este considerat activ atunci când cineva:
-
Trimite un mesaj.
-
Citește un mesaj nou.
-
Încarcă sau descarcă un fișier.
-
Creează, se alătură sau părăsește un spațiu.
Puteți utiliza aceste informații pentru a determina cât de bine adoptă organizația dumneavoastră practica de a utiliza spații pentru a se întâlni și a colabora. Dacă organizația nu utilizează spații atât de mult pe cât vă așteptați, vă recomandăm să oferiți mai multă instruire. Oamenii își pot folosi mai bine spațiile dacă sunt mai familiarizați cu conceptul de spațiu. De asemenea, îi puteți face conștienți de câștigurile de productivitate pe care le poate aduce această caracteristică.

Fișiere ECM partajate
Puteți utiliza aceste diagrame pentru a monitoriza numărul de fișiere partajate utilizând o integrare în aplicația Webex. Integrările pe care le puteți utiliza pentru a partaja fișiere cu sunt:
-
Dropbox
-
Box
-
Microsoft OneDrive pentru business
-
Microsoft OneDrive Personal
-
Microsoft SharePoint
Utilizați aceste informații pentru a determina nivelul de adoptare a caracteristicilor în cadrul organizației dvs. Dacă numărul de fișiere partajate este scăzut în comparație cu numărul de persoane din organizația dvs., poate doriți să investigați motivele. Vă recomandăm să implementați strategii pentru a încuraja utilizatorii să profite de funcția de partajare a fișierelor.

Fișiere locale partajate
Această diagramă vă ajută să vedeți câte fișiere partajate provin de pe dispozitivele utilizatorilor. Puteți utiliza datele din această diagramă pentru a compara cu datele din diagrama ECM Files Shared pentru a vedea dacă utilizatorii adoptă integrările pe care le utilizează organizația și pentru a vedea cât de des colaborează utilizatorii între ei în Webex.

Top 300 de utilizatori de mesagerie în ultimele 30 de zile
Puteți utiliza această diagramă pentru a compara numărul de mesaje trimise de cei mai activi utilizatori din organizația dvs.

Top 300 de utilizatori de partajare a fișierelor în ultimele 30 de zile
Puteți utiliza această diagramă pentru a compara utilizatorii care au partajat cele mai multe fișiere din organizația dvs.

Utilizați pagina Analize din Control Hub pentru a vedea datele istorice despre Webex Calling. Aveți acces la 13 luni de date pentru apelurile bazate pe aplicația Webex dacă organizația dvs. are Pro Pack. Dacă organizația nu are Pro Pack, aveți acces la 3 luni de date pentru apelurile bazate pe Webex App.
Păstrăm date istorice pentru apelurile care implică telefoane fixe Webex Calling, versiuni desktop și mobile ale aplicației Webex, aplicația Webex Calling (desktop și mobil) și dispozitive Cisco Room Series.
Datele nu sunt capturate pentru apelurile bazate pe Cisco Unified Communications Manager (CUCM), Cisco Dedicated Instanceși Cisco Webex Cloud-Connected UC.
Tabloul de bord Calitatea media pentru apeluri din Control Hub facilitează gestionarea calității apelurilor Webex Calling și Call on Webex în cadrul organizației. Indicatorii cheie de performanță (KPI) de nivel înalt oferă administratorilor o imagine rapidă a calității globale a apelurilor. Diagramele noastre oferă vizualizări detaliate ale acestor date în funcție de locație, adresă IP, tip media, tip de conexiune, codec, tip de punct final și model de telefon IP.
Datele sunt actualizate aproape în timp real. Puteți vedea datele despre calitatea apelului în decurs de 15 minute de la încheierea unui apel.
Limitări
Indicatorii privind calitatea media nu sunt disponibili pentru următoarele dispozitive:
-
Telefoane analogice
-
Dispozitive terțe
-
Puncte finale IPv6
Sfaturi pentru tabloul de bord
Filtre globale
Tabloul de bord conține instrumente puternice de filtrare. Faceți clic pe bara Filtre pentru a selecta datele pe care doriți să le vedeți. Puteți filtra după următoarele dimensiuni:
-
Calitatea picioarelor de apel
-
Locația și adresa IP locală
-
Tipuri de medii, conexiuni, puncte finale și dispozitive
-
Codecuri audio și video
-
Distribuția timpului
Filtrarea după numele de utilizator sau adresa de e-mail
Acum puteți filtra toate diagramele după nume de utilizator sau adrese de e-mail.

Filtre contextuale
De asemenea, puteți face clic pe o categorie din diagrame pentru a filtra datele. De exemplu, să presupunem că observați că există o mulțime de picioare de apel de slabă calitate efectuate prin Wi-Fi în diagrama Call Legs by Connection Type. Puteți face clic pe Wifi pentru a aplica rapid filtrul la toate diagramele, astfel încât să puteți determina care ar putea fi problema.

Ajustați perioada de timp: Puteți vizualiza unele diagrame într-un interval de timp zilnic, săptămânal sau lunar, astfel încât să puteți urmări interacțiunile în timp și să căutați tendințele de utilizare. Acest lucru oferă o perspectivă puternică asupra adoptării și utilizării diferitelor platforme pentru Webex App și Webex Calling de-a lungul timpului.
Exportați date sau diagrame: Puteți exporta orice grafic pentru a salva un instantaneu al vizualizării. Faceți clic pe butonul Mai multe din partea dreaptă sus a diagramei/listei și selectați formatul de fișier de descărcat. Formatele disponibile sunt PDF, PNG sau CSV, în funcție de faptul dacă este vorba despre un grafic sau o listă.
KPI-uri
KPI-urile sunt disponibile în partea de sus a paginii pentru a vă arăta cum a fost calitatea media pentru picioarele de apel în intervalul de date pe care l-ați selectat. Puteți utiliza acești KPI ca date măsurabile pentru a vedea dacă apelanții au avut probleme în timpul apelurilor din organizația dvs. KPI-urile disponibile sunt:
-
Total apeluri—Afișează câte apeluri au fost efectuate și primite.
-
Segmente de apel de bună calitate— Arată procentul din câte segmente de apel au fost de calitate bună sau peste. Picioarele de apel sunt considerate la fel de bune dacă atât fluxul video, cât și cel audio au avut bruiaj sub 150ms, latență sub 400ms și pierderi de pachete sub 5%.
-
Medie Call Leg Audio Jitter- Afișează valoarea medie a bruiajului maxim care este experimentat de fiecare segment de apel. De exemplu, în cazul în care un picior de apel experimentat 50ms, 75ms, și 100ms de jitter, iar al doilea picior de apel experimentat 150ms și 200ms de jitter, numai valoarea de 100ms pentru prima manșă de apel și 200ms pentru a doua manșă de apel sunt calculate și apoi mediate.
-
Medie Call Leg Audio Packet Loss- Afișează valoarea medie a pierderii de pachete cu care se confruntă fiecare etapă de apel.
-
Medie Latențăaudio Call Leg - Afișează valoarea medie a latenței experimentată de fiecare segment de apel.

Picioarele de apel de calitate și tendință
Această diagramă arată o defalcare între calitatea media bună și cea slabă pentru picioarele de apel din organizația dvs.
Segmentele de apel sunt clasificate ca fiind bune atunci când atât fluxul video, cât și cel audio, au o fluctuație sub 150 ms, o latență sub 400 ms și o pierdere de pachete mai mică de 5 %.
Dacă există o creștere bruscă a picioarelor de apel cu o calitate slabă, puteți vizualiza valorile pentru intervalul de date specific respectiv și puteți compara valorile între toate celelalte diagrame disponibile pentru dvs. și puteți vedea dacă există anomalii comune.

Picioare de apel de țară
Această diagramă afișează calitatea segmentelor de apel în funcție de țara în care utilizatorii sunt asignați în Control Hub în intervalul de date selectat. Puteți utiliza această diagramă pentru a determina dacă problemele de calitate media sunt limitate la o țară sau la dispozitivele configurate în țara respectivă. Puteți filtra întreaga pagină selectând o categorie din grafic.

Segmente de apel după locație
Această diagramă vă arată o defalcare a legierelor de apel în funcție de locațiile configurate în secțiunea Apelare din Control Hub. Puteți utiliza această diagramă pentru a determina dacă problemele de calitate media sunt limitate la anumite locații sau la dispozitivele configurate în locațiile respective.

Segmente de apel după tipul de elemente media
Această diagramă arată o defalcare a picioarelor de apel care au fost doar audio sau au avut video activat. Puteți utiliza această diagramă pentru a vedea dacă există probleme de calitate media dacă videoclipul a fost activat sau nu.
Dacă un picior de apel are atât flux audio, cât și video, atunci este clasificat o dată sub video.

Segmente de apel după tipul de conexiune
Această diagramă vă arată o defalcare a picioarelor de apel de conexiunile utilizate. Puteți utiliza această diagramă pentru a vă ajuta să determinați dacă problemele de calitate media afectează toate segmentele de apel din organizația dvs. sau dacă aceste probleme sunt limitate la anumite tipuri de conexiuni.

Segmente de apel prin ISP
Această diagramă vă prezintă o defalcare a segmentelor de apel în funcție de furnizorii de servicii de internet (ISP) utilizați. Puteți folosi această diagramă pentru a determina dacă problemele legate de calitatea media provin de la anumiți furnizori de servicii de internet.

Segmente de apel după adresa IP locală
Această diagramă vă arată o defalcare a adreselor IP locale la care sunt conectate picioarele de apel. Adresele IP sunt limitate doar la primele trei segmente pentru a păstra identitatea personală a utilizatorilor.
Prin îngustarea adreselor IP care au probleme de calitate media, puteți determina dacă aceste probleme se întâmplă să cheme picioarele într-o anumită zonă sau la toate picioarele de apel.

Segmente de apel după tip de terminal
Această diagramă vă arată o defalcare a picioarelor de apel în funcție de punctele finale utilizate. Puteți utiliza această diagramă pentru a vă ajuta să determinați dacă problemele de calitate media afectează toate punctele finale din organizație sau dacă sunt limitate la anumite puncte finale.

Segmente de apel după tipul de dispozitiv
Această diagramă vă arată o defalcare a picioarelor de apel de către telefoanele IP Cisco și dispozitivele Webex Board, Room și Desk utilizate. Puteți utiliza această diagramă pentru a restrânge dispozitivele care sunt afectate de probleme de calitate media.

Call Legs by Path Optimization
Aceste diagrame vă arată calitatea picioarelor de apel pe baza tipului de optimizare a căii utilizat în intervalul de date selectat.
Tipurile de optimizare a căilor disponibile sunt:
- Stabiliment de conectivitate interactivă (ICE): Este folosit pentru a permite dispozitivelor să trimită conținut media direct unul către celălalt, ceea ce reduce latența și utilizarea lățimii de bandă.
- Conexiune la rețea privată (PNC): Acesta este utilizat pentru a permite clienților Webex Calling să-și extindă rețeaua privată în cloud printr-un VPN dedicat.
- Fără optimizare: Când nu se utilizează nici ICE, nici optimizarea căii PNC.
Puteți filtra întreaga pagină selectând o categorie din grafic.

Picioare de apel de jitter audio, pierderea pachetelor și latență
Aceste diagrame vă arată o tendință de ceea ce pierderea de pachete audio, latență, și jitter de picioare de apel au fost ca.
Bruiajul audio este derivat din întârzierea dintre solicitările audio succesive pe un număr de pachete. Calitatea apelurilor se îmbunătățește pe măsură ce bruiajul scade. Se înregistrează numai valoarea maximă a bruiajului. De exemplu, în cazul în care un picior de apel experimentat 50ms, 75ms, și 100ms de jitter, iar al doilea picior de apel experimentat 150ms și 200ms de jitter, numai valoarea de 100ms pentru prima manșă de apel și 200ms pentru a doua manșă de apel sunt calculate și apoi mediate.
Pierderea pachetelor este distorsiunea de timp pe care o întâmpinați atunci când înregistrați sau redați un semnal audio. Calitatea apelurilor se îmbunătățește pe măsură ce pierderile de pachete scad.
Latența este timpul necesar pentru ca vocea (sau pachetul de date) să ajungă la destinatar, plus timpul necesar pentru ca recunoașterea sa să revină. Calitatea apelurilor se îmbunătățește pe măsură ce latența scade.
Percentila 90 arată jitter audio max, pierderea de pachete, sau valoarea latență că 10% din picioarele de apel cu experiență în intervalul de date selectat.
Puteți utiliza aceste diagrame pentru a vedea dacă oricare dintre valorile de calitate media sunt în trend ascendent pentru a ajuta la restrângerea de unde ar putea apărea problemele.

Picioare de apel prin codecuri audio și video
Aceste diagrame vă arată o defalcare a picioarelor de apel în funcție de tipurile de codecuri audio și video utilizate. Puteți utiliza aceste diagrame pentru a determina dacă un anumit codec afectează calitatea media a picioarelor de apel. Codecurile video se aplică numai apelurilor care au avut flux video.

Call picioare de distribuție de timp
Aceste diagrame vă arată o defalcare a picioarelor de apel pe baza distribuției orare a zilei în intervalul de date selectat. Distribuția este efectuată în conformitate cu fusul orar UTC. Puteți filtra întreaga pagină selectând o categorie din grafic. Puteți utiliza aceste diagrame pentru a determina dacă calitatea media a picioarelor de apel este afectată într-o anumită perioadă a zilei.

Utilizatorii cu cea mai proastă experiență de apelare
Acest tabel vă arată că vedeți primii 50 de utilizatori din organizația dvs., care au experimentat cele mai slabe picioare de apel de calitate. Puteți utiliza acest tabel pentru a vă ajuta să vedeți rapid pe ce utilizatori să vă concentrați și să aflați de ce ar putea avea picioare de apel de slabă calitate, spre deosebire de alți utilizatori.

Lansare încrucișată în Depanare din Analytics
Când faceți clic pe un nume din tabelul Utilizatori cu cea mai slabă experiență de apelare, se deschide o filă nouă la Depanare care vă arată toate picioarele de apel pe care utilizatorul le-a efectuat în intervalul de date pe care l-ați selectat, până la 21 de zile.

Limitări cunoscute
Datele pentru apelarea apelurilor Webex pot dura până la 30 de minute după încheierea apelului pentru a reflecta în diagrame.
Sfaturi pentru tabloul de bord
Ajustarea perioadei de timp
Puteți vizualiza unele diagrame într-un interval de timp orar, zilnic, săptămânal sau lunar, astfel încât să puteți urmări interacțiunile în timp și să căutați tendințele de utilizare. Acest lucru oferă o perspectivă puternică asupra modului în care sunt gestionate apelurile primite în cozile de apeluri.
Selectorul de dată nu se aplică datelor din secțiunea statistici coadă live. Datele pentru secțiunea statistici coadă live sunt colectate la fiecare 30 de secunde.
Filtre globale
Tabloul de bord conține instrumente puternice de filtrare. Faceți clic pe bara Filtre pentru a selecta datele pe care doriți să le vedeți. Filtrele pe care le selectați se vor aplica automat tuturor diagramelor. Puteți filtra după anumite cozi de apeluri, locații și supervizori.
Filtrul Supervizori este aplicabil numai statisticilor agentului din coada de apeluri.
Exportul datelor sau diagramelor
Puteți exporta orice grafic sau vizualizare detaliată. Faceți clic pe butonul Mai multe din partea dreaptă sus a diagramei/listei și selectați formatul de fișier pentru descărcare (PDF, PNG sau CSV, în funcție de faptul dacă este vorba despre un grafic sau o listă).
Când combinați descărcarea fișierelor cu filtrele disponibile, puteți genera cu ușurință rapoarte utile despre cozile de apeluri din organizația dvs.
Rapoarte pentru cozile de apeluri și statisticile agenților de coadă de apel
Dacă doriți să vedeți date pentru cozile de apeluri și agenții cozii de apel într-un format de fișier CSV, puteți descărca rapoartele Statistici coadă de apeluri și Statistici agent coadă de apeluri în secțiunea Rapoarte .
KPI-uri
KPI-urile sunt disponibile în partea de sus a paginii pentru a vă arăta o stare rapidă la nivel înalt a apelurilor primite în cozile de apeluri din intervalul de date pe care l-ați selectat. KPI-urile disponibile sunt:
- Total apeluri răspuns—Numărul total de apeluri la care au răspuns agenții. Procentul arată modificarea valorii în timp, în comparație cu datele anterioare din intervalul de date selectat.
- Total apeluri abandonate—Numărul total de apeluri în care apelantul a închis sau a lăsat un mesaj înainte ca un agent să devină disponibil. Procentul arată modificarea valorii în timp, în comparație cu datele anterioare din intervalul de date selectat.
- Procentul de apeluri abandonate—Procentul de apeluri în care apelantul a închis sau a lăsat un mesaj înainte ca un agent să devină disponibil. Procentul arată modificarea valorii în timp, în comparație cu datele anterioare din intervalul de date selectat.
- Timp mediu de așteptare—Timpul mediu petrecut de apelanți așteptând ca următorul agent disponibil să răspundă la apel. Procentul arată modificarea valorii în timp, în comparație cu datele anterioare din intervalul de date selectat.

Apeluri primite pentru cozi de apeluri și tendințe
Această diagramă afișează o defalcare a statisticilor cozii de apeluri în funcție de apelurile primite. Puteți utiliza această diagramă pentru a vedea cum gestionează cozile de apeluri toate apelurile primite către organizația dvs.

Timpul mediu de așteptare per apel și tendință
Această diagramă afișează o defalcare între media minutelor de așteptare abandonate și media minutelor de așteptare de la apelurile primite. Puteți utiliza această diagramă pentru a vedea cât timp au trebuit să aștepte apelanții înainte de a agăța apelul sau de a fi transferați la un agent. Minutele medii se calculează după cum urmează:
- Timp mediu de abandonare—Timpul mediu al apelurilor petrecut de apelanți așteptând un agent înainte de a închide sau de a selecta opțiunea de a lăsa un mesaj.
- Timp mediu de așteptare—Timpul mediu pe care apelanții îl petrec așteptând ca următorul agent disponibil să răspundă la apel.

Top 25 cozi de apeluri după starea apelurilor
Acest tabel afișează primele 25 de cozi de apeluri cu cele mai multe apeluri după o anumită stare. Statusurile apelurilor disponibile sunt:
- Apeluri preluate—Numărul de apeluri la care au răspuns agenții.
- % de apeluri răspunse—Procentul de apeluri răspunse de agenți.
- Apeluri abandonate—Numărul de apeluri în care apelantul a închis sau a lăsat un mesaj înainte ca un agent să devină disponibil.
- % de apeluri abandonate—Procentul de apeluri în care apelantul a închis sau a lăsat un mesaj înainte ca un agent să devină disponibil.
- Depășiri - Ocupat—Numărul de apeluri care au depășit numărul de apeluri într-o altă coadă deoarece a fost atinsă limita cozii.
- Depășiri - Expirare—Numărul de apeluri care au depășit limitele către o altă coadă de apeluri deoarece timpul de așteptare a depășit limita maximă configurată.
- Apeluri transferate—Numărul de apeluri care au fost transferate în afara coadei.

Top 25 de cozi de apeluri după timpul mediu de așteptare și de abandonare
Acest tabel prezintă primele 25 de cozi de apeluri cu cele mai mari timpi medii de așteptare și de abandonare din cauza apelurilor primite. Timpul mediu se calculează astfel:
- Timp mediu de abandonare—Timpul mediu al apelurilor petrecut de apelanți așteptând un agent înainte de a închide sau de a selecta opțiunea de a lăsa un mesaj.
- Timp mediu de așteptare—Timpul mediu de așteptare al apelanților așteptând ca următorul agent disponibil să răspundă la apel.

Statistici privind coada de apel
Acest tabel afișează detalii despre cozile de apeluri care au fost configurate în organizația dvs. Puteți utiliza acest tabel pentru a vedea numărul de apeluri primite pentru a apela cozi și starea acestor apeluri. De asemenea, puteți căuta anumite cozi de apeluri, locații, numere de telefon și extensii utilizând bara de căutare din tabel. Detaliile disponibile sunt:
- Coadă de apeluri—Numele cozii de apeluri.
- Locație—Locația atribuită cozii de apeluri.
- Nr. telefon—Număr de telefon atribuit cozii de apeluri.
- Extensie—Numărul de extensie atribuit cozii de apeluri.
- Timp total de așteptare—Timpul total în care apelurile au fost puse în așteptare de către agenți.
- Timp mediu de așteptare—Timpul mediu în care apelurile au fost puse în așteptare de către agenți.
- Timp total de convorbire—Timpul total în care agenții au vorbit activ în cadrul apelurilor.
- Timp mediu de convorbire—Timpul mediu în care agenții au vorbit activ în cadrul apelurilor.
- Timp total de gestionare—Timpul total petrecut de agenți gestionând apelurile. Timpul de gestionare este calculat ca timp total de convorbire + Timp total de așteptare = Timp total de manipulare.
- Timp mediu de gestionare—Timpul mediu petrecut de agenți gestionând apelurile.
- Timp total de așteptare—Timpul total petrecut de apelanți așteptând ca următorul agent disponibil să răspundă la apel.
- Timp mediu de așteptare—Timpul mediu petrecut de apelanți așteptând ca următorul agent disponibil să răspundă la apel.
- Apeluri preluate—Numărul de apeluri la care au fost preluate agenți.
- % Apeluri preluate—Procentul de apeluri la care au fost preluate agenți.
- Apeluri abandonate—Numărul de apeluri în care apelantul a închis sau a lăsat un mesaj înainte ca un agent să devină disponibil.
- % Apeluri abandonate—Procentul de apeluri în care apelantul a închis sau a lăsat un mesaj înainte ca un agent să devină disponibil.
- Timp mediu de abandonare—Timpul mediu în care apelanții au închis sau au lăsat un mesaj înainte ca un agent să devină disponibil.
- Timp de abandonare— Timpul în care apelanții au închis sau au lăsat un mesaj înainte ca un agent să devină disponibil.
- Total apeluri—Numărul total de apeluri primite.
- Depășire - Ocupat—Numărul de apeluri care au depășit limitele de așteptare.
- Depășire - Expirare—Numărul de apeluri care au depășit limita maximă din cauza timpului de așteptare.
- Apeluri transferate—Numărul de apeluri care au fost transferate în afara coadei.
- Număr mediu de agenți alocați—Numărul mediu de agenți alocați cozilor de apeluri.
- Număr mediu de agenți care gestionează apeluri—Numărul mediu de agenți care au gestionat activ apeluri.
Cozile de apeluri fără date nu se vor afișa în acest tabel.

KPI-uri
KPI-urile sunt disponibile în partea de sus a paginii pentru a vă arăta detalii despre apelurile pe care agenții le-au gestionat în intervalul de date pe care l-ați selectat. KPI-urile disponibile sunt:
- Total apeluri răspuns—Numărul total de apeluri prezentate la care au răspuns agenții. Procentul arată modificarea valorii în timp, în comparație cu datele anterioare din intervalul de date selectat.
- Total apeluri returnate—Numărul total de apeluri care au fost prezentate unui agent, dar la care nu s-a răspuns. Procentul arată modificarea valorii în timp, în comparație cu datele anterioare din intervalul de date selectat.
Apelurile refuzate de un agent nu sunt considerate apeluri returnate.
- Timp mediu de gestionare—Timpul mediu pe care agenții îl petrec gestionând apelurile. Procentul arată modificarea valorii în timp, în comparație cu datele anterioare din intervalul de date selectat.

Durata medie a apelurilor agentului per apel și tendință
Această diagramă arată, în medie, cât durează fiecare apel în funcție de starea apelului. Puteți utiliza această diagramă pentru a vedea dacă apelanții primesc ajutorul de care au nevoie în timp util.

Apelurile primite către agenți în funcție de starea apelului
Această diagramă afișează o defalcare a apelurilor primite către agenți pe baza stării apelului. Această diagramă vă poate ajuta să vedeți dacă există mai multe apeluri returnate decât de obicei.

Agenți care manipulează apeluri vs agenți repartizați
Această diagramă arată o tendință a numărului mediu de agenți care gestionează apelurile față de numărul mediu de agenți atribuiți pentru a apela cozi. Puteți utiliza această diagramă pentru a vedea dacă există suficienți agenți pentru a gestiona apelurile și a ajusta după cum este necesar.

Top 25 de agenți prin răspuns și apeluri returnate
Acest tabel arată primii 25 de agenți cu cele mai multe apeluri răspunse sau returnate.
Apelurile refuzate de un agent nu sunt considerate apeluri returnate.

Top 25 de agenți după durata medie a conversațiilor și durata medie a reținerii
Acest tabel arată primii 25 de agenți cu cea mai mare medie de convorbire sau minute de așteptare.

Agenți de coadă de apel
Acest tabel afișează detalii despre toți agenții cărora li s-a atribuit cozile de apel din organizația dvs. Puteți utiliza acest tabel pentru a vedea ce agent primește cele mai multe apeluri și informații despre statisticile de apelare. De asemenea, puteți căuta anumite nume de agenți sau spații de lucru, cozi de apeluri și locații utilizând bara de căutare din tabel. Detaliile disponibile sunt:
- Nume agent—Numele agentului sau al spațiului de lucru.
- Coadă de apeluri—Numele cozii de apeluri.
- Locație—Locația atribuită cozii de apeluri.
- Total apeluri preluate—Numărul de apeluri prezentate agentului și la care acesta a preluat.
- Apeluri respinse—Numărul de apeluri care au fost prezentate agentului, dar nu au primit răspuns.
Apelurile refuzate de un agent nu sunt considerate apeluri returnate.
- Total apeluri prezentate—Numărul de apeluri primite către agent care au fost distribuite de coada de apeluri.
- Timp total de convorbire—Timpul total petrecut de un agent vorbind activ în cadrul apelurilor.
- Timp mediu de convorbire—Timpul mediu petrecut de un agent vorbind activ în cadrul apelurilor.
- Timp total de așteptare—Timpul total în care un agent a pus apelurile în așteptare.
- Timp mediu de așteptare—Timpul mediu în care un agent a pus apelurile în așteptare.
- Timp total de gestionare—Timpul total petrecut de un agent gestionând apeluri. Minutele de convorbire sunt calculate ca timp total de convorbire + Timp total de așteptare = Timp total de manipulare.
- Timp mediu de gestionare—Timpul mediu petrecut de un agent gestionând apelurile.

KPI-uri
KPI-urile sunt disponibile în partea de sus a paginii pentru a vă arăta toate apelurile primite curente și care sunt stările acestora pentru a vă ajuta să monitorizați cozile de apeluri în timp real. KPI-urile disponibile sunt:
- Apeluri active—Afișează numărul de apeluri în care agenții vorbesc cu apelanții.
- Apeluri în așteptare—Afișează numărul de apeluri care așteaptă răspunsul următorului agent disponibil.
- Apeluri în așteptare—Afișează numărul de apeluri puse în așteptare de agenți.

Statistici privind cozile de apeluri în direct
Acest tabel afișează detalii despre toate cozile de apel care au fost configurate în organizația dvs. Puteți utiliza acest tabel pentru a vedea ce coadă de apel primește cele mai multe apeluri și pentru a ajusta numărul de agenți după cum este necesar. De asemenea, puteți căuta anumite cozi de apeluri, locații, numere de telefon și extensii utilizând bara de căutare din tabel. Detaliile disponibile sunt:
- Coadă de apeluri—Numele cozii de apeluri.
- Locație—Locația atribuită cozii de apeluri.
- Nr. telefon—Numărul de telefon atribuit cozii de apeluri.
- Extensia—Extensia atribuită cozii de apeluri.
- Apeluri active—Numărul de apeluri în care agenții vorbesc cu apelanții.
- Apeluri în așteptare—Numărul de apeluri pe care agenții le-au pus în așteptare.
- Apeluri în așteptare—Numărul de apeluri care așteaptă următorul agent disponibil.
Vedeți aceste videoclipuri pentru mai multe detalii:
Raportare detaliată a istoricului apelurilor
Raportarea detaliată a istoricului apelurilor Webex Calling oferă detaliile necesare despre datele înregistrărilor apelurilor pentru organizația dvs. din cloud.
Se pot depana și analiza cu ușurință apelurile, permițând o mai bună înțelegere a experienței Webex Calling și identificarea problemelor legate de performanța angajaților.
Fila Istoric detaliat al apelurilor nu include opțiunea Apel pe Webex.
Fila istoric detaliat al apelurilor oferă următoarele funcții.
Filtre globale
Tabloul de bord conține instrumente puternice de filtrare. Faceți clic pe bara Filtre pentru a selecta datele pe care doriți să le vedeți. Puteți filtra după următoarele dimensiuni:
-
S-a răspuns
-
Clasificarea apelurilor (internă) / Extern)
-
Tip apel
-
Direcție
-
Locație
-
Nume utilizator
-
E-mail
-
Tip terminal
-
Tip dispozitiv
Puteți utiliza filtrul Direcție numai atunci când Clasificarea apelurilor este setată la Extern.
Fus orar
Fusul orar este setat în funcție de profilul dvs. din colțul din dreapta sus; puteți schimba oricând fusul orar preferat din meniul derulant.
De exemplu, dacă sunteți în căutarea unui apel care a avut loc într-un alt fus orar, puteți comuta la fusul orar respectiv căutând, astfel încât să nu fie nevoie să faceți conversia orei. Datele analitice sunt populate doar în funcție de fusul orar ales.
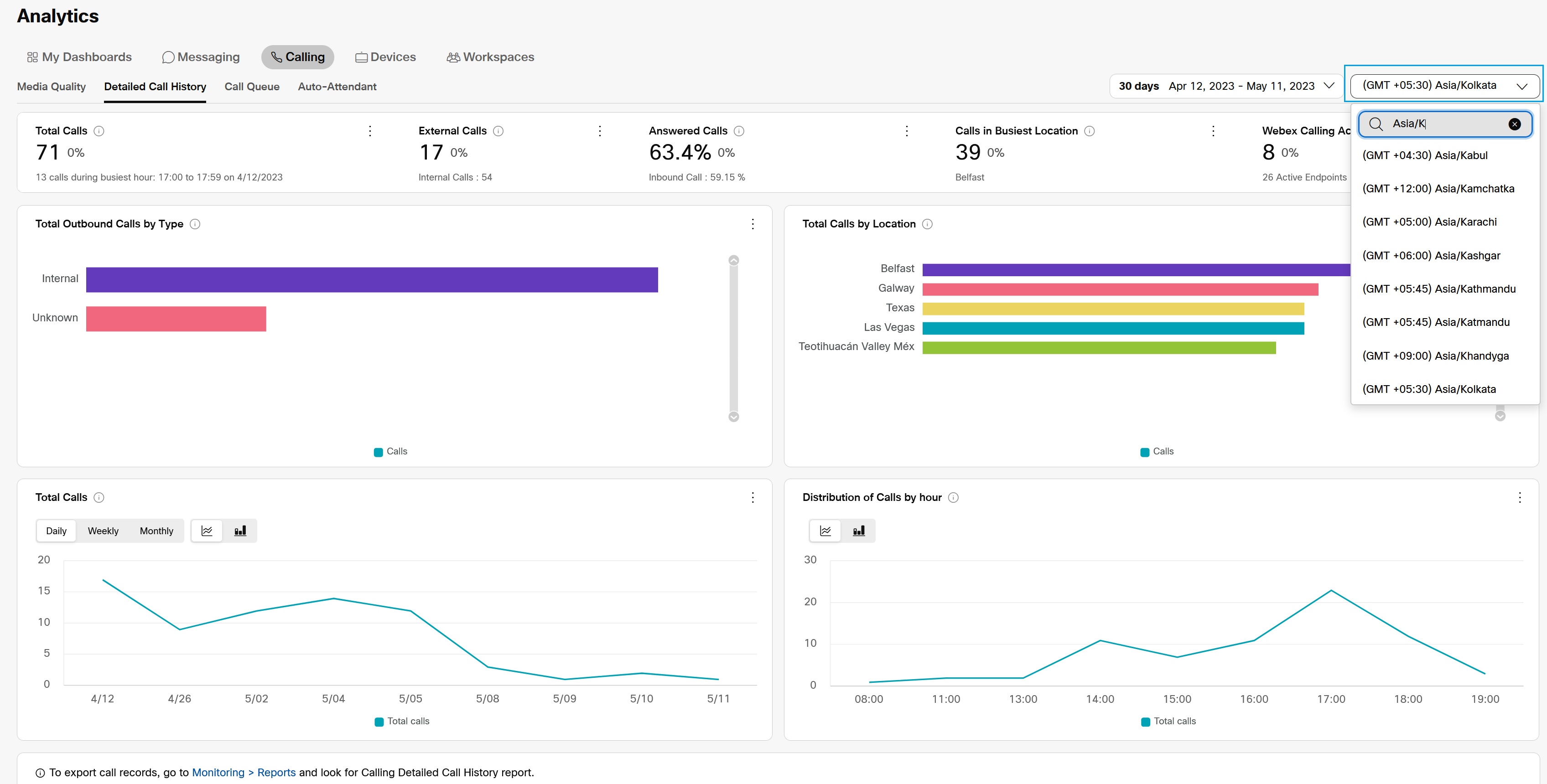
Indicatori-cheie de performanță (KPI)
Există cinci KPI-uri care se afișează în partea de sus a filei Istoric detaliat al apelurilor. Intervalul de date pe care îl măsoară se modifică pe măsură ce selectați filtre și un interval de date.
KPI-urile sunt generate per apel. De exemplu, dacă Alice îl sună pe Bob, acest lucru contează ca un singur apel pentru calculele KPI. Există cinci KPI-uri care se afișează în partea de sus a filei Istoric detaliat al apelurilor. Intervalul de date pe care îl măsoară se modifică pe măsură ce selectați filtre și un interval de date.
KPI-urile sunt:
-
Total apeluri—Numărul total de apeluri Webex Calling pentru filtrele și intervalul de date selectate. Un singur apel poate avea mai multe segmente. De exemplu, un apel intern între doi utilizatori are două etape de apel, dar este considerat un singur apel în scopul acestui tablou de bord. Linia de subsol afișează numărul total de apeluri efectuate sau primite de utilizatori în timpul celei mai aglomerate ore, atunci când se aplică filtrele și intervalul de date selectate.
Ora cea mai aglomerată are cel mai mare număr de apeluri pentru aceste filtre, în intervalul de date selectat.
-
Apeluri externe—Numărul total de apeluri externe efectuate sau primite de utilizatori. Un apel extern reprezintă un apel efectuat sau primit din afara organizației. Apelurile interne sunt apeluri efectuate între utilizatorii Webex Calling în interiorul organizației. Apelurile interne din subsol sunt apeluri efectuate între utilizatorii Webex Calling din cadrul organizației.
Apelurile CDR cu tip de apel necunoscut sunt contabilizate ca apeluri externe.
-
Apeluri preluate—Procentul de apeluri preluate efectuate sau primite de utilizatori în cadrul filtrelor și intervalului de date selectate. De exemplu, dacă un apel sosește într-un grup de hunting și nu este preluat de primii 9 agenți, dar este preluat de al 10-lea, apelul este considerat preluat. Apelurile preluate prin poșta vocală se consideră, de asemenea, preluate.
-
Apeluri în cea mai aglomerată locație—Numărul total de apeluri efectuate sau primite de utilizatori în cea mai aglomerată locație, în cadrul filtrelor și intervalului de date selectate.
-
Utilizatori activi care apelează Webex—Numărul total de utilizatori activi unici care au efectuat sau au primit apeluri în filtrele și intervalul de date selectate. Un utilizator activ include orice utilizator Webex Calling, cum ar fi utilizatori individuali, utilizatori de spațiu de lucru sau utilizatori de linie virtuală, care a efectuat sau a primit orice tip de apel în perioada de timp selectată.

Apeluri externe după tip
Graficul Apeluri externe după tip prezintă o defalcare a apelurilor externe efectuate sau primite din afara organizației. Acesta listează apelurile pe baza tipurilor acceptate care corespund filtrelor selectate și se află în intervalul de date. Tipurile de apeluri care pot apărea în acest grafic sunt:
-
Mobil/Celulă
-
Național
-
Internațional
-
Urgență
-
Servicii pentru operatori
-
Numere scurte
-
Rata premium
-
URI SIP
-
Intrare
-
Necunoscut
-
Întâlnire zero touch
-
Audio integrat (Întâlnire Webex pe rețea)

-
Nu corelați numărul de apeluri externe cu divizarea apelurilor externe raportate în acest widget. Acest lucru se datorează faptului că un apel poate fi atât de intrare, cât și de intrare & Naţional.
Numărul total de apeluri în funcție de locație
Graficul Total apeluri după locație afișează o defalcare a apelurilor efectuate sau primite în locații diferite din filtrele și intervalul de date selectate. Datele sunt orientate în jurul etapelor individuale de apel, mai degrabă decât în jurul unei singure intrări. Listează atât apelurile răspunse, cât și cele nepreluate.
De exemplu:
-
Pentru un apel P2P între Alice & Bob, amândoi sunt la Locația A, apoi Locația A arată 2 intrări.
-
Dacă Alice se află în Locația A și Bob în Locația B, atunci este afișată câte o intrare atât în Locația A, cât și în Locația B.

Raportul contorizează un apel care a avut Transfer consultativ, Parcare apel sau Preluare apel ca un apel intern suplimentar, deoarece aceste apeluri au un ID de corelare diferit pentru înregistrările CDR.
Total apeluri
Acest grafic arată numărul de apeluri efectuate sau primite în intervalul de date selectat. Vă poate arăta cum evoluează în timp utilizarea Webex Calling de către organizația dvs.

Distribuția apelurilor pe ore
Acest grafic arată numărul de apeluri efectuate sau primite, însumat pe oră, pe intervalul de date selectat. Aceasta vă poate arăta când, în timpul zilei, utilizatorii Webex Calling sunt cei mai ocupați și folosesc cel mai mult serviciul.

Istoric detaliat al apelurilor
Tabelul Istoric detaliat al apelurilor afișează toate apelurile, efectuate sau primite, de către utilizatori în cadrul filtrelor și intervalului de date selectate.
Intrările din tabel sunt pentru segmente individuale de apel, iar fiecare apel din Webex Calling este alcătuit din două înregistrări.
- O înregistrare originală și
- O înregistrare de terminare
De exemplu, dacă Alice îl sună pe Bob, iar Alice și Bob sunt utilizatori Webex Calling înregistrați, Webex Calling afișează două înregistrări de apeluri în tabelul Istoric detaliat al apelurilor
- O înregistrare originală din punctul de vedere al lui Alice și
- O înregistrare de terminare din punctul de vedere al lui Bob
Dacă Alice este un utilizator PSTN, atunci Webex Calling înregistrează o singură înregistrare, adică intrarea de terminare pentru Bob.
Tabelul Istoric detaliat al apelurilor afișează o listă de apeluri împreună cu următoarele detalii:
-
Ora de începere—Aceasta este ora de începere a apelului, ora de răspuns poate fi puțin mai târziu.
-
Locație—Locația apelului.
-
Număr apelant—Pentru apelurile primite, este numărul de telefon al apelantului. Pentru apelurile efectuate, este numărul de telefon al utilizatorului.
-
Număr apelat—Pentru apelurile primite, este numărul de telefon al utilizatorului. Pentru apelurile efectuate, este numărul de telefon al părții apelate.
-
Țară—Acest câmp se completează pentru apelurile internaționale. Afișează prefixul țării al numărului de identificare a apelantului.
În prezent, întâmpinăm o problemă în care câmpul Țară poate apărea gol pentru unii administratori. Lucrăm activ pentru a rezolva această problemă.
-
ID apelant— ID-ul apelantului utilizatorului care a efectuat sau a primit apelul, dacă este cazul.
-
Durată—Durata apelului în secunde.
-
Preluat—S-a răspuns dacă s-a răspuns la acest segment de apel, Fără răspuns în caz contrar.
Raportul listează un apel la care a fost preluat serviciul de mesagerie vocală ca fiind preluat.
-
Direcție—Spre intrare sau spre ieșire.

KPI-uri
KPI-urile sunt disponibile în partea de sus a paginii pentru a vă arăta o stare rapidă la nivel înalt a apelurilor gestionate de operatorii automati în intervalul de date pe care l-ați selectat. KPI-urile disponibile sunt:
- Total apeluri primite—Numărul total de apeluri primite direcționate către un operator automat în intervalul de date selectat. Procentul arată modificarea valorii în timp, în comparație cu datele anterioare din intervalul de date selectat.
- Durata medie a apelului—Numărul mediu de minute în care apelanții au fost pe linie cu asistenți automati în intervalul de date selectat. Procentul arată modificarea valorii în timp, în comparație cu datele anterioare din intervalul de date selectat.
- Procentajul apelurilor preluate—Procentajul apelurilor preluate de agenți, utilizatori prin redirecționarea apelurilor sau mesagerie vocală în intervalul de date selectat. Procentul arată modificarea valorii în timp, în comparație cu datele anterioare din intervalul de date selectat.
- Apeluri nepreluate—Numărul de apeluri care au fost direcționate către agenți, utilizatori prin redirecționarea apelurilor sau mesagerie vocală, dar la care nu s-a răspuns în intervalul de date selectat. Procentul arată modificarea valorii în timp, în comparație cu datele anterioare din intervalul de date selectat.
- Cea mai aglomerată oră a zilei—Ora zilei cu cele mai multe apeluri către operatorii automati în intervalul de date selectat. Procentul arată modificarea valorii în timp, în comparație cu datele anterioare din intervalul de date selectat.

Starea și tendința apelurilor operator automat
Această diagramă afișează o defalcare a apelurilor auto-însoțitoare de apelurile primite. Puteți utiliza această diagramă pentru a vedea cum gestionează operatorii automați toate apelurile primite către organizația dvs., în intervalul de date selectat.

Apeluri însoțite automat după locație
Această diagramă clasifică apelurile de operator automat în funcție de locația în care au fost furnizați operatorii automați în intervalul de date selectat.

Apelurile operatorilor auto-operatori
Această diagramă clasifică apelurile în funcție de operatorul automat la care au fost direcționate apelurile în intervalul de date selectat.

Distribuirea apelurilor în funcție de ora din zi
Această diagramă clasifică apelurile în funcție de ora din zi în care operatorii auto-operatori au primit aceste apeluri în intervalul de date selectat.

Apeluri auto-operator de meniu cheie și tasta apăsată tasta
Această diagramă clasifică apelurile însoțitoare automate pe baza opțiunilor de meniu cheie alese de apelanți sau a opțiunilor cheie apăsate de apelanți pe tastatura din intervalul de date selectat. Puteți utiliza această diagramă pentru a vedea ce opțiuni apelează cel mai mult utilizatorii.

Apeluri după orele primite
Această diagramă clasifică apelurile în funcție de dacă au fost primite în timpul orelor de lucru, după ore și nu sunt disponibile în intervalul de date selectat.
Indisponibil înseamnă că utilizatorilor nu li s-au afișat opțiuni de meniu cheie atunci când sunt utilizate anumite caracteristici, cum ar fi redirecționarea apelurilor, interceptarea apelurilor și serviciile de verificare a apelurilor.

Rezumatul statisticilor operatorului automat, detaliile cheie ale orei de lucru și detaliile cheie după oră
Acest tabel afișează detalii despre operatorii auto-operatori care au fost configurați în organizația dvs. Puteți utiliza acest tabel pentru a vedea numărul de apeluri primite către operatorii auto-operatori și starea acestor apeluri. Apelurile care sunt "Indisponibile" vor fi luate în considerare în diagrame, dar nu vor fi luate în considerare în tabelele de date. Din acest motiv, numărul de apeluri totale va diferi între diagrame și tabele.
Este posibil ca opțiunea Salvare ca CSV pentru acest tabel să nu descarce toate rândurile de date pentru organizațiile mari. Pentru a obține o listă completă a tuturor rândurilor de date pentru acest tabel, descărcați rapoartele operator automat în secțiunea Rapoarte .
Detaliile disponibile pentru rezumatul statisticilor operatorului automat sunt:
- Operator automat—Numele operatorului automat, așa cum este furnizat.
- Nr. de telefon / Int.—Interiorul atribuit operatorului automat.
- Locație—Locația operatorului automat, așa cum este prevăzută.
- Total apeluri—Numărul total de apeluri primite direcționate către operatorul automat.
- Preluate—Numărul de apeluri la care au fost preluate agenți, utilizatori prin redirecționarea apelurilor sau mesageria vocală.
- Nepreluat—Numărul de apeluri care au fost direcționate către agenți, utilizatori prin redirecționarea apelurilor sau mesagerie vocală, dar la care nu s-a răspuns.
- Ocupat—Numărul de apeluri la care apelanții au atins un ton de ocupat.
- Altele—Numărul de apeluri care au avut o altă stare decât răspuns, nepreluat sau ocupat. De exemplu, cazurile în care apelantul nu a făcut o selecție cheie
- % răspuns—Procentul de apeluri la care au răspuns agenți.
- Durată totală—Timpul total în care apelanții au fost pe linie cu operatorul automat când au primit un răspuns prima dată până când apelul este redirecționat sau terminat.
- Timp total de convorbire AA—Timpul total în care operatorul automat a fost ocupat cu apelantul.
Detaliile disponibile pentru detaliile cheie ale orei de lucru auto-attendant și detaliile cheie după oră sunt:
- Operator automat—Numele operatorului automat, așa cum este furnizat.
- Tastă apăsată—Opțiunea tastei apăsate de apelanți pe tastatură.
- Nr. de telefon / Int.— Numărul de telefon și interiorul atribuite operatorului automat.
- Locație—Locația operatorului automat, așa cum este prevăzută.
- Total apeluri—Numărul total de apeluri primite direcționate către operatorul automat.
- Preluate—Numărul de apeluri la care au fost preluate agenți, utilizatori prin redirecționarea apelurilor sau mesageria vocală.
- Nepreluat—Numărul de apeluri care au fost direcționate către agenți, utilizatori prin redirecționarea apelurilor sau mesagerie vocală, dar la care nu s-a răspuns.
- Ocupat—Numărul de apeluri la care apelanții au atins un ton de ocupat.
- Altele—Numărul de apeluri care au avut o altă stare decât răspuns, nepreluat sau ocupat. De exemplu, cazurile în care apelantul nu a făcut o selecție cheie.
- % răspuns—Procentul de apeluri la care au răspuns agenți.
- Durată—Perioada de timp în care apelanții au fost pe linie cu operatorul automat.
- Destinație—Numărul de telefon al înregistrării detaliate a apelului de terminare.
- Meniu taste—Opțiunea din meniul tastelor atribuită tastei apăsate de pe tastatură.
- Descriere tastă—Descrierea opțiunii tastei apăsate de apelanți pe tastatură.
- Timp de convorbire cu operatorul automat—Timpul total în care operatorul automat a fost implicat cu apelantul pentru o anumită tastă apăsată.

Fila de analiză a utilizării grupurilor de hunting permite administratorilor să monitorizeze modul în care sunt utilizate grupurile de hunting din cadrul organizațiilor lor, furnizând telemetrie critică pentru fiecare grup de hunting, cum ar fi o defalcare a apelurilor primite pentru fiecare grup de hunting și stările acelor apeluri.
Mai jos sunt detalii despre anumite date de telemetrie și grafice disponibile în cadrul acestor tablouri de bord.
Indicatori cheie de performanță
Indicatorii cheie de performanță (KPI) sunt disponibili în partea de sus a paginii pentru a vă afișa rapid o imagine de ansamblu asupra stării apelurilor gestionate de grupurile de căutare în intervalul de date selectat. KPI-urile disponibile sunt:
- Total apeluri grup de hunting—Numărul total de apeluri primite direcționate către grupuri de hunting în intervalul de date selectat. Apelurile includ cele primite, cele nepreluate și cele abandonate.
- Apeluri preluate de grupul de hunting—Numărul total de apeluri primite direcționate către grupurile de hunting la care s-a răspuns direct sau după redirecționarea de către agenți.
- Apeluri nepreluate de la grupurile de hunting—Numărul total de apeluri primite direcționate către grupurile de hunting care nu au primit răspuns de la agenți.
- Apeluri abandonate de grupul de hurting—Numărul total de apeluri primite la care apelantul a închis înainte ca un agent să devină disponibil.
Apeluri HG în funcție de stare și tendință
Aceste diagrame prezintă o defalcare a apelurilor primite către grupurile de hunting în funcție de starea lor. Puteți folosi aceste grafice pentru a vedea dacă apelurile sunt preluate într-un ritm bun sau dacă trebuie să investigați de ce apelurile nepreluate și cele abandonate au o rată ridicată.
Primele 10 HG în funcție de apelurile primite
Această diagramă arată ce grup de căutare a primit cele mai multe apeluri în intervalul de date selectat. Puteți utiliza această diagramă pentru a vedea care grup de hunting are cea mai mare activitate și dacă ar trebui alocați mai mulți agenți acelui grup de hunting pentru a reduce timpul de așteptare.
Primele 10 locații în funcție de apelurile primite
Această diagramă arată ce locație atribuită a grupurilor de hunting a primit cele mai multe apeluri, ceea ce vă poate ajuta să vedeți dacă alți agenți trebuie reatribuiți la o locație mai populară pentru a reduce timpii de apeluri nepreluate și abandonate.
Tendința numărului total de apeluri primite
Această diagramă vă arată o tendință a apelurilor primite în toate grupurile de căutare în intervalul de date selectat. Puteți utiliza această diagramă pentru a vizualiza în ce zile a primit organizația dvs. cele mai multe apeluri și dacă grupurile de căutare au avut rezultate bune în acele zile.
HG a răspuns la apeluri în funcție de tipul de terminal și de tendință
Aceste grafice prezintă o defalcare a apelurilor în funcție de tipul de punct final utilizat pentru a răspunde la apel. Această diagramă vă poate ajuta să vedeți ce tip de endpoint preferă agenții să utilizeze în organizația dvs.
Fila Performanță grup de hunting permite administratorilor să monitorizeze comportamentele apelurilor odată ce apelurile ajung în grupurile de hunting, cum ar fi de câte ori au fost redirecționate apelurile, motivele pentru care au fost redirecționate apelurile și modelele de rutare a apelurilor.
Valorile percentilei 90 sunt comparate cu valorile din toate grupurile de căutare din organizația dvs. pentru intervalul de date selectat.
Mai jos sunt detalii despre anumite date de telemetrie și grafice disponibile în cadrul acestor tablouri de bord.
Indicatori cheie de performanță
Indicatorii cheie de performanță (KPI) sunt disponibili în partea de sus a paginii pentru a vă afișa rapid o imagine de ansamblu asupra stării performanței grupurilor de căutare în intervalul de date selectat. KPI-urile disponibile sunt:
- 90%ile Timpul de gestionare a apelurilor HG— Valoarea percentilei 90 a timpului de convorbire și de așteptare al apelurilor. Timpul de gestionare a apelului este calculat ca timp de așteptare pentru apel + Timp de convorbire apel.
- 90%ile Timp de așteptare HG— Valoarea percentilei 90 a timpului pe care apelanții l-au așteptat înainte ca un agent să răspundă.
- 90%ile timp de convorbire— Valoarea percentilei 90 a timpului petrecut vorbind într-un apel.
- 90%ile Timp de apel abandonat HG— Valoarea percentilei 90 a timpului înainte ca apelantul să caute sau să lase un mesaj înainte ca un agent să răspundă la apel.
- Apeluri redirecționate HG—Numărul total de apeluri redirecționate sau transferate către un alt agent.
Apeluri HG la care s-a răspuns, în funcție de redirecționare
Această diagramă vă prezintă o defalcare a apelurilor care au fost gestionate cu succes de primul agent sau dacă apelul a trebuit redirecționat către un alt agent. Puteți utiliza această diagramă pentru a vedea dacă apelanții primesc ajutorul de care au nevoie de la agenți în timp util sau pentru a afla motivul pentru care există un număr neobișnuit de apeluri redirecționate, comparând datele cu alte diagrame.
Valorile posibile sunt:
- Gestionat direct—Primul agent căruia grupul de hunting i-a atribuit apelul a răspuns și a încheiat apelul.
- Redirecționat—Primul agent căruia grupul de hunting i-a atribuit apelul a redirecționat apelul către un alt agent.
Apeluri redirecționate de grupul de hunt în funcție de motiv
Această diagramă vă prezintă o defalcare a diferitelor motive pentru care un apel este redirecționat. Puteți folosi această diagramă pentru a determina dacă apelurile sunt redirecționate deoarece nu există suficienți agenți care să ofere ajutor sau din alte motive.
Valorile posibile sunt:
- Redirecționează după setarea numărului de apeluri— Redirecționează un apel primit către un alt grup de căutare după un număr setat de apeluri.
- Redirecționare apeluri când agenții nu pot fi accesați—Redirecționează un apel primit către un alt grup de căutare dacă nu sunt disponibili agenți.
- Redirecționare apeluri când agenții sunt ocupați—Redirecționează un apel primit către un alt grup de căutare dacă toți agenții sunt ocupați.
- Transfer orb—Transferă apelul către primul agent disponibil.
- Transfer consultativ—Transferă apelul către un anumit agent.
- Redirecționează întotdeauna apelurile primite către un alt grup de hunting.
- Redirecționare selectivă—Redirecționează întotdeauna apelurile primite de la un anumit grup de hunting către un alt grup de hunting.
- Redirecționează apelurile în funcție de moduri—Redirecționează apelurile în funcție de programare.
HG-uri în funcție de modelele de dirijare a apelurilor
Această diagramă vă prezintă o defalcare a modelelor utilizate de grupurile de hunting pentru a direcționa apelurile. Această diagramă vă ajută să vedeți cum sunt configurate grupurile de hunting pentru a direcționa apelurile și dacă trebuie să modificați aceste configurații.
Valorile posibile sunt:
- Simultan
- Circular
- De sus în jos
- Cea mai lungă perioadă de inactivitate
- Ponderat
Apeluri HG redirecționate, în funcție de tendința motivului
Această diagramă vă prezintă o tendință a diferitelor motive pentru care un apel este redirecționat. Puteți utiliza această diagramă pentru a vedea dacă există un model cu motive specifice în intervalul de date selectat pentru a determina dacă există probleme cu grupurile de căutare din organizația dvs. sau dacă acestea funcționează conform așteptărilor.
Valorile posibile sunt:
- Redirecționează după setarea numărului de apeluri— Redirecționează un apel primit către un alt grup de căutare după un număr setat de apeluri.
- Redirecționare apeluri când agenții nu pot fi accesați—Redirecționează un apel primit către un alt grup de căutare dacă nu sunt disponibili agenți.
- Redirecționare apeluri când agenții sunt ocupați—Redirecționează un apel primit către un alt grup de căutare dacă toți agenții sunt ocupați.
- Transfer orb—Transferă apelul către primul agent disponibil.
- Transfer consultativ—Transferă apelul către un anumit agent.
- Redirecționează întotdeauna apelurile primite către un alt grup de hunting.
- Redirecționare selectivă—Redirecționează întotdeauna apelurile primite de la un anumit grup de hunting către un alt grup de hunting.
- Redirecționează apelurile în funcție de moduri—Redirecționează apelurile în funcție de programare.
Primele 10 HG, în funcție de numărul de apeluri redirecționate
Această diagramă vă prezintă primele 10 grupuri de căutare cu cele mai multe apeluri redirecționate. Această diagramă vă ajută să vedeți care grupuri de hunting sunt cauza unui număr mai mare de apeluri redirecționate.
Apeluri HG redirecționate, în funcție de modele de dirijare a apelurilor
Această diagramă vă prezintă o defalcare a modelelor utilizate de grupurile de hunting pentru a direcționa apelurile redirecționate. Această diagramă vă ajută să vedeți cum sunt configurate grupurile de hunting pentru a direcționa apelurile redirecționate și dacă trebuie să modificați aceste configurații.
Valorile posibile sunt:
- Simultan
- Circular
- De sus în jos
- Cea mai lungă perioadă de inactivitate
- Ponderat
Primele 10 HG în funcție de percentila 90 a duratei aferente gestionării apelului
Această diagramă prezintă primele 10 grupuri de hunting în funcție de valoarea percentilei 90 a timpului de gestionare a apelurilor. Această diagramă vă ajută să vedeți cărui grup de hunting trebuie să-i fie îmbunătățiți timpii de gestionare a apelurilor, astfel încât apelanții să poată primi ajutorul de care au nevoie în timp util.
Percentila 90 a timpul de gestionare a apelurilor de HG în funcție de modelele de dirijare a apelurilor
Această diagramă compară valorile percentilei 90 ale timpilor de gestionare a apelurilor grupului de hunting în funcție de modelele de rutare a apelurilor. Această diagramă vă ajută să vedeți care model de rutare a apelurilor funcționează cel mai bine și care model trebuie îmbunătățit.
Primele 10 HG în funcție de percentila 90 a timpului de așteptare
Această diagramă prezintă primele 10 grupuri de căutare în funcție de valoarea percentilei 90 a timpului de așteptare a apelurilor. Această diagramă vă ajută să vedeți cărui grup de căutare trebuie să i se îmbunătățească timpii de așteptare pentru apeluri, astfel încât apelanții să poată primi ajutorul de care au nevoie în timp util.
Percentila 90 a timpului de așteptare aferent HG în funcție de modelele de dirijare a apelurilor
Această diagramă compară valorile percentilei 90 ale timpilor de așteptare ai grupurilor de hunting în funcție de modelele de rutare a apelurilor. Această diagramă vă ajută să vedeți care model de rutare a apelurilor funcționează cel mai bine și care model trebuie îmbunătățit.
Primele 10 HG în funcție de percentila 90 a duratei aferente abandonării
Această diagramă prezintă primele 10 grupuri de căutare în funcție de valoarea percentilei 90 a timpului de abandonare a apelurilor. Această diagramă vă ajută să vedeți cărui grup de hunting trebuie să i se îmbunătățească timpii de abandonare a apelurilor, astfel încât apelanții să nu închidă înainte ca un agent să îi poată ajuta.
Percentila 90 a duratei aferente abandonării pentru HG în funcție de modelele de dirijare a apelurilor
Această diagramă compară valorile percentilei 90 ale timpilor de abandonare ai grupurilor de hurting în funcție de modelele de rutare a apelurilor. Această diagramă vă ajută să vedeți care model de rutare a apelurilor funcționează cel mai bine și care model trebuie îmbunătățit.
Puteți folosi datele de aici pentru a determina care dispozitive sunt mai populare printre utilizatorii dvs. și care nu. Puteți utiliza aceste informații atunci când configurați locuri cu dispozitive partajate. Vă puteți asigura că dispozitivele mai frecvent utilizate sunt configurate în zone dens populate ale clădirii sau unde au loc cele mai multe întâlniri.
Dacă sunteți client Pro Pack, aveți acces la API-ul pentru valori istorice pe care îl puteți utiliza pentru a returna automat datele zilnice agregate legate de dispozitive.
Dispozitivele acceptate
Pagina dispozitivelor afișează valori de utilizare pentru dispozitivele înregistrate în cloud Cisco de la SX/DX serie până la oferta noastră actuală de dispozitive. Webex Share și alte dispozitive înregistrate în cloud nu sunt incluse în valorile de utilizare, dar sunt incluse în lista cu detaliile inventarului. Dispozitivele Cisco înainte de SX/DX Seriile nu vor avea nicio valoare de utilizare colectată de la ele.
Analize pentru integrarea video Microsoft Teams
Dacă ați implementat integrarea video Webex pentru Microsoft Teams pentru organizația dvs., atunci valorile de utilizare pentru participanții care s-au alăturat întâlnirii Microsoft Teams cu dispozitive video Cisco sunt luate în considerare în indicatorii cheie de performanță și în diagrame.
Lista de filtre corespunde dispozitivelor pe care le-ați configurat în întreaga organizație. Puteți utiliza aceste informații pentru a vă concentra pe un anumit dispozitiv. De exemplu, dacă tocmai ați implementat DX80s pentru toți utilizatorii din organizația dvs., selectați DX80 ca filtru.
Indicatori-cheie de performanță (KPI)
KPI-urile sunt disponibile în partea de sus a paginii pentru a vă arăta cât de des sunt utilizate dispozitivele în intervalul de date pe care l-ați selectat. KPI-urile disponibile sunt:
-
Dispozitiv activ—Numărul total de dispozitive active. Dispozitivele sunt considerate active atunci când sunt utilizate pentru a participa la apeluri, pentru a afișa conținut pe plan local, cu fir sau fără fir, ca tablă sau în modul USB direct. Modificarea procentuală constă în compararea acestui număr cu numărul din perioada de timp anterioară care a fost selectată. De exemplu, dacă sunt selectate 10 zile, numărul este comparat cu cele 10 zile anterioare.
-
Utilizare totală a dispozitivului (ore)—Numărul total de ore de utilizare a dispozitivelor. Această utilizare include atunci când dispozitivele sunt utilizate pentru a se alătura apelurilor, pentru afișaje locale cu fir sau fără fir, tablă albă, în modul de trecere USB și pentru semnalizare digitală.
-
Utilizare activă per dispozitiv—Numărul mediu de ore în care dispozitivele au fost utilizate pentru orice activități de semnalizare activă sau digitală. Media este calculată ca (numărul de indicatori cheie privind dispozitivele active) împărțit la (numărul de indicatori cheie privind utilizarea totală).

Utilizarea dispozitivelor în funcție de activitate
Această diagramă afișează utilizarea totală (orele) dispozitivelor înregistrate în cloud, inclusiv a dispozitivelor Cisco Webex Room, a panourilor Webex și a partajărilor Webex. Un dispozitiv poate fi unul dintre următoarele tipuri de activități:
-
În apel—Dispozitivul este utilizat pentru a participa la o întâlnire ca punct final video.
-
Cablu de partajare locală—Dispozitivul este partajat și conectat local de către utilizator printr-un cablu HDMI, fără a participa la nicio întâlnire sau apel.
-
Partajare locală wireless—Dispozitivul este partajat și conectat local de către utilizator prin WiFi, fără a participa la nicio întâlnire sau apel.
-
Semnalizare—Dispozitivul este utilizat ca afișaj multimedia în modul Afișaj digital.
-
USB Passthrough—Dispozitivul este conectat la un computer printr-un cablu USB și este utilizat ca cameră web.
-
Tablă albă—Dispozitivul este utilizat ca tablă albă într-o sală de conferințe fără a fi conectați utilizatori la acesta.

Utilizarea apelurilor de pe dispozitiv în funcție de tip
Această diagramă prezintă în detaliu tipurile de apeluri efectuate de pe dispozitive înregistrate în cloud din organizația dvs., în funcție de durată.

Utilizarea medie zilnică a dispozitivelor în funcție de tip
Această diagramă prezintă în detaliu frecvența utilizării anumitor dispozitive în cadrul tuturor activităților din intervalul de date selectat. Puteți utiliza această diagramă pentru a vedea care dispozitive sunt cele mai populare printre utilizatorii din organizația dvs. sau pentru a stimula interacțiunea cu dispozitivele care se află în intervalul de utilizare redusă.

Utilizarea dispozitivelor în funcție de serviciul de întâlnire și tendință
Această diagramă prezintă în detaliu serviciile de întâlnire pe care utilizatorii din organizația dvs. le găzduiesc și la care se alătură prin intermediul dispozitivelor Cisco. Poți folosi această diagramă pentru a stimula adoptarea serviciului de întâlniri pe care dorești să se concentreze utilizatorii.

Detalii dispozitiv
În prezent, câmpurile Apeluri și Tablă albă raportează numere care pot fi inexacte pentru toate dispozitivele. Rezolvăm această discrepanță pentru a ne asigura că datele sunt corecte. Planificăm să găsim o soluție pentru a remedia această problemă până în mai 2025.
Utilizați acest tabel pentru a vedea detalii despre fiecare dispozitiv din organizația dvs. Uitați-vă la coloana Ore utilizate pentru a identifica rapid dispozitivele subutilizate. Acesta arată utilizarea totală a dispozitivului în perioada de timp selectată. Puteți face clic pe oricare dintre coloane pentru a le sorta.
-
Atribuit către—Numele locului sau utilizatorului căruia îi este atribuit acest dispozitiv. Dacă acest câmp este necompletat, atunci dispozitivul a fost șters din organizația dvs.
-
Ore utilizate—Utilizare totală în perioada de timp selectată.
-
ID dispozitiv—Identificator unic intern pentru administratori.
-
Tip dispozitiv—Model dispozitiv.
-
Etichete—Afișează etichetele atribuite dispozitivului pe pagina Dispozitive Control Hub.
-
Adresă IP—Ultima adresă IP cunoscută din momentul în care dispozitivul era online.
-
Adresă Mac—Adresa de control al accesului la media a dispozitivului.
-
Stare—Starea online a dispozitivului din ultimele 24 de ore.
-
Apeluri—Numărul de ore în care dispozitivul a fost utilizat pentru un apel.
-
Afișaj local cu fir—Numărul de ore în care dispozitivul a fost utilizat pentru un afișaj local cu fir.
-
Afișaj local wireless—Numărul de ore în care dispozitivul a fost utilizat pentru un afișaj local wireless.
-
Tablă albă—Numărul de ore în care dispozitivul a fost utilizat pentru tablă albă.
-
Afișaj digital—Numărul de ore în care dispozitivul a fost utilizat pentru afișaj digital.
-
USB Passthrough—Numărul de ore în care dispozitivul a fost utilizat pentru USB passthrough.

Analizele pentru Webex Assistant pentru dispozitive sunt acceptate pentru:
-
Kit de sală
-
Minikit de sală
-
Kit cameră Plus
-
Room Kit Pro
-
Camera 55 și 55 Dual
-
Camera 70 și 70 G2
-
Webex Board 55 și 55S
-
Webex Board 70 și 70S
-
Webex Board 85S
-
Desk Pro
Total comenzi vocale
Această diagramă vă arată tendința pentru numărul de comenzi vocale pe care utilizatorii le spun Asistentului Webex pentru dispozitive din organizația dvs. Aceste numere vă oferă informații despre frecvența cu care utilizatorii utilizează Asistentul Webex pentru dispozitive și despre modul în care îi puteți ajuta pe utilizatori să îl folosească mai des.

Dispozitive cu cea mai mare și cea mai mică implicare
Această diagramă vă arată primele 10 și ultimele 10 liste de dispozitive care au răspuns la comenzi vocale de la utilizatori în perioada de timp selectată. Puteți utiliza această diagramă pentru a vă face o idee despre dispozitivele care se utilizează cel mai mult și cum puteți ajuta la o utilizare mai mare a dispozitivelor cu cel mai mic angajament.

Intenții de transmitere a unor comenzi vocale
O detaliere a intențiilor de transmitere a unor comenzi vocale de către utilizatorii din organizația dvs. Puteți vedea care intenții sunt cele mai utilizate și puteți vedea de ce unele intenții nu sunt folosite la fel de des ca altele.

Răspunsuri intrare proactivă
O detaliere a modului în care utilizatorii au răspuns la solicitările transmise de Webex Assistant pe dispozitivele pe care funcția intrare proactivă este activată. Puteți utiliza această defalcare pentru a vedea dacă utilizatorii utilizează funcția Asociere proactivă sau dacă nu sunt conștienți de aceasta, îi puteți ajuta pe utilizatori să o adopte.

Puteți urmări cât de des sunt utilizate căștile Cisco în organizația dumneavoastră în timpul întâlnirilor din aplicația Webex. Analizele pentru căștile Cisco sunt acceptate pentru:
-
Cisco Headset Seria 500
-
Setul cu cască Cisco 730
Datele sunt disponibile numai pentru căștile Cisco care sunt conectate la aplicația Webex în versiunea 41.8 și versiunile ulterioare.
Indicatori-cheie de performanță (KPI)
KPI-urile disponibile pentru Analiza căștilor sunt:
-
Număr total de căștiCisco — Numărul total de căști Cisco care s-au conectat la aplicația Webex și au fost utilizate cel puțin o dată.
-
Total căști active—Numărul total de căști Cisco care au fost utilizate o dată cu aplicația Webex în intervalul de date selectat.
-
Apeluri totale—Numărul total de apeluri și întâlniri la care s-a participat în aplicația Webex cu căști Cisco în intervalul de date selectat.
-
Număr total de minute de apel—Numărul total de minute în care căștile Cisco au fost utilizate în apeluri și întâlniri cu aplicația Webex în intervalul de date selectat.
-
Număr mediu de minute pentru apeluri—Numărul mediu de minute în care căștile Cisco au fost utilizate în apeluri și întâlniri cu aplicația Webex în intervalul de date selectat.

Utilizarea după tipul de conexiune
Această diagramă descompune inventarul căștilor în funcție de tipul de conexiune. Puteți utiliza aceste informații pentru a vedea dacă utilizatorii din organizația dvs. preferă un anumit tip de conexiune.

Utilizarea de către endpoint
Această diagramă descompune punctele finale la care utilizatorii și-au conectat căștile. Puteți utiliza aceste informații pentru a vă ajuta cu implicarea căștilor pe alte puncte finale.

Căști după stare
Această diagramă arată tendința în starea căștilor de-a lungul timpului. Puteți utiliza aceste informații pentru a vedea cât de des se utilizează căștile în aplicația Webex în comparație cu suma totală.

Utilizare în apel
Această diagramă arată câte ore au fost utilizate căștile în timpul apelurilor. Utilizarea în apel se referă la apelurile și întâlnirile asociate în aplicația Webex.

Casti dupa model
Această diagramă defalcă inventarul total al căștilor Cisco în funcție de model. Puteți sorta în funcție de numărul total de căști și de procentul din inventarul căștilor. Diagrama detaliază, de asemenea, inventarul în funcție de căștile active și inactive.

Utilizarea medie zilnică după model
Această diagramă arată utilizarea medie zilnică a căștilor în intervalul de date selectat în funcție de modelul de căști. Puteți utiliza aceste informații pentru a vedea dacă un anumit model are mai multă utilizare decât celelalte pentru a vă ajuta cu achizițiile viitoare de căști.

Căști după țară
Această diagramă afișează distribuția totală a inventarului căștilor Cisco în funcție de țară. Diagrama detaliază, de asemenea, inventarul în funcție de căștile active și inactive. Puteți compara această diagramă cu diagrama Utilizare medie zilnică în funcție de țară pentru a determina dacă implicarea scăzută în alte țări se datorează unui număr mai mic de inventar al căștilor sau din cauza unui număr mai mare de căști inactive.

Utilizarea medie zilnică în funcție de țară
Această diagramă afișează utilizarea medie zilnică a căștilor în intervalul de date selectat în funcție de țară. Puteți utiliza aceste informații pentru a vedea interacțiunile cu căștile între diferite țări.

Utilizarea medie zilnică și harta inventarului
Această hartă arată distribuția geografică generală a inventarului de căști Cisco. De asemenea, descompune utilizarea medie zilnică a căștilor în intervalul de timp selectat. Această vizualizare vă ajută să aruncați o privire rapidă asupra locațiilor care au cel mai mare inventar și utilizare a căștilor.
Utilizarea căștilor este sortată în trei categorii:
-
Căști neutilizate.
-
Utilizarea căștilor este în medie mai mică de o oră pe zi.
-
Utilizarea căștilor este în medie mai mare de o oră pe zi.

Datele de calitate sunt disponibile numai pentru dispozitivele Cisco atunci când sunt utilizate în timpul activităților Webex. Dispozitivele trebuie să fie pe versiunea CE 9.15.9.3 și RoomOS 10.9.0.29 sau o versiune ulterioară pentru afișarea datelor.
Indicatori-cheie de performanță (KPI)
Indicatorii cheie de performanță (KPI) sunt disponibili în partea de sus a paginii pentru a vă arăta cum a fost calitatea audio și video în minute pentru dispozitivele din seria Cisco Room și Desk în intervalul de date selectat. Puteți utiliza acești KPI-uri ca date măsurabile pentru a vedea dacă dispozitivele au probleme de calitate audio sau video în timpul întâlnirilor din organizația dvs. KPI-urile disponibile sunt:
- Număr minim de apeluri Webex ale dispozitivelor—Numărul total de minute în care dispozitivele Cisco au fost utilizate pentru apeluri și întâlniri cu Webex în intervalul de date selectat.
- Minute bune de apeluri video Webex pe dispozitive—Procentul de minute video în timpul apelurilor și întâlnirilor pe dispozitivele Cisco care au avut o calitate bună în intervalul de date selectat. Minute video sunt considerate ca având o bună calitate în cazul în care acestea au fost sub 400ms latență și a avut mai puțin de 5% din pierderea de pachete.
- Număr minim de apeluri audio Webex bune pe dispozitive—Procentul de minute audio în timpul apelurilor și întâlnirilor pe dispozitivele Cisco care au avut o calitate bună în intervalul de date selectat. Minute audio sunt considerate ca având o bună calitate în cazul în care acestea au fost sub 400ms latență și a avut mai puțin de 5% din pierderea de pachete.

Calitatea apelurilor video Webex ale dispozitivelor și tendințele
Această diagramă prezintă o defalcare între calitatea video bună și cea slabă în timpul apelurilor și întâlnirilor care utilizează dispozitivele Webex pentru Cisco din organizația dvs. Dacă există o creștere bruscă a numărului de dispozitive Cisco cu o calitate video slabă, puteți vizualiza valorile pentru intervalul de date respectiv și puteți compara valorile între toate celelalte grafice disponibile pentru dvs. și puteți vedea dacă există anomalii comune.

Calitatea și tendințele apelurilor audio Webex
Această diagramă prezintă o defalcare între calitatea audio bună și cea slabă în timpul apelurilor și întâlnirilor care utilizează dispozitivele Webex pentru Cisco din organizația dvs. Dacă există o creștere bruscă a numărului de dispozitive Cisco cu o calitate audio slabă, puteți vizualiza valorile pentru intervalul de date respectiv și puteți compara valorile între toate celelalte grafice disponibile pentru dvs. și puteți vedea dacă există anomalii comune.

Emiterea de minute de dispozitive în apeluri Webex
Această diagramă prezintă în detaliu minutele audio și video ale dispozitivelor Cisco care au avut probleme de pierdere de pachete și latență. Procesele-verbale sunt considerate probleme dacă au fost mai mari de 400ms latență sau au avut mai mult de 5% din pierderile de pachete în timpul întâlnirilor și apelurilor utilizând Webex.

Top 20 de dispozitive de către mins săraci de apel Webex
Acest grafic prezintă primele 20 de dispozitive Cisco care au avut cele mai slabe minute de video și audio de calitate în timpul apelurilor și întâlnirilor utilizând Webex în intervalul de date selectat. Puteți utiliza această diagramă pentru a afla dacă dispozitivele Cisco au probleme într-o anumită locație sau dacă problemele sunt limitate la anumite dispozitive.

Top 300 de dispozitive cu min-uri de calitate slabă a apelurilor Webex
Acest tabel prezintă primele 300 de dispozitive Cisco cu cele mai slabe minute audio și video în intervalul de date selectat. Puteți utiliza acest tabel pentru a vizualiza întâlnirile în care s-au aflat dispozitivele cu depanarea și pentru a vedea dacă și alți participanți s-au confruntat cu probleme de calitate media slabă.

Indicatori-cheie de performanță (KPI)
KPI-urile sunt disponibile în partea de sus a paginii pentru a vă arăta cum sunt utilizate spațiile de lucru în organizația dvs. Puteți utiliza acești KPI-uri ca date măsurabile pentru a vedea dacă spațiile de lucru nu sunt utilizate frecvent și care sunt intervalele de timp populare. KPI-urile disponibile sunt:
- Total spații de lucru—Numărul de spații de lucru configurate în intervalul de date selectat.
- Spații de lucru ocupate—Numărul de spații de lucru unice utilizate de persoane în intervalul de date selectat. Spațiile de lucru unice sunt numărate o singură dată. De exemplu, dacă același spațiu de lucru a fost ocupat de trei ori diferite într-o săptămână, acesta este încă considerat ca unul. Puteți utiliza acest KPI pentru a determina dacă sunt necesare mai multe sau mai puține spații de lucru pentru organizația dvs.
- Rezervat & spații de lucru ocupate— Numărul de spații de lucru unice care au fost programate pentru utilizare în calendar și care au fost ocupate în intervalul de timp programat selectat. Puteți utiliza acest KPI pentru a determina dacă utilizatorii utilizează efectiv spațiile de lucru disponibile.
- Ora de ocupare maximă—Cea mai frecventă oră în care spațiile de lucru au fost ocupate în intervalul de date selectat. Aceste date sunt agregate în funcție de numărul de zile selectate. De exemplu, dacă selectați 30 de zile, atunci datele sunt împărțite în intervale orare de o oră pentru fiecare oră de lucru. Intervalul de timp de o oră cu cele mai ocupate spații de lucru în intervalul de date respectiv va apărea ca oră de vârf de ocupare.
- Întâlnire fantomă—Procentul de spații de lucru programate pentru utilizare în calendar, dar care nu au fost ocupate în intervalul de date selectat. Puteți utiliza acest KPI pentru a înțelege cât de des își rezervă utilizatorii spațiile de lucru și nu le ocupă.

Utilizarea spațiilor de lucru după tip
Această diagramă clasifică spațiile de lucru pe baza tipurilor care le sunt atribuite în intervalul de date selectat.

Intervale orare de ocupare a spațiilor de lucru, în funcție de locație
Acest grafic arată ce locație a avut cele mai multe ore de ocupare în intervalul de date selectat.

Tendința de utilizare a spațiilor de lucru în funcție de tip
Această diagramă afișează tendința utilizării spațiului de lucru de către fiecare categorie în intervalul de date selectat.

Spații de lucru rezervate care îndeplinesc tendința de ocupare
Acest grafic arată o tendință a numărului de întâlniri rezervate și a numărului de întâlniri rezervate care au fost întâlniri fantomă.

Detalii privind spațiul de lucru
Acest tabel prezintă o listă a tuturor spațiilor de lucru configurate în organizația dvs. Detaliile incluse sunt:
- Nume spațiu de lucru—Numele introdus pentru spațiul de lucru.
- Nume locație—Locația atribuită spațiului de lucru.
- Oraș—Orașul introdus pentru spațiul de lucru.
- Țară—Țara introdusă pentru spațiul de lucru.
- Tip—Tipul atribuit spațiului de lucru.
- Capacitate—Numărul maxim de persoane pentru care este disponibil spațiul de lucru.
- Ore de ocupare—Numărul de ore în care spațiul de lucru a fost ocupat în intervalul de date selectat.

Diagrame și grafice pentru locații individuale ale spațiului de lucru
Următoarele diagrame și grafice sunt disponibile atunci când faceți clic pe o locație.
Total spații de lucru, rata de utilizare și KPI-urile spațiilor de lucru ocupate
KPI-urile disponibile pentru locațiile individuale ale spațiului de lucru sunt:
- Total spații de lucru—Numărul de spații de lucru configurate în Control Hub în intervalul de date selectat. Procentul arată modificarea valorii în timp, în comparație cu datele anterioare din intervalul de date selectat.
- Rata de utilizare—Procentul din toate spațiile de lucru dintr-o locație ocupate în mod regulat.
- Spații de lucru ocupate—Numărul de spații de lucru utilizate de persoane în intervalul de date selectat. Procentul arată modificarea valorii în timp, în comparație cu datele anterioare din intervalul de date selectat.
- Ora de ocupare maximă—Cea mai frecventă oră în care spațiile de lucru au fost ocupate în intervalul de date selectat. Aceste date sunt agregate în funcție de numărul de zile selectate. De exemplu, dacă selectați 30 de zile, atunci datele sunt împărțite în intervale orare de o oră pentru fiecare oră de lucru. Intervalul de timp de o oră cu cele mai ocupate spații de lucru în intervalul de date respectiv va apărea ca oră de vârf de ocupare.
- Întâlnire fantomă—Procentul de spații de lucru programate pentru utilizare în calendar, dar care nu au fost ocupate în intervalul de date selectat. Puteți utiliza acest KPI pentru a înțelege cât de des își rezervă utilizatorii spațiile de lucru și nu le ocupă.

Distribuția spațiului de lucru ocupat pe oră
Această diagramă arată câte spații de lucru au fost ocupate timp de o oră.

Tendințele ratei de utilizare a spațiului de lucru în funcție de tipul spațiului de lucru
Această diagramă arată o tendință a frecvenței cu care spațiile de lucru sunt ocupate de fiecare tip. Rata de utilizare se calculează după cum urmează:
Numărul de spații de lucru care au fost rezervate și parțial ocupate + numărul de spații de lucru care nu au fost rezervate, dar ocupate / numărul total de spații de lucru.

Spații de lucru ocupate după tendința de tip
Această diagramă afișează o tendință a spațiilor de lucru ocupate după tipurile atribuite. Datele sunt capturate la fiecare 10 minute, iar numărul de spații de lucru care au fost ocupate în timpul acelor ore este apoi agregat într-un pivot orar.

Spații de lucru rezervate care îndeplinesc tendința de ocupare
Acest grafic arată o tendință a numărului de întâlniri rezervate și a numărului de întâlniri rezervate care au fost întâlniri fantomă.

Tipuri de spații de lucru în funcție de gradul de ocupare orar
Această diagramă afișează o defalcare a tipurilor de spații de lucru în funcție de frecvența cu care sunt ocupate.

Top 10 spații de lucru ocupate în funcție de gradul de ocupare orar
Această diagramă afișează primele 10 spații de lucru cu cele mai ocupate ore. Vizualizarea unei liste de spații de lucru ocupate de top vă poate ajuta să identificați spațiile de lucru care sunt subutilizate.

Detalii despre spațiile de lucru
Acest tabel afișează o listă de spații de lucru care sunt atribuite locației selectate. Detaliile incluse sunt:
- Nume spațiu de lucru—Numele introdus pentru spațiul de lucru.
- Oraș—Orașul introdus pentru spațiul de lucru.
- Țară—Țara introdusă pentru spațiul de lucru.
- Tip—Tipul atribuit spațiului de lucru.
- Capacitate—Numărul maxim de persoane pentru care este disponibil spațiul de lucru.
- Ore de ocupare—Numărul de ore în care spațiul de lucru a fost ocupat în intervalul de date selectat.

Cu oferta Customer Assist Essentials, aveți acces la date care vă ajută să evaluați productivitatea cozilor de apeluri și a agenților.
Pentru a accesa aceste date în Control Hub, accesați .
KPI-uri
KPI-urile sunt disponibile în partea de sus a paginii pentru a vă arăta o stare rapidă la nivel înalt a apelurilor primite în cozile de apeluri din intervalul de date pe care l-ați selectat. KPI-urile disponibile sunt:
- Total apeluri răspuns—Numărul total de apeluri la care au răspuns agenții. Procentul arată modificarea valorii în timp, în comparație cu datele anterioare din intervalul de date selectat.
- Total apeluri abandonate—Numărul total de apeluri în care apelantul a închis sau a lăsat un mesaj înainte ca un agent să devină disponibil. Procentul arată modificarea valorii în timp, în comparație cu datele anterioare din intervalul de date selectat.
- Procentul de apeluri abandonate—Procentul de apeluri în care apelantul a închis sau a lăsat un mesaj înainte ca un agent să devină disponibil. Procentul arată modificarea valorii în timp, în comparație cu datele anterioare din intervalul de date selectat.
- Timp mediu de așteptare—Timpul mediu petrecut de apelanți așteptând ca următorul agent disponibil să răspundă la apel. Procentul arată modificarea valorii în timp, în comparație cu datele anterioare din intervalul de date selectat.

Apeluri primite pentru cozi de apeluri și tendințe
Această diagramă afișează o defalcare a statisticilor cozii de apeluri în funcție de apelurile primite. Puteți utiliza această diagramă pentru a vedea cum gestionează cozile de apeluri toate apelurile primite către organizația dvs.

Timpul mediu de așteptare per apel și tendință
Această diagramă afișează o defalcare între media minutelor de așteptare abandonate și media minutelor de așteptare de la apelurile primite. Puteți utiliza această diagramă pentru a vedea cât timp au trebuit să aștepte apelanții înainte de a agăța apelul sau de a fi transferați la un agent. Minutele medii se calculează după cum urmează:
- Timp mediu de abandonare—Timpul mediu al apelurilor petrecut de apelanți așteptând un agent înainte de a închide sau de a selecta opțiunea de a lăsa un mesaj.
- Timp mediu de așteptare—Timpul mediu pe care apelanții îl petrec așteptând ca următorul agent disponibil să răspundă la apel.

Top 25 cozi de apeluri după starea apelurilor
Acest tabel afișează primele 25 de cozi de apeluri cu cele mai multe apeluri după o anumită stare. Statusurile apelurilor disponibile sunt:
- Apeluri preluate—Numărul de apeluri la care au răspuns agenții.
- % de apeluri răspunse—Procentul de apeluri răspunse de agenți.
- Apeluri abandonate—Numărul de apeluri în care apelantul a închis sau a lăsat un mesaj înainte ca un agent să devină disponibil.
- % de apeluri abandonate—Procentul de apeluri în care apelantul a închis sau a lăsat un mesaj înainte ca un agent să devină disponibil.
- Depășiri - Ocupat—Numărul de apeluri care au depășit numărul de apeluri într-o altă coadă deoarece a fost atinsă limita cozii.
- Depășiri - Expirare—Numărul de apeluri care au depășit limitele către o altă coadă de apeluri deoarece timpul de așteptare a depășit limita maximă configurată.
- Apeluri transferate—Numărul de apeluri care au fost transferate în afara coadei.

Top 25 de cozi de apeluri după timpul mediu de așteptare și de abandonare
Acest tabel prezintă primele 25 de cozi de apeluri cu cele mai mari timpi medii de așteptare și de abandonare din cauza apelurilor primite. Timpul mediu se calculează astfel:
- Timp mediu de abandonare—Timpul mediu al apelurilor petrecut de apelanți așteptând un agent înainte de a închide sau de a selecta opțiunea de a lăsa un mesaj.
- Timp mediu de așteptare—Timpul mediu de așteptare al apelanților așteptând ca următorul agent disponibil să răspundă la apel.

Statistici privind coada de apel
Acest tabel afișează detalii despre cozile de apeluri care au fost configurate în organizația dvs. Puteți utiliza acest tabel pentru a vedea numărul de apeluri primite pentru a apela cozi și starea acestor apeluri. De asemenea, puteți căuta anumite cozi de apeluri, locații, numere de telefon și extensii utilizând bara de căutare din tabel. Detaliile disponibile sunt:
- Coadă de apeluri—Numele cozii de apeluri.
- Locație—Locația atribuită cozii de apeluri.
- Nr. telefon—Număr de telefon atribuit cozii de apeluri.
- Extensie—Numărul de extensie atribuit cozii de apeluri.
- Timp total de așteptare—Timpul total în care apelurile au fost puse în așteptare de către agenți.
- Timp mediu de așteptare—Timpul mediu în care apelurile au fost puse în așteptare de către agenți.
- Timp total de convorbire—Timpul total în care agenții au vorbit activ în cadrul apelurilor.
- Timp mediu de convorbire—Timpul mediu în care agenții au vorbit activ în cadrul apelurilor.
- Timp total de gestionare—Timpul total petrecut de agenți gestionând apelurile. Timpul de gestionare este calculat ca timp total de convorbire + Timp total de așteptare = Timp total de manipulare.
- Timp mediu de gestionare—Timpul mediu petrecut de agenți gestionând apelurile.
- Timp total de așteptare—Timpul total petrecut de apelanți așteptând ca următorul agent disponibil să răspundă la apel.
- Timp mediu de așteptare—Timpul mediu petrecut de apelanți așteptând ca următorul agent disponibil să răspundă la apel.
- Apeluri preluate—Numărul de apeluri la care au fost preluate agenți.
- % Apeluri preluate—Procentul de apeluri la care au fost preluate agenți.
- Apeluri abandonate—Numărul de apeluri în care apelantul a închis sau a lăsat un mesaj înainte ca un agent să devină disponibil.
- % Apeluri abandonate—Procentul de apeluri în care apelantul a închis sau a lăsat un mesaj înainte ca un agent să devină disponibil.
- Timp mediu de abandonare—Timpul mediu în care apelanții au închis sau au lăsat un mesaj înainte ca un agent să devină disponibil.
- Timp de abandonare— Timpul în care apelanții au închis sau au lăsat un mesaj înainte ca un agent să devină disponibil.
- Total apeluri—Numărul total de apeluri primite.
- Depășire - Ocupat—Numărul de apeluri care au depășit limitele de așteptare.
- Depășire - Expirare—Numărul de apeluri care au depășit limita maximă din cauza timpului de așteptare.
- Apeluri transferate—Numărul de apeluri care au fost transferate în afara coadei.

KPI-uri
KPI-urile sunt disponibile în partea de sus a paginii pentru a vă arăta detalii despre apelurile pe care agenții le-au gestionat în intervalul de date pe care l-ați selectat. KPI-urile disponibile sunt:
- Total apeluri răspuns—Numărul total de apeluri prezentate la care au răspuns agenții. Procentul arată modificarea valorii în timp, în comparație cu datele anterioare din intervalul de date selectat.
- Total apeluri returnate—Numărul total de apeluri care au fost prezentate unui agent, dar la care nu s-a răspuns. Procentul arată modificarea valorii în timp, în comparație cu datele anterioare din intervalul de date selectat.
Apelurile refuzate de un agent nu sunt considerate apeluri returnate.
- Timp mediu de gestionare—Timpul mediu pe care agenții îl petrec gestionând apelurile. Procentul arată modificarea valorii în timp, în comparație cu datele anterioare din intervalul de date selectat.

Durata medie a apelurilor agentului per apel și tendință
Această diagramă arată, în medie, cât durează fiecare apel în funcție de starea apelului. Puteți utiliza această diagramă pentru a vedea dacă apelanții primesc ajutorul de care au nevoie în timp util.

Apelurile primite către agenți în funcție de starea apelului
Această diagramă afișează o defalcare a apelurilor primite către agenți pe baza stării apelului. Această diagramă vă poate ajuta să vedeți dacă există mai multe apeluri returnate decât de obicei.

Tendința privind agenții activi
Această diagramă prezintă o tendință a agenților activi în anumite intervale de date. Puteți compara numărul de agenți din această diagramă cu o altă diagramă, cum ar fi cu Apeluri primite către agenți după starea apelului, pentru a vedea dacă există suficienți agenți pentru a gestiona numărul de apeluri.

Top 25 de agenți prin răspuns și apeluri returnate
Acest tabel arată primii 25 de agenți cu cele mai multe apeluri răspunse sau returnate.
Apelurile refuzate de un agent nu sunt considerate apeluri returnate.

Top 25 de agenți după durata medie a conversațiilor și durata medie a reținerii
Acest tabel arată primii 25 de agenți cu cea mai mare medie de convorbire sau minute de așteptare.

Agenți de coadă de apel
Acest tabel afișează detalii despre toți agenții cărora li s-a atribuit cozile de apel din organizația dvs. Puteți utiliza acest tabel pentru a vedea ce agent primește cele mai multe apeluri și informații despre statisticile de apelare. De asemenea, puteți căuta anumite nume de agenți sau spații de lucru, cozi de apeluri și locații utilizând bara de căutare din tabel. Detaliile disponibile sunt:
- Nume agent—Numele agentului sau al spațiului de lucru.
- Coadă de apeluri—Numele cozii de apeluri.
- Locație—Locația atribuită cozii de apeluri.
- Total apeluri preluate—Numărul de apeluri prezentate agentului și la care acesta a preluat.
- Apeluri respinse—Numărul de apeluri care au fost prezentate agentului, dar nu au primit răspuns.
Apelurile refuzate de un agent nu sunt considerate apeluri returnate.
- Total apeluri prezentate—Numărul de apeluri primite către agent care au fost distribuite de coada de apeluri.
- Timp total de convorbire—Timpul total petrecut de un agent vorbind activ în cadrul apelurilor.
- Timp mediu de convorbire—Timpul mediu petrecut de un agent vorbind activ în cadrul apelurilor.
- Timp total de așteptare—Timpul total în care un agent a pus apelurile în așteptare.
- Timp mediu de așteptare—Timpul mediu în care un agent a pus apelurile în așteptare.
- Timp total de gestionare—Timpul total petrecut de un agent gestionând apeluri. Minutele de convorbire sunt calculate ca timp total de convorbire + Timp total de așteptare = Timp total de manipulare.
- Timp mediu de gestionare—Timpul mediu petrecut de un agent gestionând apelurile.

KPI-uri
KPI-urile sunt disponibile în partea de sus a paginii pentru a vă arăta toate apelurile primite curente și care sunt stările acestora pentru a vă ajuta să monitorizați cozile de apeluri în timp real. KPI-urile disponibile sunt:
- Apeluri active—Afișează numărul de apeluri în care agenții vorbesc cu apelanții.
- Apeluri în așteptare—Afișează numărul de apeluri care așteaptă răspunsul următorului agent disponibil.
- Apeluri în așteptare—Afișează numărul de apeluri puse în așteptare de agenți.

Statistici privind cozile de apeluri în direct
Acest tabel afișează detalii despre toate cozile de apel care au fost configurate în organizația dvs. Puteți utiliza acest tabel pentru a vedea ce coadă de apel primește cele mai multe apeluri și pentru a ajusta numărul de agenți după cum este necesar. De asemenea, puteți căuta anumite cozi de apeluri, locații, numere de telefon și extensii utilizând bara de căutare din tabel. Detaliile disponibile sunt:
- Coadă de apeluri—Numele cozii de apeluri.
- Locație—Locația atribuită cozii de apeluri.
- Nr. telefon—Numărul de telefon atribuit cozii de apeluri.
- Extensia— Extensia atribuită cozii de apeluri.
- Apeluri active—Numărul de apeluri în care agenții vorbesc cu apelanții.
- Apeluri în așteptare—Numărul de apeluri pe care agenții le-au pus în așteptare.
- Apeluri în așteptare—Numărul de apeluri care așteaptă următorul agent disponibil.
Desktopul supervizorului
În calitate de supervizor în cadrul departamentului de Asistență clienți, aveți acces la următoarele diagrame în aplicația Webex.
Indicatori cheie de performanță
Indicatorii cheie de performanță (KPI) sunt disponibili în partea de sus a paginii pentru a vă arăta detalii despre modul în care agenții gestionează apelurile. Indicatorii cheie de performanță (KPIS) disponibili sunt:
- Număr de apeluri conectate—Numărul de apeluri conectate la care au răspuns agenții în intervalul de date selectat.
- Timp mediu de gestionare—Timpul mediu petrecut de agenți gestionând apeluri în intervalul de date selectat.
- Timp mediu de conectare la apeluri de intrare—Timpul mediu petrecut de agenți fiind conectați la apeluri în intervalul de date selectat.
- Timp mediu de așteptare pentru apelurile primite— Timpul mediu în care agenții pun în așteptare un apel primit în intervalul de date selectat.

Tendința privind timpul mediu de conectare al agenților, în funcție de conexiune
Această diagramă prezintă o tendință a timpilor de stare ai apelurilor de intrare ale agenților per conexiune pe intervalul de date selectat. Această diagramă vă ajută să vedeți dacă timpii de așteptare cresc în timp deoarece nu există suficienți agenți sau dacă apelurile primesc răspuns în timp util.

Timp mediu de conectare a apelurilor de intrare, în funcție de agent
Această diagramă prezintă agenții cu cele mai lungi timpi medii de conectare la apeluri de intrare, în ordine crescătoare sau descrescătoare, pe intervalul de date selectat. Poți folosi acest grafic pentru a vedea dacă există valori aberante în ceea ce privește durata apelurilor.

Timp mediu de așteptare pentru apelurile primite, în funcție de agent
Această diagramă prezintă agenții cu cele mai lungi timpi medii de așteptare pentru apelurile de intrare, în ordine crescătoare sau descrescătoare, pe intervalul de date selectat. Puteți utiliza această diagramă pentru a vedea dacă sunt necesari mai mulți agenți într-o anumită coadă de apeluri, dacă apelurile sunt puse în așteptare pentru o perioadă mai lungă decât media.

Contactați agenții aferenții cozii de apeluri
Acest tabel prezintă detalii despre agenții care au fost atribuiți cozilor de apeluri din organizația dumneavoastră. Puteți utiliza acest tabel pentru a vedea ce agent primește cele mai multe apeluri și informații despre statisticile de apelare. Detaliile disponibile sunt:
- Nume agent—Numele agentului.
- Nume coadă—Numele cozii de apeluri.
- Locație—Locația atribuită cozii de apeluri.
- Număr de apeluri conectate—Numărul de apeluri la care a răspuns agentul.
- Total apeluri prezentate—Numărul de apeluri primite către agent care au fost distribuite de coada de apeluri.
- Durata conexiunii—Timpul petrecut de agent în apelurile conectate.
- Timp mediu de conectare la apeluri de intrare—Timpul mediu petrecut de agent fiind conectat la apeluri.
- Durata așteptării—Perioada de timp în care apelanții au fost puși în așteptare.
- Timp mediu de așteptare pentru apelurile de intrare— Timpul mediu în care agentul a pus apelurile în așteptare.
- Timp total de gestionare—Timpul total petrecut de un agent gestionând apeluri. Timpul de gestionare este calculat ca durata de menținere + Durata conectării = Timp total de manipulare.
- Timp mediu de gestionare—Timpul mediu petrecut de un agent gestionând apelurile.

Indicatori cheie de performanță
Indicatorii cheie de performanță (KPI) sunt disponibili în partea de sus a paginii pentru a vă arăta starea generală a cozilor de apeluri. KPI-urile disponibile sunt:
- Preluate—Numărul de apeluri la care agenții au răspuns în intervalul de date selectat.
- Abandonat—Numărul de apeluri în care apelantul a închis sau a lăsat un mesaj înainte ca un agent să devină disponibil în intervalul de date selectat.
- Timp mediu de așteptare—Timpul mediu în care agenții pun apelanții în așteptare pe intervalul de date selectat.
- Timp mediu de așteptare în coadă—Timpul mediu petrecut de apelanți așteptând ca următorul agent disponibil să răspundă la apel în intervalul de date selectat.

Apeluri primite pentru cozi și tendințe
Aceste grafice clasifică apelurile primite în funcție de numărul lor. Puteți utiliza această diagramă pentru a obține o imagine de ansamblu asupra performanței cozilor de apeluri.

Timp mediu de așteptare în coadă per apel
Această diagramă prezintă coada de apeluri cu cel mai lung timp mediu de așteptare per apel, în ordine crescătoare sau descrescătoare, pe intervalul de date selectat. Puteți utiliza această diagramă pentru a vedea care coadă de apeluri necesită mai mulți agenți alocați pentru a reduce timpul de așteptare.

Timp mediu de așteptare în coadă per apel
Această diagramă prezintă coada de apeluri cu cel mai lung timp mediu de așteptare per apel, în ordine crescătoare sau descrescătoare, pe intervalul de date selectat. Puteți folosi acest tabel pentru a vedea când apelanții au fost puși în așteptare mai mult decât în medie.

Detalii coadă de apeluri
Acest tabel prezintă detalii despre cozile de apeluri care au fost configurate în organizația dumneavoastră. Puteți utiliza această diagramă pentru a vedea cum funcționează agenții din fiecare coadă de apeluri. Detaliile disponibile sunt:
- Nume coadă—Numele cozii de apeluri.
- Durata așteptării—Perioada de timp în care apelanții au fost puși în așteptare.
- Timp mediu de așteptare— Durata medie de timp per apel în care apelanții au fost puși în așteptare.
- Durata conexiunii—Intervalul de timp în care apelanții au vorbit cu agenții.
- Durata medie de conectare la apelurile de intrare— Durata medie de timp per apel în care apelanții au vorbit cu agenții.
- Timp de gestionare—Timpul pe care agenții îl petrec gestionând apelurile. Timpul de gestionare este calculat ca durata de menținere + Durata conectării = Gestionează timpul.
- Timp mediu de gestionare—Timpul mediu petrecut de agenți gestionând apelurile.
- Timp de așteptare—Timpul petrecut de apelanți așteptând ca următorul agent disponibil să răspundă la apel.
- Timp mediu de așteptare în coadă—Timpul mediu petrecut de apelanți așteptând ca următorul agent disponibil să răspundă la apel.
- Preluate—Numărul de apeluri la care au răspuns agenții.
- Abandonat—Numărul de apeluri în care apelanții au închis sau au lăsat un mesaj înainte ca un agent să devină disponibil.
- Total apeluri—Numărul total de apeluri primite.

Contacte Live în tendința privind cozile de apeluri
Acest grafic arată câți apelanți așteaptă în prezent într-o coadă. Puteți utiliza această diagramă pentru a vedea care sunt orele de vârf pentru apeluri, astfel încât să puteți ajusta cozile de apeluri sau să reatribuiți agenți după cum este necesar.

Statistici live aferente cozii de apeluri
Acest tabel prezintă detalii despre stările agenților și numărul de contacte care așteaptă în cozi. Puteți utiliza acest tabel pentru a vedea dacă trebuie să ajustați numărul de agenți din anumite cozi. Detaliile disponibile sunt:
- Nume coadă—Nume atribuit cozii de apeluri.
- Contacte aflate în coadă—Numărul de apelanți care așteaptă ca un agent să fie disponibil.
- Total agenți—Numărul de agenți atribuiți cozii.
- Agenți cu personal—Numărul de agenți care s-au alăturat cozii.
- Agenți inactivi—Numărul de agenți disponibili, dar care nu sunt implicați într-un apel.
- Agenți indisponibili—Numărul de agenți care și-au setat starea ca „Indisponibili” și nu primesc apeluri.

Indicatori cheie de performanță
Indicatorii cheie de performanță (KPI) sunt disponibili în partea de sus a paginii pentru a vă afișa statistici despre modul în care agenții își încheie apelurile. KPI-urile disponibile sunt:
- Durata medie de finalizare— Durata medie de finalizare pentru toți agenții din organizație.
- Coada cu cea mai mare durată medie de încheiere— Coada cu agenții care au avut cea mai mare durată medie de încheiere în intervalul de date selectat.
- Coada cu cea mai mică durată medie de încheiere— Coada cu agenții care au avut cea mai mică durată medie de încheiere în intervalul de date selectat.

Tendința duratei medii de finalizare
Această diagramă arată tendința duratei medii de finalizare a acțiunilor în toate cozile, în intervalul de date selectat. Puteți folosi aceste informații pentru a vedea care zile au durate de finalizare mai mari decât media și pentru a investiga acele zile pentru a afla motivul pentru care duratele medii au fost mai mari.

Top/Bottom motivele folosite în concluzie
Acest tabel prezintă motivele principale sau finale utilizate pentru încheierea procesului și durata medie corespunzătoare a acestora în intervalul de date selectat. Puteți utiliza aceste informații pentru a vedea care motive de încheiere au fost cele mai utilizate în organizația dvs. și dacă durata este așteptată pentru acordul privind nivelul serviciilor al organizației dvs.

Cozile de top după highest/lowest durata medie de finalizare
Acest tabel prezintă cozile principale cu cea mai mare sau cea mai mică durată medie de finalizare și finalizările corespunzătoare finalizate în intervalul de date selectat. Puteți folosi aceste informații pentru a înțelege de ce anumite cozi au nevoie de mai mult timp pentru a se finaliza decât altele.

Agenți de top de highest/lowest numărul de încheieri finalizate
Acest tabel prezintă agenții principali după numărul de încheieri finalizate în intervalul de date selectat și durata medie corespunzătoare a încheierii în intervalul de date selectat. Puteți folosi aceste informații pentru a vedea cât de bine performează agenții în organizația dumneavoastră.

Agenți de top de highest/lowest durata medie de finalizare
Acest tabel prezintă agenții principali cu cea mai mare sau cea mai mică durată de finalizare și finalizările corespunzătoare finalizate în intervalul de date selectat. Puteți folosi aceste informații pentru a ajuta agenții să își îmbunătățească timpii de finalizare a comenzilor, astfel încât să ofere o experiență consistentă în ceea ce privește serviciile pentru clienți.

Desktopul agentului
În calitate de agent în cadrul serviciului Asistență clienți, aveți acces la următoarele diagrame în aplicația Webex.
Contacte Live în tendința privind cozile de apeluri
Acest grafic arată câți apelanți așteaptă în prezent într-o coadă. Puteți utiliza această diagramă pentru a vedea care sunt orele de vârf pentru apeluri, astfel încât să puteți ajusta cozile de apeluri sau să reatribuiți agenți după cum este necesar.

Statistici live aferente cozii de apeluri
Acest tabel prezintă detalii despre stările agenților și numărul de contacte care așteaptă în cozi. Puteți utiliza acest tabel pentru a vedea dacă trebuie să ajustați numărul de agenți din anumite cozi. Detaliile disponibile sunt:
- Nume coadă—Nume atribuit cozii de apeluri.
- Contacte aflate în coadă—Numărul de apelanți care așteaptă ca un agent să fie disponibil.
- Total agenți—Numărul de agenți atribuiți cozii.
- Agenți cu personal—Numărul de agenți care s-au alăturat cozii.
- Agenți inactivi—Numărul de agenți disponibili, dar care nu sunt implicați într-un apel.
- Agenți indisponibili—Numărul de agenți care și-au setat starea ca „Indisponibili” și nu primesc apeluri.

Analiza sustenabilității modelează energia estimată pe care o consumă dispozitivele și telefoanele măsurabile actuale din organizația dvs. într-un interval de date selectat și emisiile estimate de gaze cu efect de seră (măsurate în CO2e) asociate consumului lor de energie.
Analiza sustenabilității include în prezent indicatori de consum de energie pentru următoarea listă de produse de dispozitive și telefoane măsurabile din organizația dumneavoastră:
-
Portofoliu de birou (excluzând DX 70)
-
Portofoliu de consilii de administrație (excluzând Spark Board 55 și 70)
-
Board Pro 55 G2 și Board Pro 75 G2
-
Kit de cameră și Kit de cameră Mini
-
Room Bar și Room Bar Pro
-
Cameră cvadrupla
-
Codec Plus, Codec Pro, Codec EQ
-
Camera 55S
-
Telefon fix 9800
Selector de fus orar
Fusul orar este setat conform selecției dvs. din colțul din dreapta sus. Puteți schimba oricând fusul orar preferat din meniul derulant.
Consumul de energie al dispozitivului
Puteți seta propriul factor de emisie de carbon accesând și apoi făcând clic pe Editare. Valoarea implicită se bazează pe eGRID-ul al US EPA dacă organizația dumneavoastră are sediul în SUA.
Puteți afla mai multe despre diferitele măsurători ale consumului de energie pentru dispozitivele Cisco Video Collaboration aici.
Indicatori cheie de performanță
Următorii indicatori cheie de performanță (KPI) legați de dispozitivele și telefoanele măsurabile actuale din organizația dvs. sunt disponibili în partea de sus a paginii:
- Consum total de energie al dispozitivului—Numărul total de kilowați-oră consumați în intervalul de date selectat.
- Emisii de carbon estimate— O estimare a emisiilor de carbon eliberate din consumul de energie pe parcursul intervalului de date selectat.
- Dispozitive măsurabile în prezent—Numărul total de dispozitive și telefoane al căror consum de energie poate fi măsurat și care sunt online în prezent.
- Economii potențiale într-un an— O estimare a cantității de energie economisită de organizația dvs., presupunând că fiecare dispozitiv și telefon măsurabil este configurat să fie online timp de zece ore într-o săptămână obișnuită de cinci zile lucrătoare și zero ore în weekend.
Economiile potențiale în kWh pentru dispozitive și telefoane online în ultimele 52 de săptămâni sunt calculate astfel:
- Dispozitive—52 săptămâni * [14 ore * 5 (zile lucrătoare)] + [24 ore *2 (weekend)] * [power în modul Halfwake – consum de energie în modul Networking Standby]
- Telefoane—52 săptămâni * [14 ore * 5 (zile lucrătoare)] + [24 ore *2 (weekend)] * [power în modul Repaus – consum de energie în modul Repaus profund]

Tendința consumului de energie al dispozitivelor
Acest grafic arată tendința consumului de energie pentru dispozitivele și telefoanele măsurabile pe parcursul datei selectate. De asemenea, puteți vedea câtă energie este consumată de acele dispozitive și telefoane atunci când sunt în starea de așteptare. Poți folosi acest grafic pentru a urmări cum modificările pe care le faci la dispozitive și telefoane afectează consumul de energie în timp.

AnalizeleSlido vă ajută să vedeți cât de des interacționează utilizatorii cu funcțiile Slido în timpul întâlnirilor.
Indicatori cheie de performanță
Următorii indicatori cheie de performanță (KPI) legați de frecvența utilizării Slido în organizația dvs. sunt disponibili în partea de sus a paginii:
- Slidos created—Numărul total de Slido evenimente create care au avut cel puțin un participant activ în intervalul de date selectat.
- Întâlniri Webex cu Slido—Numărul total de întâlniri Webex în care s-a utilizat Slido în intervalul de date selectat.
- Participanți activi—Numărul total de Slido participanți care au pus o întrebare în Q & A, votat pozitiv în Q & A, sau a votat într-un sondaj în intervalul de date selectat.

Tendința privind interacțiunile dintre participanți
Această diagramă vă prezintă o defalcare a modului în care participanții utilizează Slido. Puteți folosi această diagramă pentru a vedea ce tipuri de evenimente Slido sunt mai populare în rândul utilizatorilor din organizația dvs. sau pentru a stimula implicarea cu evenimente care nu sunt la fel de populare.

Utilizatori care au folosit un eveniment Slido ca administrator de tendințe
Această diagramă vă arată o tendință a numărului de administratori Slido care au creat cel puțin un eveniment Slido.

Slidoa creat o tendință
Acest grafic vă arată o tendință a numărului de Slido evenimente create într-un interval de date. Poți folosi această diagramă pentru a ajuta utilizatorii să adopte Slido dacă observi o tendință descendentă.

Întâlniri Webex cu tendința Slido
Această diagramă vă arată o tendință a numărului de întâlniri în care a fost utilizat Slido. Puteți folosi această diagramă pentru a vedea dacă utilizatorii din organizația dvs. adoptă Slido în ședințele lor zilnice.

Tendința privind participanții activi
Această diagramă vă arată o tendință a utilizatorilor care interacționează cu evenimente Slido, cum ar fi adresarea unei întrebări în Q & A, vot pozitiv pentru o întrebare din Q & A, sau votul într-un sondaj.

Video Mesh Analytics oferă informații despre modul în care utilizați nodurile și clusterele Webex Video Mesh locale din organizația Cisco Webex. Cu datele istorice din vizualizarea valori, puteți gestiona mai eficient resursele Webex Video Mesh monitorizând capacitatea, utilizarea și disponibilitatea resurselor locale. Dacă clusterele sunt întotdeauna pline, puteți utiliza aceste informații pentru a vă ajuta să luați decizii cu privire la adăugarea mai multor noduri Webex Video Mesh într-un cluster sau la crearea de clustere noi.
Video Mesh Analytics poate fi găsit în Control Hub, sub
Pentru a ajuta la analizarea datelor din organizația dvs., puteți selecta una dintre valorile din diagramă pentru a filtra datele pe care doriți să le vedeți.
Video Mesh Analytics afișează date în fusul orar setat pentru browserul local.
Pentru mai multe informații despre cum să interacționați cu datele, consultați Ghidul de implementare pentru Cisco Webex Video Mesh.
În această pagină, puteți monitoriza datele pentru picioarele de apel care au utilizat Video Mesh în ultimele 4 sau 24 de ore.
KPI-uri
KPI-urile sunt disponibile în partea de sus a paginii pentru a afișa statisticile pentru picioarele de apel care au utilizat Video Mesh în organizația dvs. Puteți utiliza acești KPI ca date măsurabile pentru a vedea dacă organizația are suficiente noduri pentru a gestiona cantitatea de picioare de apel în timpul unei zile obișnuite. KPI-urile disponibile sunt:
- Total segmente de apel—Numărul total de segmente de apel care s-au conectat la clustere locale și în cloud.
- Segmente de apel locale—Numărul de segmente de apel care s-au conectat la clustere locale.
- Depășire către segmentele de apel în cloud—Numărul total de segmente de apel care au încercat să se conecteze la un cluster local, dar niciuna nu a fost disponibilă. Dacă acest număr este mare, puteți determina dacă a existat o problemă cu orice clustere în intervalul de date respectiv sau dacă organizația are nevoie de mai multe clustere locale pentru a gestiona găzduirea mai multor picioare de apel.
- Segmente de apel în cloud—Numărul total de segmente de apel care s-au conectat la un cluster în cloud. Dacă acest număr este mare, poate fi necesar ca organizația să ia în considerare configurarea mai multor clustere locale.
- Disponibilitatea medie a clusterelor—Procentul mediu de clustere locale disponibile pentru conectarea segmentelor de apel. Dacă acest număr este scăzut, puteți utiliza diagramele de mai jos pentru a vedea ce locație au avut clustere locale care au fost întotdeauna la capacitate maximă.

Disponibilitate cluster în funcție de nod
Această diagramă afișează procentul de disponibilitate nod pentru fiecare cluster local care poate găzdui apeluri. Aceste date vă ajută să obțineți o perspectivă generală a clusterelor ofensatoare sau a nodului la nivel de organizație. Faceți clic pe oricare dintre aceste clustere pentru a filtra toate graficele asociate pentru a afișa detalii care sunt legate de clusterul selectat.

Detalii despre disponibilitatea nodurilor
Această diagramă afișează nodurile care sunt disponibile pentru clusterul local pe care l-ați selectat. Aceste date vă ajută să vedeți ce noduri au probleme în organizația dvs., astfel încât să puteți depana problema.

Utilizarea medie a resurselor în funcție de tendința clusterului
Această diagramă oferă o tendință pentru utilizarea medie a resurselor de servicii media utilizate în clustere locale în comparație cu alte clustere. Aceste informații vă ajută să decideți dacă o anumită locație are nevoie de mai multe sau mai puține clustere locale.

Distribuirea numărului maxim de apeluri în funcție de tendința clusterului
Această diagramă afișează un rezumat și o tendință pentru modul în care picioarele de apel sunt distribuite în diferitele clustere locale din organizația dvs. Aceste informații vă permit să comparați datele despre picioarele de apel care se conectează la diferite clustere din organizația dvs.

Redirecționări segment de apel în funcție de tendința clusterului
Această diagramă oferă detalii despre picioarele de apel redirecționate și o tendință a numărului de picioare de apel care nu s-au conectat la un anumit cluster local, de obicei din cauza utilizării ridicate a procesorului sau a capacității de rețea fiind plină. Aceste picioare de apel redirecționate către un alt cluster local care a reușit să se conecteze la întâlnire. Aceste informații vă ajută să obțineți o perspectivă generală a utilizării clusterelor în organizația dvs., astfel încât să puteți planifica o capacitate mai bună.

Excedente de segmente de apel către cloud în funcție de tendința cauzei
Această diagramă arată o tendință de picioare de apel care s-au revărsat în clustere de nori. Acest lucru se poate întâmpla din mai multe motive - de exemplu, un nod își depășește capacitatea, este actualizat, are probleme de conectivitate în rețea sau site-ul Webex nu este activat corect pentru Video Mesh. Aceste informații vă ajută să identificați motivele potențiale pentru momentul în care picioarele de apel se revarsă într-un cluster de nori.

Utilizare totală a lățimii de bandă în cascadă în funcție de tendința clusterului
Afișează o vizualizare recentă a lățimii de bandă totale utilizate în toate clusterele Webex Video Mesh atunci când sunt stabilite cascade între local și cloud. Indiferent de perioada de timp pe care o selectați pe pagina Analytics, aceste date se actualizează la fiecare 10 minute.
Valoarea lățimii de bandă apare în Mbps. Graficul arată o defalcare a uneia sau ambelor lățimi de bandă transmise (Tx) și primite (Rx).

Când alegeți un cluster din grafic, vedeți o defalcare a utilizării lățimii de bandă în cascadă (lățime de bandă primită și transmisă) și a utilizării lățimii de bandă a fluxurilor (audio, video și partajare de conținut).
Indicatori-cheie de performanță (KPI)
Există patru KPI-uri care se afișează în partea de sus a filei Video Mesh Engagement. Intervalul de date pe care îl măsoară se modifică pe măsură ce selectați un nou interval de date.
Cei patru KPI sunt:
-
Total apeluri—Numărul total de apeluri conectate la clustere locale și în cloud.
-
Segmente de apel locale—Numărul de segmente de apel care s-au conectat la clustere locale.
-
Segmente de apel în cloud—Numărul total de segmente de apel care s-au conectat la un cluster în cloud. Dacă acest număr este mare, poate fi necesar ca organizația să ia în considerare configurarea mai multor clustere locale.
-
Depășire către segmentele de apel din cloud—Numărul total de segmente de apel care au încercat să se conecteze la un cluster local, dar niciuna nu a fost disponibilă. Dacă acest număr este mare, puteți determina dacă a existat o problemă cu orice clustere în intervalul de date respectiv sau dacă organizația are nevoie de mai multe clustere locale pentru a gestiona găzduirea mai multor picioare de apel.

Picioare de apel după tipul de cluster și tendința de tip cluster
Aceste diagrame oferă o tendință rezumativă și istorică a activității piciorului de apel pe baza clusterelor care apelează picioarele conectate la. Diagrama oferă o perspectivă generală a numărului de picioare de apel care s-au conectat la clusterele de nori în comparație cu numărul de picioare de apel care s-au conectat la clusterele locale dintr-o organizație.

Picioarele de apel după tipul de punct final și tendința tipului de punct final
Aceste diagrame oferă o tendință rezumativă și istorică a tipurilor de puncte de lucru utilizate pentru a vă asocia la întâlniri în organizația dvs. Aceste date vă ajută să evaluați ce tipuri de puncte de lucru sunt cele mai populare în rândul utilizatorilor și să evaluați utilizarea în organizația dvs.
Tipurile comune de puncte finale includ:
-
Webex pentru Mobil
-
Webex pentru desktop
-
Terminal video
-
Terminal SIP
-
Intrare PSTN

Conexiuni de întâlnire de picioare de apel și picioarele de apel Trend
Aceste diagrame oferă o tendință rezumativă și istorică a conexiunilor la picioarele de apel în cadrul unei întâlniri. În funcție de clusterele la care sunt conectate picioarele, întâlnirile sunt clasificate ca:
-
Local—Toate segmentele de apel din întâlnire sunt conectate la un cluster local.
-
Cloud—Toate segmentele de apel din întâlnire sunt conectate la un cluster cloud.
-
Cloud și local— O combinație de etape de apel din cadrul întâlnirii care s-au conectat fie la un cluster local, fie la un cluster în cloud.

KPI-uri
Există trei KPI-uri care se afișează în partea de sus a filei Resurse mesh video. Intervalul de date pe care îl măsoară se modifică pe măsură ce selectați un nou interval de date.
Cei trei KPI sunt:
-
Disponibilitatea medie a clusterelor—Procentul mediu de clustere locale disponibile pentru conectarea segmentelor de apel. Dacă acest număr este scăzut, puteți utiliza diagramele de mai jos pentru a vedea ce locație au avut clustere locale care au fost întotdeauna la capacitate maximă.
-
Depășire către segmentele de apel din cloud—Numărul de segmente de apel care au încercat să se conecteze la un cluster local, dar niciuna nu a fost disponibilă, așadar segmentele de apel s-au conectat la un cluster din cloud. Dacă acest număr este mare, puteți determina dacă a existat o problemă cu orice clustere în intervalul de date respectiv sau dacă organizația are nevoie de mai multe clustere locale pentru a gestiona găzduirea mai multor picioare de apel.
-
Segmente de apel redirecționate—Numărul de segmente de apel care nu au reușit să se conecteze la un anumit cluster local și au trebuit să fie redirecționate către un alt cluster. Dacă acest număr este mare, puteți utiliza diagramele de mai jos pentru a vedea ce cluster local are probleme sau dacă anumite clustere locale depășesc întotdeauna capacitatea.

Disponibilitatea clusterului după procent și nod
Aceste diagrame afișează procentul de disponibilitate nod pentru fiecare cluster local care poate găzdui apeluri. Aceste date vă ajută să obțineți o perspectivă generală a clusterelor ofensatoare sau a nodului la nivel de organizație. Faceți clic pe oricare dintre aceste clustere pentru a filtra toate graficele asociate pentru a afișa detalii care sunt legate de clusterul selectat.

Disponibilitate noduri
Această diagramă afișează nodurile care sunt disponibile pentru clusterul local pe care l-ați selectat. Aceste date vă ajută să vedeți ce noduri au probleme în organizația dvs., astfel încât să puteți depana problema.

Call Leg Overflows to Cloud by Cause and Cause Trend
Aceste diagrame arată un rezumat și o tendință a picioarelor de apel care s-au revărsat în clustere de nori. Acest lucru se poate întâmpla din mai multe motive - de exemplu, un nod își depășește capacitatea, este actualizat, are probleme de conectivitate în rețea sau site-ul Webex nu este activat corect pentru Video Mesh. Aceste informații vă ajută să identificați motivele potențiale pentru momentul în care picioarele de apel se revarsă într-un cluster de nori.


Call Leg Redirecționări după cauză și cauză Tendință
Aceste diagrame oferă detalii despre picioarele de apel redirecționate și o tendință a numărului de picioare de apel care nu s-au conectat la un anumit cluster local, de obicei din cauza utilizării ridicate a procesorului sau a capacității rețelei fiind plină. Aceste picioare de apel redirecționate către un alt cluster local care a reușit să se conecteze la întâlnire. Aceste informații vă ajută să obțineți o perspectivă generală a utilizării clusterelor în organizația dvs., astfel încât să puteți planifica o capacitate mai bună.


Distribuția maximă a apelurilor după tendință cluster și cluster
Aceste diagrame afișează un rezumat și o tendință pentru modul în care picioarele de apel sunt distribuite în diferitele clustere locale din organizația dvs. Aceste informații vă permit să comparați datele despre picioarele de apel care se conectează la diferite clustere din organizația dvs.

Utilizarea medie a resurselor după tendința clusterului și clusterului
Aceste diagrame oferă un rezumat și o tendință pentru utilizarea medie a resurselor serviciilor media utilizate în clusterele locale în comparație cu alte clustere. Aceste informații vă ajută să decideți dacă o anumită locație are nevoie de mai multe sau mai puține clustere locale.

KPI-uri
Există cinci KPI-uri care se afișează în partea de sus a filei Utilizare lățime de bandă video mesh. Intervalul de date pe care îl măsoară se modifică pe măsură ce selectați un nou interval de date.
Cei cinci KPI sunt:
-
Utilizare totală a datelor—Numărul total de date audio și video transmise și primite de la clustere locale.
-
Utilizarea datelor transmise—Numărul de date audio și video transmise din clustere locale.
-
Utilizarea datelor primite—Numărul de date audio și video primite de la clustere locale.
-
Utilizarea datelor audio—Cantitatea de date audio transmise și primite de la clustere locale.
-
Utilizarea datelor video—Cantitatea de date video transmise și primite de la clustere locale.

Utilizarea totală a datelor în cascadă de cluster și utilizarea lățimii de bandă în cascadă după tendința clusterului
Aceste diagrame afișează rezumatul și tendința lățimii de bandă totale utilizate în toate clusterele locale atunci când sunt stabilite cascade între clusterele locale și cele din cloud. Valoarea apare în Mbps. Aceste informații vă ajută să vedeți dacă organizația ar trebui să adauge mai multe clustere locale într-o anumită locație dacă utilizarea datelor în cascadă este întotdeauna ridicată acolo.

Utilizarea totală a datelor în cascadă prin transmisia de date și utilizarea lățimii de bandă în cascadă în funcție de tendința de transmitere a datelor
Aceste diagrame afișează un rezumat și o tendință de utilizare totală a lățimii de bandă în toate clusterele locale, defalcate între datele transmise și cele primite, atunci când sunt stabilite cascade între clusterele locale și cele din cloud.

Utilizarea totală a datelor în cascadă după utilizarea fluxului și a lățimii de bandă în cascadă după tendința fluxului
Aceste diagrame afișează un rezumat și o tendință de utilizare totală a lățimii de bandă în toate clusterele locale, defalcate între datele audio, video și de partajare, atunci când sunt stabilite cascade între clusterele locale și cele din cloud.

Puteți vedea datele Jabber Analytics în Control Hub dacă organizația dvs.
-
Jabber local cu comunicații unificate complete.
-
Jabber local cu mesagerie instant-doar.
-
Jabber local cu doar telefon.
-
Jabber cu Webex Messenger.
Trebuie să completați configurațiile de mai jos, astfel încât datele Jabber să fie trimise la Control Hub. După finalizare, veți începe să vedeți valorile Jabber în Control Hub în termen de două zile. Data pentru datele Jabber din Control Hub începe după finalizarea acestor configurații. Jabber data doesn't backfill.
Dacă organizația a configurat mai multe fișiere jabber-config.xml, atunci trebuie să completați configurațiile de mai jos pentru toate fișierele jabber-config.xml din care doriți ca Control Hub să raporteze date. Consultați capitolul Securitate și monitorizare din Configurația caracteristicilor pentru Cisco Jabber 12.8.
-
TelemetryEnabledla adevărat. -
TelemetryEnabledOverCellularDatala adevărat. -
TelemetryCustomerIDcu ID-ul organizației pe care îl puteți găsi în Control Hub.
Indicatori-cheie de performanță (KPI)
Există patru KPI-uri care apar în partea de sus a paginii Jabber Analytics. Acestea nu se modifică pe măsură ce navigați prin diferite file, dar intervalul de date pe care îl măsoară se modifică pe măsură ce selectați un nou interval de date.
Cei patru KPI sunt:
-
Utilizatori activi—Numărul total de utilizatori activi unici per dispozitiv în perioada de timp selectată. De exemplu, dacă un utilizator este activ pe computerul desktop și pe dispozitivul mobil, atunci acesta va fi contorizat ca doi utilizatori activi.
-
Total mesaje trimise—Numărul total de mesaje trimise de clientul Jabber în perioada de timp selectată.
-
Apeluri totale—Numărul total de apeluri efectuate și primite în perioada de timp selectată.
-
Partajare ecran—Numărul total de partajări ale unui ecran în perioada de timp selectată. Aceasta include partajarea prin PDR și BFCP.

Total utilizatori activi
Puteți utiliza acest raport pentru a vedea o tendință de utilizatori unici activi pe dispozitiv pe Jabber. Acest grafic oferă un rezumat al numărului de utilizatori unici care s-au conectat la Jabber de-a lungul unei perioade de timp.

Total mesaje trimise
Puteți utiliza acest raport pentru a vedea numărul total de mesaje trimise, defalcat după o vizualizare zilnică, săptămânală sau lunară.

Chaturi
Raportul Chat-uri arată raportul dintre diferitele metode de chat utilizate.

Versiunea clientului
Raportul versiune client arată raportul de diferite versiuni Jabber utilizate.

Sistem de operare
Raportul sistemului de operare arată raportul dintre diferitele sisteme de operare utilizate.

Remote Access
Raportul Acces la distanță arată raportul dintre numărul de utilizatori conectați la Jabber, fie în interiorul, fie în afara rețelei organizației dvs.

Total minute apeluri
Puteți utiliza acest raport pentru a vedea o tendință a numărului de minute audio și video utilizate pentru apeluri. Acest grafic oferă un rezumat al numărului de minute utilizate în total pe o perioadă de timp.

Numărul de utilizatori activi care au efectuat un apel
Puteți utiliza acest raport pentru a vedea numărul de apeluri efectuate de utilizatori activi pe dispozitiv, defalcat după o vizualizare zilnică, lunară sau săptămânală.

Rezoluția ecranului de apel video
Raportul Rezoluția ecranului de apel video afișează raportul dintre apelurile video în funcție de rezoluția ecranului.

Calling
Raportul Apelare afișează raportul dintre apelurile audio și apelurile video.

Pentru informații despre Cisco Webex Cloud-Connected UC (CCUC) Analytics, consultați Analytics pentru UC-ul cisco webex conectat la cloud.


 , apoi alegeți un tip de fișier.
, apoi alegeți un tip de fișier.
