Análisis para su cartera de colaboración en la nube
 ¿Comentarios?
¿Comentarios?Como administrador completo, administrador de sololectura o administrador de soporte de una organización, tiene acceso a diversos gráficos en Control Hub, según su implementación. Puede utilizar esta información para evaluar cómo se están utilizando los servicios y dispositivos de Webex en su organización y con qué frecuencia. Por ejemplo: puede utilizar el análisis para hacer un seguimiento y medir los servicios de su cartera de colaboración en la nube.
Los datos analíticos son para uso general y no deben utilizarse para fines de facturación. Los datos analíticos no están disponibles para los clientes de Webex Online (sitios que tienen la *.my.webex.com formato)
Si ha vinculado su cuenta de Administración del sitio a Control Hub, puede acceder a la página Análisis a través de Administración del sitio.
Los gráficos históricos son estándares en Control Hub. La mayoría de los gráficos están disponibles en formato diario, semanal y mensual. La cantidad de datos a los que tenga acceso depende del tipo de cliente que tenga. Si es un cliente estándar, tiene acceso a 3 meses de datos. Si es cliente del Pro Pack, tiene acceso a 13 meses de datos.
Además de la Red de vídeo, todos los informes están en la hora del meridiano de Greenwich (GMT).
Los datos de análisis, excepto los de Reuniones, se procesan por lotes todos los días. Los datos se encuentran disponibles en un plazo de 24 horas y las mediciones están disponibles a la 1:00 p. m. GMT del día siguiente. Los datos de las reuniones se actualizan cada 10 minutos.
| 1 |
Inicie sesión en Control Hub, vaya a Analyticsy luego seleccione qué datos desea consultar. Si administra su sitio de Webex en Control Hub, también tendrá acceso a los Informes clásicos de administración del sitio. |
| 2 |
Seleccione qué intervalo de fechas desea ver los datos con el selector de fechas del calendario. |
| 3 |
Cambie el intervalo de fechas para el gráfico: Diariamente, Semanalmenteo Mensualmente. Si sus gráficos no se cargan, habilite cookies de terceros en su navegador. Si prefiere controlar las cookies de terceros que acepta su navegador, puede agregar *.webex.com a la lista de excepciones. Si las cookies de terceros ya están habilitadas, borre el caché de su navegador. |
| 4 |
Para guardar un gráfico individual, elija un gráfico, haga clic en el botón Más Si elige CSV, exportará todos los datos para el informe seleccionado. Si selecciona PNG o PDF, obtiene una copia de los datos que aparecen solo en la pantalla.
|
El análisis de reuniones proporciona detalles y descripciones acerca de quién está utilizando Webex Meetings, independientemente de si se trata de una reunión de sala personal o de una reunión estándar de Webex. También puede averiguar cuántos minutos están gastando las personas en las reuniones, la calidad de esas reuniones y el tipo de audio que están usando las personas.
Utilice el selector del sitio de Webex y el selector de fechas de calendario en la esquina superior derecha de la página para seleccionar las métricas que desea ver.

Filtros globales
El tablero de mandos contiene potentes herramientas de filtrado. Haga clic en la barra de filtros para seleccionar qué datos desea ver. Los filtros que seleccione se aplicarán automáticamente a todos los gráficos.

Kpi
Hay cinco KPI que se muestran en la parte superior de la ficha De participación en las reuniones. El intervalo de datos que miden los cambios a medida que usted selecciona un nuevo intervalo de fechas.
Los cinco KPI son:
-
Total de reuniones—Utilice este KPI para ver si los usuarios organizan regularmente reuniones de Webex en su organización. Si esta cantidad es baja, puede hacer un seguimiento con los usuarios para averiguar por qué no están utilizando sus capacidades de organización.
-
Total de minutos de reunión—Utilice este KPI para tener una idea de cuánto duran las reuniones en su organización.
-
Total de reuniones por video—Utilice este KPI para ver si los usuarios activan su video durante las reuniones. Si este número es bajo, puede verificar la ficha Calidad para buscar los gráficos de calidad de vídeo para determinar si hubo problemas con la calidad del medio.
-
Total de reuniones compartidas—Utilice este KPI para ver si los usuarios comparten sus pantallas durante las reuniones.
-
Total de grabaciones de reuniones—Utilice este KPI para ver si los usuarios están grabando sus reuniones.

Reuniones por actividad
Use estos gráficos para ver un desglose de la cantidad de reuniones en las que los usuarios inició sus vídeos, compartieron su pantalla o iniciaron una grabación. Esta información le ayuda a averiguar si los usuarios participan en reuniones. Haga clic en uno de los filtros en el gráfico del lado izquierdo para cambiar los datos del gráfico de tendencias en el lado derecho y de los minutos de la reunión por gráficos de actividades.

Minutos de la reunión por actividad
Utilice estos gráficos para ver un desglose de cuánto tiempo los usuarios usaron su vídeo y compartieron su pantalla. o inició una grabación. Si la participación no es alta para estas actividades, puede comunicarse con los usuarios e informarles acerca de los beneficios de utilizar cada actividad.

Las 10 reuniones principales por minutos de la reunión
Esta tabla muestra las 10 reuniones principales con la duración más larga.
10 reuniones principales por minutos de participantes de vídeo
Esta tabla muestra las 10 reuniones principales que tienen la duración más larga para los participantes que han activado su vídeo.
Las 10 reuniones principales por cantidad de participantes
En la siguiente tabla se muestra qué reuniones han tenido más participantes.

Kpi
Hay tres KPI que se muestran en la parte superior de la ficha Participantes de las reuniones. El intervalo de datos que miden los cambios a medida que usted selecciona un nuevo intervalo de fechas.
Los tres KPI son:
-
Total de reuniones—Utilice este KPI para ver si los usuarios organizan regularmente reuniones de Webex en su organización. Si esta cantidad es baja, puede hacer un seguimiento con los usuarios para averiguar por qué no están utilizando sus capacidades de organización.
-
Total de hosts únicos—Utilice este KPI para ver cuántos usuarios están utilizando licencias de host. Si esta cantidad es baja, puede considerar la posibilidad de cambiar algunos usuarios a una cuenta de asistente para liberar licencias de organizador.
-
Total de participantes—Utilice este KPI para ver la cantidad total de participantes y dispositivos que se unen.

Participantes por método para entrar
Utilice estos gráficos para ver un desglose de clientes que los participantes utilizaron para entrar a reuniones.

Participantes por funciones
Utilice estos gráficos para ver un desglose de las cuentas de organizador y asistente utilizadas para entrar a reuniones. Si se están uniendo más cuentas de organizadores que cuentas de asistente, puede reasignar organizadores que no estén organizando regularmente a cuentas de asistente.

Participantes por tipo de usuario
Utilice este gráfico para ver un desglose de los usuarios que se unieron a las reuniones desde su organización y los usuarios que se unieron como invitados o desde una organización externa. Este gráfico puede ayudarle a realizar un seguimiento de cuántos usuarios externos tienen acceso a sus reuniones y si desea cambiar alguna medida de seguridad.

Participantes por ubicación de unirse
Utilice estos gráficos para ver un desglose de ubicaciones desde las que los participantes se unieron a las reuniones. Si nota que existen problemas de calidad de los medios en la ficha Calidad, puede comprobar este gráfico para ver desde dónde se unen la mayoría de los participantes. Luego puede determinar si el problema llega desde una ubicación determinada o si otra cosa es la causa raíz.
La ubicación para los usuarios que entren a reuniones con la aplicación de Webex y los dispositivos de vídeo aparecerá como desconocida.

Los 10 organizadores principales por # Reuniones
Esta tabla muestra los 10 organizadores principales que planificaron e iniciaron más reuniones.
Los 10 participantes principales por # Reuniones
Esta tabla muestra los 10 participantes principales que han participado en más reuniones.
10 ubicación principal por cantidad de minutos de participantes
Esta tabla muestra las 10 ubicaciones superiores en los que se tuvieron más minutos de participantes.

Kpi
Hay tres KPI que se muestran en la parte superior de la ficha Audio de reuniones. El intervalo de datos que miden los cambios a medida que usted selecciona un nuevo intervalo de fechas.
Los tres KPI son:
-
Minutos totales de audio—Utilice este KPI para ver la cantidad total de minutos de VoIP y telefonía utilizados durante las reuniones en su organización.
-
Total de minutos de VoIP—Utilice este KPI para ver la cantidad total de minutos de VoIP utilizados durante las reuniones en su organización.
-
Total de minutos de telefonía—Utilice este KPI para ver la cantidad total de minutos de telefonía utilizados durante las reuniones en su organización. Según si su organización prefiere VoIP minutos de telefonía, puede mirar los gráficos a continuación para ver un desglose de por qué este número es alto o bajo.

Uso del audio por tipo
Use estos gráficos para determinar los tipos de audio con los que los usuarios se conectan a las reuniones. Puede tomar medidas si su organización tiene un tipo de audio preferido que los usuarios deberían adoptar. Por ejemplo: si su organización implementó el audio de Edge, pero su uso es bajo, puede comunicarse con los usuarios y averiguar por qué no se están conectando a través del audio de Edge.

Información
Estos conocimientos le proporcionan un vistazo rápido de los lugares en los que los participantes experimentaron la calidad más baja de los medios durante las reuniones. Puede usar esta información para obtener una idea de qué filtros y gráficos mirar, de manera que pueda ayudarlo a diagnosticar y mitigar el problema.

Indicadores clave de rendimiento (KPI)
Los KPI están disponibles en la parte superior de la página para mostrarles cómo era la calidad de VoIP/vídeo para los participantes o minutos dentro del intervalo de fechas seleccionado. Puede utilizar estos KPI como datos emensurables para ver si los participantes están teniendo problemas VoIP calidad de vídeo/vídeo durante las reuniones en su organización. Los KPI disponibles son los siguientes:
-
Buenos Participantes o Minutos VoIP/Video Calidad—Muestra el porcentaje de participantes o minutos que estuvieron por encima del nivel bueno VoIP/video umbral de calidad. VoIP/calidad de vídeo se cuenta como buena si pérdida de paquetes era menor o igual que 5 % y la latencia era menor o igual a 400 ms.
-
Participantes o minutos promedio VoIP/Video Pérdida de paquetes—Muestra el promedio VoIP/video pérdida de paquetes de participantes o minutos durante el rango de fechas seleccionado.
-
Participantes o minutos promedio VoIP/Video Latencia—Muestra el promedio VoIP/video latencia de participantes o minutos durante el rango de fechas seleccionado.
-
Participantes o minutos promedio VoIP/Video Jitter—Muestra el promedio VoIP/video fluctuación de participantes o minutos durante el rango de fechas seleccionado.

Participantes o minutos por hora VoIP calidad y tendencia de vídeo/vídeo
Este gráfico muestra un desglose entre la calidad buena y VoIP vídeo para los participantes o los minutos en su organización. Si hay un pico repentino de participantes o minutos con baja calidad de VoIP/vídeo, puede ver las métricas de ese rango de fechas específico y comparar las métricas entre todos los otros gráficos disponibles para ver si hay algún anoma inconos común.

VoIP/Participantes de vídeo o Minutos por tipo de usuario
Este gráfico le muestra un desglose de participantes VoIP participantes de vídeo/vídeo o minutos por interno o externo. Internos son usuarios de su organización. Externos son usuarios que se unen a reuniones organizadas en su organización como invitados. Puede utilizar este gráfico para determinar si los problemas de calidad de VoIP/vídeo están afectando a los participantes de su organización, o si se trata de un problema que viene de fuera de su organización.

VoIP participantes de vídeo/vídeo o minutos por conexión
Este gráfico le muestra un desglose de participantes VoIP participantes de vídeo/vídeo o minutos por tipo de conexión. Puede utilizar este gráfico para determinar si los problemas de calidad de VoIP/vídeo están afectando a todos los participantes de su organización, o si están limitados a tipos de conexión específicos.

VoIP participantes de vídeo/vídeo o minutos por plataforma
Este gráfico le muestra un desglose de participantes VoIP participantes de vídeo o minutos por plataformas. Puede utilizar este gráfico para determinar si los problemas de calidad de VoIP/vídeo están afectando a todos los participantes de su organización, o si están limitados a plataformas específicas.

Participantes o minutos al asignar VoIP calidad de vídeo/vídeo
Este mapa muestra la distribución geográfica general de VoIP participantes o minutos de vídeo/vídeo. También muestra un desglose por calidad VoIP vídeo/vídeo en el intervalo de fechas seleccionado. Esta visualización le ayuda a mirar rápidamente qué ubicaciones están teniendo VoIP de calidad de vídeo o vídeo.

Dirección IP local de VoIP/participantes de vídeo o minutos
Este gráfico le muestra un desglose de direcciones IP locales a las que están conectados los participantes. Al restringir qué direcciones IP están teniendo problemas VoIP/calidad de vídeo, puede determinar si estos problemas están sucediendo a los participantes en un área específica o a todos los participantes.

Pérdida, latencia y vibración del paquete de VoIP/vídeo de los participantes o minutos
Estos gráficos muestran una tendencia de la forma en la que el VoIP/vídeo pérdida de paquetes, la latencia y la vibración promedio eran iguales en el rango de fechas seleccionado. Puede utilizar estos gráficos para ver si cualquiera del promedio está tendencia hacia arriba para determinar si están sucediendo problemas desde una calidad de medios específica, o todos.

Participantes con baja VoIP de vídeo/vídeo
Para cada día de los últimos 21 días, capturamos los 350 participantes con peor calidad. En función del rango de fecha seleccionado, los 300 participantes con peor calidad aparecen en la lista.
Por ejemplo, el primer día, se capturan 350 participantes con la calidad más baja para ese día. El segundo día, se captura un conjunto independiente de 350 participantes con la peor calidad de ese día. A continuación, se capturan los 300 participantes con peor calidad entre todos esos días y se enumeran en la tabla.
Esta tabla solo muestra los peores resultados de los últimos 21 días.

Indicadores clave de rendimiento (KPI)
Los KPI están disponibles en la parte superior de la página para mostrarles cómo eran los horarios para entrar a una reunión para los participantes dentro del intervalo de fechas seleccionado. Puede utilizar estos KPI como datos cuantificables para ver si los participantes tienen problemas con JMT durante las reuniones en su organización. Los KPI disponibles son los siguientes:
-
Tiempo promedio de ingreso a la reunión—Muestra los tiempos promedio de ingreso a la reunión de los participantes durante el rango de fechas seleccionado.
-
Tiempo promedio de ingreso a la reunión de usuarios recurrentes—Muestra los tiempos promedio de ingreso a la reunión de los participantes que se unieron a las reuniones por segunda vez o más después de actualizar a una nueva versión de la aplicación Webex.
-
Tiempo promedio para unirse a la reunión de Updated/New Usuarios—Muestra el tiempo promedio de ingreso a la reunión de los participantes que se unieron a una reunión por primera vez después de actualizar la aplicación Webex y de los participantes que se unieron a una reunión por primera vez con la aplicación Webex.

Hora de entrada a la reunión
Este gráfico muestra una tendencia del promedio, el 75 por ciento o el 95 por ciento en el tiempo para entrar a las reuniones de todos los participantes de su organización. Si hay un pico repentino de participantes con tiempos altos para entrar a las reuniones, puede ver las métricas de ese intervalo de fechas específico y comparar las métricas entre todos los otros gráficos disponibles. Por ejemplo, puede comprobar el gráfico Número de tiempo para entrar a la reunión por ubicación para ver si las horas elevadas para entrar a reuniones solo se están sucediendo en una ubicación específica.

Entrar a la reunión por tipo de usuario
Este gráfico muestra un desglose entre los tiempos para entrar a reuniones de los participantes internos y externos. Internos son usuarios de su organización. Externos son usuarios que se unen a reuniones organizadas en su organización como invitados. Puede utilizar este gráfico para determinar si los problemas de hora para entrar a la reunión están afectando a los participantes de su organización, o si se trata de un problema que viene de fuera de su organización.

Hora de entrar a la reunión por estado de usuario
Este gráfico muestra un desglose de horas para entrar a reuniones para tipos específicos de usuarios. Es posible que los usuarios nuevos deban tardar más tiempo en volver a entrar a una reunión, ya que tienen que descargar el software. Los usuarios actualizados podrían tomar más tiempo para entrar a una reunión, ya que esperaban actualizar la aplicación justo antes de entrar a una reunión. Al ver el tiempo que tarda cada tipo de usuario en entrar a una reunión, puede tomar pasos proactivos sobre cómo mitigar estos problemas, como enviar información sobre lo que cambió antes de la implementación de una nueva actualización, o enviar instrucciones a los usuarios nuevos sobre cómo entrar a una reunión de Webex.

Entrar a la hora de la reunión mediante la plataforma
Este gráfico muestra un desglose de las horas para entrar a las reuniones por plataformas. Estos datos pueden ayudarlo a ver si cualquier problema al entrar a reuniones está afectando a toda su organización, o si está limitada a plataformas específicas.

Participantes al unirse a la mapa de horas de la reunión
Este mapa muestra la distribución geográfica general de los tiempos para entrar en las reuniones. Puede utilizar este mapa para determinar si una ubicación específica tiene un tiempo para entrar a la reunión superior a la media. Esto podría indicar que un problema de conexión está limitado a una zona determinada.

Participantes con una hora deficiente para entrar a la reunión
Para cada día de los últimos 21 días, capturamos los peores 350 participantes con tiempos deficientes para entrar a las reuniones. Según el intervalo de fechas seleccionado, los 300 participantes más deficientes se mostrarán en la lista.
Por ejemplo, el primer día, se capturan 350 participantes con las horas de reuniones más deficientes para ese día. El segundo día, se captura un conjunto independiente de 350 participantes con las horas de entrada más deficientes para ese día. A continuación, la tabla captura los más de 300 participantes entre todos esos días y los enumera en la tabla.
Esta tabla solo muestra los peores resultados de los últimos 21 días.

Tiene diversos gráficos relacionados con la mensajería a su alcance que pueden ayudarlo a determinar qué tanto participan sus usuarios con la aplicación web de Webex. Puede averiguar cuántas personas de su organización están utilizando la aplicación para comunicar y compartir ideas, cuáles de esos usuarios son los más activos y qué espacios se usan con más frecuencia. Puede confiar en sus usuarios más activos para alentar a otros usuarios de su organización a utilizar la aplicación. También puede determinar el número y el tamaño de los archivos que se comparten y las plataformas que son más populares (por ejemplo, la aplicación Webex para Windows o Mac).
Si es cliente del Pro Pack, tiene acceso a la API de métricas históricas que puede utilizar para devolver automáticamente datos relacionados con la mensajería agregada diaria.
Indicadores clave de rendimiento (KPI)
Hay cuatro KPI que se muestran en la parte superior de la ficha Análisis de mensajería. El intervalo de datos que miden los cambios a medida que usted selecciona un nuevo intervalo de fechas.
Los KPI disponibles son los siguientes:
-
Mayor cantidad de usuarios activos diarios en la aplicación Webex: la mayor cantidad de usuarios que tuvieron actividad en la aplicación Webex durante un día dentro del rango de fechas seleccionado. Las actividades incluyen:
-
Enviando un mensaje.
-
Cargando un archivo.
-
Realizar una llamada telefónica con Llamar en Webex.
-
Entrar a una reunión desde un espacio.
-
-
Promedio de usuarios activos diarios en la aplicación Webex—La cantidad promedio de usuarios que tuvieron actividad durante los días dentro del rango de fechas seleccionado.
-
Total de mensajes enviados—La cantidad de mensajes que se enviaron durante el rango de fechas seleccionado. El porcentaje de la parte inferior indica el aumento o la disminución del número de mensajes que se envían comparando el número de mensajes enviados ayer con el número de mensajes enviados la semana anterior.
-
Espacios activos—La cantidad de espacios que tuvieron actividad durante el rango de fechas seleccionado. Un espacio se considera activo cuando alguien:
-
Envía o lee un mensaje nuevo.
-
Carga o descarga un archivo.
-
Crea, entra o abandona un espacio.
-

Mensajes enviados por la plataforma
Puede utilizar este gráfico para comparar el uso de Webex en el escritorio o en el dispositivo móvil. Puede utilizar esta información para ver si la aplicación de escritorio o la aplicación móvil son más conocidas en su organización. Si la adopción de una de estas plataformas no es lo que se espera, considere proporcionar más capacitación para que los usuarios conozcan los beneficios de utilizar el escritorio o el dispositivo móvil.

Usuarios activos en la aplicación de Webex
Puede utilizar este gráfico para determinar la cantidad de personas que están usando activamente la aplicación de Webex. Un usuario activo es alguien que ha enviado un mensaje, hecho una llamada, cargado un archivo o asistido a una reunión.
Tal vez inscribió a su organización para una prueba a fin de determinar si quiere adquirir alguno de los servicios que ofrece Cisco Webex suscripción a la empresa. En dicho caso, le recomendamos que monitoree el uso. Si las personas participan activamente, tal vez quiera invertir en diversos servicios para que la colaboración en el lugar de trabajo sea más conveniente. Si las personas no están utilizando la aplicación como se espera, muéstreles cómo la aplicación puede facilitar su vida laboral diaria.

Espacios activos
Puede utilizar este gráfico para revisar la cantidad total de espacios en los que las personas participan cada día. Un espacio se considera activo cuando alguien:
-
Envía un mensaje.
-
Lee un mensaje nuevo.
-
Carga o descarga un archivo.
-
Crea, entra o abandona un espacio.
Puede usar esta información para determinar qué tan bien su organización adopta la práctica del uso de espacios para reunirse y colaborar. Si su organización no está utilizando los espacios como se espera, le recomendamos que proporcione más capacitación. Las personas darán un mejor uso a sus espacios si están más familiarizadas con el concepto de espacios. También puede concientizarlas respecto de las ganancias en materia de productividad que puede aportar esta característica.

EcM Archivos compartidos
Puede utilizar estos gráficos para monitorear la cantidad de archivos compartidos mediante una integración en la aplicación de Webex. Las integraciones que puede utilizar para compartir archivos son las siguientes:
-
Dropbox
-
Box
-
Microsoft OneDrive para la empresa
-
Microsoft OneDrive Personal
-
Microsoft SharePoint
Utilice esta información para determinar el nivel de adopción de la característica dentro de su organización. Si la cantidad de archivos compartidos es inferior a la cantidad de personas en la organización, es posible que quiera investigar los motivos. Le recomendamos que implemente estrategias para alentar a las personas a que aprovechen la característica de uso compartido de archivos.

Zona Archivos compartidos
Este gráfico le ayuda a ver cuántos archivos compartidos provenían de los dispositivos de los usuarios. Puede utilizar los datos de este gráfico para compararlos con los del gráfico Archivos compartidos de ECM para ver si los usuarios adoptan las integraciones que utiliza su organización y ver con qué frecuencia los usuarios están colaborando entre sí en Webex.

300 usuarios de mensajería principales en los últimos 30 días
Puede utilizar este gráfico para comparar la cantidad de mensajes enviados por los usuarios más activos de su organización.

300 uso compartido de archivos usuarios principales en los últimos 30 días
Puede utilizar este gráfico para comparar los usuarios que han compartido más archivos en su organización.

Utilice la página Análisis en Control Hub para ver datos históricos de Webex Calling. Tienes acceso a 13 meses de datos para llamadas basadas en la aplicación Webex si tu organización tiene Pro Pack. Si su organización no tiene el Pro Pack, usted tiene acceso a 3 meses de datos para llamadas basadas en la aplicación de Webex.
Conservamos datos históricos de llamadas que involucran teléfonos de escritorio de Webex Calling, la versión de escritorio y móvil de la aplicación Webex, la aplicación Webex Calling (de escritorio y móvil) y dispositivos de la serie Cisco Room.
Los datos no se capturan para las llamadas basadas en Cisco Unified Communications Manager (CUCM), instancia dedicada de Ciscoy Cisco Webex UC conectados a la nube.
El panel de control de Calidad de medios de llamada en Control Hub facilita la administración de Webex Calling y la calidad de las llamadas Llamadas en Webex en toda su organización. Los indicadores de alto nivel de rendimiento clave (KPI) les dan a los administradores una vista rápida de la calidad de las llamadas globales. Nuestros gráficos ofrecen vistas detalladas de estos datos por ubicación, dirección IP, tipo de medio, tipo de conexión, códec, tipo de extremo y modelo de teléfono IP.
Los datos se actualizan casi en tiempo real. Puede ver los datos de calidad de la llamada dentro de los 15 minutos posteriores a su finalización.
Limitaciones
Las métricas de calidad de los medios no están disponibles para los siguientes dispositivos:
-
Teléfonos análogos
-
Dispositivos de terceros
-
Extremos IPv6
Sugerencias para la consola
Filtros globales
El tablero de mandos contiene potentes herramientas de filtrado. Haga clic en la barra de filtros para seleccionar qué datos desea ver. Puede filtrar por las siguientes dimensiones:
-
Calidad de las imágenes de la llamada
-
Ubicación y dirección IP local
-
Tipos de medios, conexiones, extremos y dispositivos
-
Códecs de audio y vídeo
-
Distribución de tiempo
Filtrar por nombre nombre de usuario o dirección de correo electrónico
Ahora puede filtrar todos los gráficos por nombres de usuario o direcciones de correo electrónico.

Filtros contextuales
También puede hacer clic en una categoría de los gráficos para filtrar los datos. Por ejemplo, veamos que hay muchas imágenes de llamada de baja calidad realizadas a través de Wi-Fi en el gráfico Miembros de llamada por tipo de conexión. Puede hacer clic en Wifi para aplicar rápidamente el filtro a todos los gráficos para poder determinar cuál podría ser el problema.

Ajustar período de tiempo: Puede ver algunos gráficos en una escala de tiempo diaria, semanal o mensual para poder hacer un seguimiento de la participación en el tiempo y buscar tendencias de uso. Esto ofrece una perspectiva poderosa sobre la adopción y el uso de las diferentes plataformas para la aplicación de Webex y las Webex Calling con el tiempo.
Exportar datos o gráficos: Puede exportar cualquier gráfico para guardar una instantánea de la vista. Haga clic en el botón Más en la parte superior derecha del gráfico/lista y seleccione el formato de archivo para descargar. Los formatos disponibles son PDF, PNG o CSV, según si se trata de un gráfico o una lista.
Kpi
Los KPI están disponibles en la parte superior de la página para mostrarles cómo era la calidad del medio en las pestañas de llamada dentro del intervalo de fechas que seleccionó. Puede usar estos KPI como datos cuantificables para ver si las personas que llaman tuvieron problemas durante las llamadas en su organización. Los KPI disponibles son los siguientes:
-
Total de tramos de llamadas—Muestra cuántos tramos de llamadas se realizaron y recibieron.
-
Tramos de llamadas de buena calidad—Muestra el porcentaje de cuántos tramos de llamadas fueron de buena calidad o superiores. Las imágenes de llamada se cuentan como buenas si la transmisión de vídeo y audio tuvo una vibración por debajo de 150 ms, una latencia por debajo de 400 ms y una pérdida de paquetes menor al 5 %.
-
Promedio de Vibración del audio de la sección de llamada: muestra el valor promedio del vibración máximo que experimenta cada sección de llamada. Por ejemplo, si una etapa de llamada experimentó 50 ms, 75 ms y 100 ms de vibración, y la segunda etapa de llamada experimentó 150 ms y 200 ms de vibración, solo el valor de 100 ms para la primera etapa de la llamada y 200 ms para la segunda etapa de llamada se calculan y luego se promedian.
-
Promedio de Pérdida del paquete de audio de lasección de la llamada: muestra el valor promedio de pérdida de paquetes experiencia de cada sección de llamada.
-
Promedio de Latencia del audio de la secciónde llamadas: muestra el valor promedio de latencia experimentado por cada sección de llamada.

Calidad y tendencia de las imágenes de la llamada
Este gráfico muestra un desglose entre la calidad buena y deficiente de los medios para las sección de llamada en su organización.
Los tramos de llamadas se clasifican como buenos si la transmisión de audio y vídeo tienen una inestabilidad inferior a 150 ms, una latencia por debajo de los 400 ms y una pérdida de paquetes menor al 5 %.
Si hay un pico repentino de caídas de llamadas con baja calidad, puede ver las métricas de ese intervalo de fechas específico y comparar las métricas entre todos los otros gráficos disponibles para ver si hay algún anoma inconos común.

Territorios de la llamada por país
Este gráfico muestra la calidad de las sección de llamada según el país al que se asignan los usuarios en el Control Hub en el rango de fechas seleccionado. Puede utilizar este gráfico para determinar si los problemas de calidad de los medios están limitados a un país o a los dispositivos configurados en ese país. Puede filtrar toda la página al seleccionar una categoría en el gráfico.

Tramos de llamadas por ubicación
En este gráfico se muestra un desglose de secciones de llamada por las ubicaciones configuradas en la sección Llamadas del Control Hub. Puede utilizar este gráfico para determinar si los problemas de calidad de los medios están limitados a ubicaciones específicas o a dispositivos configurados en esas ubicaciones.

Tramos de llamada por tipo de medio
En este gráfico se muestra un desglose de las entradas de llamada que estaban solo en audio o tenían habilitado el vídeo. Puede utilizar este gráfico para ver si hay problemas de calidad de los medios si el vídeo está habilitado o no.
Si una etapa de llamada tiene transmisión de audio y vídeo, se categoriza una vez en vídeo.

Tramos de llamada por tipo de conexión
En este gráfico se muestra un desglose de las líneas de llamada por las conexiones utilizadas. Puede utilizar este gráfico para determinar si los problemas de calidad multimedia están afectando a todas las áreas de llamada de su organización, o si esos problemas están limitados a tipos de conexión específicos.

Llamadas por ISP
Este gráfico muestra un desglose de los tramos de llamadas según los proveedores de servicios de Internet (ISP) utilizados. Puede utilizar este gráfico para ayudar a determinar si los problemas de calidad de los medios provienen de ISP específicos.

Tramos de llamadas por dirección IP local
Este gráfico muestra un desglose de direcciones IP locales a las que se llaman sección conectadas. Las direcciones IP se limitan solo a los primeros tres segmentos para preservar la identidad personal de los usuarios.
Al acotar qué direcciones IP están teniendo problemas de calidad de los medios, puede determinar si esos problemas se están produciendo a las porciones de la llamada en un área específica, o a todas las porciones de la llamada.

Tramos de llamada por tipo de extremo
En este gráfico se muestra un desglose de las sección de llamada por los extremos utilizados. Puede utilizar este gráfico para determinar si los problemas de calidad de los medios están afectando a todos los extremos de su organización, o si están limitados a extremos específicos.

Tramos de llamada por tipo de dispositivo
En este gráfico se muestra un desglose de las sección de llamadas de los teléfonos IP de Cisco y de Webex Board, de sala y de escritorio utilizados. Puede utilizar este gráfico para acotar qué dispositivos están siendo afectados por problemas de calidad de los medios.

Optimización de las rutas de las rutas de las rutas de la llamada
Estos gráficos le muestran la calidad de las líneas de llamada según el tipo de optimización de rutas que se utiliza en el rango de fechas seleccionado.
Los tipos de optimización de rutas disponibles son los siguientes:
- Establecimiento de Conectividad Interactiva (ICE): Se utiliza para permitir que los dispositivos se envíen medios directamente entre sí, lo que reduce la latencia y el uso del ancho de banda.
- Conexión de red privada (PNC): Se utiliza para permitir que los Webex Calling extienda su red privada a la nube a través de una VPN exclusiva.
- Sin optimización: Cuando no se utiliza la optimización de rutas ICE ni PNC.
Puede filtrar toda la página al seleccionar una categoría en el gráfico.

Caídas de la llamada por vibración del audio, pérdida de paquetes y latencia
Estos gráficos le muestran una tendencia de cómo eran la pérdida de paquetes audio, la latencia y la vibración de las entradas de llamada.
La vibración del audio se deriva de la demora entre las solicitudes de audio sucesivas en una cantidad de paquetes. La calidad de las llamadas mejora a medida que se reduce la vibración. Solo se registra el valor máximo de vibración. Por ejemplo, si una etapa de llamada experimentó 50 ms, 75 ms y 100 ms de vibración, y la segunda etapa de llamada experimentó 150 ms y 200 ms de vibración, solo el valor de 100 ms para la primera etapa de la llamada y 200 ms para la segunda etapa de llamada se calculan y luego se promedian.
La pérdida de paquetes es la distorsión del tiempo que se experimenta cuando graba o reproduce una señal de audio. La calidad de las llamadas mejora a medida pérdida de paquetes llamadas.
La latencia es el tiempo que tarda su voz (o paquete de datos) en llegar al destinatario más el tiempo que tarda en volver su confirmación. La calidad de las llamadas mejora a medida que disminuye la latencia.
El 90% muestra el valor máximo de vibración de audio, pérdida de paquetes o latencia que el 10 % de las entradas de llamadas experimentaron en el rango de fechas seleccionado.
Puede utilizar estos gráficos para ver si alguna de las métricas de calidad de los medios está en tendencia hacia arriba para ayudar a acotar de dónde podrían venir los problemas.

Entradas de llamada por códecs de audio y vídeo
En estos gráficos se muestra un desglose de las entradas de llamada por los tipos de códecs de audio y vídeo que se utilizan. Puede utilizar estos gráficos para determinar si un códec específico está afectando la calidad multimedia de las barras de llamada. Los códecs de vídeo solo se aplican a las llamadas que tenían transmisión de vídeo.

Distribución de las listas de llamadas por tiempo
En estos gráficos se muestra un desglose de las líneas de llamada en función de la distribución por hora del día en el rango de fechas seleccionado. La distribución se realiza según la zona horaria UTC. Puede filtrar toda la página al seleccionar una categoría en el gráfico. Puede utilizar estos gráficos para determinar si la calidad multimedia de las imágenes de llamada se ve afectada durante una hora específica del día.

Usuarios con la peor experiencia de llamada
Esta tabla le muestra los 50 usuarios más importantes de su organización que experimentaron las imágenes de llamada de la más baja calidad. Puede utilizar esta tabla para ver rápidamente en qué usuarios deben centrarse y descubrir por qué podrían tener seccións de llamada de baja calidad en lugar de otros usuarios.

Inicio en forma cruzada para la solución de problemas desde el análisis
Cuando hace clic en un nombre en la tabla Usuarios con la experiencia de llamada más afectada, se abre una nueva ficha para la solución de problemas que muestra todas las pestañas de llamada que el usuario realizó dentro del intervalo de fechas seleccionado, hasta 21 días.

Limitaciones conocidas
Los datos de Llamadas en llamadas de Webex pueden tardar hasta 30 minutos después de que la llamada finaliza para reflejarse en los gráficos.
Sugerencias para la consola
Ajustar el período de tiempo
Puede ver algunos gráficos en una escala de tiempo por hora, diaria, semanal o mensual para poder hacer un seguimiento de la participación en el tiempo y buscar tendencias de uso. Esto ofrece una poderosa visión de cómo se gestionan las llamadas entrantes en las colas de llamadas.
El selector de fechas no se aplica a los datos de la sección de estadísticas de colas en vivo. Los datos de la sección de estadísticas de colas en vivo se recopilan cada 30 segundos.
Filtros globales
El tablero de mandos contiene potentes herramientas de filtrado. Haga clic en la barra de filtros para seleccionar qué datos desea ver. Los filtros que seleccione se aplicarán automáticamente a todos los gráficos. Puede filtrar por colas de llamadas específicas, ubicaciones y supervisores.
El filtro Supervisores solo se aplica a las estadísticas del agente de la cola de llamadas.
Exportar datos o gráficos
Puede exportar cualquier vista de gráficos o detalles. Haga clic en el botón Más en la parte superior derecha del gráfico/lista y seleccione el formato de archivo para su descarga (PDF, PNG o CSV, según si se trata de un gráfico o una lista).
Al combinar la descarga de archivos con los filtros disponibles, puede generar informes útiles sobre las colas de llamadas en su organización fácilmente.
Informes para colas de llamadas y estadísticas de cola de llamada agentes
Si desea ver datos para las colas de llamadas y los cola de llamada en formato de archivo CSV, puede descargar los informes de estadísticas de colas de llamadas y estadísticas del agente de la cola de llamadas en la sección Informes.
Kpi
Los KPI están disponibles en la parte superior de la página para mostrarles un estado rápido de alto nivel de llamadas entrantes en colas de llamadas dentro del rango de fechas que haya seleccionado. Los KPI disponibles son los siguientes:
- Total de llamadas respondidas—Número total de llamadas que los agentes respondieron. El porcentaje muestra el cambio de valor con el tiempo al compararlo con datos anteriores en el intervalo de fechas seleccionado.
- Total de llamadas abandonadas—Número total de llamadas en las que la persona que llamó colgó o dejó un mensaje antes de que un agente estuviera disponible. El porcentaje muestra el cambio de valor con el tiempo al compararlo con datos anteriores en el intervalo de fechas seleccionado.
- Porcentaje de llamadas abandonadas—Porcentaje de llamadas en las que la persona que llamó colgó o dejó un mensaje antes de que un agente estuviera disponible. El porcentaje muestra el cambio de valor con el tiempo al compararlo con datos anteriores en el intervalo de fechas seleccionado.
- Tiempo promedio de espera—Tiempo promedio que las personas que llamaron pasaron esperando a que el próximo agente disponible respondiera la llamada. El porcentaje muestra el cambio de valor con el tiempo al compararlo con datos anteriores en el intervalo de fechas seleccionado.

Llamadas entrantes para colas de llamadas y tendencias
En este gráfico se muestra un desglose de cola de llamada por llamadas entrantes. Puede utilizar este gráfico para ver cómo las colas de llamadas gestionan todas las llamadas entrantes a su organización.

Tiempo promedio en cola de llamadas por llamada y tendencia
Este gráfico muestra un desglose entre los minutos promedio de espera abandonados y promedio de las llamadas entrantes. Puede usar este gráfico para ver cuánto tiempo tuvieron que esperar las personas que llaman antes de colgar la llamada o de transferirse a un agente. Los minutos promedio se calculan de la siguiente forma:
- Tiempo promedio de abandono—Tiempo promedio de llamada que las personas que llamaron pasaron esperando a un agente antes de colgar o seleccionar la opción de dejar un mensaje.
- Tiempo promedio de espera—Tiempo promedio que las personas que llaman pasan esperando que el próximo agente disponible responda la llamada.

Las 25 colas de llamadas principales por estado de llamadas
En esta tabla se muestran las 25 colas de llamadas con más llamadas por estado específico. Los estados de las llamadas disponibles son los siguientes:
- Llamadas contestadas—Número de llamadas contestadas por los agentes.
- % de llamadas atendidas—Porcentaje de llamadas atendidas por los agentes.
- Llamadas abandonadas—Número de llamadas en las que la persona que llamó colgó o dejó un mensaje antes de que un agente estuviera disponible.
- % de llamadas abandonadas—Porcentaje de llamadas en las que la persona que llamó colgó o dejó un mensaje antes de que un agente estuviera disponible.
- Desbordamientos - Ocupado—Número de llamadas que se desbordaron a una cola de llamadas diferente porque se alcanzó el límite de la cola.
- Desbordamientos - Tiempo de espera agotado—Número de llamadas que se desbordaron a una cola de llamadas diferente porque el tiempo de espera excedió el límite máximo configurado.
- Llamadas transferidas—Número de llamadas que se transfirieron fuera de la cola.

Las 25 principales colas de llamadas por tiempo promedio de espera y tiempo de abandono
Esta tabla muestra las 25 principales colas de llamadas con los tiempos de espera y de abandono promedio más altos de llamadas entrantes. El tiempo promedio se calcula como:
- Tiempo promedio de abandono—Tiempo promedio de llamada que las personas que llamaron pasaron esperando a un agente antes de colgar o seleccionar la opción de dejar un mensaje.
- Tiempo promedio de espera—Tiempo promedio que los llamantes pasan esperando que el próximo agente disponible responda la llamada.

Estadísticas de la cola de llamadas
En esta tabla se muestran detalles de las colas de llamadas que se han configurado en su organización. Puede usar esta tabla para ver la cantidad de llamadas entrantes para las colas de llamadas y el estado de dichas llamadas. También puede buscar colas de llamadas, ubicaciones, números de teléfono e extensiones específicos mediante la barra de búsqueda de la tabla. Los detalles disponibles son los siguientes:
- Cola de llamadas—Nombre de la cola de llamadas.
- Ubicación—Ubicación asignada a la cola de llamadas.
- Número de teléfono—Número de teléfono asignado a la cola de llamadas.
- Extensión—Número de extensión asignado a la cola de llamadas.
- Tiempo total en espera—Tiempo total que los agentes mantuvieron las llamadas en espera.
- Tiempo promedio en espera—Tiempo promedio que los agentes mantuvieron las llamadas en espera.
- Tiempo total de conversación—Tiempo total que los agentes estuvieron hablando activamente en las llamadas.
- Tiempo promedio de conversación—Tiempo promedio que los agentes estuvieron hablando activamente en las llamadas.
- Tiempo total de manejo—Tiempo total que los agentes dedicaron a manejar llamadas. El tiempo de manejo se calcula como el tiempo total de conversación. + Tiempo total de retención = Tiempo total de manejo.
- Tiempo promedio de manejo—Tiempo promedio que los agentes dedicaron a manejar llamadas.
- Tiempo total de espera—Tiempo total que las personas que llamaron pasaron esperando a que el siguiente agente disponible respondiera la llamada.
- Tiempo promedio de espera—Tiempo promedio que las personas que llamaron pasaron esperando a que el próximo agente disponible respondiera la llamada.
- Llamadas atendidas—Número de llamadas atendidas por los agentes.
- % Llamadas contestadas—Porcentaje de llamadas contestadas por los agentes.
- Llamadas abandonadas—Número de llamadas en las que la persona que llamó colgó o dejó un mensaje antes de que un agente estuviera disponible.
- % Llamadas abandonadas—Porcentaje de llamadas en las que la persona que llamó colgó o dejó un mensaje antes de que un agente estuviera disponible.
- Tiempo promedio de abandono—Tiempo promedio durante el cual las personas que llamaron colgaron o dejaron un mensaje antes de que un agente estuviera disponible.
- Tiempo de abandono—Tiempo en el que las personas que llamaron colgaron o dejaron un mensaje antes de que un agente estuviera disponible.
- Total de llamadas—Número total de llamadas entrantes.
- Desbordamiento - Ocupado—Número de llamadas que se desbordaron porque se alcanzó el límite de la cola.
- Desbordamiento - Tiempo de espera agotado—Número de llamadas que se desbordaron porque el tiempo de espera excedió el límite máximo.
- Llamadas transferidas—Número de llamadas que se transfirieron fuera de la cola.
- Número promedio de agentes asignados—Número promedio de agentes asignados a las colas de llamadas.
- Número promedio de agentes que manejaron llamadas—Número promedio de agentes que manejaron llamadas activamente.
Las colas de llamadas sin datos no se mostrarán en esta tabla.

Kpi
Los KPI están disponibles en la parte superior de la página para mostrarle los detalles sobre las llamadas que los agentes gestionaron dentro del intervalo de fechas seleccionado. Los KPI disponibles son los siguientes:
- Total de llamadas contestadas—Número total de llamadas presentadas que fueron contestadas por los agentes. El porcentaje muestra el cambio de valor con el tiempo al compararlo con datos anteriores en el intervalo de fechas seleccionado.
- Total de llamadas rebotadas—Número total de llamadas que se presentaron a un agente pero no fueron respondidas. El porcentaje muestra el cambio de valor con el tiempo al compararlo con datos anteriores en el intervalo de fechas seleccionado.
Las llamadas rechazadas por un agente no se cuentan como llamadas rebotadas.
- Tiempo promedio de manejo—Tiempo promedio que los agentes dedican a manejar llamadas. El porcentaje muestra el cambio de valor con el tiempo al compararlo con datos anteriores en el intervalo de fechas seleccionado.

Tiempo promedio de llamada del agente por llamada y tendencia
Este gráfico muestra en promedio cuánto dura cada llamada por su estado de llamadas. Puede utilizar este gráfico para ver si las personas que llaman están obteniendo la ayuda que necesitan de manera oportuna.

Llamadas entrantes a agentes por estado de llamada
En este gráfico se muestra un desglose de llamadas entrantes a agentes en función del estado de las llamadas. Este gráfico le puede ayudar a ver si hay más llamadas recuperadas que las habituales.

Agentes que gestionan las llamadas frente a agentes asignados
Este gráfico muestra una tendencia de la cantidad promedio de agentes que gestionan llamadas con respecto a la cantidad promedio de agentes asignados a las colas de llamadas. Puede utilizar este gráfico para ver si hay suficientes agentes para manejar las llamadas y ajustarse según sea necesario.

25 agentes superiores por llamadas respondidas y rebotes
En esta tabla se muestran los 25 agentes con más llamadas respondidas o rebotes.
Las llamadas rechazadas por un agente no se cuentan como llamadas rebotadas.

Los 25 mejores agentes por promedio de conversación y tiempo de espera promedio
Esta tabla muestra los 25 agentes más altos con los minutos promedio de conversación u espera más altos.

Agentes de la cola de llamadas
En esta tabla se muestran detalles de todos los agentes asignados a las colas de llamadas de su organización. Puede utilizar esta tabla para ver qué agente obtiene más llamadas e información sobre sus estadísticas de llamadas. También puede buscar nombres específicos de agentes o áreas de trabajo, colas de llamadas y ubicaciones mediante la barra de búsqueda de la tabla. Los detalles disponibles son los siguientes:
- Nombre del agente—Nombre del agente o espacio de trabajo.
- Cola de llamadas—Nombre de la cola de llamadas.
- Ubicación—Ubicación asignada a la cola de llamadas.
- Total de llamadas contestadas—Número de llamadas que fueron presentadas al agente y contestadas por éste.
- Llamadas rebotadas—Número de llamadas que se presentaron al agente pero no fueron respondidas.
Las llamadas rechazadas por un agente no se cuentan como llamadas rebotadas.
- Total de llamadas presentadas—Número de llamadas entrantes al agente que fueron distribuidas por la cola de llamadas.
- Tiempo total de conversación—Tiempo total que un agente pasó hablando activamente en llamadas.
- Tiempo promedio de conversación—Tiempo promedio que un agente pasó hablando activamente en llamadas.
- Tiempo total en espera—Tiempo total que un agente puso llamadas en espera.
- Tiempo promedio en espera—Tiempo promedio que un agente pone llamadas en espera.
- Tiempo total de manejo—Tiempo total que un agente pasó manejando llamadas. Los minutos de manejo se calculan como tiempo total de conversación. + Tiempo total de retención = Tiempo total de manejo.
- Tiempo promedio de manejo—Tiempo promedio que un agente pasó manejando llamadas.

Kpi
Los KPI están disponibles en la parte superior de la página para mostrarles todas las llamadas entrantes actuales y sus estados para ayudarlo a controlar las colas de llamadas en tiempo real. Los KPI disponibles son los siguientes:
- Llamadas activas—Muestra la cantidad de llamadas en las que los agentes están hablando con las personas que llaman.
- Llamadas en espera—Muestra la cantidad de llamadas que están esperando que el próximo agente disponible responda.
- Llamadas en espera—Muestra la cantidad de llamadas que los agentes pusieron en espera.

Estadísticas de cola de llamada en vivo
En esta tabla se muestran detalles de todas las colas de llamadas configuradas en su organización. Puede usar esta tabla para ver qué cola de llamada más llamadas y ajustar la cantidad de agentes según sea necesario. También puede buscar colas de llamadas, ubicaciones, números de teléfono e extensiones específicos mediante la barra de búsqueda de la tabla. Los detalles disponibles son los siguientes:
- Cola de llamadas—El nombre de la cola de llamadas.
- Ubicación—La ubicación asignada a la cola de llamadas.
- Número de teléfono—El número de teléfono asignado a la cola de llamadas.
- Extensión—La extensión asignada a la cola de llamadas.
- Llamadas activas—La cantidad de llamadas en las que los agentes están hablando con las personas que llaman.
- Llamadas en espera—La cantidad de llamadas que los agentes han puesto en espera.
- Llamadas en espera—La cantidad de llamadas que están esperando al próximo agente disponible.
Vea estos videos para más detalles:
Informe detallado del historial de llamadas
Los informes detallados del historial de llamadas de Webex Calling proporcionan los detalles necesarios sobre los datos de registros de llamadas de su organización desde la nube.
Se pueden solucionar problemas y analizar llamadas fácilmente, lo que permite comprender mejor la experiencia de Webex Calling e identificar problemas de desempeño de los empleados.
La pestaña del historial detallado de llamadas no incluye la opción Llamar en Webex.
La pestaña de historial de llamadas detallado proporciona las siguientes funciones.
Filtros globales
El tablero de mandos contiene potentes herramientas de filtrado. Haga clic en la barra de filtros para seleccionar qué datos desea ver. Puede filtrar por las siguientes dimensiones:
-
Respondida
-
Clasificación de llamadas (interna) / Externo)
-
Tipo de llamada
-
Dirección
-
Ubicación
-
Nombre de usuario
-
Correo electrónico
-
Tipo de terminal
-
Tipo de dispositivo
Puede utilizar el filtro Dirección solo cuando la Clasificación de llamada esté configurada como Externa.
Zona horaria
La zona horaria se establece según tu perfil en la esquina superior derecha; puedes cambiar tu zona horaria preferida en cualquier momento desde el menú desplegable.
Por ejemplo, si está buscando una llamada que tuvo lugar en una zona horaria diferente, puede cambiar a esa zona horaria mediante la búsqueda para no tener que realizar la conversión de hora. Los datos analíticos se completan únicamente en función de la zona horaria elegida.
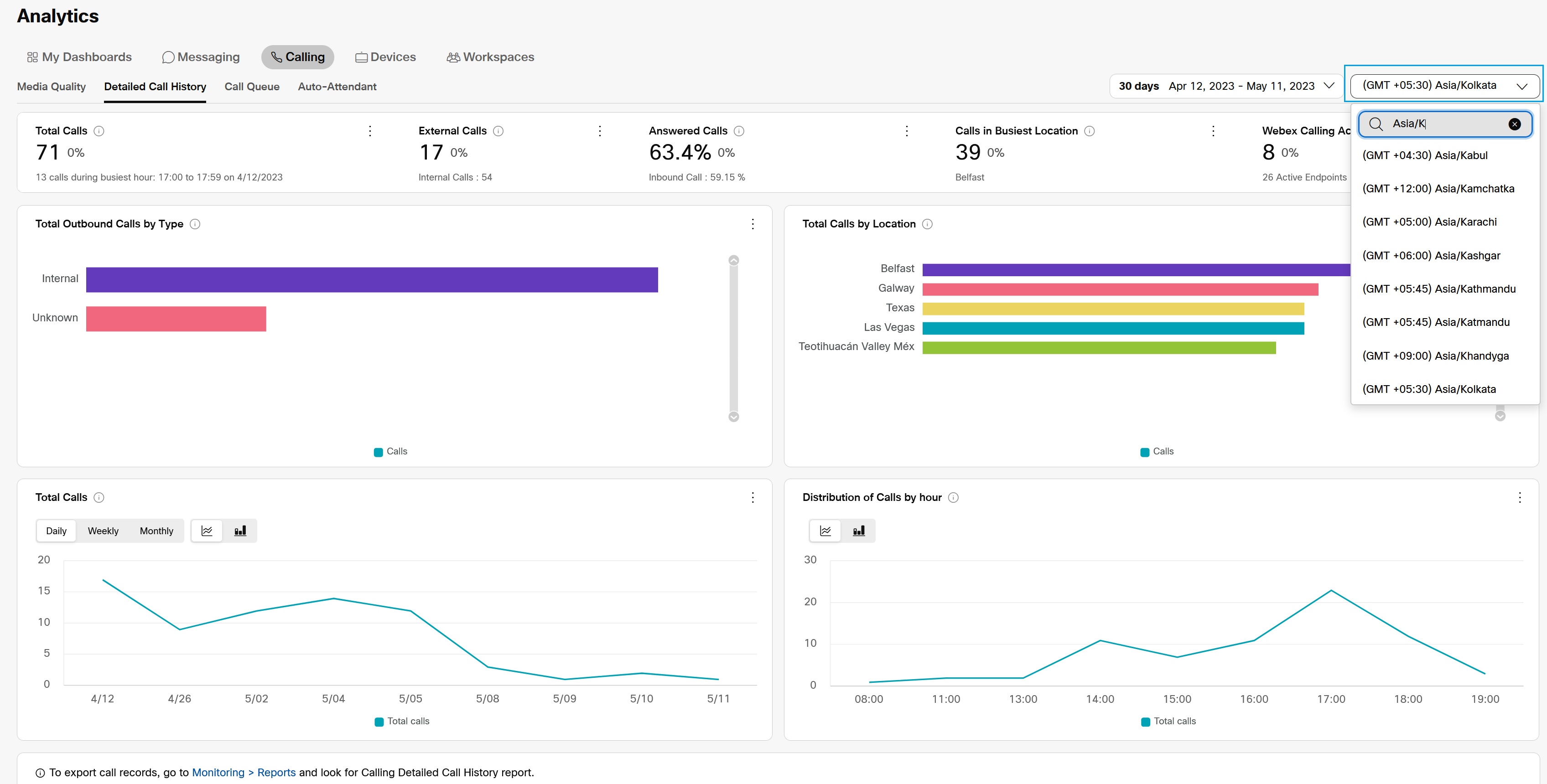
Indicadores clave de rendimiento (KPI)
Hay cinco KPI que se muestran en la parte superior de la ficha Historial detallado de llamadas. El intervalo de datos que miden los cambios a medida que selecciona filtros y un intervalo de fechas.
Los KPI se generan por llamada. Por ejemplo, si Alice llama a Bob, eso cuenta como una llamada única para los cálculos de KPI. Hay cinco KPI que se muestran en la parte superior de la ficha Historial detallado de llamadas. El intervalo de datos que miden los cambios a medida que selecciona filtros y un intervalo de fechas.
Los KPI son los siguientes:
-
Total de llamadas: la cantidad total de llamadas de Webex Calling para los filtros y el rango de fechas seleccionados. Una sola llamada puede tener varios tramos. Por ejemplo, una llamada interna entre dos usuarios tiene dos tramos de llamada, pero se cuenta como una sola llamada para los fines de este panel. La línea de pie de página muestra el número total de llamadas realizadas o recibidas por los usuarios durante la hora más ocupada al aplicar los filtros y el rango de fechas seleccionados.
La hora más ocupada tiene el número máximo de llamadas para estos filtros, dentro del rango de fechas seleccionado.
-
Llamadas externas—Número total de llamadas externas realizadas o recibidas por los usuarios. Una llamada externa es una llamada realizada o recibida desde fuera de la organización. Las llamadas internas son llamadas realizadas entre usuarios de Webex Calling dentro de la organización. Las llamadas internas en el pie de página son llamadas realizadas entre usuarios de Webex Calling dentro de la organización.
Los CDR con tipo de llamada desconocido se contabilizan como llamadas externas.
-
Llamadas contestadas—Porcentaje de llamadas contestadas realizadas o recibidas por los usuarios dentro de los filtros y el rango de fechas seleccionados. Por ejemplo, si llega una llamada a un grupo de búsqueda y no es respondida por los primeros 9 agentes, pero sí por el décimo, la llamada se considera respondida. Las llamadas que se responden por correo de voz también se consideran respondidas.
-
Llamadas en la ubicación más concurrida—Número total de llamadas realizadas o recibidas por los usuarios en la ubicación más concurrida dentro de los filtros y el rango de fechas seleccionados.
-
Usuarios activos de Webex Calling: la cantidad total de usuarios activos únicos que realizaron o recibieron llamadas dentro de los filtros y el rango de fechas seleccionados. Un usuario activo incluye cualquier usuario de Webex Calling (como usuarios individuales, usuarios del espacio de trabajo o usuarios de línea virtual) que haya realizado o recibido cualquier tipo de llamada durante el período de tiempo seleccionado.

Llamadas externas por tipo
El gráfico Llamadas externas por tipo muestra un desglose de las llamadas externas que se realizan o reciben desde fuera de la organización. Enumera las llamadas según los tipos admitidos que coinciden con los filtros seleccionados y están dentro del rango de fechas. Los tipos de llamadas que se pueden mostrar en este gráfico son los siguientes:
-
Móvil/Celular
-
Nacional
-
Internacional
-
Emergencia
-
Servicios del operador
-
Números cortos
-
Tarifa premium
-
SIP URI
-
Entrantes
-
Desconocido
-
Reunión sin contactos
-
Audio integrado (Reunión Webex en la red)

-
No correlacione el recuento de llamadas externas con la ruptura de llamadas externas informadas en este widget. Esto se debe a que una llamada puede ser tanto entrante como entrante. & Nacional.
Total de llamadas por ubicación
El gráfico Llamadas totales por ubicación muestra un desglose de las llamadas realizadas o recibidas en diferentes ubicaciones dentro de los filtros seleccionados y el rango de fechas. Los datos están orientados a tramos de llamadas individuales en lugar de a una única entrada. Enumera tanto las llamadas contestadas como las no contestadas.
Por ejemplo:
-
Para una llamada P2P entre Alice & Bob, ambos están en la ubicación A, luego la ubicación A muestra 2 entradas.
-
Si Alice está en la ubicación A y Bob está en la ubicación B, entonces se muestra 1 entrada en ambas ubicaciones A y B.

El informe cuenta una llamada que tuvo Transferencia consultiva, Estacionamiento de llamadas o Recuperación de llamadas como una llamada interna adicional porque estas llamadas tienen una identificación de correlación diferente para sus registros CDR.
Llamadas totales
Este gráfico muestra la cantidad de llamadas realizadas o recibidas en el rango de fechas seleccionado. Puede mostrarle la tendencia de uso de Webex Calling por parte de sus organizaciones en el tiempo.

Distribución de llamadas por hora
Este gráfico muestra la cantidad de llamadas realizadas o recibidas, resumidas por hora en el rango de fechas seleccionado. Puede mostrarle en qué momento del día sus usuarios de Webex Calling están más ocupados y utilizan más el servicio.

Historial de llamadas detallado
La tabla Historial detallado de llamadas muestra todas las llamadas, realizadas o recibidas, por los usuarios dentro de los filtros y el rango de fechas seleccionados.
Las entradas de la tabla son para tramos de llamadas individuales y cada llamada en Webex Calling se compone de dos registros
- Un registro originario y
- Un registro de terminación
Por ejemplo, si Alice llama a Bob, y Alice y Bob son usuarios registrados de Webex Calling, Webex Calling muestra dos registros de llamadas en la tabla Historial detallado de llamadas.
- Un registro original desde el punto de vista de Alice y
- Un récord final desde el punto de vista de Bob
Si Alice es un usuario de PSTN, entonces Webex Calling registra solo un registro, es decir, la entrada de finalización de Bob.
La tabla Historial detallado de llamadas muestra una lista de llamadas junto con los siguientes detalles:
-
Hora de inicio—Esta es la hora de inicio de la llamada, el tiempo de respuesta puede ser ligeramente posterior a esta.
-
Ubicación—Ubicación de la llamada.
-
Número que llama—Para llamadas entrantes, es el número de teléfono de la parte que llama. Para llamadas salientes, es el número de teléfono del usuario.
-
Número llamado—Para llamadas entrantes, es el número de teléfono del usuario. Para llamadas salientes, es el número de teléfono de la parte llamada.
-
País—Este campo se completa para llamadas internacionales. Muestra el código de país del número de identificación de llamada.
Actualmente estamos experimentando un problema en el que el campo País puede aparecer vacío para algunos administradores. Estamos trabajando activamente para resolver esto.
-
Identificador de llamadas—El identificador de llamadas del usuario que realizó o recibió la llamada, si corresponde.
-
Duración—La duración de la llamada en segundos.
-
Contestado—Contestado si se respondió esta llamada, sin respuesta en caso contrario.
El informe enumera una llamada contestada por el servicio de correo de voz como respondida.
-
Dirección—Entrante o saliente.

Kpi
Los KPI están disponibles en la parte superior de la página para mostrarle un estado rápido de alto nivel de las llamadas manejadas por los asistentes automáticos dentro del rango de fechas que haya seleccionado. Los KPI disponibles son los siguientes:
- Total de llamadas recibidas—Número total de llamadas entrantes enrutadas a un asistente automático durante el rango de fechas seleccionado. El porcentaje muestra el cambio de valor con el tiempo al compararlo con datos anteriores en el intervalo de fechas seleccionado.
- Duración promedio de la llamada—Cantidad promedio de minutos que las personas que llamaron estuvieron en la línea con asistentes automáticos durante el rango de fechas seleccionado. El porcentaje muestra el cambio de valor con el tiempo al compararlo con datos anteriores en el intervalo de fechas seleccionado.
- Porcentaje de llamadas respondidas—Porcentaje de llamadas respondidas por agentes, usuarios a través de reenvío de llamadas o mensajes de voz durante el rango de fechas seleccionado. El porcentaje muestra el cambio de valor con el tiempo al compararlo con datos anteriores en el intervalo de fechas seleccionado.
- Llamadas sin respuesta—Número de llamadas que se enrutaron a agentes, usuarios a través de reenvío de llamadas o correos de voz, pero que no fueron respondidas durante el rango de fechas seleccionado. El porcentaje muestra el cambio de valor con el tiempo al compararlo con datos anteriores en el intervalo de fechas seleccionado.
- Hora de mayor actividad del día—Hora del día con más llamadas a asistentes automáticos durante el rango de fechas seleccionado. El porcentaje muestra el cambio de valor con el tiempo al compararlo con datos anteriores en el intervalo de fechas seleccionado.

Estado y tendencia de las llamadas del asistente automático
En este gráfico se muestra un desglose de estados de llamada de asistentes automáticos por llamadas entrantes. Puede utilizar este gráfico para ver cómo los asistentes automáticos gestionan todas las llamadas entrantes a su organización en el rango de fechas seleccionado.

Llamadas de asistente automático por ubicación
En este cuadro se categorizan las llamadas de asistentes automáticos en función de la ubicación en la que se aprovisionaron los asistentes automáticos en el rango de fechas seleccionado.

Llamadas por asistentes automáticos
En este cuadro se categorizan las llamadas en función del asistente automático al que se enrutan las llamadas en el rango de fechas seleccionado.

Distribución de llamadas por hora del día
En este cuadro se categorizan las llamadas según la hora del día en que los asistentes automáticos las recibieron en el rango de fechas seleccionado.

Llamadas de asistente automático por menú de teclas y tecla presionada
En este cuadro se categorizan las llamadas de asistentes automáticos en función de las opciones clave del menú que elijan las personas que llaman o las opciones clave presionadas por quienes llaman en el teclado en el rango de fechas seleccionado. Puede usar este gráfico para ver las opciones a las que más llaman los usuarios.

Llamadas por horas recibidas
Este gráfico categoriza las llamadas según si se recibieron durante horas laborales, después del horario comercial y no disponibles en el intervalo de fechas seleccionado.
La opción No disponible significa que los usuarios no se mostraron las opciones clave del menú cuando se utilizan ciertas características, como el reenvío de llamadas, la interceptación de llamadas y los servicios de reenvío de llamadas.

Resumen de estadísticas del asistente automático, detalles clave de la hora laboral y detalles clave después de hora
En esta tabla se muestran los detalles de los asistentes automáticos que se han configurado en su organización. Puede usar esta tabla para ver la cantidad de llamadas entrantes a los asistentes automáticos y el estado de dichas llamadas. Las llamadas que están "No disponibles" se contabilizarán en los gráficos, pero no se contabilizarán en las tablas de datos. Debido a este cálculo, la cantidad de llamadas totales será diferente entre los gráficos y las tablas.
Es posible que la opción Guardar como CSV para esta tabla no descargue todas las filas de datos para las grandes organizaciones. Para obtener una lista completa de todas las filas de datos de esta tabla, descargue los informes de asistentes automáticos en la sección Informes.
Los detalles disponibles para el resumen de estadísticas del asistente automático son los siguientes:
- Asistente automático—Nombre del asistente automático, según lo previsto.
- N.º de teléfono. / Extn.—Extensión asignada al asistente automático.
- Ubicación—Ubicación del asistente automático, según lo previsto.
- Total de llamadas—Número total de llamadas entrantes enrutadas al asistente automático.
- Contestadas—Número de llamadas contestadas por agentes, usuarios a través de reenvío de llamadas o mensajes de voz.
- Sin respuesta—Número de llamadas que se enrutaron a agentes, usuarios a través del reenvío de llamadas o correos de voz, pero que no fueron respondidas.
- Ocupado—Número de llamadas en las que los llamantes alcanzaron un tono de ocupado.
- Otros—Número de llamadas que tuvieron un estado distinto a contestada, no contestada u ocupada. Por ejemplo, las instancias en las que la persona que llama no seleccionó una clave
- % respondidas—Porcentaje de llamadas respondidas por los agentes.
- Duración total—Tiempo total que las personas que llaman estuvieron en la línea con el asistente automático cuando se respondió por primera vez hasta que la llamada se enruta o finaliza.
- Tiempo total de conversación AA—Tiempo total que el asistente automático estuvo involucrado con la persona que llamó.
Los detalles disponibles para los detalles clave de la hora de trabajo del asistente automático y los detalles de las claves después del horario de trabajo son los siguientes:
- Asistente automático—Nombre del asistente automático, según lo previsto.
- Tecla presionada—La opción de tecla presionada por las personas que llaman en el teclado.
- N.º de teléfono. / Extn.—Número de teléfono y extensión asignados al asistente automático.
- Ubicación—Ubicación del asistente automático, según lo previsto.
- Total de llamadas—Número total de llamadas entrantes enrutadas al asistente automático.
- Contestadas—Número de llamadas contestadas por agentes, usuarios a través de reenvío de llamadas o mensajes de voz.
- Sin respuesta—Número de llamadas que se enrutaron a agentes, usuarios a través del reenvío de llamadas o correos de voz, pero que no fueron respondidas.
- Ocupado—Número de llamadas en las que los llamantes alcanzaron un tono de ocupado.
- Otros—Número de llamadas que tuvieron un estado distinto a contestada, no contestada u ocupada. Por ejemplo, instancias en las que la persona que llama no seleccionó una clave.
- % respondidas—Porcentaje de llamadas respondidas por los agentes.
- Duración—Periodo de tiempo que las personas que llamaron estuvieron en la línea con el asistente automático.
- Destino—El número de teléfono del registro detallado de la llamada de finalización.
- Menú de teclas—La opción del menú de teclas asignada a la tecla presionada en el teclado.
- Descripción de la tecla—La descripción de la opción de tecla presionada por las personas que llaman en el teclado.
- Tiempo de conversación del asistente automático—Tiempo total que el asistente automático estuvo en contacto con la persona que llamó cuando se presionó una tecla determinada.

La pestaña de análisis de uso del grupo de búsqueda permite a los administradores monitorear cómo se utilizan los grupos de búsqueda dentro de sus organizaciones al proporcionar telemetría crítica para cada grupo de búsqueda, como un desglose de las llamadas entrantes para cada grupo de búsqueda y los estados de esas llamadas.
A continuación se muestran detalles sobre la telemetría y los gráficos específicos disponibles en estos paneles.
KPI
Los KPI están disponibles en la parte superior de la página para mostrarle un estado rápido de alto nivel de las llamadas manejadas por los grupos de búsqueda dentro del rango de fechas que seleccionó. Los KPI disponibles son los siguientes:
- Total de llamadas a grupos de búsqueda—Número total de llamadas entrantes enrutadas a grupos de búsqueda durante el rango de fechas seleccionado. Las llamadas incluyen llamadas contestadas, no contestadas y abandonadas.
- Llamadas respondidas del grupo de búsqueda—Número total de llamadas entrantes enrutadas a grupos de búsqueda que fueron respondidas directamente o después de la redirección por parte de los agentes.
- Llamadas no respondidas del grupo de búsqueda—Número total de llamadas entrantes enrutadas a grupos de búsqueda que no fueron respondidas por los agentes.
- Llamadas abandonadas del grupo de búsqueda—Número total de llamadas entrantes en las que la persona que llamó colgó antes de que un agente estuviera disponible.
Llamadas de HG por estado y tendencia
Estos gráficos muestran un desglose de las llamadas entrantes a los grupos de caza según su estado. Puede utilizar estos gráficos para ver si las llamadas se responden con una buena frecuencia o si necesita investigar por qué las llamadas no respondidas y abandonadas tienen una tendencia a tener una frecuencia alta.
Los 10 principales HG por llamadas recibidas
Este gráfico muestra qué grupo de búsqueda recibió más llamadas durante el rango de fechas seleccionado. Puede utilizar este gráfico para ver qué grupo de búsqueda tiene más actividad y si se deben asignar más agentes a ese grupo de búsqueda para ayudar a reducir el tiempo de espera.
Las 10 principales ubicaciones por llamadas recibidas
Este gráfico muestra qué ubicación asignada de los grupos de búsqueda recibió la mayor cantidad de llamadas, lo que puede ayudarlo a ver si es necesario reasignar otros agentes a una ubicación más popular para ayudar a reducir los tiempos de llamadas sin respuesta y abandonadas.
Tendencia del total de llamadas recibidas
Este gráfico muestra una tendencia de las llamadas recibidas en todos los grupos de búsqueda durante el rango de fechas seleccionado. Puede utilizar este gráfico para visualizar qué días su organización recibió más llamadas y si los grupos de búsqueda funcionaron bien en esos días.
HG respondió llamadas por tipo de punto final y tendencia
Estos gráficos muestran un desglose de las llamadas según el tipo de punto final que se utilizó para responder la llamada. Este gráfico puede ayudarle a ver qué tipo de punto final prefieren utilizar los agentes en su organización.
La pestaña de rendimiento del grupo de búsqueda permite a los administradores monitorear el comportamiento de las llamadas una vez que llegan a los grupos de búsqueda, como cuántas veces se redirigieron las llamadas, los motivos por los cuales se redirigieron las llamadas y los patrones de enrutamiento de llamadas.
Los valores del percentil 90 se comparan con los valores de todos los grupos de búsqueda de su organización para el rango de fechas seleccionado.
A continuación se muestran detalles sobre la telemetría y los gráficos específicos disponibles en estos paneles.
KPI
Los KPI están disponibles en la parte superior de la página para mostrarle un estado rápido de alto nivel de cómo se desempeñaron los grupos de búsqueda dentro del rango de fechas que seleccionó. Los KPI disponibles son los siguientes:
- 90%ile Tiempo de manejo de llamadas de HG: el valor del percentil 90 del tiempo de conversación y espera de las llamadas. El tiempo de manejo de llamadas se calcula como el tiempo de espera de la llamada. + Tiempo de conversación de llamadas.
- 90%ile Tiempo de espera de HG: el valor del percentil 90 del tiempo que las personas que llamaron tuvieron que esperar antes de que un agente respondiera.
- 90%ile tiempo de conversación en llamada—El valor del percentil 90 del tiempo dedicado a hablar en una llamada.
- 90%ile Tiempo de llamada abandonada de HG: el valor del percentil 90 del tiempo antes de que la persona que llama busque o deje un mensaje antes de que un agente responda la llamada.
- Llamadas redirigidas de HG—El número total de llamadas reenviadas o transferidas a un agente diferente.
Llamadas respondidas del HG por redireccionamiento
Este gráfico muestra un desglose de las llamadas que fueron manejadas exitosamente por el primer agente o si la llamada tuvo que ser redirigida a otro agente. Puede utilizar este gráfico para ver si las personas que llaman reciben la ayuda que necesitan de los agentes de manera oportuna o determinar el motivo por el cual hay una cantidad inusual de llamadas redirigidas comparando los datos con otros gráficos.
Los valores posibles son:
- Gestionado directamente—El primer agente al que el grupo de búsqueda asignó la llamada respondió y finalizó la llamada.
- Redirigido—El primer agente al que el grupo de búsqueda asignó la llamada redirigió la llamada a otro agente.
Llamadas redirigidas del grupo de salto por motivo
Este gráfico le muestra un desglose de los diferentes motivos por los cuales se redirige una llamada. Puede utilizar este gráfico para ayudar a determinar si las llamadas se redirigen porque no hay suficientes agentes para ayudar o por otras razones.
Los valores posibles son:
- Reenviar después de timbres establecidos—Reenvía una llamada entrante a otro grupo de búsqueda después de una cantidad determinada de timbres.
- Desviar cuando los agentes no están disponibles—Desvía una llamada entrante a otro grupo de búsqueda si no hay agentes disponibles.
- Desviar cuando los agentes están ocupados—Desvía una llamada entrante a otro grupo de búsqueda si todos los agentes están ocupados.
- Transferencia ciega—Transfiere la llamada al primer agente disponible.
- Transferencia consultiva—Transfiere la llamada a un agente específico.
- Reenviar siempre—Reenvía siempre las llamadas entrantes a otro grupo de búsqueda.
- Reenvío selectivo—Reenvía siempre las llamadas entrantes de un grupo de búsqueda específico a otro grupo de búsqueda.
- Reenviar llamadas por modos—Reenviar llamadas según programación.
HG por patrones de enrutamiento de llamada
Este gráfico muestra un desglose de los patrones utilizados por los grupos de búsqueda para enrutar llamadas. Este gráfico le ayuda a ver cómo están configurados los grupos de búsqueda para enrutar llamadas y si necesita modificar esas configuraciones.
Los valores posibles son:
- Simultáneo
- Circular
- De arriba hacia abajo
- Inactivo más largo
- Ponderado
Tendencia de llamadas del HG redirigidas por motivo
Este gráfico le muestra una tendencia de los diferentes motivos por los cuales se redirige una llamada. Puede utilizar este gráfico para ver si hay un patrón con motivos específicos durante el rango de fechas seleccionado para determinar si hay problemas con los grupos de búsqueda en su organización o si están funcionando según lo previsto.
Los valores posibles son:
- Reenviar después de timbres establecidos—Reenvía una llamada entrante a otro grupo de búsqueda después de una cantidad determinada de timbres.
- Desviar cuando los agentes no están disponibles—Desvía una llamada entrante a otro grupo de búsqueda si no hay agentes disponibles.
- Desviar cuando los agentes están ocupados—Desvía una llamada entrante a otro grupo de búsqueda si todos los agentes están ocupados.
- Transferencia ciega—Transfiere la llamada al primer agente disponible.
- Transferencia consultiva—Transfiere la llamada a un agente específico.
- Reenviar siempre—Reenvía siempre las llamadas entrantes a otro grupo de búsqueda.
- Reenvío selectivo—Reenvía siempre las llamadas entrantes de un grupo de búsqueda específico a otro grupo de búsqueda.
- Reenviar llamadas por modos—Reenviar llamadas según programación.
Los 10 principales HG por llamadas redirigidas
Este gráfico muestra los 10 principales grupos de búsqueda con más llamadas redirigidas. Este gráfico le ayuda a ver qué grupos de búsqueda son la causa de una mayor cantidad de llamadas redirigidas.
Llamadas redirigidas del HG por patrones de enrutamiento de llamada
Este gráfico muestra un desglose de los patrones utilizados por los grupos de búsqueda para enrutar las llamadas redirigidas. Este gráfico le ayuda a ver cómo están configurados los grupos de búsqueda para enrutar las llamadas redirigidas y si necesita modificar esas configuraciones.
Los valores posibles son:
- Simultáneo
- Circular
- De arriba hacia abajo
- Inactivo más largo
- Ponderado
Los 10 principales HG según el percentil 90 del tiempo de gestión de llamadas
Este gráfico muestra los 10 principales grupos de búsqueda según su valor del percentil 90 de tiempo de manejo de llamadas. Este gráfico le ayuda a ver qué grupo de búsqueda necesita mejorar sus tiempos de atención de llamadas para que las personas que llaman puedan obtener la ayuda que necesitan de manera oportuna.
Percentil 90 del tiempo de gestión de llamadas del HG por patrones de enrutamiento de llamada
Este gráfico compara los valores del percentil 90 de los tiempos de manejo de llamadas del grupo de búsqueda según los patrones de enrutamiento de llamadas. Este gráfico le ayuda a ver qué patrón de enrutamiento de llamadas funciona mejor y qué patrón necesita mejorarse.
Los 10 principales HG según el percentil 90 del tiempo de espera
Este gráfico muestra los 10 principales grupos de búsqueda según su valor del percentil 90 de tiempo de espera de llamada. Este gráfico le ayuda a ver qué grupo de búsqueda necesita mejorar sus tiempos de espera de llamadas para que las personas que llaman puedan obtener la ayuda que necesitan de manera oportuna.
Percentil 90 del tiempo de espera del HG por patrones de enrutamiento de llamada
Este gráfico compara los valores del percentil 90 de los tiempos de espera del grupo de búsqueda según los patrones de enrutamiento de llamadas. Este gráfico le ayuda a ver qué patrón de enrutamiento de llamadas funciona mejor y qué patrón necesita mejorarse.
Los 10 principales HG según el percentil 90 del tiempo de llamada abandonada
Este gráfico muestra los 10 principales grupos de búsqueda según su valor del percentil 90 de tiempo de llamada abandonada. Este gráfico le ayuda a ver qué grupo de búsqueda necesita mejorar sus tiempos de abandono de llamadas para que las personas que llaman no cuelguen antes de que un agente pueda ayudarlos.
Percentil 90 del tiempo de abandono del grupo de salto (HG) por patrones de enrutamiento de llamada
Este gráfico compara los valores del percentil 90 de los tiempos de abandono del grupo de búsqueda según los patrones de enrutamiento de llamadas. Este gráfico le ayuda a ver qué patrón de enrutamiento de llamadas funciona mejor y qué patrón necesita mejorarse.
Puede utilizar los datos aquí para determinar qué dispositivos son más populares entre sus usuarios y cuáles no. Puede utilizar esta información cuando esté configurando lugares con dispositivos compartidos. Puede asegurarse de que los dispositivos más comúnmente utilizados estén configurados en áreas de su edificio con completa completa o en los lugares donde más reuniones tienen lugar.
Si es cliente del Pro Pack, tiene acceso a la API de métricas históricas que puede utilizar para devolver automáticamente datos relacionados con dispositivos agregados diarios.
Dispositivos para los que se proporciona soporte
La página de dispositivos muestra métricas de uso para dispositivos registrados en la nube de Cisco desde SX/DX serie hasta nuestra oferta actual de dispositivos. Webex Share y otros dispositivos registrados en la nube no están incluidos en las métricas de uso, pero sí en la lista de detalles del inventario. Dispositivos Cisco antes de la SX/DX No se recopilarán métricas de uso de las series.
Análisis para la integración de vídeo de Microsoft Teams
Si implementó la integración de video de Webex para Microsoft Teams para su organización, entonces las métricas de uso de los participantes que se unieron a la reunión de Microsoft Teams con dispositivos de video de Cisco se cuentan en los indicadores clave de rendimiento y los gráficos.
La lista de filtros corresponde a los dispositivos que ha configurado en toda su organización. Puede utilizar esta información para centrarse en un dispositivo específico. Por ejemplo, si acaba de implementar DX80s para todos los usuarios en su organización, seleccione DX80 como filtro.
Indicadores clave de rendimiento (KPI)
Los KPI están disponibles en la parte superior de la página para mostrarles con qué frecuencia los dispositivos se están utilizando dentro del intervalo de fechas que seleccionó. Los KPI disponibles son los siguientes:
-
Dispositivo activo—Número total de dispositivos activos. Los dispositivos se consideran activos cuando se utilizan para entrar a las llamadas, para pantallas locales con cable o inalámbricas, para pizarras blancas o en modo de acceso de USB. El porcentaje de cambio es este número comparado con el número del período de tiempo anterior seleccionado. Por ejemplo, si se seleccionan 10 días, el número se compara con los 10 días anteriores.
-
Uso total del dispositivo (horas)—Número total de horas que se utilizaron los dispositivos. Este uso incluye cuando se utilizan dispositivos para entrar llamadas, para pantallas locales cableadas o inalámbricas, pizarras blancas, en modo de paso USB y para señalización digital.
-
Uso activo por dispositivo—La cantidad promedio de horas que los dispositivos se usaron para cualquier actividad de señalización activa o digital. El promedio se calcula como (número de KPI de dispositivos activos) dividido por (número de KPI de uso total).

Uso del dispositivo por actividad
Este gráfico muestra el uso total (horas) de los dispositivos registrados en la nube, incluidos Cisco Webex Room móviles, Webex Boards y acciones de Webex. Un dispositivo puede ser uno de los siguientes tipos de actividades:
-
En llamada—El dispositivo se utiliza para unirse a una reunión como punto final de video.
-
Cable compartido local—El dispositivo se comparte y se conecta localmente por el usuario a través de un cable HDMI sin unirse a ninguna reunión o llamada.
-
Uso compartido local inalámbrico—El dispositivo se comparte y se conecta localmente por el usuario a través de WiFi sin unirse a ninguna reunión o llamada.
-
Señalización—El dispositivo se utiliza como pantalla multimedia en el modo de señalización digital.
-
Paso a través de USB—El dispositivo se conecta a una computadora a través de un cable USB y se utiliza como una cámara web.
-
Pizarra—El dispositivo se utiliza como pizarra en una sala de conferencias sin ningún usuario conectado a él.

Uso de llamadas del dispositivo por tipo
Este gráfico desglosa los tipos de llamadas realizadas desde dispositivos registrados en la nube en su organización por duración.

Uso promedio diario del dispositivo por tipo
Este gráfico desglosa la frecuencia con la que se utilizan dispositivos específicos en todas las actividades durante el rango de fechas seleccionado. Puede utilizar este gráfico para ver qué dispositivos son los más populares entre los usuarios de su organización o para ayudar a impulsar la participación con dispositivos que se encuentran en un rango de uso bajo.

Uso de dispositivos por servicio de reuniones y tendencia
Este gráfico desglosa los servicios de reuniones que los usuarios de su organización alojan y a los que se unen con dispositivos Cisco. Puede utilizar este gráfico para ayudar a impulsar la adopción del servicio de reuniones en el que desea que se centren los usuarios.

Detalles de dispositivos
Actualmente, los campos Llamadas y Pizarra informan números que pueden ser inexactos para todos los dispositivos. Estamos abordando esta discrepancia para asegurarnos de que los datos sean precisos. Planeamos tener una solución para solucionar este problema en mayo de 2025.
Utilice esta tabla para ver los detalles de cada dispositivo de su organización. Mire la columna Horas utilizadas para detectar rápidamente dispositivos no utilizados. Muestra el uso total del dispositivo durante el período de tiempo seleccionado. Puede hacer clic en cualquiera de las columnas para ordenarlas.
-
Asignado a—Nombre del lugar o usuario al que está asignado este dispositivo. Si este campo está en blanco, el dispositivo se eliminó de su organización.
-
Horas de uso—Uso total durante el período de tiempo seleccionado.
-
ID del dispositivo—Identificador único interno para administradores.
-
Tipo de dispositivo—Modelo del dispositivo.
-
Etiquetas—Muestra las etiquetas asignadas al dispositivo en la página Dispositivos del Centro de control.
-
Dirección IP—Última dirección IP conocida cuando el dispositivo estuvo en línea.
-
Dirección Mac—Dirección de control de acceso a medios del dispositivo.
-
Estado—Estado en línea del dispositivo durante las últimas 24 horas.
-
Llamadas—La cantidad de horas que se utilizó el dispositivo para una llamada.
-
Pantalla local cableada—La cantidad de horas que se utilizó el dispositivo para una pantalla local cableada.
-
Pantalla local inalámbrica—La cantidad de horas que se utilizó el dispositivo para una pantalla local inalámbrica.
-
Pizarra—La cantidad de horas que se utilizó el dispositivo para usar la pizarra.
-
Señalización digital—La cantidad de horas que se utilizó el dispositivo para señalización digital.
-
Paso a través de USB—La cantidad de horas que se utilizó el dispositivo para el paso a través de USB.

Los análisis de Asistente de Webex para dispositivos son compatibles con:
-
Kit de salas
-
Minikit de salas
-
Room Kit Plus
-
Kit de habitación Pro
-
Sala 55 y 55 doble
-
Sala 70 y 70 G2
-
Webex Board 55 y 55S
-
Webex Board 70 y 70S
-
Webex Board 85S
-
Desk Pro
Total de comandos de voz
Este gráfico le muestra la tendencia de la cantidad de comandos de voz que los usuarios dicen al Asistente de Webex para los dispositivos de su organización. Estos números le proporcionan conclusiones sobre la frecuencia con la que los usuarios utilizan Asistente de Webex dispositivos y sobre cómo puede ayudar a los usuarios a hacer uso de estos con mayor frecuencia.

Dispositivos con mayor y menor participación
Este gráfico le muestra la lista superior 10 y la parte inferior 10 de los dispositivos que respondieron a los comandos de voz de los usuarios durante el período de tiempo seleccionado. Puede usar este gráfico para obtener una idea de cuáles son los dispositivos que más utilizan y cómo puede ayudar a aprovechar mejor los dispositivos con la menor participación.

Intentos de comandos de voz
Un desglose de los intentos de comandos de voz de los usuarios de su organización. Puede ver cuáles son las intenciones más utilizadas y ver por qué algunas intenciones no se utilizan tan a menudo como otras.

Respuestas de entrada proactiva
Un desglose de cómo los usuarios respondieron a las indicaciones dadas por el Webex Assistant en los dispositivos con la opción “Entrada proactiva” habilitada. Puede utilizar este desglose para ver si los usuarios están haciendo uso de la característica de unión dinámica, o si no están al tanto, puede ayudar a los usuarios a adoptarla.

Puede realizar un seguimiento de la frecuencia con la que se utilizan los auriculares Cisco en su organización durante las reuniones en la aplicación de Webex. Los análisis de auriculares Cisco son compatibles con:
-
Cisco Auriculares Serie 500
-
Auriculares Cisco 730
Los datos solo están disponibles para los auriculares Cisco que estén conectados a la aplicación Webex en la versión 41.8 y versiones posteriores.
Indicadores clave de rendimiento (KPI)
Los KPI disponibles para el análisis de auriculares son los siguientes:
-
Total de auriculares: la cantidad total de auriculares Cisco que se conectaron a la aplicación Webex y se usaron al menos una vez.
-
Total de auriculares activos: la cantidad total de auriculares Cisco que se usaron una vez con la aplicación Webex durante el rango de fechas seleccionado.
-
Total de llamadas: la cantidad total de llamadas y reuniones a las que se unió la aplicación Webex con auriculares Cisco durante el rango de fechas seleccionado.
-
Total de minutos de llamada: la cantidad total de minutos que se usaron los auriculares Cisco en llamadas y reuniones con la aplicación Webex durante el rango de fechas seleccionado.
-
Minutos de llamada promedio: la cantidad promedio de minutos que se usaron los auriculares Cisco en llamadas y reuniones con la aplicación Webex durante el rango de fechas seleccionado.

Uso por tipo de conexión
Este gráfico desglosa el inventario de auriculares por el tipo de conexión. Puede utilizar esta información para ver si los usuarios de su organización prefieren un determinado tipo de conexión.

Uso por extremo
Este gráfico desglosa los extremos con los que los usuarios conectaron sus auriculares. Puede utilizar esta información para ayudar con la participación de auriculares en otros extremos.

Auriculares por estado
Este gráfico muestra la tendencia en el estado de los auriculares con el tiempo. Puede utilizar esta información para ver con qué frecuencia se usan los auriculares en la aplicación Webex en comparación con la cantidad total.

Uso en la llamada
En este gráfico se muestra cuántas horas se utilizaron auriculares durante las llamadas. El uso durante la llamada se refiere a llamadas y reuniones a las que se entró en la aplicación de Webex.

Auriculares por modelo
Este gráfico desglosa su inventario total de auriculares Cisco por modelo. Puede ordenar según la cantidad total de auriculares y por porcentaje de inventario de auriculares. El gráfico también desglosa su inventario por auriculares activos e inactivos.

Uso promedio diario por modelo
Este gráfico muestra el uso promedio de auriculares diarios en el rango de fechas seleccionado por modelo de auricular. Puede utilizar esta información para ver si cierto modelo tiene más uso que los demás para futuras compras de auriculares.

Auriculares por país
Este gráfico muestra la distribución total de su inventario de Auriculares Cisco por país. El gráfico también desglosa su inventario por auriculares activos e inactivos. Puede comparar este gráfico con el gráfico Uso promedio diario por país para determinar si la participación baja en otros países se debe a un menor recuento de inventario de auriculares o a una mayor cantidad de auriculares inactivos.

Uso promedio diario por país
Este gráfico muestra el uso promedio de auriculares diarios en el rango de fechas seleccionado por país. Puede utilizar esta información para ayudar a ver la participación de los auriculares entre diferentes países.

Mapa de inventario y uso promedio diario
Este mapa muestra la distribución geográfica general de su inventario de Cisco Headset. También desglosa la utilización promedio diaria de auriculares durante el período de tiempo seleccionado. Esta visualización le ayuda a echar un vistazo rápidamente a las ubicaciones que tienen el inventario y el uso más completos de los auriculares.
La utilización de auriculares está ordenada en tres categorías:
-
Auriculares sin usar.
-
El uso promedio de auriculares es inferior a una hora por día.
-
El uso promedio de auriculares es superior a una hora por día.

Los datos de calidad solo están disponibles para los dispositivos Cisco cuando se utilizan durante actividades de Webex. Los dispositivos deben tener la versión CE 9.15.9.3 y RoomOS 10.9.0.29 o versiones superiores para que los datos se muestren.
Indicadores clave de rendimiento (KPI)
Los KPI están disponibles en la parte superior de la página para mostrarle cómo fueron los minutos de calidad de audio y video para los dispositivos de la serie Cisco Room y Desk dentro del rango de fechas que seleccionó. Puede utilizar estos KPI como datos cuantificables para ver si los dispositivos tienen problemas de calidad de audio o vídeo durante las reuniones en su organización. Los KPI disponibles son los siguientes:
- Minutos de llamadas de Webex de los dispositivos: la cantidad total de minutos que se usaron los dispositivos Cisco para llamadas y reuniones con Webex durante el rango de fechas seleccionado.
- Minutos de buenas videollamadas de Webex en dispositivos—El porcentaje de minutos de video durante llamadas y reuniones en dispositivos Cisco que tuvieron buena calidad durante el rango de fechas seleccionado. Los minutos de vídeo se cuentan como de buena calidad si estaban por debajo de 400 ms de latencia y tenían menos del 5 % de pérdida de paquetes.
- Minutos de buenas llamadas de audio de Webex en dispositivos: el porcentaje de minutos de audio durante llamadas y reuniones en dispositivos Cisco que tuvieron buena calidad durante el rango de fechas seleccionado. Los minutos de audio se cuentan como de buena calidad si estaban por debajo de 400 ms de latencia y tenían menos del 5 % de pérdida de paquetes.

Calidad de videollamada de Webex de dispositivos y tendencias
Este gráfico muestra un desglose entre la calidad de video buena y mala durante llamadas y reuniones que utilizan dispositivos Webex para Cisco en su organización. Si hay un aumento repentino de dispositivos Cisco con mala calidad de video, puede ver las métricas para ese rango de fechas específico y comparar las métricas entre todos los demás gráficos disponibles y ver si hay anomalías comunes.

Calidad de las llamadas de audio de Webex de los dispositivos y las tendencias
Este gráfico muestra un desglose entre la calidad de audio buena y mala durante llamadas y reuniones que utilizan dispositivos Webex para Cisco en su organización. Si hay un aumento repentino de dispositivos Cisco con mala calidad de audio, puede ver las métricas para ese rango de fechas específico y comparar las métricas entre todos los demás gráficos disponibles y ver si hay anomalías comunes.

Emitir minutos de dispositivos en llamadas de Webex
Este gráfico desglosa los minutos de audio y video de los dispositivos Cisco que tenían problemas de pérdida de paquetes y latencia. Los minutos se cuentan como problemas si eran superiores a 400 ms de latencia o tenían más del 5 % de pérdida de paquetes llamadas durante las reuniones y llamadas que usaban Webex.

20 dispositivos por minutos deficientes de llamadas de Webex
Este gráfico muestra los 20 principales dispositivos Cisco que tuvieron la mayor cantidad de minutos de video y audio de mala calidad durante llamadas y reuniones utilizando Webex durante el rango de fechas seleccionado. Puede utilizar este gráfico para determinar si los dispositivos Cisco tienen problemas en una ubicación o si los problemas se limitan a ciertos dispositivos.

Los 300 dispositivos principales con minutos de calidad deficiente de llamada de Webex
Esta tabla muestra los 300 principales dispositivos Cisco con la mayor cantidad de minutos de audio y video deficientes durante el rango de fechas seleccionado. Puede utilizar esta tabla para ver las reuniones en las que estaban los dispositivos con la resolución de problemas y ver si otros participantes también experimentaban problemas de calidad deficiente de medios.

Indicadores clave de rendimiento (KPI)
Los KPI están disponibles en la parte superior de la página para mostrarle cómo se utilizan los espacios de trabajo en su organización. Puede utilizar estos KPI como datos emensurables para ver si no se están utilizando con frecuencia espacios de trabajo y cuáles son los intervalos de tiempo populares. Los KPI disponibles son los siguientes:
- Total de espacios de trabajo—La cantidad de espacios de trabajo que se han configurado durante el rango de fechas seleccionado.
- Espacios de trabajo ocupados—La cantidad de espacios de trabajo únicos que fueron utilizados por personas durante el rango de fechas seleccionado. Los espacios de trabajo únicos solo se cuentan una vez. Por ejemplo, si el mismo área de trabajo se ocupaba tres veces en una semana, aún se cuenta como una. Puede utilizar este KPI para determinar si se necesitan más o menos áreas de trabajo para su organización.
- Reservado & espacios de trabajo ocupados—La cantidad de espacios de trabajo únicos que se programaron para su uso en el calendario y que estuvieron ocupados durante ese tiempo programado en el rango de fechas seleccionado. Puede utilizar este KPI para determinar si los usuarios están utilizando realmente los workspaces disponibles.
- Hora de máxima ocupación—La hora más común en que los espacios de trabajo estuvieron ocupados durante el rango de fechas seleccionado. Estos datos se agregan según la cantidad de días seleccionados. Por ejemplo, si selecciona 30 días, los datos se divide en ranuras de tiempo de una hora para cada hora de trabajo. El intervalo de tiempo de una hora con los espacios de trabajo más ocupados durante ese intervalo de fechas aparecerá como la hora de caducidad pico.
- Reunión fantasma—El porcentaje de espacios de trabajo que estaban programados para usarse en el calendario, pero que no estuvieron ocupados durante el rango de fechas seleccionado. Puede utilizar este KPI para obtener una idea de con qué frecuencia los usuarios están reservando áreas de trabajo y no los están ocupando.

Uso de áreas de trabajo por tipo
Este gráfico categoriza los espacios de trabajo según los tipos asignados en el rango de fechas seleccionado.

Horas de ocupación del espacio de trabajo por ubicación
Este gráfico muestra qué ubicación tuvo la mayor cantidad de horas de ocupación durante el rango de fechas seleccionado.

Tendencia de uso de áreas de trabajo por tipo
Este gráfico muestra la tendencia de usos de workspace por cada categoría en el intervalo de fechas seleccionado.

Tendencia de información sobre las reuniones en espacios de trabajo reservados
Este gráfico muestra una tendencia de cuántas reuniones reservadas estaban ocupadas y cuántas reuniones reservadas eran reuniones principal.

Detalles de los espacios de trabajo
Esta tabla muestra una lista de todos los espacios de trabajo configurados en su organización. Los detalles incluidos son los siguientes:
- Nombre del espacio de trabajo—El nombre ingresado para el espacio de trabajo.
- Nombre de la ubicación—La ubicación que se asignó al espacio de trabajo.
- Ciudad—La ciudad ingresada para el espacio de trabajo.
- País—El país ingresado para el espacio de trabajo.
- Tipo—El tipo asignado al espacio de trabajo.
- Capacidad—El número máximo de personas para las que está destinado el espacio de trabajo.
- Horas de ocupación—La cantidad de horas que el espacio de trabajo estuvo ocupado durante el rango de fechas seleccionado.

Gráficos y gráficos para ubicaciones individuales de área de trabajo
Los siguientes gráficos y tablas están disponibles al hacer clic en una ubicación.
Espacio de trabajo total, tasa de utilización y áreas de trabajo ocupadas KPI
Los KPI disponibles para las ubicaciones individuales del área de trabajo son los siguientes:
- Total de espacios de trabajo—La cantidad de espacios de trabajo que se han configurado en Control Hub durante el rango de fechas seleccionado. El porcentaje muestra el cambio de valor con el tiempo al compararlo con datos anteriores en el intervalo de fechas seleccionado.
- Tasa de utilización—El porcentaje de todos los espacios de trabajo en una ubicación que están ocupados regularmente.
- Espacios de trabajo ocupados—La cantidad de espacios de trabajo que fueron utilizados por personas durante el rango de fechas seleccionado. El porcentaje muestra el cambio de valor con el tiempo al compararlo con datos anteriores en el intervalo de fechas seleccionado.
- Hora de máxima ocupación—La hora más común en que los espacios de trabajo estuvieron ocupados durante el rango de fechas seleccionado. Estos datos se agregan según la cantidad de días seleccionados. Por ejemplo, si selecciona 30 días, los datos se divide en ranuras de tiempo de una hora para cada hora de trabajo. El intervalo de tiempo de una hora con los espacios de trabajo más ocupados durante ese intervalo de fechas aparecerá como la hora de caducidad pico.
- Reunión fantasma—El porcentaje de espacios de trabajo que estaban programados para usarse en el calendario, pero que no estuvieron ocupados durante el rango de fechas seleccionado. Puede utilizar este KPI para obtener una idea de con qué frecuencia los usuarios están reservando áreas de trabajo y no los están ocupando.

Distribución de espacio de trabajo ocupado por hora
Este gráfico muestra cuántos espacios de trabajo estaban ocupados durante una hora.

Tendencias de velocidad de utilización del área de trabajo por tipo de área de trabajo
Este gráfico muestra una tendencia de la frecuencia con la que los espacios de trabajo están siendo ocupados por cada tipo. La tasa de utilización se calcula de la siguiente forma:
La cantidad de áreas de trabajo que estaban reservadas y parcialmente ocupadas + la cantidad de áreas de trabajo que no estaban reservadas pero ocupadas/la cantidad total de áreas de trabajo.

Áreas de trabajo ocupadas por tendencia de tipo
Este gráfico muestra una tendencia de áreas de trabajo ocupadas por sus tipos asignados. Los datos se capturan cada 10 minutos, y el número de áreas de trabajo que estaban ocupadas durante ese tiempo se agrega luego a una cantidad de espacio por hora.

Tendencia de información sobre las reuniones en espacios de trabajo reservados
Este gráfico muestra una tendencia de cuántas reuniones reservadas estaban ocupadas y cuántas reuniones reservadas eran reuniones principal.

Tipos de espacio de trabajo por hora de consencia
Este gráfico muestra un desglose de tipos de áreas de trabajo por la frecuencia con la que están ocupados.

Las 10 áreas de trabajo ocupadas principales por horas de trabajo compartidas
Este gráfico muestra los 10 espacios de trabajo principales con las horas más ocupadas. Ver una lista de los espacios de trabajo ocupados más ocupados puede ayudar a identificar qué áreas de trabajo están siendo subutilizadas.

Detalles de las áreas de trabajo
En la siguiente tabla se muestra una lista de áreas de trabajo asignadas a la ubicación seleccionada. Los detalles incluidos son los siguientes:
- Nombre del espacio de trabajo—El nombre ingresado para el espacio de trabajo.
- Ciudad—La ciudad ingresada para el espacio de trabajo.
- País—El país ingresado para el espacio de trabajo.
- Tipo—El tipo asignado al espacio de trabajo.
- Capacidad—El número máximo de personas para las que está destinado el espacio de trabajo.
- Horas de ocupación—La cantidad de horas que el espacio de trabajo estuvo ocupado durante el rango de fechas seleccionado.

Con la oferta Customer Assist Essentials, usted tiene acceso a datos que le ayudan a medir la productividad de las colas de llamadas y los agentes.
Para acceder a estos datos en Control Hub, vaya a .
Kpi
Los KPI están disponibles en la parte superior de la página para mostrarles un estado rápido de alto nivel de llamadas entrantes en colas de llamadas dentro del rango de fechas que haya seleccionado. Los KPI disponibles son los siguientes:
- Total de llamadas respondidas—Número total de llamadas que los agentes respondieron. El porcentaje muestra el cambio de valor con el tiempo al compararlo con datos anteriores en el intervalo de fechas seleccionado.
- Total de llamadas abandonadas—Número total de llamadas en las que la persona que llamó colgó o dejó un mensaje antes de que un agente estuviera disponible. El porcentaje muestra el cambio de valor con el tiempo al compararlo con datos anteriores en el intervalo de fechas seleccionado.
- Porcentaje de llamadas abandonadas—Porcentaje de llamadas en las que la persona que llamó colgó o dejó un mensaje antes de que un agente estuviera disponible. El porcentaje muestra el cambio de valor con el tiempo al compararlo con datos anteriores en el intervalo de fechas seleccionado.
- Tiempo promedio de espera—Tiempo promedio que las personas que llamaron pasaron esperando a que el próximo agente disponible respondiera la llamada. El porcentaje muestra el cambio de valor con el tiempo al compararlo con datos anteriores en el intervalo de fechas seleccionado.

Llamadas entrantes para colas de llamadas y tendencias
En este gráfico se muestra un desglose de cola de llamada por llamadas entrantes. Puede utilizar este gráfico para ver cómo las colas de llamadas gestionan todas las llamadas entrantes a su organización.

Tiempo promedio en cola de llamadas por llamada y tendencia
Este gráfico muestra un desglose entre los minutos promedio de espera abandonados y promedio de las llamadas entrantes. Puede usar este gráfico para ver cuánto tiempo tuvieron que esperar las personas que llaman antes de colgar la llamada o de transferirse a un agente. Los minutos promedio se calculan de la siguiente forma:
- Tiempo promedio de abandono—Tiempo promedio de llamada que las personas que llamaron pasaron esperando a un agente antes de colgar o seleccionar la opción de dejar un mensaje.
- Tiempo promedio de espera—Tiempo promedio que las personas que llaman pasan esperando que el próximo agente disponible responda la llamada.

Las 25 colas de llamadas principales por estado de llamadas
En esta tabla se muestran las 25 colas de llamadas con más llamadas por estado específico. Los estados de las llamadas disponibles son los siguientes:
- Llamadas contestadas—Número de llamadas contestadas por los agentes.
- % de llamadas atendidas—Porcentaje de llamadas atendidas por los agentes.
- Llamadas abandonadas—Número de llamadas en las que la persona que llamó colgó o dejó un mensaje antes de que un agente estuviera disponible.
- % de llamadas abandonadas—Porcentaje de llamadas en las que la persona que llamó colgó o dejó un mensaje antes de que un agente estuviera disponible.
- Desbordamientos - Ocupado—Número de llamadas que se desbordaron a una cola de llamadas diferente porque se alcanzó el límite de la cola.
- Desbordamientos - Tiempo de espera agotado—Número de llamadas que se desbordaron a una cola de llamadas diferente porque el tiempo de espera excedió el límite máximo configurado.
- Llamadas transferidas—Número de llamadas que se transfirieron fuera de la cola.

Las 25 principales colas de llamadas por tiempo promedio de espera y tiempo de abandono
Esta tabla muestra las 25 principales colas de llamadas con los tiempos de espera y de abandono promedio más altos de llamadas entrantes. El tiempo promedio se calcula como:
- Tiempo promedio de abandono—Tiempo promedio de llamada que las personas que llamaron pasaron esperando a un agente antes de colgar o seleccionar la opción de dejar un mensaje.
- Tiempo promedio de espera—Tiempo promedio que los llamantes pasan esperando que el próximo agente disponible responda la llamada.

Estadísticas de la cola de llamadas
En esta tabla se muestran detalles de las colas de llamadas que se han configurado en su organización. Puede usar esta tabla para ver la cantidad de llamadas entrantes para las colas de llamadas y el estado de dichas llamadas. También puede buscar colas de llamadas, ubicaciones, números de teléfono e extensiones específicos mediante la barra de búsqueda de la tabla. Los detalles disponibles son los siguientes:
- Cola de llamadas—Nombre de la cola de llamadas.
- Ubicación—Ubicación asignada a la cola de llamadas.
- Número de teléfono—Número de teléfono asignado a la cola de llamadas.
- Extensión—Número de extensión asignado a la cola de llamadas.
- Tiempo total en espera—Tiempo total que los agentes mantuvieron las llamadas en espera.
- Tiempo promedio en espera—Tiempo promedio que los agentes mantuvieron las llamadas en espera.
- Tiempo total de conversación—Tiempo total que los agentes estuvieron hablando activamente en las llamadas.
- Tiempo promedio de conversación—Tiempo promedio que los agentes estuvieron hablando activamente en las llamadas.
- Tiempo total de manejo—Tiempo total que los agentes dedicaron a manejar llamadas. El tiempo de manejo se calcula como el tiempo total de conversación. + Tiempo total de retención = Tiempo total de manejo.
- Tiempo promedio de manejo—Tiempo promedio que los agentes dedicaron a manejar llamadas.
- Tiempo total de espera—Tiempo total que las personas que llamaron pasaron esperando a que el siguiente agente disponible respondiera la llamada.
- Tiempo promedio de espera—Tiempo promedio que las personas que llamaron pasaron esperando a que el próximo agente disponible respondiera la llamada.
- Llamadas atendidas—Número de llamadas atendidas por los agentes.
- % Llamadas contestadas—Porcentaje de llamadas contestadas por los agentes.
- Llamadas abandonadas—Número de llamadas en las que la persona que llamó colgó o dejó un mensaje antes de que un agente estuviera disponible.
- % Llamadas abandonadas—Porcentaje de llamadas en las que la persona que llamó colgó o dejó un mensaje antes de que un agente estuviera disponible.
- Tiempo promedio de abandono—Tiempo promedio durante el cual las personas que llamaron colgaron o dejaron un mensaje antes de que un agente estuviera disponible.
- Tiempo de abandono—Tiempo en el que las personas que llamaron colgaron o dejaron un mensaje antes de que un agente estuviera disponible.
- Total de llamadas—Número total de llamadas entrantes.
- Desbordamiento - Ocupado—Número de llamadas que se desbordaron porque se alcanzó el límite de la cola.
- Desbordamiento - Tiempo de espera agotado—Número de llamadas que se desbordaron porque el tiempo de espera excedió el límite máximo.
- Llamadas transferidas—Número de llamadas que se transfirieron fuera de la cola.

Kpi
Los KPI están disponibles en la parte superior de la página para mostrarle los detalles sobre las llamadas que los agentes gestionaron dentro del intervalo de fechas seleccionado. Los KPI disponibles son los siguientes:
- Total de llamadas contestadas—Número total de llamadas presentadas que fueron contestadas por los agentes. El porcentaje muestra el cambio de valor con el tiempo al compararlo con datos anteriores en el intervalo de fechas seleccionado.
- Total de llamadas rebotadas—Número total de llamadas que se presentaron a un agente pero no fueron respondidas. El porcentaje muestra el cambio de valor con el tiempo al compararlo con datos anteriores en el intervalo de fechas seleccionado.
Las llamadas rechazadas por un agente no se cuentan como llamadas rebotadas.
- Tiempo promedio de manejo—Tiempo promedio que los agentes dedican a manejar llamadas. El porcentaje muestra el cambio de valor con el tiempo al compararlo con datos anteriores en el intervalo de fechas seleccionado.

Tiempo promedio de llamada del agente por llamada y tendencia
Este gráfico muestra en promedio cuánto dura cada llamada por su estado de llamadas. Puede utilizar este gráfico para ver si las personas que llaman están obteniendo la ayuda que necesitan de manera oportuna.

Llamadas entrantes a agentes por estado de llamada
En este gráfico se muestra un desglose de llamadas entrantes a agentes en función del estado de las llamadas. Este gráfico le puede ayudar a ver si hay más llamadas recuperadas que las habituales.

Tendencia de agentes activos
Este gráfico muestra una tendencia de agentes activos durante ciertos rangos de fechas. Puede comparar la cantidad de agentes en este gráfico con otro gráfico, como por ejemplo, Llamadas entrantes a agentes por estado de llamada, para ver si hay suficientes agentes para manejar la cantidad de llamadas.

25 agentes superiores por llamadas respondidas y rebotes
En esta tabla se muestran los 25 agentes con más llamadas respondidas o rebotes.
Las llamadas rechazadas por un agente no se cuentan como llamadas rebotadas.

Los 25 mejores agentes por promedio de conversación y tiempo de espera promedio
Esta tabla muestra los 25 agentes más altos con los minutos promedio de conversación u espera más altos.

Agentes de la cola de llamadas
En esta tabla se muestran detalles de todos los agentes asignados a las colas de llamadas de su organización. Puede utilizar esta tabla para ver qué agente obtiene más llamadas e información sobre sus estadísticas de llamadas. También puede buscar nombres específicos de agentes o áreas de trabajo, colas de llamadas y ubicaciones mediante la barra de búsqueda de la tabla. Los detalles disponibles son los siguientes:
- Nombre del agente—Nombre del agente o espacio de trabajo.
- Cola de llamadas—Nombre de la cola de llamadas.
- Ubicación—Ubicación asignada a la cola de llamadas.
- Total de llamadas contestadas—Número de llamadas que fueron presentadas al agente y contestadas por éste.
- Llamadas rebotadas—Número de llamadas que se presentaron al agente pero no fueron respondidas.
Las llamadas rechazadas por un agente no se cuentan como llamadas rebotadas.
- Total de llamadas presentadas—Número de llamadas entrantes al agente que fueron distribuidas por la cola de llamadas.
- Tiempo total de conversación—Tiempo total que un agente pasó hablando activamente en llamadas.
- Tiempo promedio de conversación—Tiempo promedio que un agente pasó hablando activamente en llamadas.
- Tiempo total en espera—Tiempo total que un agente puso llamadas en espera.
- Tiempo promedio en espera—Tiempo promedio que un agente pone llamadas en espera.
- Tiempo total de manejo—Tiempo total que un agente pasó manejando llamadas. Los minutos de manejo se calculan como tiempo total de conversación. + Tiempo total de retención = Tiempo total de manejo.
- Tiempo promedio de manejo—Tiempo promedio que un agente pasó manejando llamadas.

Kpi
Los KPI están disponibles en la parte superior de la página para mostrarles todas las llamadas entrantes actuales y sus estados para ayudarlo a controlar las colas de llamadas en tiempo real. Los KPI disponibles son los siguientes:
- Llamadas activas—Muestra la cantidad de llamadas en las que los agentes están hablando con las personas que llaman.
- Llamadas en espera—Muestra la cantidad de llamadas que están esperando que el próximo agente disponible responda.
- Llamadas en espera—Muestra la cantidad de llamadas que los agentes pusieron en espera.

Estadísticas de cola de llamada en vivo
En esta tabla se muestran detalles de todas las colas de llamadas configuradas en su organización. Puede usar esta tabla para ver qué cola de llamada más llamadas y ajustar la cantidad de agentes según sea necesario. También puede buscar colas de llamadas, ubicaciones, números de teléfono e extensiones específicos mediante la barra de búsqueda de la tabla. Los detalles disponibles son los siguientes:
- Cola de llamadas—El nombre de la cola de llamadas.
- Ubicación—La ubicación asignada a la cola de llamadas.
- Número de teléfono—El número de teléfono asignado a la cola de llamadas.
- Extensión—La extensión asignada a la cola de llamadas.
- Llamadas activas—La cantidad de llamadas en las que los agentes están hablando con las personas que llaman.
- Llamadas en espera—La cantidad de llamadas que los agentes han puesto en espera.
- Llamadas en espera—La cantidad de llamadas que están esperando al próximo agente disponible.
Escritorio del supervisor
Como supervisor en Asistencia al cliente, tiene acceso a los siguientes gráficos en la aplicación Webex.
KPI
Los KPI están disponibles en la parte superior de la página para mostrarle detalles sobre cómo los agentes manejan las llamadas. Los KPIS disponibles son:
- Recuentos conectados—Número de llamadas conectadas respondidas por los agentes durante el rango de fechas seleccionado.
- Tiempo promedio de manejo—Cantidad promedio de tiempo que los agentes dedicaron a manejar llamadas durante el rango de fechas seleccionado.
- Tiempo promedio de conexión entrante—Cantidad promedio de tiempo que los agentes pasaron conectados con llamadas durante el rango de fechas seleccionado.
- Tiempo promedio de espera de llamada entrante—Cantidad promedio de tiempo que los agentes ponen una llamada entrante en espera durante el rango de fechas seleccionado.

Tendencia del tiempo promedio de agente por conexión
Este gráfico muestra una tendencia de los tiempos de estado de entrada de los agentes por conexión durante el rango de fechas seleccionado. Este gráfico le ayuda a ver si los tiempos de espera aumentan con el tiempo porque no hay suficientes agentes o si las llamadas se responden de manera oportuna.

Tiempo promedio de conexión entrante por agentes
Este gráfico muestra los agentes con los tiempos de conexión entrante promedio más largos en orden ascendente o descendente durante el rango de fechas seleccionado. Puede utilizar este gráfico para ver si hay valores atípicos en cuanto a la duración que pueden tomar las llamadas.

Tiempo promedio en espera entrante por agentes
Este gráfico muestra los agentes con los tiempos de espera de entrada promedio más largos en orden ascendente o descendente durante el rango de fechas seleccionado. Puede utilizar este gráfico para ver si se necesitan más agentes en una cola de llamadas específica si las llamadas se ponen en espera durante más tiempo que el promedio.

Agentes de la cola de contactos
Esta tabla muestra detalles de los agentes que han sido asignados a las colas de llamadas en su organización. Puede utilizar esta tabla para ver qué agente obtiene más llamadas e información sobre sus estadísticas de llamadas. Los detalles disponibles son los siguientes:
- Nombre del agente—Nombre del agente.
- Nombre de la cola—Nombre de la cola de llamadas.
- Ubicación—Ubicación asignada a la cola de llamadas.
- Conteo conectado—Número de llamadas que el agente respondió.
- Total de llamadas presentadas—Número de llamadas entrantes al agente que fueron distribuidas por la cola de llamadas.
- Duración de la conexión—Cantidad de tiempo que el agente pasó en llamadas conectadas.
- Tiempo promedio de conexión entrante—Cantidad promedio de tiempo que el agente pasó conectado con las llamadas.
- Duración de la espera—Cantidad de tiempo que las personas que llamaron estuvieron en espera.
- Tiempo promedio de espera de llamadas entrantes—Cantidad promedio de tiempo que el agente puso llamadas en espera.
- Tiempo total de manejo—Tiempo total que un agente pasó manejando llamadas. El tiempo de manejo se calcula como la duración de retención + Duración conectada = Tiempo total de manejo.
- Tiempo promedio de manejo—Tiempo promedio que un agente pasó manejando llamadas.

KPI
Los KPI están disponibles en la parte superior de la página para mostrarle el estado de alto nivel de las colas de llamadas. Los KPI disponibles son los siguientes:
- Respondidas—Número de llamadas que los agentes respondieron durante el rango de fechas seleccionado.
- Abandonados—Número de llamadas en las que la persona que llamó colgó o dejó un mensaje antes de que un agente estuviera disponible durante el rango de fechas seleccionado.
- Tiempo promedio en espera—Tiempo promedio que los agentes ponen a las personas que llaman en espera durante el rango de fechas seleccionado.
- Tiempo promedio de espera en cola—Tiempo promedio que las personas que llamaron pasaron esperando a que el próximo agente disponible respondiera la llamada durante el rango de fechas seleccionado.

Llamadas entrantes para colas y tendencias
Estos gráficos categorizan las llamadas entrantes según sus estados. Puede utilizar este gráfico para obtener una descripción general de cómo funcionan las colas de llamadas.

Tiempo promedio de espera en cola por llamada
Este gráfico muestra la cola de llamadas con el mayor tiempo de espera promedio por llamada en orden ascendente o descendente durante el rango de fechas seleccionado. Puede utilizar este gráfico para ver qué cola de llamadas necesita más agentes asignados para ayudar a reducir el tiempo de espera.

Tiempo promedio de espera en cola por llamada
Este gráfico muestra la cola de llamadas con el mayor tiempo de espera promedio por llamada en orden ascendente o descendente durante el rango de fechas seleccionado. Puede utilizar este gráfico para ver cuándo las personas que llaman fueron puestas en espera durante más tiempo que el promedio.

Detalles de la cola
Esta tabla muestra detalles sobre las colas de llamadas que se han configurado en su organización. Puede utilizar este gráfico para ver el rendimiento de los agentes en cada cola de llamadas. Los detalles disponibles son los siguientes:
- Nombre de la cola—Nombre de la cola de llamadas.
- Duración de la espera—Cantidad de tiempo que las personas que llamaron estuvieron en espera.
- Tiempo promedio en espera—Cantidad promedio de tiempo por llamada que las personas que llaman estuvieron en espera.
- Duración de la conexión—Cantidad de tiempo que las personas que llamaron hablaron con los agentes.
- Duración promedio de conexión entrante—Cantidad promedio de tiempo por llamada que las personas que llaman hablaron con los agentes.
- Tiempo de manejo—Cantidad de tiempo que los agentes dedican a manejar llamadas. El tiempo de manejo se calcula como la duración de retención + Duración conectada = Manejar el tiempo.
- Tiempo promedio de manejo—Cantidad promedio de tiempo que los agentes dedicaron a manejar llamadas.
- Tiempo de cola—Cantidad de tiempo que las personas que llaman pasan esperando a que el siguiente agente disponible responda la llamada.
- Tiempo promedio de espera en cola—Tiempo promedio que las personas que llamaron pasaron esperando a que el próximo agente disponible respondiera la llamada.
- Contestadas—Número de llamadas contestadas por los agentes.
- Abandonados—Número de llamadas en las que los llamantes colgaron o dejaron un mensaje antes de que un agente estuviera disponible.
- Total de llamadas—Número total de llamadas entrantes.

Tendencia de contactos en vivo en cola
Este gráfico muestra cuántas personas que llaman están actualmente esperando en una cola. Puede utilizar este gráfico para ver cuáles son los horarios pico de llamadas para poder ajustar las colas de llamadas o reasignar agentes según sea necesario.

Estadísticas de la cola en vivo
Esta tabla muestra detalles de los estados de los agentes y la cantidad de contactos que esperan en las colas. Puede utilizar esta tabla para ver si necesita ajustar la cantidad de agentes en determinadas colas. Los detalles disponibles son los siguientes:
- Nombre de la cola—Nombre asignado a la cola de llamadas.
- Contactos actualmente en cola—Número de personas que llaman y están esperando que un agente esté disponible.
- Total de agentes—Número de agentes asignados a la cola.
- Agentes atendidos—Número de agentes que se han unido a la cola.
- Agentes inactivos—Número de agentes que están disponibles pero no en una llamada.
- Agentes no disponibles—Número de agentes que han establecido su estado como "No disponibles" y no reciben llamadas.

KPI
Los KPI están disponibles en la parte superior de la página para mostrarle estadísticas sobre cómo los agentes finalizan sus llamadas. Los KPI disponibles son los siguientes:
- Duración promedio de finalización—La duración promedio de finalización de todos los agentes de la organización.
- Cola con la duración de finalización promedio más alta—La cola con agentes que tuvieron la duración de finalización promedio más alta durante el rango de fechas seleccionado.
- Cola con la duración de finalización promedio más baja—La cola con agentes que tuvieron la duración de finalización promedio más baja durante el rango de fechas seleccionado.

Tendencia de duración promedio de cierre
Este gráfico muestra la tendencia de la duración promedio de finalización en todas las colas durante el rango de fechas seleccionado. Puede utilizar esta información para ver qué días tienen una duración de cierre superior al promedio e investigar esos días para encontrar el motivo por el cual la duración promedio fue mayor.

Top/Bottom razones de resumen utilizadas
Esta tabla muestra los motivos de cierre principales o inferiores utilizados y su duración de cierre promedio correspondiente durante el rango de fechas seleccionado. Puede utilizar esta información para ver qué motivos de finalización fueron los más utilizados en su organización y si la duración es la esperada según el acuerdo de nivel de servicio de su organización.

Colas más importantes por highest/lowest duración media del cierre
Esta tabla muestra las colas principales con la duración de finalización promedio más alta o más baja y sus finalizaciones correspondientes completadas durante el rango de fechas seleccionado. Puede utilizar esta información para comprender por qué ciertas colas tardan más que otras en completar sus cierres.

Los mejores agentes por highest/lowest Número de resúmenes completados
Esta tabla muestra los principales agentes por número de cierres completados durante el rango de fechas seleccionado y su duración de cierre promedio correspondiente durante el rango de fechas seleccionado. Puede utilizar esta información para ver el rendimiento de los agentes en su organización.

Los mejores agentes por highest/lowest duración media del cierre
Esta tabla muestra los principales agentes con la duración de finalización más alta o más baja y sus finalizaciones correspondientes completadas durante el rango de fechas seleccionado. Puede utilizar esta información para ayudar a los agentes a mejorar sus tiempos de respuesta y brindar una experiencia de servicio al cliente consistente.

Escritorio del agente
Como agente en Customer Assist, tiene acceso a los siguientes gráficos en la aplicación Webex.
Tendencia de contactos en vivo en cola
Este gráfico muestra cuántas personas que llaman están actualmente esperando en una cola. Puede utilizar este gráfico para ver cuáles son los horarios pico de llamadas para poder ajustar las colas de llamadas o reasignar agentes según sea necesario.

Estadísticas de la cola en vivo
Esta tabla muestra detalles de los estados de los agentes y la cantidad de contactos que esperan en las colas. Puede utilizar esta tabla para ver si necesita ajustar la cantidad de agentes en determinadas colas. Los detalles disponibles son los siguientes:
- Nombre de la cola—Nombre asignado a la cola de llamadas.
- Contactos actualmente en cola—Número de personas que llaman y están esperando que un agente esté disponible.
- Total de agentes—Número de agentes asignados a la cola.
- Agentes atendidos—Número de agentes que se han unido a la cola.
- Agentes inactivos—Número de agentes que están disponibles pero no en una llamada.
- Agentes no disponibles—Número de agentes que han establecido su estado como "No disponibles" y no reciben llamadas.

Los modelos de análisis de sustentabilidad calculan la energía estimada que consumen los dispositivos y teléfonos mensurables actuales de su organización durante un rango de fechas seleccionado y las emisiones estimadas de gases de efecto invernadero (medidas en CO2e) asociadas con su consumo de energía.
Actualmente, el análisis de sostenibilidad incluye métricas de consumo de energía para la siguiente lista de productos de dispositivos y teléfonos mensurables en su organización:
-
Cartera de escritorio (excluyendo DX 70)
-
Cartera de tableros (excluyendo Spark Board 55 y 70)
-
Placa base Pro 55 G2 y placa base Pro 75 G2
-
Kit de habitación y Kit de habitación mini
-
Room Bar y Room Bar Pro
-
Cámara cuádruple
-
Codec Plus, Codec Pro, Codec EQ
-
Habitación 55S
-
Teléfono de escritorio 9800
Selector de zona horaria
La zona horaria se establece según su selección en la esquina superior derecha. Puede cambiar su zona horaria preferida en cualquier momento desde el menú desplegable.
Consumo de energía del dispositivo
Puede establecer su propio factor de emisión de carbono yendo a y luego haga clic en Editar. El valor predeterminado se basa en el eGRID de la EPA de EE. UU. si su organización tiene su sede en EE. UU.
Puede obtener más información sobre las diferentes mediciones de consumo de energía para los dispositivos Cisco Video Collaboration aquí.
KPI
Los siguientes KPI relacionados con los dispositivos y teléfonos medibles actuales en su organización están disponibles en la parte superior de la página:
- Consumo total de energía del dispositivo—Número total de kilovatios hora consumidos durante el rango de fechas seleccionado.
- Emisiones de carbono estimadas—Una estimación de las emisiones de carbono liberadas por el consumo de energía durante el rango de fechas seleccionado.
- Dispositivos mensurables actuales—Número total de dispositivos y teléfonos cuyo consumo de energía se puede medir y que actualmente están en línea.
- Ahorros potenciales en un año—Una estimación de cuánta energía está ahorrando su organización, asumiendo que cada dispositivo y teléfono medible está configurado para estar en línea durante diez horas durante una semana típica de cinco días hábiles y cero horas durante el fin de semana.
El ahorro potencial en kWh para dispositivos y teléfonos en línea en las últimas 52 semanas se calcula de la siguiente manera:
- Dispositivos—52 semanas * [14 horas * 5 (días laborables)] + [24 horas *2 (fin de semana)] * [power en modo Halfwake – consumo de energía en modo de espera en red]
- Teléfonos—52 semanas * [14 horas * 5 (días laborables)] + [24 horas *2 (fin de semana)] * [power en modo inactivo – consumo de energía en modo de suspensión profunda]

Tendencia de consumo de energía de los dispositivos
Este gráfico muestra la tendencia de cuánta energía se consume en dispositivos y teléfonos mensurables durante la fecha seleccionada. También puedes ver cuánta energía consumen esos dispositivos y teléfonos cuando están en estado de espera. Puede utilizar este gráfico para realizar un seguimiento de cómo los cambios que realiza en sus dispositivos y teléfonos afectan el consumo de energía a lo largo del tiempo.

Slido Los análisis le ayudan a ver con qué frecuencia los usuarios interactúan con las funciones Slido durante sus reuniones.
KPI
Los siguientes KPI relacionados con la frecuencia con la que se utiliza Slido en su organización están disponibles en la parte superior de la página:
- Slidos creados—Número total de Slido eventos creados que tuvieron al menos un participante activo dentro del rango de fechas seleccionado.
- Reuniones de Webex con Slido: cantidad total de reuniones de Webex donde se utilizó Slido dentro del rango de fechas seleccionado.
- Participantes activos—Número total de Slido participantes que han hecho una pregunta en Q & A, votado a favor en Q & A, o votó en una encuesta dentro del rango de fechas seleccionado.

Tendencia de las interacciones de los participantes
Este gráfico muestra un desglose de tendencias de cómo los participantes utilizan Slido. Puede utilizar este gráfico para ver qué tipo de eventos Slido son más populares entre los usuarios de su organización o ayudar a impulsar la participación con eventos que no son tan populares.

Usuarios que han utilizado un evento Slido como tendencia de administrador
Este gráfico muestra una tendencia de cuántos Slido administradores crearon al menos un Slido evento.

Slidos creó tendencia
Este gráfico muestra una tendencia de cuántos Slido eventos se crearon dentro de un rango de fechas. Puede utilizar este gráfico para ayudar a los usuarios a adoptar Slido si nota una tendencia a la baja.

Reuniones de Webex con tendencia Slido
Este gráfico muestra una tendencia del número de reuniones en las que se utilizó Slido. Puede utilizar este gráfico para ver si los usuarios de su organización están adoptando Slido en sus reuniones diarias.

Tendencia de participantes activos
Este gráfico muestra una tendencia de usuarios que interactúan con eventos Slido, como hacer una pregunta en Q & A, votar a favor de una pregunta en Q & A, o votar en una encuesta.

El análisis de la red de vídeo proporciona información acerca de cómo utiliza sus nodos y grupos de la red de vídeo de Webex local en su Cisco Webex red. Con los datos históricos de la vista de métricas, puede administrar con mayor efectividad sus recursos de la red de vídeo de Webex al supervisar la capacidad, la utilización y la disponibilidad de sus recursos locales. Si sus grupos están siempre llenos, puede utilizar esta información para ayudar a tomar decisiones con respecto a agregar más nodos de la red de vídeo de Webex a un grupo o crear nuevos grupos.
Puede encontrar el análisis de la red de vídeo en Control Hub, en
Para obtener ayuda con el análisis de los datos de su organización, puede seleccionar una de las métricas del gráfico para filtrar los datos que desea ver.
El análisis de la red de vídeo muestra datos en la zona horaria configurada para el explorador local.
Para obtener más información sobre cómo interactuar con los datos, consulte la Guía de implementación para Red de vídeo de Cisco Webex.
En esta página, puede monitorear los datos de las pestañas de llamada que utilizaron la red de vídeo en las últimas 4 ó 24 horas.
Kpi
Los KPI están disponibles en la parte superior de la página para mostrar las estadísticas de las pestañas de llamada que utilizaron la red de vídeo en su organización. Puede utilizar estos KPI como datos emensurables para ver si su organización tiene suficientes nodos para manejar la cantidad de sección de llamada durante un día típico. Los KPI disponibles son los siguientes:
- Total de tramos de llamada—La cantidad total de tramos de llamada que se conectaron a clústeres locales y en la nube.
- Tramos de llamadas locales—La cantidad de tramos de llamadas que se conectaron a clústeres locales.
- Desbordamiento de tramos de llamada en la nube—La cantidad total de tramos de llamada que intentaron conectarse a un clúster local, pero ninguno estaba disponible. Si esta cantidad es alta, puede determinar si hubo un problema con algún grupo durante ese intervalo de fechas, o si su organización necesita más grupos locales para organizar más grupos de llamadas.
- Tramos de llamada en la nube—La cantidad total de tramos de llamada que se conectaron a un clúster de nubes. Si esta cantidad es alta, es posible que su organización tenga que considerar la configuración de más grupos locales.
- Disponibilidad promedio del clúster—El porcentaje promedio de clústeres locales que estaban disponibles para que las ramas de llamada se conectaran a ellos. Si este número es bajo, puede utilizar los gráficos de abajo para ver qué ubicación tenía grupos locales que siempre estaban al máximo de su capacidad.

Disponibilidad del grupo por nodo
En este gráfico se muestra el porcentaje de disponibilidad de nodos para cada grupo local que puede organizar llamadas. Estos datos lo ayudan a obtener una perspectiva general de los grupos o nodos finales a nivel de la organización. Haga clic en cualquiera de estos grupos para filtrar todos los gráficos asociados y mostrar los detalles relacionados con el grupo seleccionado.

Detalles de la disponibilidad de nodos
En este gráfico se muestran los nodos que están disponibles para el grupo local que seleccionó. Estos datos le ayudan a ver qué nodos tienen problemas en su organización para que pueda resolver el problema.

Tendencia de utilización promedio de recursos por grupo
Este gráfico proporciona una tendencia para la utilización promedio de los recursos de los servicios multimedia que se utilizan en los grupos locales en comparación con otros grupos. Esta información le ayuda a decidir si una ubicación específica necesita más o menos grupos locales.

Tendencia de distribución máxima de llamadas por grupo
Este gráfico muestra un resumen y una tendencia de cómo se distribuyen las sección de la llamada entre los diferentes grupos locales de su organización. Esta información le permite comparar los datos sobre las etapas de la llamada que se conectan a diversos grupos de su organización en el tiempo adicional.

Tendencia de redireccionamientos de segmentos de llamada por clúster
Este gráfico proporciona detalles sobre las zonas de llamada redirigidas y una tendencia de la cantidad de zonas de llamada que no se conectaron a un grupo local específico, generalmente debido a un alto uso de la CPU o a que la capacidad de red está llena. Estasemos de llamada redirigidas a otro grupo local que pudo conectarse a la reunión. Esta información lo ayuda a obtener una perspectiva general de la utilización de los grupos en su organización para que pueda planificar una mejor capacidad.

Tendencia de desbordamientos de tramos de llamadas a la nube por causa
Este gráfico muestra una tendencia de las barras de llamada que se desbordaron a los grupos de la nube. Esto puede suceder por diversos motivos: por ejemplo, un nodo excede su capacidad, se está actualizando, tiene un problema de conectividad de red o el sitio de Webex no está correctamente habilitado para la red de vídeo. Esta información le ayuda a determinar los posibles motivos por los cuales se desborda el desborde de las pies de la llamada a un grupo en la nube.

Tendencia de uso total de ancho de banda en cascada por grupo
Muestra una vista reciente del ancho de banda total utilizado en todos los grupos de la red de vídeo de Webex cuando se establecen cascadas entre las instalaciones y la nube. Independientemente del período de tiempo que seleccione en la página Análisis, estos datos se actualizarán cada 10 minutos.
El valor del ancho de banda aparece en Mbps. El gráfico muestra un desglose del ancho de banda transmitido (Tx) y recibido (Rx).

Cuando elige un grupo en el gráfico, verá un desglose del uso de ancho de banda en cascada (ancho de banda recibido y transmitido) y el uso de ancho de banda en transmisiones (uso de audio, vídeo y uso compartido de contenido).
Indicadores clave de rendimiento (KPI)
Hay cuatro KPI que se muestran en la parte superior de la ficha Participación de la red de vídeo. El intervalo de datos que miden los cambios a medida que usted selecciona un nuevo intervalo de fechas.
Los cuatro KPI son:
-
Total de tramos de llamada—La cantidad total de tramos de llamada que se conectaron a clústeres locales y en la nube.
-
Tramos de llamadas locales—La cantidad de tramos de llamadas que se conectaron a clústeres locales.
-
Tramos de llamada en la nube—La cantidad total de tramos de llamada que se conectaron a un clúster de nube. Si esta cantidad es alta, es posible que su organización tenga que considerar la configuración de más grupos locales.
-
Desbordamiento en tramos de llamada en la nube—La cantidad total de tramos de llamada que intentaron conectarse a un clúster local, pero ninguno estaba disponible. Si esta cantidad es alta, puede determinar si hubo un problema con algún grupo durante ese intervalo de fechas, o si su organización necesita más grupos locales para organizar más grupos de llamadas.

Grupos de llamada por tipo de grupo y tendencia del tipo de grupo
Estos gráficos proporcionan una tendencia resumida e histórica de la actividad de la sección de llamadas en función de los grupos a los que se conectan las sección de llamada. El gráfico ofrece una perspectiva general de la cantidad de barras de llamada que se conectaron a los grupos en la nube en comparación con la cantidad de líneas de llamada que se conectaron a los grupos locales de una organización.

Extremos por tipo de extremo y Tendencia del tipo de extremo
Estos gráficos proporcionan un resumen e histórico de las tendencias de los tipos de extremos que se utilizan para entrar a reuniones de su organización. Estos datos le ayudan a evaluar qué tipos de extremos son los más populares entre los usuarios y a evaluar la utilización en su organización.
Entre los tipos de extremos comunes se incluyen los siguientes:
-
Webex para dispositivos móviles
-
Webex para equipos de escritorio
-
Extremo de vídeo
-
Extremo de SIP
-
Entrada de PSTN

Conexiones de reuniones por líneas de llamada y tendencia de las líneas de llamada
Estos gráficos proporcionan una tendencia resumida e histórica de conexiones de sección de llamadas dentro de una reunión. Según las porciones de llamada de los grupos a los que se conecten, las reuniones se clasifican como cualquiera de los siguientes:
-
Local—Todas las secciones de llamadas en la reunión conectadas a un clúster local.
-
Nube—Todas las secciones de llamadas en la reunión están conectadas a un clúster de nube.
-
Nube y local—Una combinación de segmentos de llamada en la reunión que se conectaron a un clúster local o en la nube.

Kpi
Hay tres KPI que se muestran en la parte superior de la ficha Recursos de la red de vídeo. El intervalo de datos que miden los cambios a medida que usted selecciona un nuevo intervalo de fechas.
Los tres KPI son:
-
Disponibilidad promedio del clúster: el porcentaje promedio de clústeres locales que estaban disponibles para que las ramas de llamada se conectaran a ellos. Si este número es bajo, puede utilizar los gráficos de abajo para ver qué ubicación tenía grupos locales que siempre estaban al máximo de su capacidad.
-
Desbordamiento a tramos de llamada en la nube—La cantidad de tramos de llamada que intentaron conectarse a un clúster local, pero ninguno estaba disponible, por lo que los tramos de llamada se conectaron a un clúster en la nube. Si esta cantidad es alta, puede determinar si hubo un problema con algún grupo durante ese intervalo de fechas, o si su organización necesita más grupos locales para organizar más grupos de llamadas.
-
Tramos de llamadas redirigidos—La cantidad de tramos de llamadas que no pudieron conectarse a un clúster local específico y tuvieron que redirigirse a un clúster diferente. Si este número es alto, puede utilizar los gráficos de abajo para ver qué grupo local tiene problemas, o si ciertos grupos locales siempre exceden la capacidad.

Disponibilidad de grupos por porcentaje y nodo
En estos gráficos se muestra el porcentaje de disponibilidad de nodos para cada grupo local que puede organizar llamadas. Estos datos lo ayudan a obtener una perspectiva general de los grupos o nodos finales a nivel de la organización. Haga clic en cualquiera de estos grupos para filtrar todos los gráficos asociados y mostrar los detalles relacionados con el grupo seleccionado.

Disponibilidad del nodo
En este gráfico se muestran los nodos que están disponibles para el grupo local que seleccionó. Estos datos le ayudan a ver qué nodos tienen problemas en su organización para que pueda resolver el problema.

El desborde de la llamada a la nube por causa y tendencia de la causa
En estos gráficos se muestra un resumen y una tendencia de las barras de llamada que se desbordaron a los grupos de la nube. Esto puede suceder por diversos motivos: por ejemplo, un nodo excede su capacidad, se está actualizando, tiene un problema de conectividad de red o el sitio de Webex no está correctamente habilitado para la red de vídeo. Esta información le ayuda a determinar los posibles motivos por los cuales se desborda el desborde de las pies de la llamada a un grupo en la nube.


Se redireccionan las llamadas por causa y tendencia de la causa
Estos gráficos proporcionan detalles sobre las zonas de llamada redirigidas y una tendencia de la cantidad de zonas de llamada que no se conectaron a un grupo local específico, generalmente debido a un alto uso de la CPU o a que la capacidad de red está llena. Estasemos de llamada redirigidas a otro grupo local que pudo conectarse a la reunión. Esta información lo ayuda a obtener una perspectiva general de la utilización de los grupos en su organización para que pueda planificar una mejor capacidad.


Distribución máxima de llamadas por grupo y tendencia de grupos
Estos gráficos muestran un resumen y una tendencia de cómo se distribuyen las sección de la llamada entre los diferentes grupos locales de su organización. Esta información le permite comparar los datos sobre las etapas de la llamada que se conectan a diversos grupos de su organización en el tiempo adicional.

Utilización promedio de los recursos por tendencia de grupos y grupos
Estos gráficos proporcionan un resumen y una tendencia para la utilización de los recursos promedio de los servicios multimedia que se utilizan en los grupos locales en comparación con otros grupos. Esta información le ayuda a decidir si una ubicación específica necesita más o menos grupos locales.

Kpi
Hay cinco KPI que se muestran en la parte superior de la ficha Uso de ancho de banda de la red de vídeo. El intervalo de datos que miden los cambios a medida que usted selecciona un nuevo intervalo de fechas.
Los cinco KPI son:
-
Uso total de datos—La cantidad total de datos de audio y video que se transmitieron y recibieron desde los clústeres locales.
-
Uso de datos transmitidos—La cantidad de datos de audio y video que se transmitieron desde los clústeres locales.
-
Uso de datos recibidos—La cantidad de datos de audio y video que se recibieron de los clústeres locales.
-
Uso de datos de audio—La cantidad de datos de audio que se transmitieron y recibieron desde los clústeres locales.
-
Uso de datos de video—La cantidad de datos de video que se transmitieron y recibieron desde los clústeres locales.

Uso total de datos en cascada por grupo y uso de ancho de banda en cascada por tendencia del grupo
Estos gráficos muestran el resumen y la tendencia del ancho de banda total utilizado en todos los grupos locales cuando se establecen cascadas entre los grupos locales y en la nube. El valor aparece en Mbps. Esta información le ayuda a ver si su organización debe agregar más grupos locales a una ubicación específica si el uso de datos en cascada siempre es alto allí.

Uso total de datos en cascada por transmisión de datos y uso de ancho de banda en cascada por tendencia de transmisión de datos
Estos gráficos muestran un resumen y una tendencia del uso total del ancho de banda en todos los grupos locales, divididos entre datos transmitidos y recibidos, cuando se establecen cascadas entre los grupos locales y en la nube.

Uso total de datos en cascada por transmisión y uso de ancho de banda en cascada por tendencia de la transmisión
Estos gráficos muestran un resumen y una tendencia del uso total del ancho de banda en todos los grupos locales, divididos entre audio, vídeo y datos compartidos, cuando se establecen cascadas entre los grupos locales y en la nube.

Los informes ahora tienen su propia sección en Supervisión en la barra de navegación izquierda de Control Hub, junto con un artículo aparte para ella.
Puede ver los datos de análisis de Jabber en Control Hub si su organización tiene:
-
Jabber local con Unified Communications completo.
-
Jabber local con solo mensajería instantánea.
-
Jabber local con solo teléfono.
-
Jabber con Webex Messenger.
Debe completar las configuraciones a continuación para que los datos de Jabber se envíen a Control Hub. Una vez que haya terminado, comenzará a ver las métricas de Jabber en control Hub en un plazo de dos días. La fecha para los datos de Jabber en el Concentrador de control comienza una vez que se completen estas configuraciones. No se llenan los datos de Jabber.
Si su organización ha configurado más de un archivo jabber-config.xml, debe completar las configuraciones siguientes para todos los archivos jabber-config.xml desde los que desea que Control Hub informe los datos. Consulte el capítulo Seguridad y monitoreo en la Configuración de características para Cisco Jabber 12.8.
-
TelemetryEnableda verdadero. -
TelemetryEnabledOverCellularDataa verdadero. -
TelemetryCustomerIDcon el ID de organización que puede encontrar en Control Hub.
Indicadores clave de rendimiento (KPI)
Hay cuatro KPI que se muestran en la parte superior de la página de análisis de Jabber. No cambian a medida que usted navega por las diferentes fichas, pero el rango de datos que miden los cambios a medida que selecciona un nuevo rango de fechas.
Los cuatro KPI son:
-
Usuarios activos—Número total de usuarios activos únicos por dispositivo durante el período de tiempo seleccionado. Por ejemplo, si un usuario está activo en su computadora de escritorio y en un dispositivo móvil, se lo contará como dos usuarios activos.
-
Total de mensajes enviados—Número total de mensajes enviados desde el cliente Jabber durante el período de tiempo seleccionado.
-
Total de llamadas—Número total de llamadas realizadas y recibidas durante el período de tiempo seleccionado.
-
Compartir pantalla—Número total de veces que se compartió una pantalla durante el período de tiempo seleccionado. Esto incluye el uso compartido a través de RDP y BFCP.

Total de usuarios activos
Puede utilizar este informe para ver una tendencia de usuarios únicos activos por dispositivo en Jabber. Este gráfico proporciona un resumen de cuántos usuarios únicos han iniciado sesión en Jabber durante un período de tiempo.

Total de mensajes enviados
Puede utilizar este informe para ver la cantidad total de mensajes enviados, divididos por una vista diaria, semanal o mensual.

Chats
El informe de chats muestra la relación de los distintos métodos de chat utilizados.

Versión de cliente
El informe de versión del cliente muestra el índice de las diferentes versiones de Jabber utilizadas.

Sistema operativo
El informe sobre sistemas operativos muestra el índice de los diferentes sistemas operativos que se han utilizado.

Remote Access
El Remote Access muestra el índice de cuántos usuarios han iniciado sesión en Jabber, ya sea dentro o fuera de la red de su organización.

Minutos totales de llamadas
Puede utilizar este informe para ver una tendencia de cuántos minutos de audio y vídeo se usaron para las llamadas. Este gráfico proporciona un resumen de cuántos minutos se utilizaron en total durante un período de tiempo.

Cantidad de usuarios activos que hicieron una llamada
Puede utilizar este informe para ver la cantidad de llamadas realizadas por usuarios activos por dispositivo, desglosadas por una vista diaria, mensual o semanal.

Videollamada de pantalla
El Videollamada resolución de pantalla muestra el índice de videollamadas por resolución de pantalla.

Llamadas
El informe Llamadas muestra la relación de llamadas de audio y videollamadas.

Para obtener más información Cisco Webex análisis de UC conectadas a la nube (CCUC), consulte Análisis para su Cisco Webex UC conectada a la nube.


 y, a continuación, elija un tipo de archivo.
y, a continuación, elija un tipo de archivo.
