- Начало
- /
- Статия

Конфигуриране и управление на устройства за Webex Calling
 В тази статия
В тази статия Обратна връзка?
Обратна връзка?Можете да присвоявате и управлявате устройства за потребители и работни пространства в Control Hub. Изберете да добавите с MAC адреса или чрез генериране на код за активиране, за да влезете в самото устройство.
Добавяне на телефон към потребител
С Control Hub можете да зададете телефон на потребител за лична употреба. Изброените тук телефони поддържат Webex Calling. Въпреки че всички тези телефони могат да бъдат добавени с помощта на MAC адрес, само следният поднабор може да бъде регистриран с помощта на код за активиране:
-
Cisco IP телефон 6800 серия многоплатформени телефони (аудио телефони—6821, 6841, 6851, 6861, 6871)
-
Cisco IP телефон 7800 серия многоплатформени телефони (аудио телефони—7811, 7821, 7841, 7861)
-
Cisco IP телефон 8800 серия многоплатформени телефони (аудио телефони—8811, 8841, 8851, 8861)
-
Cisco IP телефон 8800 серия многоплатформени телефони (видео телефони—8845, 8865)
-
Cisco IP конференция телефон 7832 и 8832
-
Cisco Video Phone 8875
-
IP телефони на Cisco серия 9800
Можете да задавате само DECT базови устройства (не DECT слушалки) в Control Hub. След като зададете базова единица на потребител, сдвоете ръчно DECT слушалка с тази базова единица. За повече информация вижте Свързване на слушалката към базовата станция.
| 1 |
Влезте в контролния хъб. |
| 2 |
Отидете на . Можете също да добавите устройство към потребителя от раздела „Потребители“, като навигирате до > изберете потребител > .
|
| 3 |
Изберете Лична употреба , за да зададете устройство на потребител, и след това щракнете върху Напред. |
| 4 |
Въведете потребителското име или действителното име на собственика на телефона, изберете потребителя от резултатите и след това щракнете върху Напред. |
| 5 |
Изберете типа устройство, което искате да настроите за потребителя:
|
| 6 |
Изберете дали искате да регистрирате телефона с код за активиране (ако се появи опцията) или MAC адрес, след което щракнете върху Запиши.
Ограниченията могат да се прилагат при използване на устройства на трети страни. Ако сте избрали да генерирате код за активиране за устройството, но все още не сте използвали този код, статусът на това устройство се чете като Активиране в секцията Устройства на разпределения потребител и в главния списък Устройства в Control Hub. Актуализирането на статуса на устройството може да отнеме до 10 минути в Control Hub. За да промените или управлявате устройствата, зададени на потребителя, вижте раздела Управление на устройство за потребител в тази статия. |
Добавяне на телефон към ново работно пространство
Когато хората са на работа, те се събират на места като обеди, фоайета и конферентни зали. В тези работни области можете да настроите споделени устройства Webex, да добавяте услуги и след това да гледате как се протича сътрудничеството.
Устройството в работна област не се задава на конкретен потребител, а на физическо местоположение, като по този начин се дава възможност за споделено използване.
Изброените устройства поддържат Webex Calling. Можете да регистрирате повечето от тези устройства с помощта на MAC адрес и да регистрирате само следната подгрупа с помощта на код за активиране:
-
Cisco IP телефон 6800 серия многоплатформени телефони (аудио телефони—6821, 6841, 6851)
-
Cisco IP телефон 7800 серия многоплатформени телефони (аудио телефони—7811, 7821, 7841, 7861)
-
Cisco IP телефон 8800 серия многоплатформени телефони (аудио телефони—8811, 8841, 8851, 8861)
-
Cisco IP телефон 8800 серия многоплатформени телефони (видео телефони—8845, 8865)
-
Cisco IP конференция телефон 7832 и 8832
-
IP телефони на Cisco серия 9800
Преди да започнете
- Можете да добавите до пет настолни телефона на Cisco, MPP телефони на Cisco, безжични, АТА или устройства на трети страни към работна област с лиценз за професионална работна област.
- Можете да добавите няколко устройства към професионална работна област само от страницата на новата работна област. Включете Изпробване на нови работни области от горния десен ъгъл на страницата на работната област, за да използвате страницата на новата работна област.
- Можете да добавите само едно устройство към работна област с лиценз за работна област в общата зона.
| 1 |
Влезте в контролния хъб. |
| 2 |
Отидете на . Можете също да добавите устройство към нова работна област, като отидете на .
|
| 3 |
Изберете Споделено използване и щракнете върху Напред. |
| 4 |
Изберете Нова работна област, след което щракнете върху Напред. |
| 5 |
Въведете име за работната област (например името на физическата стая), изберете типа стая, добавете капацитета на стаята и изберете местоположението на работната област. Щракнете върху Напред. Името на работна област не може да е по-дълго от 128 знака и не може да съдържа %, #, <, >, /, \ и ". |
| 6 |
Изберете типа устройство, което искате да настроите за работната област:
|
| 7 |
Изберете дали искате да регистрирате телефона с код за активиране (ако се появи опцията) или MAC адрес, след което щракнете върху Напред.
За обаждане в Webex можете да добавяте само един споделен телефон към работна област. За Cisco IP конферентен телефон 7832 някои софтклавиши може да не са налични. Ако имате нужда от пълен набор от софтклавиши, препоръчваме ви вместо това да присвоите този телефон на потребител. |
| 8 |
Щракнете върху услугата Повиквания и изберете абонамента и типа лиценз, който искате да зададете на работната област.
За да научите повече за функциите, които са налични с лицензите, вижте Функции, налични по тип лиценз за Webex Calling. |
| 9 |
Задайте местоположение и телефонен номер (определен от местоположението, което изберете) и след това щракнете върху Save. Също така имате възможност да зададете разширение. Местоположението се актуализира по време на нощното повторно синхронизиране. Ако искате да добавите допълнителни устройства към професионална работна област, можете да го направите по един от следните начини:
За да промените или управлявате устройствата, зададени на работната област, вижте раздела Управление на устройство за работна област . |
Преназначаване на съществуващ MPP телефон на друг потребител или устройство
За да използвате повторно телефон, който е присвоен на един потребител/работно пространство на Webex Call, към друго потребителско / работно пространство на Webex Call, изпълнете следните стъпки:
| 1 |
Влезте в контролния хъб. |
| 2 |
Отидете на потребителя/работната област, където в момента е разпределено устройството. Можете да презададете устройството в тези сценарии:
|
| 3 |
По телефона отидете в менюто с настройки и попълнете тези стъпки, за да презададете телефона. |
| 4 |
Следвайте инструкциите в Добавяне и присвояване на телефон на потребителя или Добавяне на телефон към ново работно пространство, за да присвоите или добавите телефон към потребителско / работно пространство . |
| 5 |
При добавяне на устройството в Control Hub извършете следните действия на телефона: |
Добавяне на устройство за табло, бюро или стая към потребител
Задаването на устройство Board, Desk или Room като лично устройство на някого му позволява да получава своите повиквания и срещи в Webex директно на устройството си. За повече подробности вижте Задаване на персонално устройство за табло, бюро или стая на потребител.
Добавяне на устройство за табло, бюро или стая към нова работна област
Когато хората са на работа, те се събират в много работни пространства като стаи за обяд, лобита и конферентни зали. Можете да настроите споделени устройства на Cisco Webex в тези работни пространства, да добавите услуги и след това да гледате как се случва сътрудничеството.
Основният принцип на устройство в работни области е, че то не е зададено на конкретен потребител, а по-скоро физическо местоположение, което позволява споделено използване.
Устройствата, изброени тук поддържат Webex calling.
| 1 |
Влезте в контролния хъб. |
| 2 |
Отидете на . Можете също да добавите устройство към нова работна област от раздела „Работни области“, като навигирате до .
|
| 3 |
Изберете Споделено използване и щракнете върху Напред. |
| 4 |
Изберете Нова работна област и щракнете върху Напред. |
| 5 |
Въведете име за работната област (например името на физическата стая), изберете типа стая, добавете капацитета на стаята и изберете местоположението за работната област. След това щракнете върху Напред. |
| 6 |
Изберете устройство Cisco Room и Desk. |
| 7 |
Изберете една от следните услуги и щракнете върху Напред.
|
| 8 |
Ако сте избрали услуга на Cisco Webex Calling , изберете абонамента и типа лиценз, които искате да зададете на работната област.
За да научите повече за функциите, които са налични с лицензите, вижте Функции, налични по тип лиценз за Webex Calling. |
| 9 |
Присвояване на местоположение, Телефонен номер (определено от местоположението, което изберете), разширениеи след това щракнете върху Запиши. |
| 10 |
Активирайте устройството с помощта на предоставения код. Можете да копирате, изпращате имейл или отпечатвате кода за активиране. |
Добавяне и присвояване на устройства в насипно състояние
За да зададете няколко устройства за потребителите и работните области, можете да попълните CSV файл с необходимата информация и да активирате тези устройства само с няколко лесни стъпки.
- Можете да добавите до 5 настолни телефона на Cisco, MPP телефони на Cisco, АТА или устройства на трети страни към работна област с лиценз за професионална работна област.
- Можете да добавите само едно устройство към работна област с лиценз за работна област в общата зона.
Устройствата, изброени тук поддържат Webex calling. Можете да регистрирате всички устройства с помощта на MAC адрес; регистрирайте обаче следната подгрупа устройства с помощта на код за активиране:
-
Cisco IP телефон 6800 серия многоплатформени телефони (аудио телефони—6821, 6841, 6851)
-
Cisco IP телефон 7800 серия многоплатформени телефони (аудио телефони—7811, 7821, 7841, 7861)
-
Cisco IP телефон 8800 серия многоплатформени телефони (аудио телефони—8811, 8841, 8851, 8861)
-
Cisco IP телефон 8800 серия многоплатформени телефони (видео телефони—8845, 8865)
-
Cisco IP конференция телефон 7832 и 8832
-
Cisco Video Phone 8875
-
IP телефони на Cisco серия 9800
| 1 |
Влезте в контролния хъб. | |||||||||||||||||||||||||||||||||||||
| 2 |
Отидете на . | |||||||||||||||||||||||||||||||||||||
| 3 |
Изберете една от следните опции и щракнете върху Изтегляне.
Можете да използвате следната таблица, за да подготвите своя CSV файл.
При задаване на устройство на потребители и работни области на Webex Calling са задължителни следните полета:
Тези полета за телефонен номер и вътрешен номер преди бяха озаглавени Номер в указателя и Директна линия; тези имена на колони продължават да се поддържат за кратко време. Препоръчваме ви да ограничите броя на устройствата до 1000 на CSV файл. Ако искате да добавите повече от 1000 устройства, използвайте втори CSV файл. | |||||||||||||||||||||||||||||||||||||
| 4 |
Попълнете електронната таблица. | |||||||||||||||||||||||||||||||||||||
| 5 |
Качете CSV файла, като го плъзнете и пуснете, или щракнете върху Избор на файл. | |||||||||||||||||||||||||||||||||||||
| 6 |
Ако MAC адресът е празен, получавате опциите, за да изберете къде да се изпраща кодът за активиране.
Вие или потребителят трябва да въведете кода за активиране на устройството, за да го активирате. | |||||||||||||||||||||||||||||||||||||
| 7 |
Щракнете върху \„Изпрати\“. Показва актуализирания статус, когато устройствата станат активни.
Многоплатформените устройства трябва да изпълняват натоварване на фърмуера от 11.2.3MSR1 или по-късно, за да могат потребителите да въведат кода за активиране на устройството си. За информация относно надграждането на фърмуера на телефона вижте тази статия. |
Експортиране на списък с устройства
Ако искате да видите списъка с устройства, зададени на потребители и работни области, можете да експортирате CSV файла.
Влезте в Control Hub и отидете на Устройства.
Изберете няколко устройства от списъка с устройства и изберете опцията Експортиране . Можете да изберете полетата, които да включите в CSV файла, и да експортирате съдържанието в локална папка.
Полетата, показани в CSV файла, зависят от връзката на устройството с платформата. Следователно, някои полета не са налични в изходния файл.
Управление на устройство за потребител
Можете да добавяте, премахвате, рестартирате, проверявате активирането или създавате нов код за активиране на устройствата, които са присвоени на потребителите във вашата организация. Това може да бъде полезно за преглед и управление на устройства в екрана на потребителите, когато е необходимо.
| 1 |
Влезте в контролния хъб. |
| 2 |
Отидете на . |
| 3 |
Изберете потребител и щракнете върху Устройства. |
| 4 |
За да добавите устройство към този потребител, щракнете върху Добавяне на устройство. Ако на потребителя вече е разпределено устройство и искате да добавите друго устройство, щракнете върху . За повече информация относно добавянето на устройството към потребител вижте раздела Добавяне на телефони към потребител . |
| 5 |
За да промените съществуващо устройство, изберете името на устройството. Това ви отвежда до страницата „Устройства“. Тук можете да преглеждате и редактирате настройките на устройството, да изтриете устройството, да рестартирате устройството или да създадете нов код за активиране на устройството, ако е приложимо. За повече информация относно конфигурирането на настройките на телефона вижте Конфигуриране и актуализиране на настройките на телефона. |
| 6 |
Ако устройството, добавено към потребителя, е Webex Aware, тогава опцията Webex Aware се показва под устройствата, както е показано на диаграмата. Webex Aware показва, че устройството е на борда на платформата Webex и има достъп до функциите на Webex, поддържани от телефона.
|
| 7 |
Щракнете върху Действия за управление на устройството. Действията помагат да се прилагат промени в конфигурацията или да се актуализира фърмуера за MPP устройствата. Разделът Действия има тези опции за устройство, активирано от Webex Aware:
|
Управление на устройство за работно пространство
Можете да добавяте и управлявате устройства директно от профил на работна област. Устройствата за работно пространство могат да включват ATA устройства, като факс машини. Можете също така да настроите устройство за работно пространство като хотелски хост. За повече информация относно хотелирането вижте Хотелиране в Control Hub.
| 1 |
Влезте в контролния хъб. |
| 2 |
Отидете на . |
| 3 |
Изберете работната област за промяна. |
| 4 |
За да добавите устройство, щракнете върху Добавяне на устройство в плочката Устройства . За повече информация относно добавянето на устройства към работна област вижте раздела Добавяне на телефон към нова работна област . |
| 5 |
За да промените съществуващо устройство, изберете името на устройството. Това ви отвежда до страницата „Устройства“. Тук можете да преглеждате и редактирате настройките на устройството, да изтриете устройството, да рестартирате устройството и да разрешите устройството да се използва като хотелски хост. За повече информация относно конфигурирането на настройките на телефона вижте Конфигуриране и актуализиране на настройките на телефона. |
| 6 |
Ако устройството, добавено към работното пространство, е Webex Aware, тогава опцията Webex Aware се показва под устройствата, както е показано на диаграмата. Webex Aware показва, че устройството е на борда на платформата Webex и има достъп до функциите на Webex, които се поддържат от телефона.
|
| 7 |
Щракнете върху Действия за управление на устройството. Действията помагат да се прилагат промени в конфигурацията или да се актуализира фърмуера за MPP устройствата. Разделът Действия има тези опции за устройство, активирано от Webex Aware:
|
Конфигуриране на линии – добавяне и пренареждане на линии за MPP устройство
Функцията „Конфигуриране на линии“ за задаване на основни, споделени и виртуални линии на телефони позволява множество изгледи на споделена линия на едно и също устройство. Функционалността „Конфигуриране на портове“ за ATA в не е променена.
Ето актуализациите на функцията „Конфигуриране на линии“ за телефони:
-
Основни линии
-
Задайте собственика на устройството и се уверете, че то заема позицията на първа линия на устройството.
-
Увеличете изгледите на този ред, за да добавите допълнителни изгледи.
-
-
Споделени линии/виртуални линии
-
Задавайте споделени линии от всеки потребител или работна област с разрешени повиквания в рамките на организацията с налични появявания на споделени повиквания (SCA).
-
Увеличете изгледите на реда на споделена линия, за да добавите допълнителни изгледи.
Ограниченията за SCA, налични за потребителя или работната област, могат да ограничат изгледите за задаване.
-
Задайте индекс на линията за всяка споделена линия. Можете да пренаредите споделените линии чрез плъзгане и пускане.
Не можете да отделяте отделните изгледи на линия.
-
Използвайте на потребителя, за да подредите позицията на индексите на споделени линии на устройство.
-
-
Появи
-
Конфигурирайте множество изгледи на една и съща основна, споделена или виртуална Линия като отделните набори от претеглени линии.
-
Претеглените линии се суфикират с -1, -2 и т.н. (само за телефони Cisco).
-
Повикванията звънят при първото налично появяване на претеглени линии.
-
-
Нова обобщена информация (в долната част на страницата)
-
Уникални линии за регистриране на SIP – Показва броя уникални акаунти за регистриране на SIP, които телефонът може да поддържа. Максималният брой поддържани акаунти в момента е 16.
-
Общо изгледи на линии – показва общия брой изгледи на линии за задаване, поддържани от устройството. Ако моделът на телефона поддържа KEM, максималният брой изгледи включва разширен капацитет.
-
-
Групово задаване на линии и публични API
- Методите за групови CSV и публични API за присвояване на линии включват функционалността „Изгледи“.
За повече информация за споделени линии в различните местоположения вижте Конфигуриране на споделени линии и виртуални линии в различните местоположения.
Когато потребителят добави записите за бързо набиране към своя MPP телефон, те не се виждат в Control Hub. Записите за бързо набиране могат да бъдат заместени при конфигуриране на споделена линия.
| 1 |
Влезте в контролния хъб. |
| 2 |
Отидете на Потребители или Работни области (в зависимост от мястото, където е зададено устройството за модифициране). |
| 3 |
Изберете потребител или работна област. |
| 4 |
Отидете на Устройства и щракнете върху устройство, за което искате да добавите или промените споделените линии. Това ви отвежда до страницата „Устройства“. |
| 5 |
Под Управление на устройства щракнете върху Конфигуриране на линии. |
| 6 |
За да добавите появяване на споделена линия, щракнете върху иконата Можете да зададете една и съща споделена линия или виртуална линия на няколко отделни бутона за линия на телефона. В колоната Изгледи на съответната линия щракнете върху иконата
Можете да добавяте линиите в реда, в който искате да се показват. За да пренаредите външния вид на линията, изтрийте и добавете към списъка в реда, в който искате те да се появят. Ако даден потребител има номера от други потребители/групи, конфигурирани на техните устройства, можете да добавите етикет на линията за споделената линия. Този етикет на линия помага да се идентифицира появяването на една споделена линия от друга. За да премахнете ред, щракнете върху иконата |
| 7 |
Щракнете върху Запиши. |
Конфигуриране на ATA устройство за потребител
Можете да конфигурирате портове на устройство за адаптер за аналогови телефони (ATA), зададен на потребител в Control Hub. В момента двете конфигурации за ATA устройства са налични за устройства с два порта и устройства с 24 порта.
| 1 |
Влезте в контролния хъб. |
| 2 |
Отидете на . |
| 3 |
Изберете потребител, за да промените и да превъртите до Устройства. |
| 4 |
Изберете устройство, където искате да добавите или промените. |
| 5 |
Под Потребители на това устройствощракнете върху Конфигуриране на портове. |
| 6 |
За да добавите конфигурация на споделен порт, щракнете върху иконата |
| 7 |
Въведете името или телефонния номер и изберете от опциите, които се показват и след това щракнете върху Запиши. Само работни пространства без устройства се появяват в справката. |
| 8 |
Ако устройството изисква компресиране на факс T.38, поставете отметка в квадратчето в колоната T.38 или заместете опциите за компресиране на ниво потребител и след това щракнете върху Запиши. Работното пространство може да има АТА. Това е полезно за факс машини. |
Добавяне на номера към местоположението
Можете да добавите телефонни номера към бюро и устройства за стаи във вашата клиентска организация по всяко време, независимо дали сте в средата на пробен период или сте били преобразувани в платен абонамент.
Увеличихме броя телефонни номера, които можете да добавите в Control Hub, от 250 на 1000.
| 1 |
Влезте в контролния хъб. |
| 2 |
Отидете на и след това щракнете върху Добавяне на номера. |
| 3 |
Посочете местоположението и типаномер. Ако пренасяте номера, въведете както текущите, така и новите си номера за фактуриране. |
| 4 |
Укажете Местоположение, Щат, Регионален код, Префикс (по избор) и след това щракнете върху Търсене. Показват се наличните номера. |
| 5 |
Изберете номерата, които искате да добавите към местоположението. Номерата, които сте избрали, се преместват в полето Избрани номера . |
| 6 |
Щракнете върху Запиши. |
Проверете състоянието на поръчаните PSTN номера
Можете да видите списък с PSTN номера, които вашата организация е поръчала. С тази информация можете да видите неизползваните номера, които са на разположение, и номерата, които са поръчани, които скоро ще станат налични.
| 1 |
Влезте в контролния хъб. |
| 2 |
Отидете на . |
Многоплатформени аксесоари за телефон (MPP) — слушалки и модули за разширяване на ключовете (KEMs)
Когато свържете принадлежности (Наушници/KEM) към MPP устройство, те се появяват като инвентарен елемент в раздела „Устройства“ в Control Hub. От инвентара на устройствата за контролен хъб можете да разберете модела на аксесоара, състоянието и към кого принадлежи аксесоарът. Когато изберете аксесоар, може да се получи допълнителна информация, като например серийния номер на аксесоара и текущата версия на софтуера. Полето за състоянието на аксесоара се отчита като "онлайн", стига аксесоарът да е свързан към MPP. Слушалките, свързани с MPP, автоматично ще надстроят софтуера си с най-новата версия, налична от Device Management.
|
Модел на телефона |
Слушалки Cisco 520 Серия |
Cisco слушалки 530 серия |
Cisco слушалки 560 серия |
Cisco слушалки 730 серия |
|---|---|---|---|---|
|
Cisco IP телефон 8811/8841/8845 |
— |
— |
РЖ9 & РЖ11 |
— |
|
Cisco IP телефон 8851/8861/8865 |
USB |
USB |
USB РЖ9 & РЖ11 |
— |
|
Cisco IP телефон 7811/7821/7841/7861 |
— |
— |
— |
— |
|
Cisco IP телефон 6821/6841/6851/6861 |
— |
— |
— |
— |
|
Cisco IP телефон 6871 |
USB |
USB |
USB |
— |
|
Cisco IP конференция телефон 7832/8832 |
— |
— |
— |
— |
|
Модел на телефона |
KEM |
|---|---|
|
Cisco IP телефон 8811/8841/8845 |
— |
|
Cisco IP телефон 8851/8861/8865 |
Бекем CP-8800-A-KEM CP-8800-V-KEM |
|
Cisco IP телефон 7811/7821/7841/7861 |
— |
|
Cisco IP телефон 6821/6841/6861/6871 |
— |
|
Cisco IP телефон 6851 |
CP-68KEM-3PCC |
|
Cisco IP конференция телефон 7832/8832 |
— |
За да отстраните проблемите, пред които са изправени Key Expansion Module (ключов модул за разширяване) на телефони, регистрирани в Webex Calling, вижте Отстраняване на проблеми с ключовите модули за разширяване в Webex Calling за подробности.

 под колоната
под колоната 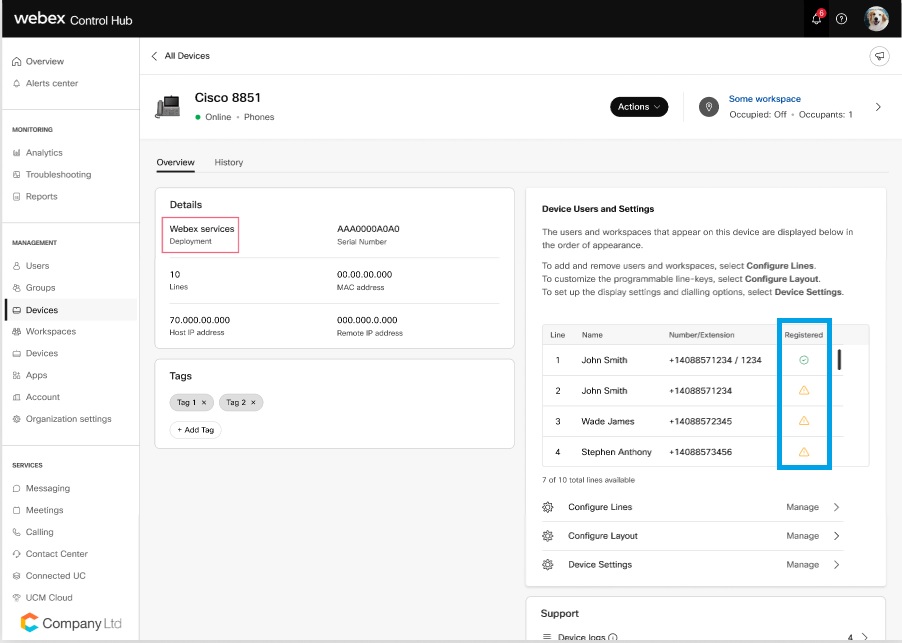
 , потърсете по име или телефонен номер и изберете линия.
, потърсете по име или телефонен номер и изберете линия.
 . Не можете да премахнете основния потребител на линия 1.
. Не можете да премахнете основния потребител на линия 1. .
.
