- Inicio
- /
- Artículo

Configurar y administrar los dispositivos de Webex Calling
 En este artículo
En este artículo ¿Comentarios?
¿Comentarios?Puede asignar y administrar dispositivos para usuarios y áreas de trabajo en Control Hub. Elija agregar por la dirección MAC o mediante la generación de un código de activación para ingresar en el dispositivo en sí.
Agregar un teléfono a un usuario
Con Control Hub, puede asignar un teléfono a un usuario para uso personal. Los teléfonos listados aquí son compatibles con Webex Calling. Si bien todos estos teléfonos se pueden agregar con una dirección MAC, solo se puede registrar el siguiente subconjunto con un código de activación:
-
Teléfonos multiplataforma Cisco IP Phone Serie 6800 (teléfonos de audio: 6821 , 6841, 6851, 6861, 6871)
-
Teléfonos multiplataforma Cisco IP Phone Serie 7800 (teléfonos de audio: 7811, 7821, 7841, 7861)
-
Teléfonos multiplataforma Cisco IP Phone Serie 8800 (teléfonos de audio: 8811, 8841, 8851, 8861)
-
Teléfonos multiplataforma Cisco IP Phone Serie 8800 (teléfonos de vídeo: 8845, 8865)
-
Teléfonos para conferencias Cisco IP 7832 y 8832
-
Cisco Video Phone 8875
-
Teléfono de escritorio de Cisco serie 9800
Solo puede asignar dispositivos base de DECT (no auriculares de DECT) en Control Hub. Después de asignar una unidad base a un usuario, empareje manualmente un auricular DECT con esa unidad base. Para obtener más información, consulte Conectar el auricular a la estación base.
| 1 | |
| 2 |
Vaya a . También puede agregar un dispositivo al usuario desde la sección Usuarios; para ello, vaya a > seleccione un usuario > .
|
| 3 |
Elija Uso personal para asignar un dispositivo a un usuario y, luego, haga clic en Siguiente. |
| 4 |
Introduzca el nombre de usuario o el nombre real del propietario del teléfono, elija el usuario de los resultados y, a continuación, haga clic en Siguiente. |
| 5 |
Elija el tipo de dispositivo que desea configurar para el usuario:
|
| 6 |
Elija si desea registrar el teléfono con un código de activación (si aparece la opción) o una dirección MAC y, a continuación, haga clic en Guardar.
Se pueden aplicar limitaciones al utilizar dispositivos de terceros. Si eligió generar un código de activación para el dispositivo, pero aún no ha utilizado ese código, el estado de ese dispositivo es Activando en la sección Dispositivos del usuario asignado y en la lista principal de Dispositivos en Control Hub. La actualización del estado del dispositivo puede tardar hasta 10 minutos en Control Hub. Para modificar o administrar los dispositivos asignados al usuario, consulte la sección Administrar un dispositivo para un usuario en este artículo. |
Agregar un teléfono a un nuevo espacio de trabajo
Cuando las personas están en el trabajo, se reúnen en lugares como comedores, salas de recepción y salas de conferencias. Puede configurar dispositivos de Webex compartidos en estos espacios de trabajo, agregar servicios y luego ver cómo se produce la colaboración.
Un dispositivo de espacios de trabajo no está asignado a un usuario específico, sino a una ubicación física, lo que permite el uso compartido.
Los dispositivos listados son compatibles con Webex Calling. Puede registrar la mayoría de estos dispositivos con una dirección MAC y registrar solo el siguiente subconjunto con un código de activación:
-
Teléfonos multiplataforma Cisco IP Phone Serie 6800 (teléfonos de audio: 6821, 6841, 6851)
-
Teléfonos multiplataforma Cisco IP Phone Serie 7800 (teléfonos de audio: 7811, 7821, 7841, 7861)
-
Teléfonos multiplataforma Cisco IP Phone Serie 8800 (teléfonos de audio: 8811, 8841, 8851, 8861)
-
Teléfonos multiplataforma Cisco IP Phone Serie 8800 (teléfonos de vídeo: 8845, 8865)
-
Teléfonos para conferencias Cisco IP 7832 y 8832
-
Teléfono de escritorio de Cisco serie 9800
Antes de comenzar
- Puede agregar hasta cinco teléfonos de escritorio Cisco, teléfonos Cisco MPP, inalámbricos, ATA o dispositivos de terceros a un espacio de trabajo con una licencia de espacio de trabajo profesional.
- Puede agregar varios dispositivos a un espacio de trabajo profesional solo desde la página del nuevo espacio de trabajo. Active Probar nuevos espacios de trabajo en la esquina superior derecha de la página del espacio de trabajo para utilizar la nueva página del espacio de trabajo.
- Puede agregar solo un dispositivo a un espacio de trabajo con una licencia de espacio de trabajo de área común.
| 1 | |
| 2 |
Vaya a . También puede agregar un dispositivo a un nuevo espacio de trabajo; para ello, vaya a .
|
| 3 |
Elija Uso compartido y, luego, haga clic en Siguiente. |
| 4 |
Elija Nuevo espacio de trabajo y, a continuación, haga clic en Siguiente. |
| 5 |
Introduzca un nombre para el espacio de trabajo (por ejemplo, el nombre de la sala física), seleccione el tipo de sala, agregue la capacidad de la sala y elija la ubicación del espacio de trabajo. Haga clic en Siguiente. El nombre de un espacio de trabajo no puede tener más de 128 caracteres, y no puede tener %, #, <, >, /, \, y " caracteres. |
| 6 |
Elija el tipo de dispositivo que desea configurar para el espacio de trabajo:
|
| 7 |
Elija si desea registrar el teléfono con un código de activación (si aparece la opción) o una dirección MAC y, a continuación, haga clic en Siguiente.
Para Webex Calling, solo puede agregar un teléfono compartido a un Workspace. Para el teléfono de conferencia Cisco IP 7832, es posible que algunas teclas programables no estén disponibles. Si necesita un conjunto completo de teclas programables, le recomendamos que asigne este teléfono a un usuario en su lugar. |
| 8 |
Haga clic en el servicio de Llamadas y elija la suscripción y el tipo de licencia que desea asignar al espacio de trabajo.
Para obtener más información acerca de las características disponibles con las licencias, consulte Características disponibles por tipo de licencia para Webex Calling. |
| 9 |
Asigne una Ubicación y un Número de teléfono (determinados por la ubicación que elija) y luego haga clic en Guardar. También tiene la opción de asignar una extensión. La ubicación se actualiza durante la resincronización nocturna. Si desea agregar dispositivos adicionales a un espacio de trabajo profesional, puede hacerlo de cualquiera de las siguientes maneras:
Para modificar o administrar los dispositivos asignados al espacio de trabajo, consulte la sección Administrar un dispositivo para un espacio de trabajo . |
Reasignar un teléfono MPP existente a otro usuario o dispositivo
Para volver a utilizar un teléfono que se asigna Webex Calling un usuario/área de trabajo a otro Webex Calling usuario/área de trabajo, siga estos pasos:
| 1 | |
| 2 |
Vaya al usuario/espacio de trabajo donde está asignado el dispositivo actualmente. Puede reasignar el dispositivo en estas situaciones:
|
| 3 |
En el teléfono, vaya al menú de configuración y complete estos pasos para reasignar el teléfono. |
| 4 |
Siga las instrucciones de la página Agregar y asignar un teléfono al usuario o Agregar un teléfono a un área de trabajo nueva para asignar o agregar un teléfono a un usuario/área de trabajo. |
| 5 |
Al agregar el dispositivo en Control Hub, realice estas acciones en el teléfono: |
Agregar un dispositivo Board, Desk o Room a un usuario
Asignar un dispositivo Board, Desk o Room como dispositivo personal a alguien le permite recibir sus llamadas y reuniones de Webex directamente en su dispositivo. Para obtener más detalles, consulte Asignar un dispositivo personal Board, Desk o Room a un usuario.
Agregar un dispositivo Board, Desk o Room a un nuevo espacio de trabajo
Cuando las personas están en el trabajo, se reúnen en muchos espacios de trabajo como comedores, salas de recepción y salas de conferencia. Puede configurar dispositivos de Cisco Webex compartidos en estos espacios de trabajo, agregar servicios y, a continuación, ver cómo se produce la colaboración.
El principio clave de un dispositivo de espacios de trabajo es que no está asignado a un usuario específico, sino a una ubicación física, lo que permite un uso compartido.
Los dispositivos listados aquí admiten Webex Calling.
| 1 | |
| 2 |
Vaya a . También puede agregar un dispositivo a un nuevo espacio de trabajo desde la sección Espacios de trabajo; para ello, navegue a .
|
| 3 |
Elija Uso compartido y haga clic en Siguiente. |
| 4 |
Elija Nuevo espacio de trabajo y haga clic en Siguiente. |
| 5 |
Introduzca un nombre para el espacio de trabajo (por ejemplo, el nombre de la sala física), seleccione el tipo de sala, agregue la capacidad de la sala y elija la ubicación del espacio de trabajo. Luego, haga clic en Crear. |
| 6 |
Elija Dispositivo de Cisco Room y Desk. |
| 7 |
Elija uno de los siguientes servicios y haga clic en Siguiente.
|
| 8 |
Si ha elegido un servicio de Cisco Webex Calling , elija la suscripción y el tipo de licencia que desea asignar al espacio de trabajo.
Para obtener más información acerca de las características disponibles con las licencias, consulte Características disponibles por tipo de licencia para Webex Calling. |
| 9 |
Asigne una Ubicación, un Número de teléfono (determinado por la ubicación que elija) y una Extensión y, a continuación, haga clic en Guardar. |
| 10 |
Active el dispositivo utilizando el código provisto. Puede copiar, enviar por correo electrónico o imprimir el código de activación. |
Agregar y asignar dispositivos en forma masiva
Para asignar varios dispositivos a usuarios y espacios de trabajo, puede completar un archivo CSV con la información necesaria y activar esos dispositivos en solo un par de sencillos pasos.
- Puede agregar hasta 5 teléfonos de escritorio Cisco, teléfonos MPP de Cisco, ATA o dispositivos de terceros 3 a un espacio de trabajo con licencia de espacio de trabajo profesional.
- Solo puede agregar un dispositivo a un espacio de trabajo con una licencia de espacio de trabajo de área común.
Los dispositivos listados aquí admiten Webex Calling. Puede inscribir todos los dispositivos con una dirección MAC; sin embargo, inscriba el siguiente subconjunto de dispositivos con un código de activación:
-
Teléfonos multiplataforma Cisco IP Phone Serie 6800 (teléfonos de audio: 6821, 6841, 6851)
-
Teléfonos multiplataforma Cisco IP Phone Serie 7800 (teléfonos de audio: 7811, 7821, 7841, 7861)
-
Teléfonos multiplataforma Cisco IP Phone Serie 8800 (teléfonos de audio: 8811, 8841, 8851, 8861)
-
Teléfonos multiplataforma Cisco IP Phone Serie 8800 (teléfonos de vídeo: 8845, 8865)
-
Teléfonos para conferencias Cisco IP 7832 y 8832
-
Cisco Video Phone 8875
-
Teléfono de escritorio de Cisco serie 9800
| 1 | ||||||||||||||||||||||||||||||||||||||
| 2 |
Diríjase a . | |||||||||||||||||||||||||||||||||||||
| 3 |
Elija una de las siguientes opciones y haga clic en Descargar.
Puede utilizar la siguiente tabla para preparar su archivo CSV.
Los siguientes campos son obligatorios al asignar un dispositivo a usuarios y espacios de trabajo de Webex Calling:
Estos campos de Número de teléfono y Extensión se titulaban anteriormente Número de directorio y Línea directa; estos nombres de columnas siguen siendo compatibles durante un breve período de tiempo. Le recomendamos que limite la cantidad de dispositivos a 1000 por archivo CSV. Si desea agregar más de 1000 dispositivos, utilice un segundo archivo CSV. | |||||||||||||||||||||||||||||||||||||
| 4 |
Rellene la hoja de cálculo. | |||||||||||||||||||||||||||||||||||||
| 5 |
Cargue el archivo CSV; para ello, arrastre y suelte o haga clic en Elegir un archivo. | |||||||||||||||||||||||||||||||||||||
| 6 |
Si la dirección MAC está en blanco, obtendrá las opciones para elegir dónde se enviará el código de activación.
Usted o el usuario deben introducir el código de activación en el dispositivo para activarlo. | |||||||||||||||||||||||||||||||||||||
| 7 |
Haga clic en Enviar. Muestra el estado actualizado cuando los dispositivos están activos.
Los dispositivos multiplataforma deben ejecutar una carga de firmware de 11.2.3MSR1 o una versión posterior para que los usuarios introduzcan el código de activación en su dispositivo. Para obtener información sobre cómo actualizar el firmware del teléfono, consulte este artículo. |
Exportar una lista de dispositivos
Si desea ver la lista de dispositivos asignados a usuarios y espacios de trabajo, puede exportar el archivo CSV.
Inicie sesión en Control Hub y vaya a Dispositivos.
Seleccione varios dispositivos de la lista de dispositivos y seleccione la opción Exportar . Puede elegir los campos que desea incluir en el archivo CSV y exportar el contenido a una carpeta local.
Los campos que se muestran en el archivo CSV dependen de la conexión del dispositivo a la plataforma. Por lo tanto, algunos campos no están disponibles en el archivo de salida.
Administrar un dispositivo para un usuario
Puede agregar, quitar, reiniciar, verificar la activación o crear un nuevo código de activación para los dispositivos que están asignados a usuarios dentro de su organización. Esto puede ser útil para ver y administrar dispositivos en la pantalla de los usuarios, cuando sea necesario.
| 1 | |
| 2 |
Vaya a . |
| 3 |
Seleccione un usuario y haga clic en Dispositivos. |
| 4 |
Para agregar un dispositivo a este usuario, haga clic en Agregar dispositivo. Si el usuario ya tiene asignado un dispositivo y usted desea agregar otro, haga clic en . Para obtener más información sobre cómo agregar el dispositivo a un usuario, consulte la sección Agregar teléfonos a un usuario . |
| 5 |
Para modificar un dispositivo existente, seleccione el nombre del dispositivo. Esto lo llevará a la página Dispositivos. Aquí puede ver y editar la configuración del dispositivo, eliminar el dispositivo, reiniciar el dispositivo o crear un nuevo código de activación para el dispositivo, si corresponde. Para obtener más información acerca de la configuración de los ajustes del teléfono, consulte Configurar y actualizar los ajustes del teléfono. |
| 6 |
Si el dispositivo agregado al usuario es Webex Aware, la opción Webex Aware se muestra en los dispositivos como se muestra en el diagrama. La Alerta de Webex indica que el dispositivo se ha incorporado a la plataforma de Webex y tiene acceso a las características de Webex compatibles con el teléfono.
|
| 7 |
Haga clic en Acciones para administrar el dispositivo. Las acciones ayudan a aplicar cambios de configuración o a actualizar el firmware para los dispositivos MPP. La ficha Acciones tiene estas opciones para un dispositivo habilitado para Webex Aware:
|
Administrar un dispositivo para un espacio de trabajo
Puede agregar y administrar dispositivos directamente desde un perfil de espacio de trabajo. Los dispositivos de un espacio de trabajo pueden incluir dispositivos ATA, como máquinas de fax. También puede configurar un dispositivo de espacio de trabajo como host de "hoteling". Para obtener más información sobre el "hoteling", consulte Hoteling en Control Hub.
| 1 | |
| 2 |
Vaya a . |
| 3 |
Seleccione el espacio de trabajo que desea modificar. |
| 4 |
Para agregar un dispositivo, haga clic en Agregar dispositivo en el mosaico Dispositivos . Para obtener más información sobre cómo agregar dispositivos al espacio de trabajo, consulte la sección Agregar un teléfono a un nuevo espacio de trabajo . |
| 5 |
Para modificar un dispositivo existente, seleccione el nombre del dispositivo. Esto lo llevará a la página Dispositivos. Aquí puede ver y editar la configuración del dispositivo, eliminar el dispositivo, reiniciar el dispositivo y habilitar el dispositivo para que se utilice como host de "hoteling". Para obtener más información acerca de la configuración de los ajustes del teléfono, consulte Configurar y actualizar los ajustes del teléfono. |
| 6 |
Si el dispositivo agregado al espacio de trabajo es Webex Aware, la opción Webex Aware se muestra debajo de los dispositivos, como se muestra en el diagrama. La Alerta de Webex indica que el dispositivo se ha incorporado a la plataforma de Webex y tiene acceso a las características de Webex compatibles con el teléfono.
|
| 7 |
Haga clic en Acciones para administrar el dispositivo. Las acciones ayudan a aplicar cambios de configuración o a actualizar el firmware para los dispositivos MPP. La ficha Acciones tiene estas opciones para un dispositivo habilitado para Webex Aware:
|
Configurar líneas: agregar y reordenar líneas para un dispositivo MPP
La función Configurar líneas para asignar líneas primarias, compartidas y virtuales a teléfonos permite varias apariencias de una línea compartida en el mismo dispositivo. La experiencia de configuración de puertos para los ATA no se ha modificado.
Estas son las actualizaciones de la función Configurar líneas para teléfonos:
-
Líneas principales
-
Asigne al propietario del dispositivo y asegúrese de que ocupe la primera posición de línea en el dispositivo.
-
Aumente las Apariencias en esa fila para agregar apariencias adicionales.
-
-
Líneas compartidas/líneas virtuales
-
Asigne líneas compartidas desde cualquier usuario o espacio de trabajo habilitado para llamadas dentro de la organización con Apariencias de llamadas compartidas (SCA) disponibles.
-
Aumente las Apariencias en la fila de línea compartida para agregar apariencias adicionales.
Los límites de SCA disponibles para el usuario o espacio de trabajo pueden limitar las apariencias asignables.
-
Asigne un índice de línea a cada línea compartida. Puede volver a organizar las líneas compartidas arrastrando y soltando.
No puede separar las apariencias individuales de una línea.
-
Utilice la opción del usuario para organizar la posición de los índices de líneas compartidas en un dispositivo.
-
-
Apariencias
-
Configure varias apariencias de la misma Línea principal, compartida o virtual que los conjuntos de líneas ponderadas individuales.
-
Las líneas ponderadas son sufijos con -1, -2, etc. (solo teléfonos Cisco).
-
Las llamadas suenan en la primera apariencia de línea ponderada disponible.
-
-
Nueva información de resumen (en la parte inferior de la página)
-
Líneas de inscripción de SIP únicas: muestra la cantidad de cuentas de inscripción de SIP únicas que el teléfono puede admitir. La cantidad máxima de cuentas admitidas actualmente es de 16.
-
Apariencias de líneas totales: muestra la cantidad total de apariencias de líneas asignables para las que el dispositivo proporciona soporte. Si el modelo de teléfono admite KEM, la cantidad máxima de apariencias incluye la capacidad expandida.
-
-
Asignación de líneas masivas y API públicas
- Los métodos CSV masivo y API pública para asignar líneas incluyen la funcionalidad “Apariencias”.
Para obtener más información sobre la línea compartida en todas las ubicaciones, consulte Configuración de líneas compartidas y líneas virtuales en todas las ubicaciones.
Cuando un usuario agrega los marcados rápidos a su teléfono MPP, no son visibles en Control Hub. Los marcados rápidos se pueden sobrescribir en la configuración de una línea compartida.
| 1 | |
| 2 |
Vaya a Usuarios o Espacios de trabajo (según dónde esté asignado el dispositivo que desea modificar). |
| 3 |
Seleccione un usuario o espacio de trabajo. |
| 4 |
Diríjase a Dispositivos y haga clic en un dispositivo para el que quiera agregar o modificar las líneas compartidas. Esto lo llevará a la página Dispositivos. |
| 5 |
En Administración de dispositivos, haga clic en Configurar líneas. |
| 6 |
Para agregar una apariencia de línea compartida, haga clic en el icono Puede asignar la misma línea compartida o línea virtual a varias teclas de línea individuales de un teléfono. En la columna Apariencias de la línea respectiva, haga clic en el icono
Puede agregar las líneas en el orden en que desea que aparezcan. Para reordenar el aspecto de la línea, elimine y agregue a la lista en el orden en que desea que aparezca. Si un usuario tiene números de otros usuarios/grupos configurados en sus dispositivos, puede agregar una Etiqueta de línea para la línea compartida. Esta etiqueta de línea ayuda a identificar el aspecto de una línea compartida de la otra. Para eliminar una línea, haga clic en el icono |
| 7 |
Haga clic en Guardar. |
Configurar un dispositivo ATA para un usuario
Puede configurar los puertos en un dispositivo con adaptador de teléfono analógico (ATA) asignado a un usuario en Control Hub. Actualmente, las dos configuraciones para dispositivos ATA disponibles son para dispositivos con dos puertos y dispositivos con 24 puertos.
| 1 | |
| 2 |
Vaya a . |
| 3 |
Seleccione un usuario para modificar y desplácese hasta Dispositivos. |
| 4 |
Seleccione un dispositivo al que desee agregar o modificar. |
| 5 |
En Usuarios en este dispositivo, haga clic en Configurar puertos. |
| 6 |
Para agregar una configuración de puerto compartido, haga clic en el icono |
| 7 |
Introduzca el nombre o el número de teléfono, seleccione una de las opciones que aparecen y, luego, haga clic en Guardar. Solo aparecen en la búsqueda los espacios de trabajo sin dispositivos. |
| 8 |
Si el dispositivo requiere compresión de fax T.38, marque la casilla en la columna T.38 o anule las opciones de compresión a nivel de usuario y, luego, haga clic en Guardar. Un espacio de trabajo puede tener un ATA. Esto es útil para las máquinas de fax. |
Agregar números a su ubicación
Puede agregar números de teléfono a los dispositivos de escritorio y de sala en la organización de su cliente en cualquier momento, ya sea que se encuentre en el medio de una prueba o se haya convertido a una suscripción paga.
Hemos aumentado la cantidad de números de teléfono que puede agregar en Control Hub de 250 a 1000.
| 1 | |
| 2 |
Diríjase a y, luego, haga clic en Agregar números. |
| 3 |
Especifique la Ubicación y el Tipo de número. Si está transfiriendo números, introduzca sus números de facturación actuales y nuevos. |
| 4 |
Especifique la Ubicación, Estado, Código de área, Prefijo (opcional) y, luego, haga clic en Buscar. Se muestran los números disponibles. |
| 5 |
Seleccione los números que desea agregar a la ubicación. Los números que elija se trasladan al campo Números seleccionados . |
| 6 |
Haga clic en Guardar. |
Comprobar el estado de números de PSTN solicitados
Accesorios conectados a teléfonos multiplataforma (MPP): auriculares y módulos de expansión de teclado (MET)
Cuando conecta accesorios (auriculares/KEM) a un dispositivo MPP, aparecen como un elemento de inventario en la pestaña Dispositivos en Control Hub. En el inventario de dispositivos de Control Hub puede averiguar el modelo de los accesorios, el estado y a quién pertenecen. Cuando se selecciona un accesorio, se puede obtener información adicional, como el número de serie del accesorio y la versión del software actual. El campo de estado del accesorio se informa como “en línea”, siempre que el accesorio esté conectado a un MPP. Un auricular conectado a un MPP realizará automáticamente una mejora de su software con la última versión disponible desde Administración de dispositivos.
|
Modelo de teléfono |
Auricular Cisco serie 520 |
Auricular Cisco serie 530 |
Auricular Cisco serie 560 |
Auricular Cisco serie 730 |
|---|---|---|---|---|
|
Cisco IP Phone 8811/8841/8845 |
— |
— |
RJ9 y RJ11 |
— |
|
Cisco IP Phone 8851/8861/8865 |
USB |
USB |
USB RJ9 y RJ11 |
— |
|
Cisco IP Phone 7811/7821/7841/7861 |
— |
— |
— |
— |
|
Cisco IP Phone 6821/6841/6851/6861 |
— |
— |
— |
— |
|
Teléfono IP de Cisco 6871 |
USB |
USB |
USB |
— |
|
Teléfono para conferencias Cisco IP 7832/8832 |
— |
— |
— |
— |
|
Modelo de teléfono |
KEM |
|---|---|
|
Cisco IP Phone 8811/8841/8845 |
— |
|
Cisco IP Phone 8851/8861/8865 |
BEKEM CP-8800-A-KEM CP-8800-V-KEM |
|
Cisco IP Phone 7811/7821/7841/7861 |
— |
|
Cisco IP Phone 6821/6841/6861/6871 |
— |
|
Teléfono IP de Cisco 6851 |
CP-68KEM-3PCC |
|
Teléfono para conferencias Cisco IP 7832/8832 |
— |
Para solucionar los problemas con los que se enfrenta el Módulo de expansión de teclado (módulo de expansión de teclado) en teléfonos registrados en Webex Calling, consulte Solucionar problemas de los módulos de expansión de teclado en Webex Calling obtener detalles.

 en la columna
en la columna 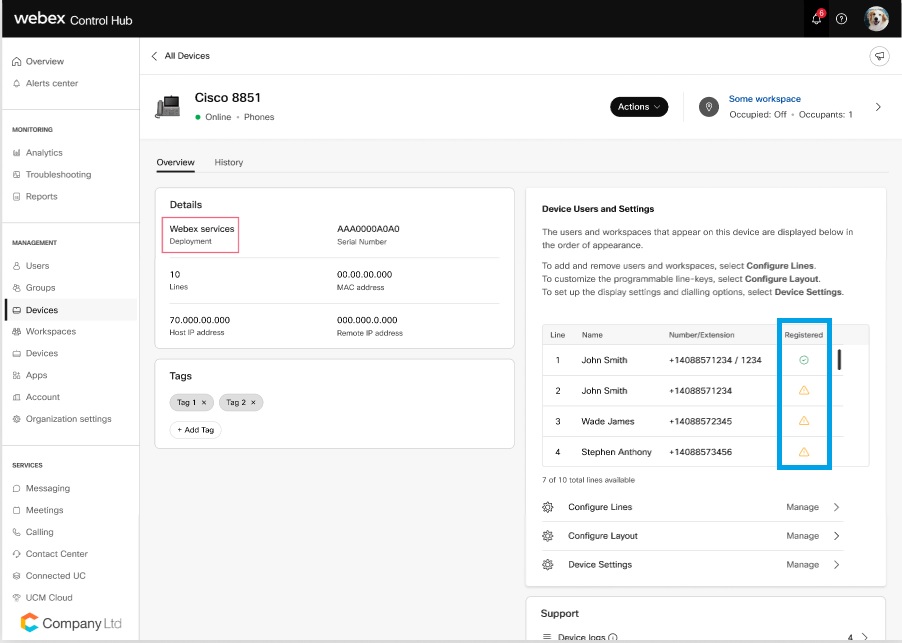
 , busque por nombre o número de teléfono y elija una línea.
, busque por nombre o número de teléfono y elija una línea.
 . No puede eliminar al usuario principal en la línea 1.
. No puede eliminar al usuario principal en la línea 1. .
.
