- Ana Sayfa
- /
- Makale

Webex Calling cihazlarını yapılandırma ve yönetme
 Bu makalede
Bu makalede Geri Bildirim?
Geri Bildirim?Control Hub'da kullanıcılar ve çalışma alanları için cihaz atayabilirsiniz ve yönetebilirsiniz. MAC adresine göre ekleme veya cihazın kendisine girmek için bir etkinleştirme kodu oluşturarak seçin.
Kullanıcıya telefon ekleme
Control Hub ile, bir kullanıcıya kişisel kullanım için telefon atayabilirsiniz. Burada listelenen telefonlar Webex Calling'i destekler. Tüm bu telefonlar bir MAC adresi kullanılarak eklenebilirken, yalnızca aşağıdaki alt küme etkinleştirme koduyla kaydedilebilir:
-
Cisco IP Phone 6800 Serisi Çok Platformlu Telefonlar (Sesli telefonlar: 6821, 6841, 6851, 6861, 6871)
-
Cisco IP Phone 7800 Serisi Çok Platformlu Telefonlar (Sesli telefonlar: 7811, 7821, 7841, 7861)
-
Cisco IP Phone 8800 Serisi Çok Platformlu Telefonlar (Sesli telefonlar: 8811, 8841, 8851, 8861)
-
Cisco IP Phone 8800 Serisi Çok Platformlu Telefonlar (Görüntülü telefonlar: 8845, 8865)
-
Cisco IP Konferans Telefonu 7832 ve 8832
-
Cisco Video Phone 8875
-
Cisco Desk Phone 9800 Serisi
Control Hub’da yalnızca DECT baz cihazları (DECT ahizeleri değil) atayabilirsiniz. Bir baz ünitesini bir kullanıcıya atadıktan sonra, bir DECT ahizeyi bu baz ünitesiyle manuel olarak eşleştirin. Daha fazla bilgi için bkz. Baz İstasyonuna Ahize Bağlama.
| 1 | |
| 2 |
’ye gidin. > bir kullanıcı > yolunu izleyerek de Kullanıcılar bölümünden kullanıcıya cihaz ekleyebilirsiniz.
|
| 3 |
Bir kullanıcıya cihaz atamak için Kişisel kullanım ’ı seçin ve ardından Ileri’ye tıklayın. |
| 4 |
Kullanıcı adını veya telefon sahibinin gerçek adını girin, sonuçlardan kullanıcıyı seçin ve ardından Ileri'ye tıklayın. |
| 5 |
Kullanıcı için ayarlamak istediğiniz cihazın türünü seçin:
|
| 6 |
Telefonu etkinleştirme kodu (seçenek görünürse) veya bir MAC adresiyle kaydetmek isteyip istemediğinizi seçin ve ardından Kaydet'e tıklayın.
Üçüncü taraf cihazlar kullanırken sınırlamalar geçerli olabilir. Cihaz için etkinleştirme kodu oluşturmayı seçtiyseniz ancak bu kodu henüz kullanmadıysanız, atanan kullanıcının Cihazlar bölümünde ve Control Hub'daki ana Cihazlar listesinde Etkinleştiriliyor olarak görünür. Cihaz durumu güncellemesi Control Hub’da 10 dakikaya kadar sürebilir. Kullanıcıya atanan cihazları değiştirmek veya yönetmek için bu makaledeki Kullanıcı için cihaz yönetme bölümüne bakın. |
Yeni iş alanına telefon ekleme
Insanlar işteyken yemek odaları, lobiler ve konferans odaları gibi yerlerde toplanırlar. Bu Çalışma Alanlarında paylaşılan Webex cihazları kurabilir, hizmet ekleyebilir ve ardından iş birliğinin gerçekleşmesini izleyebilirsiniz.
Çalışma alanları cihazı belirli bir kullanıcıya değil, fiziksel bir konuma atanmış ve bu nedenle paylaşılan kullanıma olanak tanır.
Listelenen cihazlar Webex Calling'i destekler. Bu cihazların çoğunu MAC adresi kullanarak kaydedebilir ve etkinleştirme koduyla yalnızca aşağıdaki alt kümeyi kaydedebilirsiniz:
-
Cisco IP Phone 6800 Serisi Çok Platformlu Telefonlar (Sesli telefonlar: 6821, 6841, 6851)
-
Cisco IP Phone 7800 Serisi Çok Platformlu Telefonlar (Sesli telefonlar: 7811, 7821, 7841, 7861)
-
Cisco IP Phone 8800 Serisi Çok Platformlu Telefonlar (Sesli telefonlar: 8811, 8841, 8851, 8861)
-
Cisco IP Phone 8800 Serisi Çok Platformlu Telefonlar (Görüntülü telefonlar: 8845, 8865)
-
Cisco IP Konferans Telefonu 7832 ve 8832
-
Cisco Desk Phone 9800 Serisi
Başlamadan önce
- Profesyonel Çalışma Alanı lisansına sahip bir Çalışma Alanına beş adede kadar Cisco masa telefonu, Cisco MPP telefonu, kablosuz, ATA veya üçüncü taraf cihaz ekleyebilirsiniz.
- Bir profesyonel çalışma alanına yalnızca yeni çalışma alanı sayfasından birden fazla cihaz ekleyebilirsiniz. Yeni çalışma alanı sayfasını kullanmak için çalışma alanı sayfasının sağ üst köşesinden Yeni Çalışma Alanları Dene seçeneğini açın.
- Ortak alan Çalışma Alanı lisansıyla bir Çalışma Alanına yalnızca bir cihaz ekleyebilirsiniz.
| 1 | |
| 2 |
’ye gidin. yolunu izleyerek de yeni bir Çalışma Alanına cihaz ekleyebilirsiniz.
|
| 3 |
Paylaşılan kullanım’ı seçip Ileri’ye tıklayın. |
| 4 |
Yeni çalışma alanı’nı seçip Ileri’ye tıklayın. |
| 5 |
Çalışma alanı için bir ad girin (fiziksel odanın adı gibi), oda türünü seçin, oda kapasitesini ekleyin ve çalışma alanının konumunu seçin. İleri’ye tıklayın. Çalışma alanı adı 128 karakterden uzun olamaz ve %, #, <, >, /, \ ve " karakterlerini içeremez. |
| 6 |
Çalışma alanı için ayarlamak istediğiniz cihaz türünü seçin:
|
| 7 |
Telefonu etkinleştirme kodu (seçenek görünürse) veya bir MAC adresiyle kaydetmek isteyip istemediğinizi seçin ve ardından Ileri'ye tıklayın.
Daha Webex Calling için, Çalışma Alanına yalnızca bir paylaşılan telefon 1 1 1 1 10. Cisco IP Konferans Telefonu 7832 için bazı ekran tuşları kullanılabilir olmayabilir. Ekran tuşlarının tamamını kullanmanız gerekirse, bu telefonu bir kullanıcıya atamanızı öneririz. |
| 8 |
Calling hizmetine tıklayın ve çalışma alanına atamak istediğiniz abonelik ve lisans türünü seçin.
Lisanslarla kullanılabilen özellikler hakkında daha fazla bilgi için bkz. Webex Calling için lisans türüne göre kullanılabilen özellikler. |
| 9 |
Bir Konum ve (seçtiğiniz konuma göre belirlenecek) Telefon Numarası atayın ve ardından Kaydet'e tıklayın. Dahili numara atama seçeneğiniz de vardır. Konum, gece yeniden eşitleme sırasında güncellenir. Profesyonel bir çalışma alanına ek cihazlar eklemek isterseniz, bunu aşağıdaki yollardan biriyle yapabilirsiniz:
Çalışma alanına atanan cihazları değiştirmek veya yönetmek için Çalışma alanı için cihaz yönetme bölümüne bakın. |
Mevcut bir MPP telefonunu başka bir kullanıcıya veya cihaza yeniden atama
Bir kullanıcıya/çalışma alanına atanan bir telefonu Webex Calling kullanıcı/çalışma alanına Webex Calling şu adımları uygulayın:
| 1 | |
| 2 |
Cihazın şu anda atandığı Kullanıcı/Çalışma Alanına gidin. Aşağıdaki senaryolarda cihazı yeniden adanabilirsiniz:
|
| 3 |
Telefonda, ayarlar menüsüne gidin ve telefonu yeniden asign için bu adımları tamamlayın. |
| 4 |
Bir kullanıcı/çalışma alanına telefon atamak veya eklemek için Ekle ve kullanıcıya telefon ata veya Yeni bir çalışma alanına telefon ekle talimatlarını uygulayın. |
| 5 |
Cihazı Control Hub'a eklediğinizde, telefonda şu işlemleri tamamlayın: |
Kullanıcıya pano, masa veya oda cihazı ekleme
Bir Pano, Masa veya Oda cihazını bir kişiye kişisel cihaz olarak atamak, onların Webex çağrılarını ve toplantılarını doğrudan cihazlarına almalarına olanak tanır. Daha fazla ayrıntı için bkz. Bir kullanıcıya kişisel Pano, Masa veya Oda cihazı atama.
Yeni bir çalışma alanına pano, masa veya oda cihazı ekleyin
İnsanlar işteyken yemekhaneler, lobiler ve konferans odaları gibi birçok çalışma alanında bir araya gelir. Bu Çalışma Alanlarında paylaşımlı Cisco Webex cihazlarını kurabilir, hizmet ekleyebilir ve ardından iş birliğinin gerçekleşmesini izleyebilirsiniz.
Bir Çalışma Alanları cihazının temel ilkesi, belirli bir kullanıcıya değil, paylaşılan kullanıma izin veren fiziksel bir konuma atanmasıdır.
Burada listelenen cihazlar, destek Webex Calling.
| 1 | |
| 2 |
’ye gidin. Ayrıca, Çalışma Alanları bölümünden yolunu izleyerek yeni bir çalışma alanına cihaz ekleyebilirsiniz.
|
| 3 |
Paylaşılan kullanım ’ı seçin ve Ileri’ye tıklayın. |
| 4 |
Yeni çalışma alanı ’nı seçin ve Ileri’ye tıklayın. |
| 5 |
Çalışma alanı için bir ad girin (fiziksel odanın adı gibi), oda türünü seçin, oda kapasitesini ekleyin ve çalışma alanı için konumu seçin. Ardından İleri'ye tıklayın. |
| 6 |
Cisco Oda ve Masa cihazı’nı seçin. |
| 7 |
Aşağıdaki hizmetlerden birini seçin ve Ileri’ye tıklayın.
|
| 8 |
Cisco Webex Calling hizmeti seçtiyseniz çalışma alanına atamak istediğiniz aboneliği ve lisans türünü seçin.
Lisanslarla kullanılabilen özellikler hakkında daha fazla bilgi için bkz. Webex Calling için lisans türüne göre kullanılabilen özellikler. |
| 9 |
Bir Konum, (seçtiğiniz konuma göre belirlenecek) Telefon Numarası ve Dahili Numara atayın ve ardından Kaydet’e tıklayın. |
| 10 |
Verilen kodu kullanarak cihazı etkinleştirin. Etkinleştirme kodunu kopyalayabilir, e-postayla gönderebilir veya yazdırabilirsiniz. |
Cihazları toplu olarak ekleme ve atama
Kullanıcılara ve çalışma alanlarına birkaç cihaz atamak için gerekli bilgileri içeren bir CSV dosyasını doldurup bu cihazları birkaç kolay adımda etkinleştirebilirsiniz.
- Profesyonel çalışma alanı lisansına sahip bir çalışma alanına en fazla 5 Cisco Masa Telefonu, Cisco MPP telefonu, ATA veya 3. taraf cihaz ekleyebilirsiniz.
- Ortak çalışma alanı lisansıyla bir çalışma alanına yalnızca bir cihaz ekleyebilirsiniz.
Burada listelenen cihazlar, destek Webex Calling. Tüm cihazları bir MAC adresi kullanarak kaydedebilirsiniz; ancak, etkinleştirme koduyla aşağıdaki cihaz alt kümesini kaydedin:
-
Cisco IP Phone 6800 Serisi Çok Platformlu Telefonlar (Sesli telefonlar: 6821, 6841, 6851)
-
Cisco IP Phone 7800 Serisi Çok Platformlu Telefonlar (Sesli telefonlar: 7811, 7821, 7841, 7861)
-
Cisco IP Phone 8800 Serisi Çok Platformlu Telefonlar (Sesli telefonlar: 8811, 8841, 8851, 8861)
-
Cisco IP Phone 8800 Serisi Çok Platformlu Telefonlar (Görüntülü telefonlar: 8845, 8865)
-
Cisco IP Konferans Telefonu 7832 ve 8832
-
Cisco Video Phone 8875
-
Cisco Desk Phone 9800 Serisi
| 1 | ||||||||||||||||||||||||||||||||||||||
| 2 |
’na gidin. | |||||||||||||||||||||||||||||||||||||
| 3 |
Aşağıdaki seçeneklerden birini seçin ve Indir'e tıklayın.
CSV dosyanızı hazırlamak için aşağıdaki tabloyu kullanabilirsiniz.
Webex Calling kullanıcılarına ve çalışma alanlarına cihaz atanırken aşağıdaki alanlar zorunludur:
Bu Telefon Numarası ve Dahili Numara alanları daha önce Dizin Numarası ve Doğrudan Hat olarak biliniyordu; bu sütun adları kısa bir süre için desteklenmeye devam ediyor. Cihaz sayısını CSV dosyası başına 1000 ile sınırlamanızı öneririz. 1000’den fazla cihaz eklemek istiyorsanız ikinci bir CSV dosyası kullanın. | |||||||||||||||||||||||||||||||||||||
| 4 |
Elektronik tabloyu doldurun. | |||||||||||||||||||||||||||||||||||||
| 5 |
CSV dosyasını sürükle-bırak yoluyla veya Dosya Seç düğmesine tıklayarak yükleyin. | |||||||||||||||||||||||||||||||||||||
| 6 |
MAC adresi boşsa etkinleştirme kodunun nereye gönderileceğini belirleme seçeneklerini alırsınız.
Etkinleştirmek için siz veya kullanıcının cihazda etkinleştirme kodunu girmeniz gerekir. | |||||||||||||||||||||||||||||||||||||
| 7 |
Gönder’e tıklayın. Cihazlar aktif hale geldiğinde güncellenmiş durumu görüntüler.
Çok platformlu cihazların, kullanıcıların cihazlarına etkinleştirme kodunu girmeleri için 11.2.3MSR1 veya sonraki bir donanım yazılımı yüklemesi çalıştırabilir. Telefon üretici yazılımını yükseltme hakkında bilgi için bu makaleye bakın. |
Cihaz listesini dışa aktar
Kullanıcılara ve çalışma alanlarına atanan cihazların listesini görüntülemek istiyorsanız CSV dosyasını dışa aktarabilirsiniz.
Control Hub ’da oturum açın ve Cihazlar’a gidin.
Cihaz listesinden birden fazla cihaz seçin ve Dışa aktar seçeneğini belirleyin. CSV dosyasına dahil edilecek alanları seçebilir ve içeriği yerel bir klasöre aktarabilirsiniz.
CSV dosyasında görüntülenen alanlar, cihazın platforma bağlanmasına bağlıdır. Bu nedenle, çıktı dosyasında bazı alanlar kullanılamaz.
Kullanıcı için cihaz yönetme
Organizasyon sisteminize kullanıcılara atanan cihazlar için etkinleştirmeyi ekleyebilir, kaldırabilir, yeniden başlatabilir, kontrol edin veya yeni bir etkinleştirme kodu oluşturabilirsiniz. Gerektiğinde kullanıcıların ekranında cihazları görüntülemek ve yönetmek için yararlı olabilir.
| 1 | |
| 2 |
’a gidin. |
| 3 |
Bir kullanıcı seçin ve Cihazlar’a tıklayın. |
| 4 |
Bu kullanıcıya cihaz eklemek için Cihaz Ekle'ye tıklayın. Kullanıcıya zaten bir cihaz atanmışsa ve başka bir cihaz eklemek istiyorsanız ’ye tıklayın. Cihazı bir kullanıcıya ekleme hakkında daha fazla bilgi için Kullanıcıya telefon ekleme bölümüne bakın. |
| 5 |
Mevcut bir cihazda değişiklik yapmak için cihazın adını seçin. Bu, sizi Cihazlar sayfasına götürür. Buradan cihaz ayarlarını görüntüleyip düzenleyebilir, cihazı yeniden başlatabilir veya geçerli olması durumunda cihaz için yeni bir etkinleştirme kodu oluşturabilirsiniz. Telefon ayarlarını yapılandırma konusunda daha fazla bilgi için bkz. Telefon Ayarlarını Yapılandırma ve Güncelleme. |
| 6 |
Kullanıcıya eklenen cihaz Farkında Webex, diyagramda gösterildiği Webex Aware seçeneği gösterilir. Webex Uyarı, cihazın Webex platformuna ekli olduğunu ve telefon tarafından desteklenen Webex Özelliklerine erişime sahip olduğunu gösterir.
|
| 7 |
Cihazı yönetmek için Eylemler'e tıklayın. MPP cihazları için yapılandırma değişikliklerinin veya güncelleme donanım yazılımının uygulanamaz. Eylemler sekmesinde, EtkinDiren Webex cihaz için şu seçenekler vardır:
|
Çalışma alanı için cihaz yönetme
Doğrudan bir çalışma alanı profilinden cihaz ekleyebilir ve yönetebilirsiniz. Çalışma alanları, faks makineleri gibi ATA cihazlarını içerebilir. Çalışma alanı cihazlarını Hoteling Ana Bilgisayarı olarak da ayarlayabilirsiniz. Hoteling hakkında daha fazla bilgi için bkz. Control Hub’da Hoteling.
| 1 | |
| 2 |
’na gidin. |
| 3 |
Değiştirilecek çalışma alanını seçin. |
| 4 |
Cihaz eklemek için Cihazlar kutucuğunda Cihaz Ekle ’ye tıklayın. Çalışma alanına cihaz ekleme hakkında daha fazla bilgi için Yeni bir çalışma alanına telefon ekleme bölümüne bakın. |
| 5 |
Mevcut bir cihazda değişiklik yapmak için cihazın adını seçin. Bu, sizi Cihazlar sayfasına götürür. Buradan cihaz ayarlarını görüntüleyip düzenleyebilir, cihazı silebilir, cihazı yeniden başlatabilir ve cihazın Hoteling Ana Bilgisayarı olarak kullanılmasını sağlayabilirsiniz. Telefon ayarlarını yapılandırma konusunda daha fazla bilgi için bkz. Telefon Ayarlarını Yapılandırma ve Güncelleme. |
| 6 |
Çalışma alanına eklenen cihaz Farkında Webex sonra diyagramda gösterildiği Webex Aware seçeneği gösterilir. Webex Uyarı, cihazın Webex platformuna ekli olduğunu ve telefon tarafından desteklenen Webex özelliklerine erişime sahip olduğunu gösterir.
|
| 7 |
Cihazı yönetmek için Eylemler'e tıklayın. MPP cihazları için yapılandırma değişikliklerinin veya güncelleme donanım yazılımının uygulanamaz. Eylemler sekmesinde, EtkinDiren Webex cihaz için şu seçenekler vardır:
|
Hatları yapılandır: MPP cihazı için hatları ekleyin ve yeniden sıralayın
Telefonlara birincil, paylaşılan ve sanal hatlar atamak için Hatları Yapılandırma özelliği, aynı cihazda paylaşılan bir hattın birden fazla görünümüne olanak tanır. ATA'lar için Bağlantı Noktalarını Yapılandırma deneyimi değiştirilmedi.
Telefonlar için Hat Yapılandırma özelliğine ilişkin güncellemeler şunlardır:
-
Birincil Hatlar
-
Cihazın sahibini atayın ve cihazın cihazdaki ilk hat konumunda olduğundan emin olun.
-
Ek görünümler eklemek için o satırdaki Görünümleri artırın.
-
-
Paylaşılan Hatlar/Sanal Hatlar
-
Kullanılabilir Paylaşılan Çağrı Görünümlerine (SCA'lar) sahip kuruluş içindeki Çağrının etkinleştirildiği herhangi bir kullanıcıdan veya çalışma alanından paylaşılan hatları atayın.
-
Ek Görünümler eklemek için paylaşılan hat satırındaki görünümleri artırın.
Kullanıcı veya çalışma alanı için kullanılabilen SCA sınırları, atanabilir görünümleri sınırlayabilir.
-
Her paylaşılan hatta bir Hat Dizini atayın. Paylaşılan hatları sürükle ve bırak işlemiyle yeniden düzenleyebilirsiniz.
Bir hattın bireysel görünümlerini ayıramazsınız.
-
Bir cihazda paylaşılan hat dizinlerinin konumunu düzenlemek için kullanıcının ’nu kullanın.
-
-
Görünümler
-
Tek tek ağırlıklı hat setleri olarak aynı birincil, paylaşılan veya sanal Hattın birden fazla görünümünü yapılandırın.
-
Ağırlıklı hatlar -1, -2 vb. ile sonlanır (yalnızca Cisco telefonları).
-
Çağrılar, ilk kullanılabilir ağırlıklı hat görünümünde çalar.
-
-
Yeni özet bilgiler (sayfanın alt kısmında)
-
Benzersiz SIP Kayıt Hatları – Telefonun destekleyebileceği benzersiz SIP kayıt hesaplarının sayısını gösterir. Şu anda desteklenen maksimum hesap sayısı 16’dır.
-
Toplam Hat Görünümleri – Cihaz tarafından desteklenen atanabilir hat görünümlerinin toplam sayısını gösterir. Telefon modeli KEM'leri destekliyorsa maksimum görünüm sayısı genişletilmiş kapasiteyi içerir.
-
-
Toplu Hat Ataması ve Genel API'ler
- Hat atamak için Toplu CSV ve Genel API yöntemleri "Görünümler" işlevini içerir.
Konumlar arası paylaşılan hat hakkında daha fazla bilgi için bkz. Konumlar arası paylaşılan hatların ve sanal hatların yapılandırılması.
Bir kullanıcı MPP telefonuna hızlı aramaları eklediğinde, Control Hub'da görünmez. Paylaşımlı bir hat yapılandırılırken hızlı aramaların üzerine yazılabilir.
| 1 | |
| 2 |
Kullanıcılar veya Çalışma Alanları ’na (değişiklik yapılacak cihazın nereye atandığına bağlı olarak) gidin. |
| 3 |
Kullanıcı veya çalışma alanı seçin. |
| 4 |
Cihazlar ’a gidin ve paylaşılan hatları eklemek veya değiştirmek istediğiniz bir cihaza tıklayın. Bu, sizi Cihazlar sayfasına götürür. |
| 5 |
Cihaz Yönetimi’nin altında Hatları Yapılandır’a tıklayın. |
| 6 |
Paylaşılan bir hat görünümü eklemek için Aynı paylaşılan hattı veya sanal hattı, bir telefonda birden fazla ayrı hat tuşuna atayabilirsiniz. Ilgili hattın Görünümler sütununda, telefonda görüntülemek istediğiniz hattın görünümlerini ayarlamak için
Hatları, görünmelerini istediğiniz sırayla ekleyebilirsiniz. Hat görünümü sırasını değiştirmek için hatları görünmesini istediğiniz sırayla silin ve ekleyin. Bir kullanıcının cihazlarında yapılandırılmış diğer kullanıcılardan/gruplardan numaraları varsa paylaşılan hat için bir Hat etiketi ekleyebilirsiniz. Bu hat etiketi, paylaşılan bir hat görünümünü diğerinden tanımlamanıza yardımcı olur. Bir hattı kaldırmak için |
| 7 |
Kaydet seçeneğine tıklayın. |
Bir kullanıcı için ATA cihazı yapılandırma
Control Hub'da bir kullanıcıya atanan bir Analog Telefon Bağdaştırıcısı (ATA) cihazındaki bağlantı noktalarını yapılandırabilirsiniz. Şu anda, iki bağlantı noktasına sahip cihazlar ve 24 bağlantı noktasına sahip cihazlar için kullanılabilen ATA cihazları için iki yapılandırma mevcuttur.
| 1 | |
| 2 |
’a gidin. |
| 3 |
Değiştirilecek kullanıcıyı seçin ve Cihazlar'a kaydırın. |
| 4 |
Eklemek veya değiştirmek istediğiniz bir cihaz seçin. |
| 5 |
Bu Cihazdaki Kullanıcılar altından Portları Yapılandır öğesine tıklayın. |
| 6 |
Paylaşılan port yapılandırması eklemek için |
| 7 |
Ad veya telefon numarası girin ve açılan seçenekler arasından seçim yapıp Kaydet'e tıklayın. Aramada yalnızca cihazsız çalışma alanları görünür. |
| 8 |
Cihaz T.38 faks sıkıştırması gerektiriyorsa T.38 sütunundaki kutuyu işaretleyin veya kullanıcı düzeyinde sıkıştırma seçeneklerini geçersiz kılın ve Kaydet’e tıklayın. Bir çalışma alanının ATA'sı olabilir. Bu, faks makineleri için kullanışlı bir durumdur. |
Konumunuza numara ekleme
Deneme sürümünü kullanırken veya ücretli aboneliğe geçtikten sonra, müşteri kuruluşunuzdaki masa ve oda cihazlarına istediğiniz zaman telefon numaraları ekleyebilirsiniz.
Control Hub’da ekleyebileceğiniz telefon numarası sayısını 250’den 1000’e yükselttik.
| 1 | |
| 2 |
’a gidin ve ardından Numara Ekle’ye tıklayın. |
| 3 |
Konum ve Numara Türü'nü belirtin. Numara taşıyorsanız, hem mevcut numaranızı, hem de faturalandırma numaranızı girin. |
| 4 |
Konum, Eyalet, Bölge Kodu, Ön Ek 'i (isteğe bağlı) belirtin ve ardından Ara'ya tıklayın. Kullanılabilir numaralar görüntülenir. |
| 5 |
Konuma eklemek istediğiniz numaraları seçin. Seçtiğiniz numaralar, Seçilen Numaralar alanına taşınır. |
| 6 |
Kaydet seçeneğine tıklayın. |
Sipariş edilen PSTN numaralarının durumunu kontrol etme
Çok Platformlu Telefon (MPP) bağlı aksesuarlar— Kulaklıklar ve Anahtar Genişletme Modülleri (KEM'ler)
Bir MPP cihazına aksesuarlar (Kulaklıklar/KEM'ler) bağladığınızda, bunlar Control Hub'daki Cihazlar sekmesinde envanter öğesi olarak görünür. Control Hub Cihazlar envanterinden aksesuar modelini, durumunu ve aksesuarın kime ait olduğunu bulabilirsiniz. Bir aksesuarı seçtiğinizde, aksesuar seri numarası ve geçerli yazılım sürümü gibi ek bilgiler elde edilebilir. Aksesuar MPP’ye bağlı olduğu sürece, aksesuar durumu alanı “çevrimiçi” olarak bildirilir. MPP bağlantılı bir kulaklık, yazılımını Cihaz Yönetimi üzerinden mevcut olan en son sürüme otomatik olarak yükseltir.
|
Telefon Modeli |
Cisco 520 Serisi Kulaklık |
Cisco 530 Serisi Kulaklık |
Cisco 560 Serisi Kulaklık |
Cisco 730 Serisi Kulaklık |
|---|---|---|---|---|
|
Cisco IP Telefonu 8811/8841/8845 |
— |
— |
RJ9 ve RJ11 |
— |
|
Cisco IP Telefonu 8851/8861/8865 |
USB |
USB |
USB RJ9 ve RJ11 |
— |
|
Cisco IP Telefonu 7811/7821/7841/7861 |
— |
— |
— |
— |
|
Cisco IP Telefonu 6821/6841/6851/6861 |
— |
— |
— |
— |
|
Cisco IP Phone 6871 |
USB |
USB |
USB |
— |
|
Cisco IP Konferans Telefonu 7832/8832 |
— |
— |
— |
— |
|
Telefon Modeli |
KEM |
|---|---|
|
Cisco IP Telefonu 8811/8841/8845 |
— |
|
Cisco IP Telefonu 8851/8861/8865 |
BEKEM CP-8800-A-KEM CP-8800-V-KEM |
|
Cisco IP Telefonu 7811/7821/7841/7861 |
— |
|
Cisco IP Telefonu 6821/6841/6861/6871 |
— |
|
Cisco IP Phone 6851 |
CP-68KEM-3PCC |
|
Cisco IP Konferans Telefonu 7832/8832 |
— |

 Eylemler
Eylemler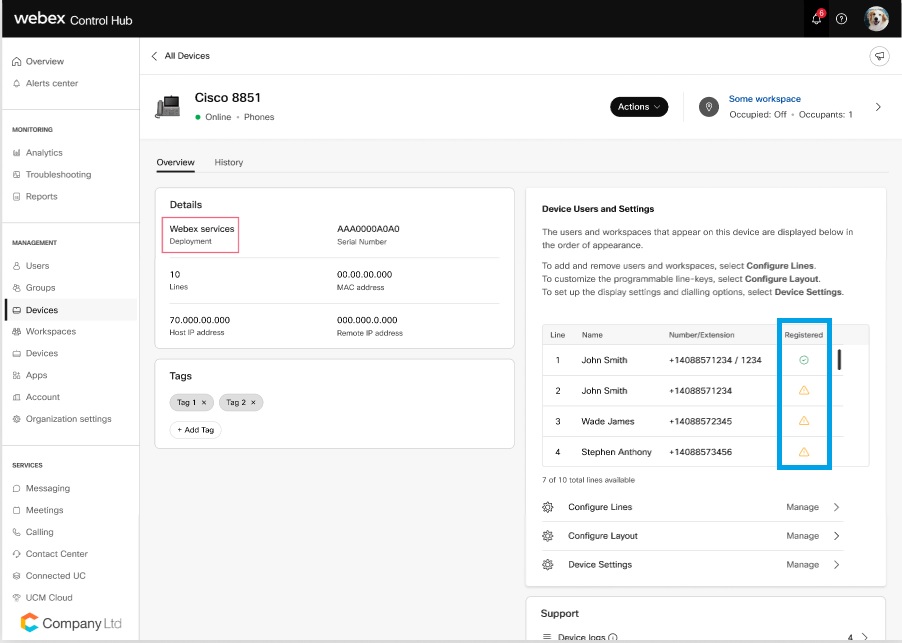
 simgesine tıklayın, ada veya telefon numarasına göre arayın ve bir hat seçin.
simgesine tıklayın, ada veya telefon numarasına göre arayın ve bir hat seçin.
 simgesine tıklayın. Hattaki birincil kullanıcıyı kaldıramazsınız 1.
simgesine tıklayın. Hattaki birincil kullanıcıyı kaldıramazsınız 1. simgesine tıklayın.
simgesine tıklayın.
