- Pagină de pornire
- /
- Articol

Configurați și gestionați dispozitivele Webex Calling
 În acest articol
În acest articol Feedback?
Feedback?Puteți atribui și gestiona dispozitive pentru utilizatori și spații de lucru în Control Hub. Alegeți să adăugați după adresa MAC sau generând un cod de activare pe care să îl introduceți pe dispozitivul în sine.
Adăugați un telefon unui utilizator
Cu ajutorul Control Hub, puteți aloca un telefon unui utilizator pentru uz personal. Telefoanele enumerate aici acceptă Webex Calling. Deși toate aceste telefoane pot fi adăugate utilizând o adresă MAC, numai următorul subset poate fi înregistrat utilizând un cod de activare:
-
Telefoane multiplatforme Cisco IP Phone seria 6800 (telefoane audio - 6821, 6841, 6851, 6861, 6871)
-
Cisco IP Phone 7800 Series Multiplatform Phones (Telefoane audio-7811, 7821, 7841, 7861)
-
Telefoane multiplatforme Cisco IP Phone seria 8800 (telefoane audio - 8811, 8841, 8851, 8861)
-
Cisco IP Phone 8800 Seria Multiplatform Telefoane (Telefoane video-8845, 8865)
-
Cisco IP Conferința de telefon 7832 și 8832
-
Cisco Video Phone 8875
-
Telefon Cisco Desk seria 9800
Puteți aloca numai dispozitive de bază DECT (nu și telefoane portabile DECT) în Control Hub. După ce atribuiți o unitate de bază unui utilizator, asociați manual un receptor DECT acelei unități de bază. Pentru mai multe informații, consultați Conectarea telefonului la stația de bază.
| 1 |
Conectați-vă la Control Hub. |
| 2 |
Accesați . De asemenea, puteți adăuga un dispozitiv utilizatorului din secțiunea Utilizatori navigând la > selectați un utilizator > .
|
| 3 |
Alegeți Utilizare personală pentru a atribui un dispozitiv unui utilizator, apoi faceți clic pe Înainte. |
| 4 |
Introduceți fie numele de utilizator, fie numele real al proprietarului telefonului, alegeți utilizatorul din rezultate, apoi faceți clic pe Înainte. |
| 5 |
Alegeți tipul de dispozitiv pe care doriți să îl configurați pentru utilizator:
|
| 6 |
Alegeți dacă doriți să înregistrați telefonul cu un cod de activare (dacă apare opțiunea) sau o adresă MAC, apoi faceți clic pe Salvare.
Limitările se pot aplica atunci când se utilizează dispozitive terțe. Dacă ați ales să generați un cod de activare pentru dispozitiv, dar nu ați utilizat încă acel cod, starea dispozitivului se citește ca Activare în secțiunea Dispozitive a utilizatorului atribuit și în lista principală Dispozitive din Control Hub. Actualizarea stării dispozitivului poate dura până la 10 minute în Control Hub. Pentru a modifica sau gestiona dispozitivele atribuite utilizatorului, consultați secțiunea Gestionați un dispozitiv pentru un utilizator din acest articol. |
Adăugarea unui telefon la un spațiu de lucru nou
Când oamenii lucrează, se adună în locuri precum săli de prânz, săli de așteptare și săli de conferințe. Puteți configura dispozitive Webex partajate în aceste spații de lucru, puteți adăuga servicii, apoi puteți urmări cum are loc colaborarea.
Un dispozitiv pentru spațiile de lucru nu este atribuit unui anumit utilizator, ci unei locații fizice care permite astfel utilizarea partajată.
Dispozitivele enumerate acceptă Webex Calling. Puteți înregistra majoritatea acestor dispozitive utilizând o adresă MAC și puteți înregistra numai următorul subset utilizând un cod de activare:
-
Cisco IP Phone 6800 Series Multiplatform Phones (Telefoane audio-6821, 6841, 6851)
-
Cisco IP Phone 7800 Series Multiplatform Phones (Telefoane audio-7811, 7821, 7841, 7861)
-
Telefoane multiplatforme Cisco IP Phone seria 8800 (telefoane audio - 8811, 8841, 8851, 8861)
-
Cisco IP Phone 8800 Seria Multiplatform Telefoane (Telefoane video-8845, 8865)
-
Cisco IP Conferința de telefon 7832 și 8832
-
Telefon Cisco Desk seria 9800
Înainte de a începe
- Puteți adăuga până la cinci telefoane de birou Cisco, telefoane Cisco MPP, wireless, ATA sau dispozitive terțe într-un spațiu de lucru cu o licență de spațiu de lucru profesional.
- Puteți adăuga mai multe dispozitive la un spațiu de lucru profesional numai din noua pagină a spațiului de lucru. Activați opțiunea Încercați spații de lucru noi din colțul din dreapta sus al paginii spațiului de lucru pentru a utiliza noua pagină a spațiului de lucru.
- Puteți adăuga un singur dispozitiv la un spațiu de lucru care deține o licență pentru spațiul de lucru dintr-o zonă comună.
| 1 |
Conectați-vă la Control Hub. |
| 2 |
Accesați . De asemenea, puteți adăuga un dispozitiv la un nou spațiu de lucru accesând .
|
| 3 |
Alegeți Utilizare partajată, apoi faceți clic pe Înainte. |
| 4 |
Alegeți Spațiu de lucru nou, apoi faceți clic pe Înainte. |
| 5 |
Introduceți un nume pentru spațiul de lucru (cum ar fi numele sălii fizice), selectați tipul sălii, adăugați capacitatea sălii și alegeți locația spațiului de lucru. Faceți clic pe Înainte. Numele unui spațiu de lucru nu poate avea mai mult de 128 de caractere și nu poate avea %, #, <, >, /, \ și " (de) caractere. |
| 6 |
Alegeți tipul de dispozitiv pe care doriți să îl configurați pentru spațiul de lucru:
|
| 7 |
Alegeți dacă doriți să înregistrați telefonul cu un cod de activare (dacă apare opțiunea) sau o adresă MAC, apoi faceți clic pe Înainte.
Pentru Apelare Webex, puteți adăuga un singur telefon partajat la un spațiu de lucru. Pentru Cisco IP Conference Phone 7832, este posibil ca unele softkey-uri să nu fie disponibile. Dacă aveți nevoie de un set complet de softkeys, vă recomandăm să atribuiți acest telefon unui utilizator în schimb. |
| 8 |
Faceți clic pe serviciul Apelare și alegeți tipul de abonament și de licență pe care doriți să le alocați spațiului de lucru.
Pentru a afla mai multe despre funcțiile disponibile cu licențele, consultați Funcții disponibile în funcție de tipul de licență pentru Webex Calling. |
| 9 |
Atribuiți o locație și un număr de telefon (determinate de locația pe care o alegeți), apoi faceți clic pe Salvare. De asemenea, aveți opțiunea de a atribui o extensie. Locația este actualizată în timpul resincronizării nocturne. Dacă doriți să adăugați dispozitive suplimentare la un spațiu de lucru profesional, puteți face acest lucru în oricare dintre următoarele moduri:
Pentru a modifica sau gestiona dispozitivele atribuite spațiului de lucru, consultați secțiunea Gestionați un dispozitiv pentru un spațiu de lucru . |
Realocarea unui telefon MPP existent unui alt utilizator sau dispozitiv
Pentru a reutiliza un telefon care este atribuit unui utilizator/spațiu de lucru Webex Calling unui alt utilizator/spațiu de lucru Webex Calling unui alt utilizator/spațiu de lucru Webex Calling, urmați acești pași:
| 1 |
Conectați-vă la Control Hub. |
| 2 |
Accesați utilizatorul/spațiul de lucru unde este atribuit în prezent dispozitivul. Aveți posibilitatea să reatribuiți dispozitivul în aceste scenarii:
|
| 3 |
Pe telefon, accesați meniul de setări și parcurgeți acești pași pentru a reatribui telefonul. |
| 4 |
Urmați instrucțiunile din Adăugarea și atribuirea telefonului utilizatorului sau Adăugarea unui telefon la un spațiu de lucru nou pentru a atribui sau a adăuga un telefon unui utilizator/spațiu de lucru. |
| 5 |
La adăugarea dispozitivului în Control Hub, finalizați aceste acțiuni pe telefon: |
Adăugați un dispozitiv Board, Desk sau Room unui utilizator
Atribuirea unui dispozitiv Board, Desk sau Room ca dispozitiv personal unei persoane îi permite să primească apelurile și întâlnirile Webex direct pe dispozitivul său. Pentru mai multe detalii, consultați Alocați un dispozitiv personal Board, Desk sau Room unui utilizator.
Adăugați un dispozitiv Board, Desk sau Room la un spațiu de lucru nou
Când oamenii sunt la locul de muncă, ei se reunesc într-o mulțime de spații de lucru, cum ar fi săli de prânz, lobby-uri, și săli de conferințe. Puteți să configurați dispozitive Cisco Webex partajate în aceste spații de lucru, să adăugați servicii, apoi să urmăriți colaborarea.
Principiul cheie al unui dispozitiv pentru spațiile de lucru este acela că nu este atribuit unui anumit utilizator, ci mai degrabă unei locații fizice, care permite utilizarea partajată.
Dispozitivele listate aici acceptă Webex Calling.
| 1 |
Conectați-vă la Control Hub. |
| 2 |
Accesați . De asemenea, puteți adăuga un dispozitiv la un nou spațiu de lucru din secțiunea Spații de lucru navigând la .
|
| 3 |
Alegeți Utilizare partajată și faceți clic pe Înainte. |
| 4 |
Alegeți Spațiu de lucru nou și faceți clic pe Înainte. |
| 5 |
Introduceți un nume pentru spațiul de lucru (cum ar fi numele sălii fizice), selectați tipul sălii, adăugați capacitatea sălii și alegeți locația pentru spațiul de lucru. Apoi faceți clic pe Următorul. |
| 6 |
Alegeți dispozitivul Cisco Room și Desk. |
| 7 |
Alegeți unul dintre următoarele servicii și faceți clic pe Înainte.
|
| 8 |
Dacă ați ales un serviciu Cisco Webex Calling , alegeți abonamentul și tipul de licență pe care doriți să le alocați spațiului de lucru.
Pentru a afla mai multe despre funcțiile disponibile cu licențele, consultați Funcții disponibile în funcție de tipul de licență pentru Webex Calling. |
| 9 |
Atribuiți o locație, un număr de telefon (determinat de locația pe care o alegeți), o extensie, apoi faceți clic pe Salvare. |
| 10 |
Activați dispozitivul utilizând codul furnizat. Puteți să copiați, să trimiteți prin e-mail sau să imprimați codul de activare. |
Adăugarea și atribuirea dispozitivelor în bloc
Pentru a aloca mai multe dispozitive utilizatorilor și spațiilor de lucru, puteți completa un fișier CSV cu informațiile necesare și puteți activa acele dispozitive în doar câțiva pași ușor de urmat.
- Puteți adăuga până la 5 telefoane Cisco de birou, telefoane Cisco MPP, ATA sau dispozitive 3 la un spațiu de lucru cu licență de spațiu de lucru profesional.
- Puteți adăuga un singur dispozitiv la un spațiu de lucru care deține o licență de spațiu de lucru în zona comună.
Dispozitivele listate aici acceptă Webex Calling. Puteți înregistra toate dispozitivele utilizând o adresă MAC; cu toate acestea, înregistrați următorul subset de dispozitive utilizând un cod de activare:
-
Cisco IP Phone 6800 Series Multiplatform Phones (Telefoane audio-6821, 6841, 6851)
-
Cisco IP Phone 7800 Series Multiplatform Phones (Telefoane audio-7811, 7821, 7841, 7861)
-
Telefoane multiplatforme Cisco IP Phone seria 8800 (telefoane audio - 8811, 8841, 8851, 8861)
-
Cisco IP Phone 8800 Seria Multiplatform Telefoane (Telefoane video-8845, 8865)
-
Cisco IP Conferința de telefon 7832 și 8832
-
Cisco Video Phone 8875
-
Telefon Cisco Desk seria 9800
| 1 |
Conectați-vă la Control Hub. | |||||||||||||||||||||||||||||||||||||
| 2 |
Accesați . | |||||||||||||||||||||||||||||||||||||
| 3 |
Alegeți una dintre următoarele opțiuni și faceți clic pe Descărcare.
Puteți utiliza următorul tabel pentru a vă pregăti fișierul CSV.
Următoarele câmpuri sunt obligatorii atunci când alocați un dispozitiv utilizatorilor și spațiilor de lucru Webex Calling:
Aceste câmpuri Număr de telefon și Interior au fost denumite anterior Număr de director și Linie directă; aceste nume de coloane continuă să fie acceptate pentru o perioadă scurtă de timp. Vă recomandăm să limitați numărul de dispozitive la 1000 per fișier CSV. Dacă doriți să adăugați mai mult de 1000 de dispozitive, utilizați un al doilea fișier CSV. | |||||||||||||||||||||||||||||||||||||
| 4 |
Completați foaia de calcul. | |||||||||||||||||||||||||||||||||||||
| 5 |
Încărcați fișierul CSV glisând și fixând fișierul sau făcând clic pe Alegeți un fișier. | |||||||||||||||||||||||||||||||||||||
| 6 |
Dacă adresa MAC este necompletată, aveți opțiunile pentru a alege unde este trimis codul de activare.
Dvs. sau utilizatorul trebuie să introduceți codul de activare pe dispozitiv pentru activare. | |||||||||||||||||||||||||||||||||||||
| 7 |
Faceți clic pe Trimitere. Afișează starea actualizată atunci când dispozitivele devin active.
Dispozitivele multiplatforme trebuie să ruleze o încărcare de firmware de 11.2.3MSR1 sau o versiune ulterioară pentru ca utilizatorii să introducă codul de activare pe dispozitivul lor. Pentru informații despre upgrade-ul firmware-ului telefonului, consultați acest articol. |
Exportați o listă de dispozitive
Dacă doriți să vizualizați lista de dispozitive alocate utilizatorilor și spațiilor de lucru, puteți exporta fișierul CSV.
Conectați-vă la Control Hub și accesați Dispozitive.
Selectați mai multe dispozitive din lista de dispozitive și selectați opțiunea Exportați . Puteți alege câmpurile pe care să le includeți în fișierul CSV și puteți exporta conținutul într-un folder local.
Câmpurile afișate în fișierul CSV depind de conexiunea dispozitivului la platformă. Prin urmare, unele câmpuri nu sunt disponibile în fișierul de ieșire.
Gestionarea unui dispozitiv pentru un utilizator
Puteți să adăugați, să eliminați, să reporniți, să verificați activarea sau să creați un nou cod de activare pentru dispozitivele care sunt atribuite utilizatorilor din cadrul organizației. Acest lucru poate fi util pentru a vizualiza și gestiona dispozitivele în ecranul utilizatorilor, atunci când este necesar.
| 1 |
Conectați-vă la Control Hub. |
| 2 |
Accesați . |
| 3 |
Selectați un utilizator și faceți clic pe Dispozitive. |
| 4 |
Pentru a adăuga un dispozitiv la acest utilizator, faceți clic pe Adăugare dispozitiv. Dacă utilizatorului i s-a atribuit deja un dispozitiv și doriți să adăugați un alt dispozitiv, faceți clic pe . Pentru mai multe informații despre adăugarea dispozitivului la un utilizator, consultați secțiunea Adăugați telefoane la un utilizator . |
| 5 |
Pentru a modifica un dispozitiv existent, selectați numele dispozitivului. Astfel, veți ajunge la pagina Dispozitive. Aici puteți vizualiza și edita setările dispozitivului, ștergeți dispozitivul, reporniți dispozitivul sau creați un nou cod de activare pentru dispozitiv, dacă este cazul. Pentru mai multe informații despre configurarea setărilor telefonului, consultați Configurarea și actualizarea setărilor telefonului. |
| 6 |
Dacă dispozitivul adăugat la utilizator este Webex Aware, atunci opțiunea Webex Aware este afișată sub dispozitive, așa cum se arată în diagramă. Webex Aware indică faptul că dispozitivul s-a integrat pe platforma Webex și are acces la Funcțiile Webex acceptate de telefon.
|
| 7 |
Faceți clic pe Acțiuni pentru a gestiona dispozitivul. Acțiunile ajută la aplicarea modificărilor de configurare sau la actualizarea firmware-ului pentru dispozitivele MPP. Fila Acțiuni conține aceste opțiuni pentru un dispozitiv compatibil cu Webex Aware:
|
Gestionarea unui dispozitiv pentru un spațiu de lucru
Puteți să adăugați și să gestionați dispozitive direct dintr-un profil al spațiului de lucru. Dispozitivele de spațiu de lucru pot include dispozitive ATA, cum ar fi mașinile de fax. De asemenea, puteți configura un dispozitiv de spațiu de lucru ca gazdă hotelieră. Pentru mai multe informații despre programarea utilizării, consultați Programarea utilizării în Control Hub.
| 1 |
Conectați-vă la Control Hub. |
| 2 |
Accesați . |
| 3 |
Selectați spațiul de lucru de modificat. |
| 4 |
Pentru a adăuga un dispozitiv, faceți clic pe Adăugare dispozitiv în dala Dispozitive. Pentru mai multe informații despre adăugarea dispozitivelor la spațiul de lucru, consultați secțiunea Adăugați un telefon la un nou spațiu de lucru . |
| 5 |
Pentru a modifica un dispozitiv existent, selectați numele dispozitivului. Astfel, veți ajunge la pagina Dispozitive. Aici puteți vizualiza și edita setările dispozitivului, ștergeți dispozitivul, reporniți dispozitivul și activați dispozitivul pentru a fi utilizat ca gazdă hoteling. Pentru mai multe informații despre configurarea setărilor telefonului, consultați Configurarea și actualizarea setărilor telefonului. |
| 6 |
Dacă dispozitivul adăugat la spațiul de lucru este Webex Aware, atunci opțiunea Webex Aware este afișată sub dispozitive, așa cum se arată în diagramă. Webex Aware indică faptul că dispozitivul s-a integrat pe platforma Webex și are acces la caracteristicile Webex care sunt acceptate de telefon.
|
| 7 |
Faceți clic pe Acțiuni pentru a gestiona dispozitivul. Acțiunile ajută la aplicarea modificărilor de configurare sau la actualizarea firmware-ului pentru dispozitivele MPP. Fila Acțiuni conține aceste opțiuni pentru un dispozitiv compatibil cu Webex Aware:
|
Configurați linii - adăugați și reordonați linii pentru un dispozitiv MPP
Caracteristica Configurați linii pentru atribuirea liniilor principale, partajate și virtuale telefoanelor permite apariții multiple ale unei linii partajate pe același dispozitiv. Experiența de configurare a porturilor pentru ATA în nu a fost modificată.
Iată actualizările pentru caracteristica Configurare linii pentru telefoane:
-
Linii principale
-
Alocați proprietarul dispozitivului și asigurați-vă că acesta ocupă prima poziție de pe dispozitiv.
-
Măriți numărul de Apariții pe acel rând pentru a adăuga apariții suplimentare.
-
-
Linii partajate/linii virtuale
-
Atribuiți linii partajate de la orice utilizator sau spațiu de lucru cu capacitate de apelare din cadrul organizației care are disponibile Apariții apel partajat (SCA).
-
Măriți numărul de apariții pe rândul liniei partajate pentru a adăuga apariții suplimentare.
Limitele SCA disponibile pentru utilizator sau pentru spațiul de lucru pot limita numărul de apariții atribuibile.
-
Atribuiți un Index de linie fiecărei linii partajate. Puteți rearanja liniile partajate prin tragere și plasare.
Nu puteți separa aparițiile individuale ale unei linii.
-
Utilizați al utilizatorului pentru a aranja poziția indicilor de linie partajați pe un dispozitiv.
-
-
Aparențe
-
Configurați mai multe apariții ale aceleiași linii principale, partajate sau virtuale ca și seturile de linii ponderate individuale.
-
Liniile ponderate sunt sufixate cu -1, -2 și așa mai departe (numai telefoane Cisco).
-
Apelurile intră în primul aspect disponibil ponderat al liniei.
-
-
Informații de rezumat noi (în partea de jos a paginii)
-
Linii unice de înregistrare SIP - afișează numărul de conturi unice de înregistrare SIP pe care le poate accepta telefonul. Numărul maxim de conturi acceptate în prezent este de 16.
-
Număr total de apariții de linii – afișează numărul total de apariții de linii atribuibile acceptate de dispozitiv. Dacă modelul de telefon acceptă dispozitive KEM, numărul maxim de apariții include capacitatea extinsă.
-
-
Atribuire linii în bloc și API-uri publice
- Metodele CSV în bloc și API public pentru atribuirea liniilor includ funcționalitatea „Apariții”.
Pentru mai multe informații despre linia partajată între locații, consultați Configurarea liniilor partajate și a liniilor virtuale din locații.
Atunci când un utilizator adaugă apelările rapide la telefonul său MPP, acestea nu sunt vizibile în Control Hub. Apelările rapide pot fi suprascrise la configurarea unei linii partajate.
| 1 |
Conectați-vă la Control Hub. |
| 2 |
Accesați Utilizatori sau Spații de lucru (în funcție de locul în care este alocat dispozitivul de modificat). |
| 3 |
Selectați un utilizator sau un spațiu de lucru. |
| 4 |
Accesați Dispozitive și faceți clic pe un dispozitiv pentru care doriți să adăugați sau să modificați liniile partajate. Astfel, veți ajunge la pagina Dispozitive. |
| 5 |
În secțiunea Gestionare dispozitive, faceți clic pe Configurați liniile. |
| 6 |
Pentru a adăuga un aspect partajat de linie, faceți clic pe Puteți aloca aceeași linie partajată sau virtuală mai multor taste de linie individuale pe un telefon. În coloana Apariții a liniei respective, faceți clic pe
Puteți adăuga liniile în ordinea în care doriți să apară. Pentru a reordona aspectul liniei, ștergeți și adăugați la listă în ordinea în care doriți să apară. Dacă un utilizator are configurate pe dispozitivele sale numere de la alți utilizatori/alte grupuri, puteți adăuga o Etichetă de linie pentru linia partajată. Această etichetă de linie ajută la identificarea unui aspect de linie partajat de celălalt. Pentru a elimina o linie, faceți clic pe pictogramă |
| 7 |
Faceți clic pe Salvați. |
Configurarea unui dispozitiv ATA pentru un utilizator
Puteți configura porturile pe un dispozitiv cu adaptor pentru telefon analogic (ATA) atribuit unui utilizator în Control Hub. În prezent, cele două configurații pentru dispozitivele ATA disponibile sunt pentru dispozitive cu două porturi și dispozitive cu 24 de porturi.
| 1 |
Conectați-vă la Control Hub. |
| 2 |
Accesați . |
| 3 |
Selectați un utilizator pe care să îl modificați și derulați la Dispozitive. |
| 4 |
Selectați un dispozitiv pe care doriți să îl adăugați sau să îl modificați. |
| 5 |
Sub Utilizatori pe acest dispozitiv, faceți clic pe Configurare porturi. |
| 6 |
Pentru a adăuga o configurație de port partajat, faceți clic pe pictogramă |
| 7 |
Introduceți numele sau numărul de telefon și selectați din opțiunile care apar, apoi faceți clic pe Salvare. Numai spațiile de lucru fără dispozitive apar în căutare. |
| 8 |
Dacă dispozitivul necesită compresia fax T.38, bifați caseta din coloana T.38 sau înlocuiți opțiunile de compresie la nivel de utilizator, apoi faceți clic pe Salvare. Un spațiu de lucru poate avea un ATA. Acest lucru este util pentru faxuri. |
Adăugarea de numere la locația dvs.
Puteți adăuga numere de telefon la dispozitivele de birou și de cameră din organizația de clienți în orice moment, indiferent dacă vă aflați în mijlocul unei versiuni de încercare sau ați fost convertit într-un abonament plătit.
Am crescut numărul de numere de telefon pe care le puteți adăuga în Control Hub de la 250 la 1000.
| 1 |
Conectați-vă la Control Hub. |
| 2 |
Accesați , apoi faceți clic pe Adăugare numere . |
| 3 |
Specificați locația și tipul de număr. Dacă portați numere, introduceți atât numerele de facturare actuale, cât și pe cele noi. |
| 4 |
Specificați Locație, Stare, Prefix regiune, Prefix (opțional), apoi faceți clic pe Căutare. Se afișează numerele disponibile. |
| 5 |
Selectați numerele pe care doriți să le adăugați la locație. Numerele pe care le alegeți se mută în câmpul Numere selectate . |
| 6 |
Faceți clic pe Salvați. |
Verificați starea numerelor PSTN ordonate
Puteți vedea o listă de numere PSTN pe care organizația le-a comandat. Cu aceste informații, puteți vedea numerele neutilizate care sunt disponibile și numerele care au fost comandate care vor deveni disponibile în curând.
| 1 |
Conectați-vă la Control Hub. |
| 2 |
Accesați . |
Accesorii conectate multiplatforme pentru telefon (MPP) - căști și module de expansiune cheie (KEM)
Atunci când conectați accesorii (căști/KEM) la un dispozitiv MPP, acestea apar ca element de inventar în fila Dispozitive din Control Hub. Din inventarul Dispozitive Control Hub puteți afla modelul accesoriului, starea și cui aparține accesoriul. Când selectați un accesoriu, pot fi obținute informații suplimentare, cum ar fi numărul de serie al accesoriului și versiunea curentă de software. Câmpul stare accesoriu este raportat ca "online", atâta timp cât accesoriul este conectat la MPP. O cască conectată la MPP își va actualiza automat software-ul cu cea mai recentă versiune disponibilă de la Device Management.
|
Model de telefon |
Setul cu cască Cisco Seria 520 |
Setul cu cască Cisco Seria 530 |
Cisco Headset Seria 560 |
Setul cu cască Cisco Seria 730 |
|---|---|---|---|---|
|
Cisco IP Telefon 8811/8841/8845 |
— |
— |
RJ9 & RJ11 |
— |
|
Cisco IP Telefon 8851/8861/8865 |
USB |
USB |
USB RJ9 & RJ11 |
— |
|
Telefon IP Cisco 7811/7821/7841/7861 |
— |
— |
— |
— |
|
Telefon IP Cisco 6821/6841/6851/6861 |
— |
— |
— |
— |
|
Cisco IP Telefon 6871 |
USB |
USB |
USB |
— |
|
Cisco IP Conference Telefon 7832/8832 |
— |
— |
— |
— |
|
Model de telefon |
KEM |
|---|---|
|
Cisco IP Telefon 8811/8841/8845 |
— |
|
Cisco IP Telefon 8851/8861/8865 |
BEKEM CP-8800-A-KEM CP-8800-V-KEM |
|
Telefon IP Cisco 7811/7821/7841/7861 |
— |
|
Telefon IP Cisco 6821/6841/6861/6871 |
— |
|
Cisco IP Telefon 6851 |
CP-68KEM-3PCC |
|
Cisco IP Conference Telefon 7832/8832 |
— |
Pentru a depana problemele cu care se confruntă modulul de expansiune cheie (modulul de extindere a cheilor) pe telefoanele înregistrate la apelarea Webex, consultați Depanarea problemelor legate de modulele de expansiune cheie în Apelarea Webex pentru detalii.

 sub coloana
sub coloana 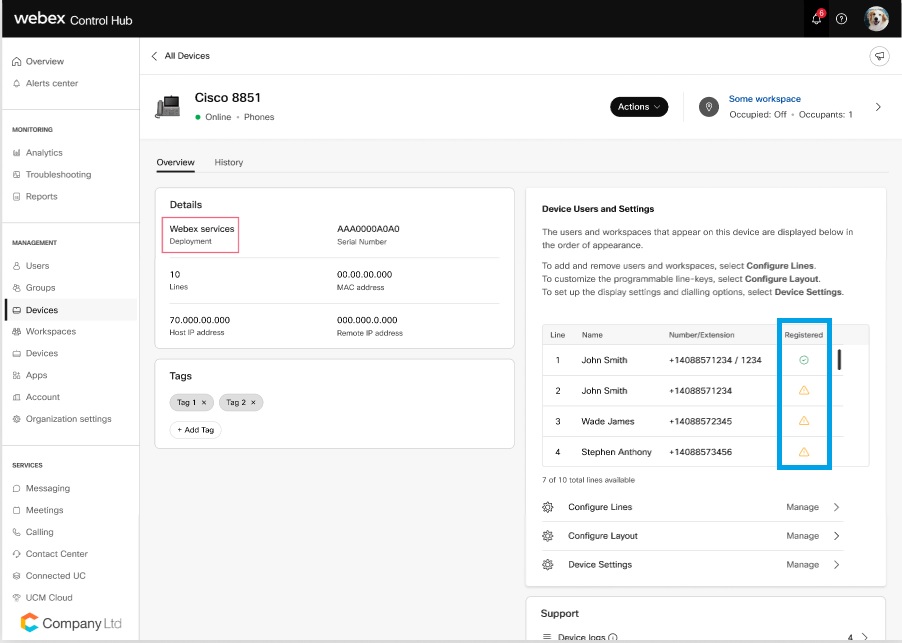
 pictogramă, căutați după nume sau număr de telefon și alegeți o linie.
pictogramă, căutați după nume sau număr de telefon și alegeți o linie.
 . Nu puteți elimina utilizatorul principal de pe linie 1.
. Nu puteți elimina utilizatorul principal de pe linie 1. .
.
