- Home
- /
- Articolo

Configurazione e gestione dei dispositivi Webex Calling
 In questo articolo
In questo articolo Feedback?
Feedback?È possibile assegnare e gestire i dispositivi per gli utenti e gli spazi di lavoro in Control Hub. Scegliere di eseguire l'aggiunta in base all'indirizzo MAC o generando un codice di attivazione da inserire sul dispositivo stesso.
Aggiunta di un telefono a un utente
Con Control Hub, è possibile assegnare un telefono a un utente per uso personale. I telefoni elencati qui supportano Webex Calling. Sebbene tutti questi telefoni possano essere aggiunti utilizzando un indirizzo MAC, solo il seguente sottogruppo può essere registrato utilizzando un codice di attivazione:
-
Telefoni multipiattaforma Cisco IP serie 6800 (telefoni audio —6821, 6841, 6851, 6861, 6871)
-
Telefono multipiattaforma Cisco IP serie 7800 (telefoni audio—7811, 7821, 7841, 7861)
-
Telefoni multipiattaforma Cisco IP serie 8800 (telefoni audio—8811, 8841, 8851, 8861)
-
Telefoni multipiattaforma Cisco IP serie 8800 (telefoni video—8845, 8865)
-
Telefono per conferenze Cisco IP 7832 e 8832
-
Cisco Video Phone 8875
-
Cisco Desk Phone serie 9800
Puoi assegnare solo dispositivi base DECT (non ricevitori DECT) in Control Hub. Dopo aver assegnato un'unità base a un utente, abbinare manualmente un ricevitore DECT a tale unità base. Per ulteriori informazioni, vedi Collegamento del ricevitore alla stazione base.
| 1 | |
| 2 |
Vai a . Puoi anche aggiungere un dispositivo all'utente dalla sezione Utenti passando a > seleziona un utente > .
|
| 3 |
Scegli Uso personale per assegnare un dispositivo a un utente, quindi fai clic su Avanti. |
| 4 |
Inserisci il nome utente o il nome effettivo del proprietario del telefono, scegli l'utente dai risultati, quindi fai clic su Avanti. |
| 5 |
Scegliere il tipo di dispositivo che si desidera impostare per l'utente:
|
| 6 |
Scegliere se registrare il telefono con un codice di attivazione (se viene visualizzata l'opzione) o un indirizzo MAC, quindi fare clic su Salva.
Quando utilizzi dispositivi di terze parti, potrebbero essere applicate alcune limitazioni. Se scegli di generare un codice di attivazione per il dispositivo ma non hai ancora utilizzato tale codice, lo stato di tale dispositivo è Attivazione nella sezione Dispositivi dell'utente assegnato e nell'elenco principale Dispositivi in Control Hub. L'aggiornamento dello stato del dispositivo può richiedere fino a 10 minuti in Control Hub. Per modificare o gestire i dispositivi assegnati all'utente, vedi la sezione Gestione di un dispositivo per un utente in questo articolo. |
Aggiunta di un telefono a un nuovo spazio di lavoro
Quando le persone sono al lavoro, si riuniscono in luoghi come sale da pranzo, aree di ingresso e sale conferenze. Puoi impostare dispositivi Webex condivisi in questi spazi di lavoro, aggiungere servizi e osservare la collaborazione.
Un dispositivo di spazi di lavoro non è assegnato a un utente specifico ma a una posizione fisica, pertanto può essere condiviso.
I dispositivi elencati supportano Webex Calling. È possibile registrare la maggior parte di questi dispositivi utilizzando un indirizzo MAC e registrare solo il seguente sottogruppo utilizzando un codice di attivazione:
-
Telefoni multipiattaforma Cisco IP serie 6800 (telefoni audio—6821, 6841, 6851)
-
Telefono multipiattaforma Cisco IP serie 7800 (telefoni audio—7811, 7821, 7841, 7861)
-
Telefoni multipiattaforma Cisco IP serie 8800 (telefoni audio—8811, 8841, 8851, 8861)
-
Telefoni multipiattaforma Cisco IP serie 8800 (telefoni video—8845, 8865)
-
Telefono per conferenze Cisco IP 7832 e 8832
-
Cisco Desk Phone serie 9800
Operazioni preliminari
- Puoi aggiungere fino a cinque telefoni da tavolo Cisco, telefoni Cisco MPP, wireless, ATA o dispositivi di terze parti a uno spazio di lavoro con una licenza Spazio di lavoro professionale.
- Puoi aggiungere più dispositivi a uno spazio di lavoro professionale solo dalla pagina del nuovo spazio di lavoro. Attiva Prova nuovi spazi di lavoro dall'angolo superiore destro della pagina dello spazio di lavoro per utilizzare la nuova pagina dello spazio di lavoro.
- Puoi aggiungere un solo dispositivo a uno spazio di lavoro con una licenza Spazio di lavoro area comune.
| 1 | |
| 2 |
Vai a . Puoi anche aggiungere un dispositivo a un nuovo spazio di lavoro andando a .
|
| 3 |
Scegli Uso condiviso, quindi fai clic su Avanti. |
| 4 |
Scegli Nuovo spazio di lavoro, quindi fai clic su Avanti. |
| 5 |
Inserisci un nome per lo spazio di lavoro (come il nome della sala fisica), seleziona il tipo di sala, aggiungi la capacità della sala e scegli la posizione dello spazio di lavoro. Fare clic su Avanti. Il nome di uno spazio di lavoro non può essere più lungo di 128 caratteri e non può contenere %, #, <, >, /, \ e " caratteri. |
| 6 |
Scegli il tipo di dispositivo che desideri impostare per lo spazio di lavoro:
|
| 7 |
Scegliere se registrare il telefono con un codice di attivazione (se viene visualizzata l'opzione) o un indirizzo MAC, quindi fare clic su Avanti.
Ad Webex Calling, è possibile aggiungere solo un telefono condiviso all'area di workspace. Per il telefono per conferenze Cisco IP 7832, alcuni tasti funzione potrebbero non essere disponibili. Se ti occorre una serie completa di tasti funzione, è consigliabile assegnare questo telefono a un utente. |
| 8 |
Fai clic sul servizio Chiamata e scegli l'abbonamento e il tipo di licenza che desideri assegnare allo spazio di lavoro.
Per ulteriori informazioni sulle funzioni disponibili con le licenze, vedi Funzioni disponibili per tipo di licenza per Webex Calling. |
| 9 |
Assegna una Posizione e un Numero di telefono (determinato dalla posizione scelta), quindi fai clic su Salva. Puoi anche assegnare un interno. La posizione viene aggiornata durante la risincronizzazione notturna. Se si desidera aggiungere altri dispositivi a uno spazio di lavoro professionale, è possibile effettuare questa operazione in uno dei seguenti modi:
Per modificare o gestire i dispositivi assegnati allo spazio di lavoro, vedi la sezione Gestione di un dispositivo per uno spazio di lavoro . |
Riassegnazione di un telefono MPP esistente a un altro utente o dispositivo
Per riutilizzare un telefono assegnato a un Webex Calling utente/spazio di lavoro a un altro Webex Calling utente/spazio di lavoro, effettuare le seguenti operazioni:
| 1 | |
| 2 |
Andare all'utente/spazio di lavoro a cui è attualmente assegnato il dispositivo. È possibile riassegnare il dispositivo in questi casi:
|
| 3 |
Sul telefono, andare al menu impostazioni e completare le seguenti operazioni per riassegnare il telefono. |
| 4 |
Seguire le istruzioni in Aggiungi e assegna telefono all'utente o Aggiungi un telefono a una nuova area di lavoro per assegnare o aggiungere un telefono a un utente/area di lavoro. |
| 5 |
Quando si aggiunge il dispositivo in Control Hub, effettuare le seguenti azioni sul telefono: |
Aggiunta di una Webex Board, di un dispositivo da scrivania o di sala a un utente
L'assegnazione di un dispositivo Board, Desk o Room come dispositivo personale a un utente consente di gestire le chiamate e le riunioni Webex direttamente dal dispositivo. Per ulteriori dettagli, vedi Assegnazione di una lavagna personale, di un dispositivo da scrivania o di sala a un utente.
Aggiunta di una Webex Board, di un dispositivo da scrivania o di sala a un nuovo spazio di lavoro
Quando le persone sono al lavoro, si riuniscono in molti luoghi diversi, come sale mensa, aree di ingresso e sale conferenze. Per facilitare la collaborazione, è sufficiente impostare dispositivi Cisco Webex condivisi in questi spazi di lavoro e aggiungere servizi.
Il principio chiave di un dispositivo per spazi di lavoro è che non è assegnato a un utente specifico, ma a un luogo fisico e, pertanto, può essere condiviso.
I dispositivi elencati di seguito supportano Webex Calling.
| 1 | |
| 2 |
Vai a . Puoi anche aggiungere un dispositivo a un nuovo spazio di lavoro dalla sezione Spazi di lavoro passando a .
|
| 3 |
Scegli Uso condiviso e fai clic su Avanti. |
| 4 |
Scegli Nuovo spazio di lavoro e fai clic su Avanti. |
| 5 |
Inserisci un nome per lo spazio di lavoro (come il nome della sala fisica), seleziona il tipo di sala, aggiungi la capacità della sala e scegli la posizione per lo spazio di lavoro. Quindi fai clic su Avanti. |
| 6 |
Scegliere Dispositivo Cisco Room e Desk. |
| 7 |
Scegli uno dei seguenti servizi e fai clic su Avanti.
|
| 8 |
Se hai scelto un servizio Cisco Webex Calling , scegli l'abbonamento e il tipo di licenza che desideri assegnare allo spazio di lavoro.
Per ulteriori informazioni sulle funzioni disponibili con le licenze, vedi Funzioni disponibili per tipo di licenza per Webex Calling. |
| 9 |
Assegna una Posizione, un Numero di telefono (determinato dalla posizione scelta) e un Interno, quindi fai clic su Salva. |
| 10 |
Attiva il dispositivo utilizzando il codice fornito. Puoi copiare, inviare via e-mail o stampare il codice di attivazione. |
Aggiunta e assegnazione di dispositivi in massa
Per assegnare diversi dispositivi a utenti e spazi di lavoro, puoi inserire in un file CSV le informazioni richieste e attivare tali dispositivi in un paio di semplici passaggi.
- Puoi aggiungere fino a 5 telefoni da tavolo Cisco, telefoni Cisco MPP, ATA o dispositivi 3 ° a uno spazio di lavoro con licenza Area di lavoro professionale.
- Puoi aggiungere un solo dispositivo a uno spazio di lavoro con una licenza di spazio di lavoro area comune.
I dispositivi elencati di seguito supportano Webex Calling. È possibile registrare tutti i dispositivi utilizzando un indirizzo MAC; tuttavia, registrare il seguente sottogruppo di dispositivi utilizzando un codice di attivazione:
-
Telefoni multipiattaforma Cisco IP serie 6800 (telefoni audio—6821, 6841, 6851)
-
Telefono multipiattaforma Cisco IP serie 7800 (telefoni audio—7811, 7821, 7841, 7861)
-
Telefoni multipiattaforma Cisco IP serie 8800 (telefoni audio—8811, 8841, 8851, 8861)
-
Telefoni multipiattaforma Cisco IP serie 8800 (telefoni video—8845, 8865)
-
Telefono per conferenze Cisco IP 7832 e 8832
-
Cisco Video Phone 8875
-
Cisco Desk Phone serie 9800
| 1 | ||||||||||||||||||||||||||||||||||||||
| 2 |
Vai a . | |||||||||||||||||||||||||||||||||||||
| 3 |
Scegli una delle seguenti opzioni e fai clic su Scarica.
È possibile utilizzare la tabella seguente per preparare il file CSV.
I seguenti campi sono obbligatori quando si assegna un dispositivo a utenti e spazi di lavoro Webex Calling:
Questi campi Numero di telefono e Interno erano precedentemente denominati Numero della rubrica e Linea diretta; i nomi delle colonne continuano a essere supportati per un breve periodo di tempo. È consigliabile limitare il numero di dispositivi a 1000 per file CSV. Se si desidera aggiungere più di 1000 dispositivi, utilizzare un secondo file CSV. | |||||||||||||||||||||||||||||||||||||
| 4 |
Compila il foglio di calcolo. | |||||||||||||||||||||||||||||||||||||
| 5 |
Carica il file CSV trascinandone la selezione o facendo clic su Scegli un file. | |||||||||||||||||||||||||||||||||||||
| 6 |
Se l'indirizzo MAC è vuoto, vengono visualizzate le opzioni per scegliere dove viene inviato il codice di attivazione.
L'utente o l'utente devono immettere il codice di attivazione sul dispositivo per attivarlo. | |||||||||||||||||||||||||||||||||||||
| 7 |
Fare clic su Invia. Visualizza lo stato aggiornato quando i dispositivi diventano attivi.
I dispositivi a multipiattaforma devono eseguire un caricamento del firmware di 11.2.3MSR1 o versione successiva per consentire agli utenti di inserire il codice di attivazione sul dispositivo. Per informazioni sull'aggiornamento del firmware del telefono, vedi questo articolo. |
Esporta un elenco di dispositivi
Se desideri visualizzare l'elenco di dispositivi assegnati a utenti e spazi di lavoro, puoi esportare il file CSV.
Accedi a Control Hub e vai a Dispositivi.
Selezionare più dispositivi dall'elenco dei dispositivi e selezionare l'opzione Esporta . È possibile scegliere i campi da includere nel file CSV ed esportare il contenuto in una cartella locale.
I campi visualizzati nel file CSV dipendono dalla connessione del dispositivo alla piattaforma. Pertanto, alcuni campi non sono disponibili nel file di output.
Gestione di un dispositivo per un utente
È possibile aggiungere, rimuovere, riavviare, controllare l'attivazione o creare un nuovo codice di attivazione per i dispositivi assegnati agli utenti all'interno dell'organizzazione. Ciò può risultare utile per visualizzare e gestire i dispositivi nella schermata utenti, quando necessario.
| 1 | |
| 2 |
Andare a . |
| 3 |
Seleziona un utente e fai clic su Dispositivi. |
| 4 |
Per aggiungere un dispositivo a questo utente, fai clic su Aggiungi dispositivo. Se all'utente è già assegnato un dispositivo e desideri aggiungere un altro dispositivo, fai clic su . Per ulteriori informazioni sull'aggiunta del dispositivo a un utente, vedi la sezione Aggiunta di telefoni a un utente . |
| 5 |
Per modificare un dispositivo esistente, seleziona il nome del dispositivo. Viene visualizzata la pagina Dispositivi. Da qui puoi visualizzare e modificare le impostazioni del dispositivo, eliminare il dispositivo, riavviare il dispositivo o creare un nuovo codice di attivazione per il dispositivo, se applicabile. Per ulteriori informazioni sulla configurazione delle impostazioni del telefono, vedi Configurazione e aggiornamento delle impostazioni telefoniche. |
| 6 |
Se il dispositivo aggiunto all'utente è Webex Aware, l'opzione Webex Aware viene visualizzata sotto i dispositivi come mostrato nel diagramma. Webex Aware indica che il dispositivo è stato ancora utilizzato per accedere alla piattaforma Webex e ha accesso alle funzioni Webex supportate dal telefono.
|
| 7 |
Fare clic su Azioni per gestire il dispositivo. Le azioni consentono di applicare modifiche di configurazione o aggiornare il firmware per i dispositivi MPP. La scheda Azioni contiene le seguenti opzioni per un dispositivo abilitato Webex Aware:
|
Gestione di un dispositivo per uno spazio di lavoro
È possibile aggiungere e gestire i dispositivi direttamente da un profilo dello spazio di lavoro. I dispositivi di spazio di lavoro possono includere dispositivi ATA, come macchine fax. Puoi anche impostare un dispositivo di spazio di lavoro come host della modalità hotel. Per ulteriori informazioni sulla modalità hotel, vedi Modalità hotel in Control Hub.
| 1 | |
| 2 |
Vai a . |
| 3 |
Seleziona lo spazio di lavoro da modificare. |
| 4 |
Per aggiungere un dispositivo, fai clic su Aggiungi dispositivo nel riquadro Dispositivi . Per ulteriori informazioni sull'aggiunta di dispositivi allo spazio di lavoro, vedi la sezione Aggiunta di un telefono a un nuovo spazio di lavoro . |
| 5 |
Per modificare un dispositivo esistente, seleziona il nome del dispositivo. Viene visualizzata la pagina Dispositivi. Qui puoi visualizzare e modificare le impostazioni del dispositivo, eliminare il dispositivo, riavviare il dispositivo e abilitare il dispositivo da utilizzare come host in modalità hotel. Per ulteriori informazioni sulla configurazione delle impostazioni del telefono, vedi Configurazione e aggiornamento delle impostazioni telefoniche. |
| 6 |
Se il dispositivo aggiunto all'area di workspace è Webex Aware, l'opzione Webex Aware viene visualizzata sotto i dispositivi come mostrato nel diagramma. Webex Aware indica che il dispositivo è stato montaggio sulla piattaforma Webex e ha accesso alle funzioni Webex supportate dal telefono.
|
| 7 |
Fare clic su Azioni per gestire il dispositivo. Le azioni consentono di applicare modifiche di configurazione o aggiornare il firmware per i dispositivi MPP. La scheda Azioni contiene le seguenti opzioni per un dispositivo abilitato Webex Aware:
|
Configura linee - Aggiungi e riordina le linee per un dispositivo MPP
La funzione Configura linee per l'assegnazione delle linee principali, condivise e virtuali ai telefoni consente più aspetti di una linea condivisa sullo stesso dispositivo. L'esperienza Configura porte per gli ATA in non è stata modificata.
Di seguito sono riportati gli aggiornamenti per la funzione Configura linee per i telefoni:
-
Linee principali
-
Assegna il proprietario del dispositivo e assicurati che occupi la prima posizione di linea sul dispositivo.
-
Aumentare gli indicatori su tale riga per aggiungere altri indicatori.
-
-
Linee condivise/Linee virtuali
-
Assegna linee condivise da qualsiasi utente o spazio di lavoro abilitato per la chiamata all'interno dell'organizzazione con Indicatori di chiamata condivisa (SCA) disponibili.
-
Aumentare l'Indicatore di presenza sulla riga di linea condivisa per aggiungere ulteriori indicatori.
I limiti SCA disponibili per l'utente o lo spazio di lavoro possono limitare gli aspetti assegnabili.
-
Assegnare un indice di linea a ciascuna linea condivisa. È possibile riorganizzare le linee condivise tramite il trascinamento della selezione.
Non è possibile separare i singoli aspetti di una linea.
-
Utilizzare dell'utente per organizzare la posizione degli indici di linee condivise su un dispositivo.
-
-
Identificativi linee
-
Configura più indicatori della stessa Linea principale, condivisa o virtuale come set di linee ponderate individuali.
-
Le linee ponderate sono suffissi con -1, -2 e così via (solo telefoni Cisco).
-
Le chiamate squillano sul primo identificativo di linea ponderato disponibile.
-
-
Nuove informazioni di riepilogo (nella parte inferiore della pagina)
-
Linee di registrazione SIP univoche: mostra il numero di account di registrazione SIP univoci che il telefono può supportare. Il numero massimo di account attualmente supportati è 16.
-
Total Lines Appearances (Indicatori di linea totali): mostra il numero totale di indicatori di linea assegnabili supportati dal dispositivo. Se il modello del telefono supporta i moduli KEM, il numero massimo di indicatori include la capacità espansa.
-
-
Assegnazione linea in blocco e API pubbliche
- I metodi CSV e API pubblica in blocco per l'assegnazione delle linee includono la funzionalità "Aspetti".
Per ulteriori informazioni sulla linea condivisa tra posizioni, vedi Configurazione delle linee condivise e delle linee virtuali tra posizioni.
Quando un utente aggiunge le chiamate rapide al proprio telefono MPP, non sono visibili in Control Hub. Le chiamate rapide possono essere sovrascritte nella configurazione di una linea condivisa.
| 1 | |
| 2 |
Vai a Utenti o Spazi di lavoro (a seconda di dove il dispositivo da modificare è assegnato). |
| 3 |
Seleziona un utente o uno spazio di lavoro. |
| 4 |
Vai a Dispositivi e fai clic su un dispositivo per il quale desideri aggiungere o modificare le linee condivise. Viene visualizzata la pagina Dispositivi. |
| 5 |
In Gestione dispositivi, fai clic su Configura linee. |
| 6 |
Per aggiungere un indicatore di linea condivisa, fai clic sull'icona È possibile assegnare la stessa linea condivisa o linea virtuale a più tasti di linea singoli su un telefono. Nella colonna Indicatori della rispettiva linea, fare clic sull'icona
Puoi aggiungere le linee nell'ordine in cui desideri che vengano visualizzate. Per riordinare l'indicatore di linee, elimina e aggiungi le linee all'elenco nell'ordine in cui desideri che vengano visualizzate. Se un utente dispone di numeri di altri utenti/gruppi configurati sui propri dispositivi, puoi aggiungere un'Etichetta linea per la linea condivisa. Questa etichetta di linea consente di identificare una linea condivisa dall'altra. Per rimuovere una linea, fai clic sull'icona |
| 7 |
Fai clic su Salva. |
Configurazione di un dispositivo ATA per un utente
Puoi configurare le porte su un dispositivo ATA (Analog Telephone Adapter) assegnato a un utente in Control Hub. Attualmente, le due configurazioni per i dispositivi ATA disponibili sono per i dispositivi con due porte e i dispositivi con 24 porte.
| 1 | |
| 2 |
Andare a . |
| 3 |
Seleziona un utente da modificare e scorri fino a Dispositivi. |
| 4 |
Seleziona un dispositivo a cui desideri aggiungere o modificare. |
| 5 |
In Utenti su questo dispositivo, fai clic su Configura porte. |
| 6 |
Per aggiungere una configurazione di porta condivisa, fai clic sull'icona |
| 7 |
Inserisci il nome o il numero di telefono ed esegui una selezione dalle opzioni visualizzate, quindi fai clic su Salva. Nella ricerca vengono visualizzati solo spazi di lavoro senza dispositivi. |
| 8 |
Se il dispositivo richiede la compressione fax T.38, seleziona la casella nella colonna T.38 o sostituisci le opzioni di compressione a livello utente, quindi fai clic su Salva. Uno spazio di lavoro può disporre di un dispositivo ATA. Ciò è utile per macchine fax. |
Aggiunta di numeri alla posizione
Puoi aggiungere numeri di telefono a dispositivi da tavolo e di sala nell'organizzazione del tuo cliente in qualsiasi momento, sia durante il periodo di prova che una volta passato a un abbonamento a pagamento.
È stato aumentato il numero di numeri di telefono che puoi aggiungere in Control Hub da 250 a 1000.
| 1 | |
| 2 |
Vai a , quindi fai clic su Aggiungi numeri. |
| 3 |
Specifica Posizione e Tipo di numero. Se stai trasferendo i numeri, inserisci sia i numeri di fatturazione nuovi che quelli correnti. |
| 4 |
Specifica Posizione, Stato, Indicativo località, Prefisso (opzionale), quindi fai clic su Cerca. Vengono visualizzati i numeri disponibili. |
| 5 |
Seleziona i numeri che desideri aggiungere alla posizione. I numeri scelti vengono spostati nel campo Numeri selezionati . |
| 6 |
Fai clic su Salva. |
Controllo dello stato dei numeri PSTN ordinati
Accessori collegati al telefono multipiattaforma (MPP): cuffie e moduli di espansione chiave (KEMS)
Quando connetti accessori (cuffie/KEM) a un dispositivo MPP, questi vengono visualizzati come voci di inventario nella scheda Dispositivi di Control Hub. Dall'inventario dei dispositivi di Control Hub puoi determinare il modello dell'accessorio, lo stato e il proprietario dell'accessorio. Selezionando un accessorio vengono visualizzate ulteriori informazioni come il numero di serie e la versione software corrente dell'accessorio. Il campo di stato dell'accessorio viene riportato come "online" fin tanto che l'accessorio è connesso al dispositivo MPP. Il software di una cuffia connessa a MPP-viene aggiornato automaticamente quando è disponibile l'ultima versione da Gestione dispositivi.
|
Modello telefono |
Cuffia Cisco serie 520 |
Cuffia Cisco serie 530 |
Cuffia Cisco serie 560 |
Cuffia Cisco serie 730 |
|---|---|---|---|---|
|
Telefono Cisco IP 8811/8841/8845 |
— |
— |
RJ9 e RJ11 |
— |
|
Telefono Cisco IP 8851/8861/8865 |
USB |
USB |
USB RJ9 e RJ11 |
— |
|
Telefono Cisco IP 7811/7821/7841/7861 |
— |
— |
— |
— |
|
Telefono Cisco IP 6821/6841/6851/6861 |
— |
— |
— |
— |
|
Telefono Cisco IP 6871 |
USB |
USB |
USB |
— |
|
Telefono per conferenze Cisco IP 7832/8832 |
— |
— |
— |
— |
|
Modello telefono |
KEM |
|---|---|
|
Telefono Cisco IP 8811/8841/8845 |
— |
|
Telefono Cisco IP 8851/8861/8865 |
BEKEM CP-8800-A-KEM CP-8800-V-KEM |
|
Telefono Cisco IP 7811/7821/7841/7861 |
— |
|
Telefono Cisco IP 6821/6841/6861/6871 |
— |
|
Telefono Cisco IP 6851 |
CP-68KEM-3PCC |
|
Telefono per conferenze Cisco IP 7832/8832 |
— |
Per risolvere i problemi relativi ai moduli di espansione chiave (modulo di espansione chiave) sui telefoni registrati Webex Calling, vedere Risoluzione dei problemi dei moduli di espansione chiave Webex Calling per dettagli.

 sotto la colonna
sotto la colonna 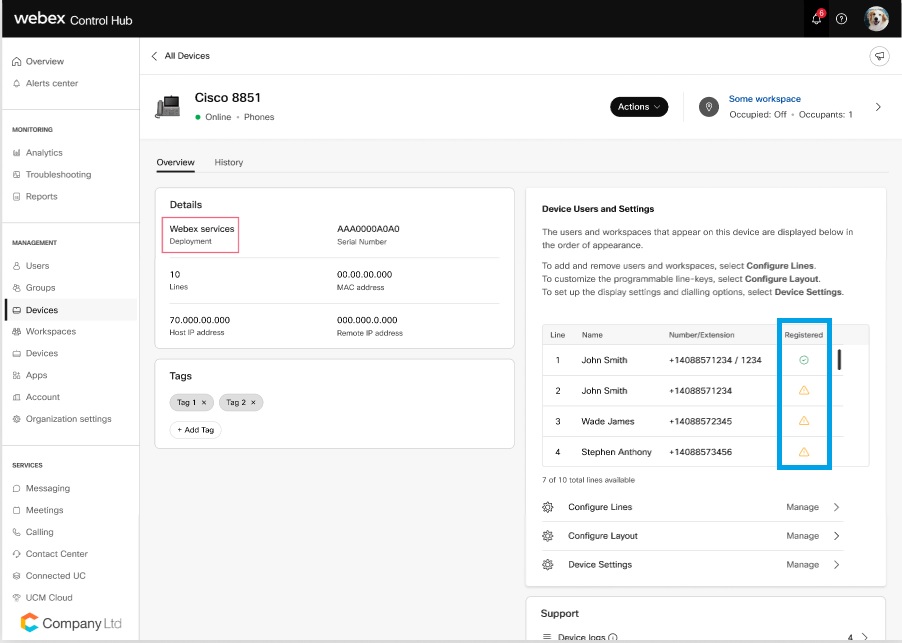
 , cerca per nome o numero di telefono e scegli una linea.
, cerca per nome o numero di telefono e scegli una linea.
 . Non puoi rimuovere l'utente principale sulla linea 1.
. Non puoi rimuovere l'utente principale sulla linea 1. .
.
