- 主页
- /
- 文章

配置和管理 Webex Calling 设备
 在此文章中
在此文章中 反馈?
反馈?您可以在 Control Hub 中为用户和工作空间分配和管理设备。选择按 MAC 地址或生成激活码在设备本身中输入来添加。
向用户添加电话
使用Control Hub,您可以将电话分配给用户供个人使用。此处 列出的电话支持Webex呼叫。虽然所有这些电话都可以使用MAC地址添加,但只能使用激活代码注册以下子集:
-
Cisco IP Phone 6800 系列多平台电话(音频电话 — 6821、6841、6851、6861、6871)
-
Cisco IP Phone 7800 系列多平台电话(音频电话 - 7811、7821、7841、7861)
-
Cisco IP Phone 8800 系列多平台电话(音频电话 - 8811、8841、8851、8861)
-
Cisco IP Phone 8800 系列多平台电话(视频电话 - 8845、8865)
-
Cisco IP Conference Phone 7832 和 8832
-
Cisco Video Phone 8875
-
Cisco Desk Phone 9800 系列
您只能在Control Hub中分配DECT基础设备(非DECT手机)。将基础单元分配给用户后,然后手动将DECT手机配对到该基础单元。有关详细信息,请参阅将听筒连接到基站。
| 1 | |
| 2 |
转至。 您还可以通过导航至 >选择用户> 从“用户”部分向用户添加设备。
|
| 3 |
选择个人使用 以将设备分配给用户,然后单击下一步。 |
| 4 |
输入用户名或电话所有者的实际姓名,从结果中选择用户,然后单击下一步。 |
| 5 |
选择要为用户设置的设备类型:
|
| 6 |
选择要使用激活代码(如果出现该选项)或MAC地址注册电话,然后单击保存。
使用第三方设备时可能存在限制。 如果您选择为设备生成激活代码,但尚未使用该代码,则该设备的状态在指定用户的设备 部分和控制中心 的主要设备 列表中为激活 。在Control Hub中,设备状态更新可能需要10分钟。 要修改或管理分配给用户的设备,请参阅本文中的管理用户设备 部分。 |
向新工作空间添加电话
当人们在工作时,他们聚集在午餐室、大厅和会议室等场所。您可以在这些Workspaces中设置共享的Webex设备,添加服务,然后观看协作发生。
工作空间设备不是分配给特定用户,而是分配给物理位置,从而允许共享使用。
列出的设备 支持Webex呼叫。您可以使用MAC地址注册这些设备,并且仅使用激活代码注册以下子集:
-
Cisco IP Phone 6800 系列多平台电话(音频电话 - 6821、6841、6851)
-
Cisco IP Phone 7800 系列多平台电话(音频电话 - 7811、7821、7841、7861)
-
Cisco IP Phone 8800 系列多平台电话(音频电话 - 8811、8841、8851、8861)
-
Cisco IP Phone 8800 系列多平台电话(视频电话 - 8845、8865)
-
Cisco IP Conference Phone 7832 和 8832
-
Cisco Desk Phone 9800 系列
开始之前
- 您可以将最多5个Cisco桌上电话、Cisco MPP电话、无线、ATA或第三方设备添加到具有专业工作空间许可证的Workspace。
- 您只能从新工作空间页面将多个设备添加到专业工作空间。从工作空间页面右上角打开尝试新工作空间 以使用新工作空间页面。
- 您只能将一个设备添加到具有通用区域Workspace许可证的Workspace。
| 1 | |
| 2 |
转至。 您也可以转至将设备添加到新工作空间。
|
| 3 |
选择共享使用,然后单击下一步。 |
| 4 |
选择新工作空间,然后单击下一步。 |
| 5 |
输入工作空间的名称(例如物理房间的名称),选择房间类型,添加房间容量,并选择工作空间的位置。单击下一步。 工作区名称不能超过128个字符,并且不能包含%、 #、 <, >、/、 \和"字符。 |
| 6 |
选择要为工作区设置的设备类型:
|
| 7 |
选择要使用激活代码(如果出现该选项)或MAC地址注册电话,然后单击下一步。
对于 Webex Calling,您仅可以在一个工作空间中添加一部共享电话。 对于 Cisco IP 会议电话 7832,可能无法使用某些软键。如果您需要一套完整的软键,我们建议您将此电话改而分配给用户。 |
| 8 |
单击呼叫 服务,然后选择要分配给工作区的订阅和许可证类型。
要了解有关许可证可用的功能的更多信息,请参阅Webex Calling按许可证类型提供的功能。 |
| 9 |
分配位置和电话号码(根据您选择的位置确定),然后单击保存。您还可以选择分配分机。 位置在夜间重新同步期间更新。 如果您想将其他设备添加到专业工作空间,您可以通过以下任一方式进行此操作:
要修改或管理分配给工作空间的设备,请参阅管理工作空间的设备 部分。 |
将现有的 MPP 电话重新分配给其他用户或设备
要复用分配给某一用户/workspace Webex Calling用户/workspace Webex Calling,请按以下步骤操作:
| 1 | |
| 2 |
转至当前分配设备的User/Workspace。 您可以重新指定以下设备:
|
| 3 |
在电话上,转至设置菜单并完成这些步骤以重新分配电话。 |
| 4 | |
| 5 |
在Control Hub中添加设备时,通过电话完成以下操作: |
向用户添加板、办公桌或房间设备
将Board、Desk或Room设备作为个人设备分配给某人,允许他们直接将Webex呼叫和会议连接到他们的设备。有关详细信息,请参阅向用户分配个人板、办公桌或会议室设备。
将桌面、办公桌或会议室设备添加到新工作空间
人们工作时会聚集在许多工作空间,如午餐室、会议大厅和会议室。您可以在这些工作空间设置共享的 Cisco Webex 设备,添加服务,从而让协作水到渠成。
Workspaces设备的关键原则是,它不是分配给特定用户,而是物理位置,允许共享使用。
此处列出的设备支持 Webex Calling。
| 1 | |
| 2 |
转至。 您也可以通过导航至,从“工作空间”部分将设备添加至新工作空间。
|
| 3 |
选择共享使用 ,然后单击下一步。 |
| 4 |
选择新工作空间 ,然后单击下一步。 |
| 5 |
输入工作空间的名称(例如物理空间的名称),选择房间类型,添加房间容量,并选择工作空间的位置。然后单击下一步。 |
| 6 |
选择Cisco Room and Desk设备。 |
| 7 |
选择以下服务之一,然后单击下一步。
|
| 8 |
如果您选择了 Cisco Webex呼叫 服务,请选择要分配给工作区的订阅和许可证类型。
要了解有关许可证可用的功能的更多信息,请参阅Webex Calling按许可证类型提供的功能。 |
| 9 |
分配位置、电话号码(根据您选择的位置确定)、分机,然后单击保存。 |
| 10 |
使用所提供的代码激活设备。您可以复制、通过电子邮件发送或打印激活码。 |
批量添加和分配设备
要将多个设备分配给用户和工作空间,您可以使用所需信息填充CSV文件,然后只需几个简单的步骤即可激活这些设备。
- 您可以将最多5个Cisco桌面电话、Cisco MPP电话、ATA或第三方设备添加到具有专业工作空间许可证的工作空间。
- 您只能将一个设备添加到具有通用区域工作空间许可证的工作空间。
此处列出的设备支持 Webex Calling。您可以使用MAC地址注册所有设备;但是,使用激活代码注册以下设备子集:
-
Cisco IP Phone 6800 系列多平台电话(音频电话 - 6821、6841、6851)
-
Cisco IP Phone 7800 系列多平台电话(音频电话 - 7811、7821、7841、7861)
-
Cisco IP Phone 8800 系列多平台电话(音频电话 - 8811、8841、8851、8861)
-
Cisco IP Phone 8800 系列多平台电话(视频电话 - 8845、8865)
-
Cisco IP Conference Phone 7832 和 8832
-
Cisco Video Phone 8875
-
Cisco Desk Phone 9800 系列
| 1 | ||||||||||||||||||||||||||||||||||||||
| 2 |
转至。 | |||||||||||||||||||||||||||||||||||||
| 3 |
选择以下选项之一,然后单击下载。
您可以使用下表准备CSV文件。
向Webex呼叫用户和工作空间分配设备时,以下字段是必填字段:
这些电话号码和分机字段以前名为目录号码 和直线;这些列名称将继续支持很短的时间。 我们建议您将设备数限制为每个 CSV 文件 1000 个。如果要添加超过1000个设备,请使用第二个CSV文件。 | |||||||||||||||||||||||||||||||||||||
| 4 |
填写电子表格。 | |||||||||||||||||||||||||||||||||||||
| 5 |
通过拖放或单击选择文件上传 CSV 文件。 | |||||||||||||||||||||||||||||||||||||
| 6 |
如果MAC地址为空,您可以选择发送激活代码的选项。
您或用户需要在设备上输入激活代码以激活它。 | |||||||||||||||||||||||||||||||||||||
| 7 |
点击提交。 当设备处于活动状态时显示已更新的状态。
多平台设备必须运行 11.2.3MSR1 或更高版本的固件负载,用户才能在设备上输入激活码。有关升级电话固件的信息,请参阅此 文章。 |
导出设备列表
如果要查看分配给用户和工作空间的设备列表,可以导出CSV文件。
登录控制中心 并转至设备。
从设备列表中选择多个设备,然后选择导出 选项。您可以选择要包含在CSV文件中的字段,并将内容导出到本地文件夹。
CSV文件上显示的字段取决于设备与平台的连接。因此,输出文件中不提供某些字段。
管理用户设备
您可以添加、删除、重新启动、检查激活,或为分配给组织中用户的设备创建新的激活码。这可有助于根据需要在用户屏幕中查看和管理设备。
| 1 | |
| 2 |
转至。 |
| 3 |
选择用户并单击设备。 |
| 4 |
要向此用户添加设备,请单击添加设备。 如果用户已分配设备,并且要添加其他设备,请单击。 有关将设备添加到用户的详细信息,请参阅向用户添加电话 部分。 |
| 5 |
要修改现有设备,请选择设备名称。 这将带您到“设备”页面。您可以在此处查看和编辑设备设置、删除设备、重启设备或新建设备的激活码(如适用)。有关配置电话设置的更多信息,请参阅配置和更新电话设置。 |
| 6 |
如果添加到用户的设备是Webex感知,那么 Webex Aware 选项显示在设备下面,如图所示。Webex Aware 表示设备已载入 Webex 平台,可以访问Webex支持的功能。
|
| 7 |
单击 操作 以管理设备。操作有助于对 MPP 设备应用配置更改或更新固件。 操作标签页包含启用Webex设备的以下选项:
|
管理工作空间的设备
您可以直接从工作空间配置文件添加和管理设备。工作空间设备可以包含 ATA 设备(例如,传真机)。您还可以将工作空间设备设置为酒店式办公主机。有关酒店管理的更多信息,请参阅Control Hub中的Hoteling。
| 1 | |
| 2 |
转至。 |
| 3 |
选择要修改的工作空间。 |
| 4 |
要添加设备,请单击设备 方块中的添加设备 。 有关将设备添加到工作空间的更多信息,请参阅将电话添加到新工作空间 部分。 |
| 5 |
要修改现有设备,请选择设备名称。 这将带您到“设备”页面。您可以在此处查看和编辑设备设置、删除设备、重启设备,以及启用要充当酒店式办公主机的设备。有关配置电话设置的更多信息,请参阅配置和更新电话设置。 |
| 6 |
如果添加到 workspace 的设备是Webex感知,那么 Webex Aware 选项显示在设备下面,如图所示。Webex Aware 表示设备已载入 Webex 平台,可以访问Webex支持的功能。
|
| 7 |
单击 操作 以管理设备。操作有助于对 MPP 设备应用配置更改或更新固件。 操作标签页包含启用Webex设备的以下选项:
|
配置线-为MPP设备添加并重新排序
将主线、共享线和虚拟线分配给电话的“配置线”功能允许在同一设备上出现共享线路。ATA的“配置端口”体验未更改。
以下是电话配置线功能的更新:
-
主要线
-
指定设备的所有者,并确保其处于设备上的第一行位置。
-
增加该行上的外观以添加其他外观。
-
-
共享线/虚拟线
-
使用可用的共享呼叫出现(SCA)从组织内任何支持呼叫的用户或工作空间分配共享线。
-
增加共享行列上的外观以添加其他外观。
可供用户或工作空间的SCA限制可能会限制可分配的外观。
-
为每个共享线路分配一个线路索引。您可以通过拖放重新排列共享的行。
您无法将线路的个别外观分开。
-
使用用户的 安排设备上共享线路索引的位置。
-
-
显示
-
将同一主线、共享线或虚拟线的多个出现配置为单个加权线集。
-
加权线可以使用-1、 -2等等来填写(仅限Cisco电话)。
-
呼叫呼叫进入第一个可用的加权线外观。
-
-
新的摘要信息(位于页面底部)
-
唯一的SIP注册线-显示电话可以支持的唯一的SIP注册帐户的数量。目前支持的最大帐户数量为16个。
-
总线显示-显示设备支持的可分配线显示的总数。如果电话型号支持KEM,则最大出现次数包括扩展容量。
-
-
批量线路分配和公共API
- 用于分配线路的批量CSV和公共API方法包括“出现”功能。
有关跨位置共享线路的更多信息,请参阅跨位置共享线路和虚拟线路配置。
当用户将速度拨号添加到其MPP电话时,在Control Hub中看不到它们。在配置共享线路时可以覆盖速度拨号。
| 1 | |
| 2 |
转至用户 或工作空间 (取决于将修改的设备分配的位置)。 |
| 3 |
选择用户或工作空间。 |
| 4 |
转至设备 并单击要为其添加或修改共享行的设备。 这将带您到“设备”页面。 |
| 5 |
在设备管理下,单击配置线。 |
| 6 |
要添加共享线路的外观,请单击 您可以将相同的共享线路或虚拟线路分配给电话上的多个单独的线路密钥。在相应线路的出现 列中,单击
您可以按照您希望显示的顺序添加行。要对线路外观进行重新排序,请删除线路,然后按所需显示顺序将线路添加到列表中。 如果用户在其设备上配置了来自其他用户/组的号码,您可以为共享线路添加线路标签 。此行标签有助于从另一行标识一个共享的行外观。 要删除线路,请单击 |
| 7 |
单击保存。 |
配置用户的 ATA 设备
您可以在Control Hub中配置分配给用户的模拟电话适配器(ATA)设备上的端口。目前,适用于ATA设备的两种配置适用于具有两个端口的设备和24端口的设备。
| 1 | |
| 2 |
转至。 |
| 3 |
选择要修改的用户并滚动至设备。 |
| 4 |
选择要添加或修改的设备。 |
| 5 |
在此设备上的用户下,单击配置端口。 |
| 6 |
要添加共享端口配置,请单击 |
| 7 |
输入姓名或电话号码,在显示的选项中进行选择,然后单击保存。 查找结果中仅显示没有设备的工作空间。 |
| 8 |
如果设备需要T.38传真压缩,请勾选T.38列中的复选框或覆盖用户级压缩选项,然后单击保存。 工作空间中可以配备 ATA。ATA 对传真机有用。 |
将号码添加到您的位置
检查订购的 PSTN 号码的状态
多平台电话 (MPP) 连接配件 - 耳机和密钥扩展模块 (KEM)
当您将配件(耳机/KEM)连接到MPP设备时,它们会显示为Control Hub中的“设备”选项卡下的库存项。您可以在 Control Hub 设备清单中找到配件型号、状态以及配件所有者。选择配件时,您还可以获取额外信息,比如配件序列号和当前软件版本。只要配件连接 MPP,配件状态字段就会报告为“在线”。连接 MPP 的听筒将自动将软件升级至“设备管理”中可用的最新版本。
|
电话模式 |
Cisco Headset 520 系列 |
Cisco Headset 530 系列 |
Cisco Headset 560 系列 |
Cisco Headset 730 系列 |
|---|---|---|---|---|
|
Cisco IP Phone 8811/8841/8845 |
— |
— |
RJ9 和 RJ11 |
— |
|
Cisco IP Phone 8851/8861/8865 |
USB |
USB |
USB RJ9 和 RJ11 |
— |
|
Cisco IP Phone 7811/7821/7841/7861 |
— |
— |
— |
— |
|
Cisco IP Phone 6821/6841/6851/6861 |
— |
— |
— |
— |
|
Cisco IP Phone 6871 |
USB |
USB |
USB |
— |
|
Cisco IP Conference Phone 7832/8832 |
— |
— |
— |
— |
|
电话模式 |
KEM |
|---|---|
|
Cisco IP Phone 8811/8841/8845 |
— |
|
Cisco IP Phone 8851/8861/8865 |
BEKEM CP-8800-A-KEM CP-8800-V-KEM |
|
Cisco IP Phone 7811/7821/7841/7861 |
— |
|
Cisco IP Phone 6821/6841/6861/6871 |
— |
|
Cisco IP Phone 6851 |
CP-68KEM-3PCC |
|
Cisco IP Conference Phone 7832/8832 |
— |

 各自工作空间的
各自工作空间的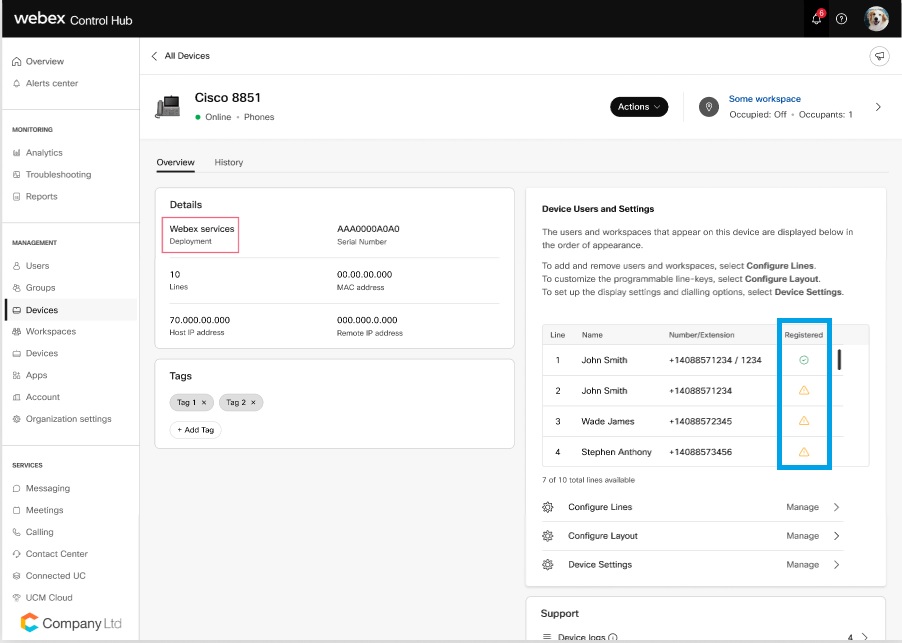
 图标,按名称或电话号码搜索,然后选择线。
图标,按名称或电话号码搜索,然后选择线。
 图标。您无法在线删除主要用户1.
图标。您无法在线删除主要用户1. 图标。
图标。
