- Domov
- /
- Článok

Konfigurácia a správa zariadení Webex Calling
 V tomto článku
V tomto článku Spätná väzba?
Spätná väzba?V Control Hub môžete priraďovať a spravovať zariadenia pre používateľov a pracovné priestory. Vyberte si pridanie podľa MAC adresy alebo vygenerovaním aktivačného kódu, ktorý zadáte na samotnom zariadení.
Pridajte telefón používateľovi
Pomocou Control Hub môžete priradiť telefón používateľovi na osobné použitie. Telefóny uvedené tu podporujú volanie cez Webex. Zatiaľ čo všetky tieto telefóny možno pridať pomocou adresy MAC, pomocou aktivačného kódu je možné zaregistrovať iba nasledujúcu podskupinu:
-
Multiplatformové telefóny Cisco IP Phone 6800 Series (zvukové telefóny – 6821, 6841, 6851, 6861, 6871)
-
Multiplatformové telefóny Cisco IP Phone 7800 Series (zvukové telefóny – 7811, 7821, 7841, 7861)
-
Multiplatformové telefóny Cisco IP Phone 8800 Series (zvukové telefóny – 8811, 8841, 8851, 8861)
-
Multiplatformové telefóny Cisco IP Phone 8800 Series (videotelefóny — 8845, 8865)
-
Cisco IP konferenčný telefón 7832 a 8832
-
Cisco Video Phone 8875
-
Stolový telefón Cisco radu 9800
V Control Hub môžete priradiť iba základné zariadenia DECT (nie slúchadlá DECT). Po priradení základne používateľovi potom manuálne spárujte slúchadlo DECT s touto základňou. Ďalšie informácie nájdete v časti Pripojenie slúchadla k základnej stanici.
| 1 |
Prihláste sa do Control Hub. |
| 2 |
Prejdite do časti . Zariadenie môžete k používateľovi pridať aj zo sekcie Používatelia tak, že prejdete na položku > vyberte používateľa > .
|
| 3 |
Ak chcete priradiť zariadenie používateľovi, vyberte možnosť Osobné použitie a potom kliknite na tlačidlo Ďalej. |
| 4 |
Zadajte používateľské meno alebo skutočné meno vlastníka telefónu, vyberte používateľa z výsledkov a kliknite na tlačidlo Ďalej. |
| 5 |
Vyberte typ zariadenia, ktoré chcete nastaviť pre používateľa:
|
| 6 |
Vyberte, či chcete telefón zaregistrovať pomocou aktivačného kódu (ak sa táto možnosť zobrazuje) alebo adresy MAC a potom kliknite na tlačidlo Uložiť.
Pri používaní zariadení tretích strán môžu platiť obmedzenia. Ak ste sa rozhodli vygenerovať aktivačný kód pre zariadenie, ale ešte ste tento kód nepoužili, stav tohto zariadenia bude v sekcii Zariadenia priradeného používateľa a v hlavnom zozname Zariadenia v Control Hub uvedený ako Aktivuje sa . Aktualizácia stavu zariadenia môže v Control Hub trvať až 10 minút. Ak chcete upraviť alebo spravovať zariadenia priradené používateľovi, pozrite si časť Správa zariadenia pre používateľa v tomto článku. |
Pridajte telefón do nového pracovného priestoru
Keď sú ľudia v práci, zhromažďujú sa na miestach, ako sú jedálne, haly a konferenčné miestnosti. V týchto pracovných priestoroch môžete nastaviť zdieľané zariadenia Webex, pridať služby a potom sledovať, ako prebieha spolupráca.
Zariadenie pracovných priestorov nie je priradené konkrétnemu používateľovi, ale fyzickému umiestneniu, čo umožňuje zdieľanie.
Uvedené zariadenia podporujú volanie Webex. Väčšinu týchto zariadení môžete zaregistrovať pomocou adresy MAC a pomocou aktivačného kódu zaregistrovať iba nasledujúcu podmnožinu:
-
Multiplatformové telefóny Cisco IP Phone 6800 Series (zvukové telefóny – 6821, 6841, 6851)
-
Multiplatformové telefóny Cisco IP Phone 7800 Series (zvukové telefóny – 7811, 7821, 7841, 7861)
-
Multiplatformové telefóny Cisco IP Phone 8800 Series (zvukové telefóny – 8811, 8841, 8851, 8861)
-
Multiplatformové telefóny Cisco IP Phone 8800 Series (videotelefóny — 8845, 8865)
-
Cisco IP konferenčný telefón 7832 a 8832
-
Stolový telefón Cisco radu 9800
Skôr ako začnete
- Do pracovného priestoru s profesionálnou licenciou pracovného priestoru môžete pridať až päť stolových telefónov Cisco, telefónov Cisco MPP, bezdrôtových zariadení, zariadení ATA alebo zariadení tretích strán.
- Viaceré zariadenia môžete pridať do profesionálneho pracovného priestoru iba na stránke nového pracovného priestoru. Ak chcete použiť stránku nového pracovného priestoru, zapnite možnosť Vyskúšať nové pracovné priestory v pravom hornom rohu stránky pracovného priestoru.
- Do pracovného priestoru môžete pridať iba jedno zariadenie s licenciou na pracovný priestor pre spoločnú oblasť.
| 1 |
Prihláste sa do Control Hub. |
| 2 |
Prejdite do časti . Zariadenie môžete pridať aj do nového pracovného priestoru tak, že prejdete do časti .
|
| 3 |
Vyberte položku Zdieľané používanie a kliknite na tlačidlo Ďalej. |
| 4 |
Vyberte položku Nový pracovný priestor a potom kliknite na tlačidlo Ďalej. |
| 5 |
Zadajte názov pracovného priestoru (napríklad názov fyzickej miestnosti), vyberte typ miestnosti, pridajte kapacitu miestnosti a vyberte umiestnenie pracovného priestoru. Kliknite na tlačidlo Ďalej. Názov pracovného priestoru nemôže byť dlhší ako 128 znakov a nemôže obsahovať znaky %, #, <, >, /, \ a ". |
| 6 |
Vyberte typ zariadenia, ktoré chcete nastaviť pre pracovný priestor:
|
| 7 |
Vyberte, či chcete telefón zaregistrovať pomocou aktivačného kódu (ak sa táto možnosť zobrazuje) alebo adresy MAC a potom kliknite na tlačidlo Ďalej.
Pre Webex Calling môžete do pracovného priestoru pridať iba jeden zdieľaný telefón. Pre Cisco IP Conference Phone 7832 nemusia byť niektoré softvérové tlačidlá dostupné. Ak potrebujete celú sadu softvérových tlačidiel, odporúčame vám priradiť tento telefón používateľovi. |
| 8 |
Kliknite na službu Volanie a vyberte predplatné a typ licencie, ktoré chcete priradiť k pracovnému priestoru.
Ak chcete zistiť viac o funkciách, ktoré sú dostupné s licenciami, pozrite si časť Funkcie dostupné podľa typu licencie pre Webex Calling. |
| 9 |
Priraďte polohu a telefónne číslo (určené podľa vami vybratej polohy) a potom kliknite na tlačidlo Uložiť. Máte tiež možnosť priradiť rozšírenie. Poloha sa aktualizuje počas nočnej opätovnej synchronizácie. Ak chcete do profesionálneho pracovného priestoru pridať ďalšie zariadenia, môžete to urobiť jedným z nasledujúcich spôsobov:
Ak chcete upraviť alebo spravovať zariadenia priradené k pracovnému priestoru, pozrite si časť Správa zariadenia pre pracovný priestor . |
Opätovné priradenie existujúceho telefónu MPP inému používateľovi alebo zariadeniu
Ak chcete znova použiť telefón, ktorý je priradený k jednému používateľovi/pracovnému priestoru volania Webex, inému používateľovi/pracovnému priestoru volania Webex, postupujte takto:
| 1 |
Prihláste sa do Control Hub. |
| 2 |
Prejdite do používateľského/pracovného priestoru, ku ktorému je zariadenie aktuálne priradené. Priradenie zariadenia môžete zmeniť v týchto scenároch:
|
| 3 |
V telefóne prejdite do ponuky nastavení a vykonajte tieto kroky na opätovné priradenie telefónu. |
| 4 |
Ak chcete priradiť alebo pridať telefón k používateľovi/pracovnému priestoru, postupujte podľa pokynov v časti Pridať a priradiť telefón používateľovi alebo Pridať telefón do nového pracovného priestoru . |
| 5 |
Po pridaní zariadenia do ovládacieho centra vykonajte v telefóne tieto akcie: |
Pridajte používateľovi tabuľu, stôl alebo izbové zariadenie
Ak niekomu priradíte zariadenie Tabuľa, Stôl alebo Miestnosť ako osobného zariadenia, umožníte mu dostávať hovory a stretnutia Webex priamo do svojho zariadenia. Ďalšie podrobnosti nájdete v časti Priradenie osobného zariadenia na tabuľu, pracovný stôl alebo miestnosť používateľovi.
Pridajte dosku, stôl alebo izbové zariadenie do nového pracovného priestoru
Keď sú ľudia v práci, stretávajú sa v mnohých pracovných priestoroch, ako sú jedálne, haly a konferenčné miestnosti. V týchto pracovných priestoroch môžete nastaviť zdieľané zariadenia Cisco Webex, pridať služby a potom sledovať, ako prebieha spolupráca.
Kľúčovým princípom zariadenia Workspaces je, že nie je priradené konkrétnemu používateľovi, ale skôr fyzickému umiestneniu, čo umožňuje zdieľanie.
Zariadenia uvedené tu podporujú volanie cez Webex.
| 1 |
Prihláste sa do Control Hub. |
| 2 |
Prejdite do časti . Zariadenie môžete pridať aj do nového pracovného priestoru zo sekcie Pracovné priestory tak, že prejdete na položku .
|
| 3 |
Vyberte možnosť Zdieľané používanie a kliknite na tlačidlo Ďalej. |
| 4 |
Vyberte položku Nový pracovný priestor a kliknite na tlačidlo Ďalej. |
| 5 |
Zadajte názov pracovného priestoru (napríklad názov fyzickej miestnosti), vyberte typ miestnosti, pridajte kapacitu miestnosti a vyberte umiestnenie pracovného priestoru. Potom kliknite na tlačidlo Ďalej. |
| 6 |
Vyberte položku Cisco Room and Desk device. |
| 7 |
Vyberte jednu z nasledujúcich služieb a kliknite na tlačidlo Ďalej.
|
| 8 |
Ak ste si vybrali službu Cisco Webex Calling , vyberte predplatné a typ licencie, ktoré chcete pracovnému priestoru priradiť.
Ak chcete zistiť viac o funkciách, ktoré sú dostupné s licenciami, pozrite si časť Funkcie dostupné podľa typu licencie pre Webex Calling. |
| 9 |
Priraďte Umiestnenie, Telefónne číslo (určené podľa vami vybratého miesta), Rozšírenie a potom kliknite na tlačidlo Uložiť. |
| 10 |
Aktivujte zariadenie pomocou poskytnutého kódu. Aktivačný kód môžete skopírovať, poslať e-mailom alebo vytlačiť. |
Hromadne pridávajte a priraďujte zariadenia
Ak chcete používateľom a pracovným priestorom priradiť niekoľko zariadení, môžete súbor CSV vyplniť požadovanými informáciami a aktivovať tieto zariadenia v niekoľkých jednoduchých krokoch.
- Do pracovného priestoru s licenciou na pracovný priestor Professional môžete pridať až 5 stolových telefónov Cisco, telefónov Cisco MPP, ATA alebo zariadení tretích strán.
- Do pracovného priestoru môžete pridať iba jedno zariadenie s licenciou na pracovný priestor spoločnej oblasti.
Zariadenia uvedené tu podporujú volanie cez Webex. Všetky zariadenia môžete zaregistrovať pomocou adresy MAC; pomocou aktivačného kódu však zaregistrujte nasledujúcu podskupinu zariadení:
-
Multiplatformové telefóny Cisco IP Phone 6800 Series (zvukové telefóny – 6821, 6841, 6851)
-
Multiplatformové telefóny Cisco IP Phone 7800 Series (zvukové telefóny – 7811, 7821, 7841, 7861)
-
Multiplatformové telefóny Cisco IP Phone 8800 Series (zvukové telefóny – 8811, 8841, 8851, 8861)
-
Multiplatformové telefóny Cisco IP Phone 8800 Series (videotelefóny — 8845, 8865)
-
Cisco IP konferenčný telefón 7832 a 8832
-
Cisco Video Phone 8875
-
Stolový telefón Cisco radu 9800
| 1 |
Prihláste sa do Control Hub. | |||||||||||||||||||||||||||||||||||||
| 2 |
Prejdite do časti . | |||||||||||||||||||||||||||||||||||||
| 3 |
Vyberte jednu z nasledujúcich možností a kliknite na tlačidlo Prevziať.
Na prípravu súboru CSV môžete použiť nasledujúcu tabuľku.
Nasledujúce polia sú povinné pri priraďovaní zariadenia používateľom a pracovným priestorom Webex Calling:
Tieto polia Telefónne číslo a Rozšírenie sa predtým nazývali Číslo v adresári a Priama linka. tieto názvy stĺpcov budú ešte krátky čas podporované. Odporúčame vám obmedziť počet zariadení na 1 000 na súbor CSV. Ak chcete pridať viac ako 1 000 zariadení, použite druhý súbor CSV. | |||||||||||||||||||||||||||||||||||||
| 4 |
Vyplňte tabuľku. | |||||||||||||||||||||||||||||||||||||
| 5 |
Odovzdajte súbor CSV presunutím myšou alebo kliknutím na položku Vybrať súbor. | |||||||||||||||||||||||||||||||||||||
| 6 |
Ak je adresa MAC prázdna, máte možnosť vybrať si, kam sa má aktivačný kód odoslať.
Na aktiváciu zariadenia musíte vy alebo používateľ zadať aktivačný kód. | |||||||||||||||||||||||||||||||||||||
| 7 |
Kliknite na tlačidlo Odoslať. Zobrazuje aktualizovaný stav, keď sú zariadenia aktívne.
Na multiplatformových zariadeniach musí byť načítaný firmvér 11.2.3MSR1 alebo novší, aby používatelia mohli zadať aktivačný kód na svojom zariadení. Informácie o inovácii firmvéru telefónu nájdete v tomto článku. |
Exportujte zoznam zariadení
Ak chcete zobraziť zoznam zariadení priradených používateľom a pracovným priestorom, môžete exportovať súbor CSV.
Prihláste sa do Control Hub a prejdite do časti Zariadenia.
Vyberte viacero zariadení zo zoznamu zariadení a vyberte možnosť Exportovať . Môžete si vybrať polia, ktoré chcete zahrnúť do súboru CSV, a exportovať obsah do lokálneho priečinka.
Polia zobrazené v súbore CSV závisia od pripojenia zariadenia k platforme. Preto niektoré polia nie sú vo výstupnom súbore dostupné.
Správa zariadenia pre používateľa
Môžete pridať, odstrániť, reštartovať, skontrolovať aktiváciu alebo vytvoriť nový aktivačný kód pre zariadenia, ktoré sú priradené používateľom vo vašej organizácii. V prípade potreby to môže byť užitočné pri prezeraní a správe zariadení na obrazovke používateľov.
| 1 |
Prihláste sa do Control Hub. |
| 2 |
Prejdite do časti . |
| 3 |
Vyberte používateľa a kliknite na položku Zariadenia. |
| 4 |
Ak chcete k tomuto používateľovi pridať zariadenie, kliknite na položku Pridať zariadenie. Ak je používateľovi už priradené zariadenie a chcete pridať ďalšie zariadenie, kliknite na položku . Ďalšie informácie o pridaní zariadenia k používateľovi nájdete v časti Pridanie telefónov používateľovi . |
| 5 |
Ak chcete upraviť existujúce zariadenie, vyberte názov zariadenia. Tým sa dostanete na stránku Zariadenia. Tu môžete zobraziť a upraviť nastavenia zariadenia, odstrániť zariadenie, reštartovať zariadenie alebo vytvoriť nový aktivačný kód pre zariadenie, ak je to potrebné. Ďalšie informácie o konfigurácii nastavení telefónu nájdete v časti Konfigurácia a aktualizácia nastavení telefónu. |
| 6 |
Ak je zariadenie pridané k používateľovi Webex Aware, potom sa pod zariadeniami zobrazí možnosť Webex Aware, ako je znázornené na obrázku. Webex Aware označuje, že zariadenie sa začlenilo do platformy Webex a má prístup k funkciám Webex podporovaným telefónom.
|
| 7 |
Ak chcete spravovať zariadenie, kliknite na položku Akcie . Akcie pomáhajú aplikovať zmeny konfigurácie alebo aktualizovať firmvér pre zariadenia MPP. Karta Akcie obsahuje tieto možnosti pre zariadenie s podporou Webex Aware:
|
Spravujte zariadenie pre pracovný priestor
Zariadenia môžete pridávať a spravovať priamo z profilu pracovného priestoru. Zariadenia pracovného priestoru môžu zahŕňať zariadenia ATA, ako sú faxy. Môžete tiež nastaviť zariadenie pracovného priestoru ako hostiteľa hotela. Viac informácií o hoteloch nájdete v časti Hotely v Control Hub.
| 1 |
Prihláste sa do Control Hub. |
| 2 |
Prejdite do časti . |
| 3 |
Vyberte pracovný priestor, ktorý chcete upraviť. |
| 4 |
Ak chcete pridať zariadenie, kliknite na položku Pridať zariadenie na dlaždici Zariadenia . Ďalšie informácie o pridávaní zariadení do pracovného priestoru nájdete v časti Pridanie telefónu do nového pracovného priestoru . |
| 5 |
Ak chcete upraviť existujúce zariadenie, vyberte názov zariadenia. Tým sa dostanete na stránku Zariadenia. Tu si môžete prezerať a upravovať nastavenia zariadenia, vymazať zariadenie, reštartovať zariadenie a povoliť, aby sa zariadenie používalo ako hotelový hostiteľ. Ďalšie informácie o konfigurácii nastavení telefónu nájdete v časti Konfigurácia a aktualizácia nastavení telefónu. |
| 6 |
Ak je zariadenie pridané do pracovného priestoru Webex Aware, potom sa pod zariadeniami zobrazí možnosť Webex Aware, ako je znázornené na obrázku. Webex Aware označuje, že zariadenie sa začlenilo do platformy Webex a má prístup k funkciám Webex, ktoré telefón podporuje.
|
| 7 |
Ak chcete spravovať zariadenie, kliknite na položku Akcie . Akcie pomáhajú aplikovať zmeny konfigurácie alebo aktualizovať firmvér pre zariadenia MPP. Karta Akcie obsahuje tieto možnosti pre zariadenie s podporou Webex Aware:
|
Konfigurovať linky – Pridajte a zmeňte poradie liniek pre zariadenie MPP
Funkcia Konfigurovať linky na priradenie primárnych, zdieľaných a virtuálnych liniek k telefónom umožňuje viacnásobné zobrazenie zdieľanej linky na rovnakom zariadení. Skúsenosť s konfiguráciou portov pre ATA sa nezmenila.
Tu sú aktualizácie funkcie Konfigurovať linky pre telefóny:
-
Primárne linky
-
Priraďte vlastníka zariadenia a uistite sa, že zaberá pozíciu prvého riadku na zariadení.
-
Ak chcete pridať ďalšie vzhľady, zväčšite vzhľady v tomto riadku.
-
-
Zdieľané linky / virtuálne linky
-
Priraďte zdieľané linky od akéhokoľvek používateľa alebo pracovného priestoru s aktivovaným volaním v rámci organizácie s dostupnými zdieľanými vzhľadmi hovorov (SCA).
-
Ak chcete pridať ďalšie vzhľady, zväčšite vzhľady v riadku zdieľanej čiary.
Limity SCA dostupné pre používateľa alebo pracovný priestor môžu obmedziť priraditeľné vzhľady.
-
Priraďte každému zdieľanému riadku index riadku. Zdieľané riadky môžete zmeniť presunutím myšou.
Nemôžete oddeliť jednotlivé vzhľady čiary.
-
Pomocou používateľskej ponuky usporiadajte pozíciu zdieľaných indexov riadkov na zariadení.
-
-
Vystúpenia
-
Nakonfigurujte viaceré vzhľady rovnakej primárnej, zdieľanej alebo virtuálnej linky ako jednotlivé vážené sady liniek.
-
Vážené riadky majú príponu -1, -2 atď. (iba telefóny Cisco).
-
Hovory zazvonia na prvý dostupný vzhľad váženej linky.
-
-
Nové súhrnné informácie (v spodnej časti stránky)
-
Jedinečné linky na registráciu SIP – Zobrazuje počet jedinečných registračných účtov SIP, ktoré môže telefón podporovať. Maximálny počet aktuálne podporovaných účtov je 16.
-
Celkový počet vzhľadov čiar – zobrazuje celkový počet priraditeľných vzhľadov čiar podporovaných zariadením. Ak model telefónu podporuje KEM, maximálny počet výskytov zahŕňa rozšírenú kapacitu.
-
-
Hromadné priradenie riadkov a verejné API
- Metódy hromadného CSV a verejného rozhrania API na priraďovanie riadkov zahŕňajú funkciu „vzhľady“.
Ďalšie informácie o zdieľanej linke medzi lokalitami nájdete v časti Konfigurácia zdieľaných liniek a virtuálnych liniek medzi lokalitami.
Keď používateľ pridá rýchle voľby do svojho telefónu MPP, nie sú viditeľné v Control Hub. Rýchle voľby je možné prepísať pri konfigurácii zdieľanej linky.
| 1 |
Prihláste sa do Control Hub. |
| 2 |
Prejdite do časti Používatelia alebo Pracovné priestory (v závislosti od toho, kde je priradené zariadenie, ktoré chcete upraviť). |
| 3 |
Vyberte používateľa alebo pracovný priestor. |
| 4 |
Prejdite na položku Zariadenia a kliknite na zariadenie, pre ktoré chcete pridať alebo upraviť zdieľané linky. Tým sa dostanete na stránku Zariadenia. |
| 5 |
V časti Správa zariadenia kliknite na položku Konfigurovať linky. |
| 6 |
Ak chcete pridať vzhľad zdieľanej linky, kliknite na ikonu Rovnakú zdieľanú linku alebo virtuálnu linku môžete priradiť viacerým individuálnym tlačidlám linky na telefóne. V stĺpci Vzhľady príslušného riadka kliknite na ikonu
Riadky môžete pridať v poradí, v akom ich chcete zobraziť. Ak chcete zmeniť poradie vzhľadu riadkov, odstráňte ich a pridajte ich do zoznamu v poradí, v akom sa majú zobrazovať. Ak má používateľ na svojich zariadeniach nakonfigurované čísla od iných používateľov/skupín, môžete pre zdieľanú linku pridať štítok linky . Toto označenie čiary pomáha rozlíšiť vzhľad jednej zdieľanej čiary od druhej. Ak chcete odstrániť riadok, kliknite na ikonu |
| 7 |
Kliknite na tlačidlo Uložiť. |
Nakonfigurujte ATA zariadenie pre používateľa
Môžete nakonfigurovať porty na zariadení s analógovým telefónnym adaptérom (ATA) priradeným používateľovi v Control Hub. V súčasnosti sú dostupné dve konfigurácie pre zariadenia ATA pre zariadenia s dvoma portami a zariadenia s 24 portami.
| 1 |
Prihláste sa do Control Hub. |
| 2 |
Prejdite do časti . |
| 3 |
Vyberte používateľa, ktorého chcete upraviť, a prejdite na položku Zariadenia. |
| 4 |
Vyberte zariadenie, do ktorého chcete pridať alebo upraviť. |
| 5 |
V časti Používatelia na tomto zariadení kliknite na položku Konfigurovať porty. |
| 6 |
Ak chcete pridať konfiguráciu zdieľaného portu, kliknite na ikonu |
| 7 |
Zadajte meno alebo telefónne číslo, vyberte si zo zobrazených možností a potom kliknite na tlačidlo Uložiť. Vo vyhľadávaní sa zobrazia iba pracovné priestory bez zariadení. |
| 8 |
Ak zariadenie vyžaduje kompresiu faxov T.38, začiarknite políčko v stĺpci T.38 alebo prepíšte možnosti kompresie na úrovni používateľa a potom kliknite na tlačidlo Uložiť. Pracovný priestor môže mať ATA. To je užitočné pre faxy. |
Pridajte čísla k svojej polohe
Telefónne čísla môžete kedykoľvek pridať do stolových a izbových zariadení vo vašej zákazníckej organizácii, či už ste uprostred skúšobnej verzie alebo ste boli prevedení na platené predplatné.
Zvýšili sme počet telefónnych čísel, ktoré môžete pridať do Control Hub, z 250 na 1 000.
| 1 |
Prihláste sa do Control Hub. |
| 2 |
Prejdite na položku a potom kliknite na položku Pridať čísla. |
| 3 |
Zadajte Umiestnenie a Typ čísla. Ak prenášate čísla, zadajte svoje súčasné aj nové fakturačné číslo. |
| 4 |
Zadajte Umiestnenie, Štát, Kód oblasti, Predpona (voliteľné) a potom kliknite na tlačidlo Hľadať. Zobrazia sa dostupné čísla. |
| 5 |
Vyberte čísla, ktoré chcete pridať k umiestneniu. Čísla, ktoré vyberiete, sa presunú do poľa Vybraté čísla . |
| 6 |
Kliknite na tlačidlo Uložiť. |
Skontrolujte stav objednaných čísel PSTN
Môžete si pozrieť zoznam čísel PSTN, ktoré si vaša organizácia objednala. Pomocou týchto informácií môžete vidieť nepoužité čísla, ktoré sú k dispozícii, a čísla, ktoré boli objednané a ktoré budú čoskoro k dispozícii.
| 1 |
Prihláste sa do Control Hub. |
| 2 |
Prejdite do časti . |
Príslušenstvo pripojené k multiplatformnému telefónu (MPP) – náhlavné súpravy a rozširujúce moduly kľúčov (KEM)
Keď pripojíte príslušenstvo (slúchadlá/KEM) k zariadeniu MPP, zobrazí sa ako položka inventára na karte Zariadenia v Control Hub. V inventári Control Hub Devices môžete zistiť model príslušenstva, stav a komu príslušenstvo patrí. Keď vyberiete príslušenstvo, môžete získať ďalšie informácie, ako napríklad sériové číslo príslušenstva a aktuálnu verziu softvéru. Pole stavu príslušenstva sa uvádza ako „online“, pokiaľ je príslušenstvo pripojené k MPP. Náhlavná súprava pripojená k MPP automaticky aktualizuje svoj softvér na najnovšiu verziu dostupnú v správe zariadení.
|
Model telefónu |
Náhlavná súprava Cisco 520 Series |
Náhlavná súprava Cisco 530 Series |
Náhlavná súprava Cisco 560 Series |
Náhlavná súprava Cisco 730 Series |
|---|---|---|---|---|
|
IP telefón Cisco 8811/8841/8845 |
— |
— |
RJ9 a RJ11 |
— |
|
IP telefón Cisco 8851/8861/8865 |
USB |
USB |
USB RJ9 a RJ11 |
— |
|
IP telefón Cisco 7811/7821/7841/7861 |
— |
— |
— |
— |
|
IP telefón Cisco 6821/6841/6851/6861 |
— |
— |
— |
— |
|
IP telefón Cisco 6871 |
USB |
USB |
USB |
— |
|
Cisco IP konferenčný telefón 7832/8832 |
— |
— |
— |
— |
|
Model telefónu |
KEM |
|---|---|
|
IP telefón Cisco 8811/8841/8845 |
— |
|
IP telefón Cisco 8851/8861/8865 |
BEKEM CP-8800-A-KEM CP-8800-V-KEM |
|
IP telefón Cisco 7811/7821/7841/7861 |
— |
|
IP telefón Cisco 6821/6841/6861/6871 |
— |
|
IP telefón Cisco 6851 |
CP-68KEM-3PCC |
|
Cisco IP konferenčný telefón 7832/8832 |
— |
Ak chcete vyriešiť problémy s Key Expansion Module (modul rozšírenia kľúča) na telefónoch registrovaných pre Webex Calling, prečítajte si podrobnosti v časti Riešenie problémov s Key Expansion Modules v Webex Calling .

 v stĺpci
v stĺpci 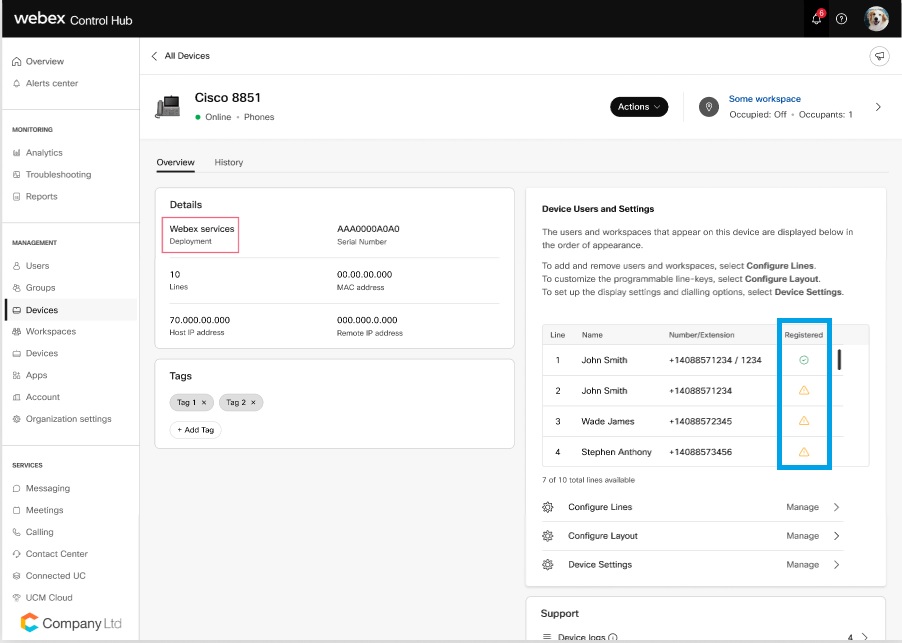
 , vyhľadajte podľa mena alebo telefónneho čísla a vyberte linku.
, vyhľadajte podľa mena alebo telefónneho čísla a vyberte linku.
 . Primárneho používateľa nemôžete odstrániť online 1.
. Primárneho používateľa nemôžete odstrániť online 1. .
.
