- בית
- /
- מאמר

קביעת תצורה וניהול של מכשירי Webex Calling
 במאמר זה
במאמר זה משוב?
משוב?באפשרותך להקצות ולנהל מכשירים עבור משתמשים וסביבות עבודה ב-Control Hub. בחר להוסיף באמצעות כתובת ה-MAC או על-ידי יצירת קוד הפעלה להזנה במכשיר עצמו.
הוספת טלפון למשתמש
עם Control Hub, באפשרותך להקצות טלפון למשתמש לשימוש אישי. הטלפונים המפורטים כאן תומכים ב-Webex Calling. בעוד שניתן להוסיף את כל הטלפונים האלה באמצעות כתובת MAC, ניתן לרשום רק את קבוצת המשנה הבאה באמצעות קוד הפעלה:
-
טלפונים מסוג Multiplatform מסדרה Cisco IP 6800 (טלפוני שמע – 6821, 6841, 6851, 6861, 6871)
-
טלפונים מסוג Multiplatform מסדרה Cisco IP 7800 (טלפוני שמע – 7811, 7821, 7841, 7861)
-
טלפונים מסוג Multiplatform מסדרה Cisco IP 8800 (טלפוני שמע – 8811, 8841, 8851, 8861)
-
טלפונים מסוג Multiplatform מסדרה Cisco IP 8800 (טלפוני וידאו – 8845, 8865)
-
טלפון לשיחות ועידה מדגם Cisco IP 7832 ו-Cisco IP 8832
-
Cisco Video Phone 8875
-
טלפון שולחני של Cisco - סדרת 9800
באפשרותך להקצות מכשירי בסיס DECT (לא שפופרות DECT) רק ב-Control Hub. לאחר הקצאת יחידת בסיס למשתמש, הצמד ידנית שפופרת DECT ליחידת בסיס זו. לקבלת מידע נוסף, ראה חיבור השפופרת לעמדת הבסיס.
| 1 |
היכנס למרכז הבקרה. |
| 2 |
עבור אל . באפשרותך גם להוסיף מכשיר למשתמש מהמקטע 'משתמשים' על-ידי ניווט אל > בחר משתמש > .
|
| 3 |
בחר שימוש אישי כדי להקצות מכשיר למשתמש ולאחר מכן לחץ על הבא. |
| 4 |
הזן את שם המשתמש או את השם האמיתי של בעל הטלפון, בחר את המשתמש מהתוצאות ולאחר מכן לחץ על הבא. |
| 5 |
בחר את סוג המכשיר שברצונך להגדיר עבור המשתמש:
|
| 6 |
בחר אם ברצונך לרשום את הטלפון באמצעות קוד הפעלה (אם האפשרות מופיעה) או כתובת MAC ולאחר מכן לחץ על שמור.
עשויות לחול מגבלות בעת שימוש במכשירי צד שלישי. אם בחרת ליצור קוד הפעלה עבור המכשיר אבל עדיין לא השתמשת בקוד הזה, המצב של מכשיר זה מופיע כהפעלה בקטע מכשירים של המשתמש שהוקצה וברשימה הראשית של מכשירים ב-Control Hub. עדכון מצב המכשיר עשוי להימשך עד 10 דקות ב-Control Hub. כדי לשנות או לנהל את המכשירים המוקצים למשתמש, ראה ניהול מכשיר עבור משתמש במאמר זה. |
הוספת טלפון לסביבת עבודה חדשה
כאשר אנשים נמצאים בעבודה, הם מתאספים במקומות כמו חדרי אוכל, לובי וחדרי ישיבות. באפשרותך להגדיר מכשירי Webex משותפים בסביבות עבודה אלה, להוסיף שירותים ולאחר מכן לצפות בשיתוף הפעולה מתרחש.
מכשיר סביבות עבודה לא מוקצה למשתמש ספציפי אלא למיקום פיזי ובכך מאפשר שימוש משותף.
המכשירים המפורטים תומכים ב-Webex Calling. באפשרותך לרשום את רוב המכשירים האלה באמצעות כתובת MAC, ולרשום רק את קבוצת המשנה הבאה באמצעות קוד הפעלה:
-
טלפונים מסוג Multiplatform מסדרה Cisco IP 6800 (טלפוני שמע – 6821, 6841, 6851)
-
טלפונים מסוג Multiplatform מסדרה Cisco IP 7800 (טלפוני שמע – 7811, 7821, 7841, 7861)
-
טלפונים מסוג Multiplatform מסדרה Cisco IP 8800 (טלפוני שמע – 8811, 8841, 8851, 8861)
-
טלפונים מסוג Multiplatform מסדרה Cisco IP 8800 (טלפוני וידאו – 8845, 8865)
-
טלפון לשיחות ועידה מדגם Cisco IP 7832 ו-Cisco IP 8832
-
טלפון שולחני של Cisco - סדרת 9800
לפני שתתחיל
- באפשרותך להוסיף עד חמישה טלפונים שולחניים של Cisco, טלפוני MPP של Cisco, אלחוטיים, מכשירי ATA או מכשירי צד שלישי לסביבת עבודה עם רישיון סביבת עבודה מקצועית.
- באפשרותך להוסיף מכשירים מרובים לסביבת עבודה מקצועית רק מדף סביבת העבודה החדש. הפעל את נסה סביבות עבודה חדשות מהפינה הימנית העליונה של דף סביבת העבודה כדי להשתמש בדף סביבת העבודה החדש.
- באפשרותך להוסיף מכשיר אחד בלבד לסביבת עבודה עם רישיון סביבת עבודה של אזור משותף.
| 1 |
היכנס למרכז הבקרה. |
| 2 |
עבור אל . באפשרותך גם להוסיף מכשיר לסביבת עבודה חדשה על-ידי מעבר אל .
|
| 3 |
בחר שימוש משותף ולאחר מכן לחץ על הבא. |
| 4 |
בחר סביבת עבודה חדשה ולאחר מכן לחץ על הבא. |
| 5 |
הזן שם עבור סביבת העבודה (כגון שם החדר הפיזי), בחר את סוג החדר, הוסף את קיבולת החדר ובחר את המיקום של סביבת העבודה. לחץ על הבא. שם סביבת עבודה לא יכול לכלול יותר מ-128 תווים, ולא יכול לכלול %, #, <, >, /, \, וכן " תווים. |
| 6 |
בחר את סוג המכשיר שברצונך להגדיר עבור סביבת העבודה:
|
| 7 |
בחר אם ברצונך לרשום את הטלפון באמצעות קוד הפעלה (אם האפשרות מופיעה) או כתובת MAC ולאחר מכן לחץ על הבא.
עבור Webex Calling, באפשרותך להוסיף טלפון משותף אחד בלבד לסביבת עבודה. עבור טלפון לשיחות ועידה מדגם Cisco IP 7832, ייתכן שמקשים מתוכנתים מסוימים לא יהיו זמינים. אם אתה זקוק לערכה מלאה של מקשים מתוכנתים, אנו ממליצים לך להקצות את הטלפון הזה למשתמש במקום זאת. |
| 8 |
לחץ על שירות שיחות ובחר את המינוי וסוג הרישיון שברצונך להקצות לסביבת העבודה.
כדי לקבל מידע נוסף על התכונות הזמינות עם הרישיונות, ראה תכונות הזמינות לפי סוג רישיון עבור Webex Calling. |
| 9 |
הקצה מיקום ומספר טלפון (שנקבעים לפי המיקום שאתה בוחר) ולאחר מכן לחץ על שמור. יש לך גם אפשרות להקצות שלוחה. המיקום מתעדכן במהלך הסנכרון מחדש הלילי. אם ברצונך להוסיף מכשירים נוספים לסביבת עבודה מקצועית, תוכל לעשות זאת בכל אחת מהדרכים הבאות:
כדי לשנות או לנהל את המכשירים המוקצים לסביבת העבודה, ראה הקטע ניהול מכשיר עבור סביבת עבודה . |
הקצאה מחדש של טלפון MPP קיים למשתמש או למכשיר אחר
כדי להשתמש מחדש בטלפון המוקצה למשתמש/סביבת עבודה אחד של Webex Calling למשתמש/סביבת עבודה אחר של Webex Calling, בצע את השלבים הבאים:
| 1 |
היכנס למרכז הבקרה. |
| 2 |
עבור אל המשתמש/סביבת העבודה שבהם המכשיר מוקצה כעת. באפשרותך להקצות מחדש את המכשיר בתרחישים הבאים:
|
| 3 |
בטלפון, עבור אל תפריט ההגדרות ובצע את השלבים האלה כדי להקצות מחדש את הטלפון. |
| 4 |
פעל בהתאם להוראות בהוסף והקצה טלפון למשתמש או הוסף טלפון לסביבת עבודה חדשה כדי להקצות או להוסיף טלפון למשתמש/סביבת עבודה. |
| 5 |
בעת הוספת המכשיר ב-Control Hub, השלם את הפעולות הבאות בטלפון: |
הוספת מכשיר לוח, שולחן או חדר למשתמש
הקצאת מכשיר Board, Desk או Room כמכשיר אישי למישהו מאפשרת לו לקבל את השיחות והפגישות של Webex ישירות למכשיר שלו. לפרטים נוספים, ראה הקצאת מכשיר לוח אישי, שולחן עבודה או חדר למשתמש.
הוספת מכשיר לוח, שולחן או חדר לסביבת עבודה חדשה
כשאנשים נמצאים בעבודה, הם נפגשים בהרבה סביבות עבודה כמו חדרי אוכל, לובי וחדרי ישיבות. באפשרותך להגדיר מכשירי Cisco Webex משותפים בסביבות העבודה האלה, להוסיף שירותים ולאחר מכן לצפות בשיתוף הפעולה מתרחש.
העיקרון המרכזי של מכשיר סביבות עבודה הוא שהוא לא מוקצה למשתמש ספציפי, אלא למיקום פיזי, המאפשר שימוש משותף.
המכשירים המפורטים כאן תומכים ב-Webex Calling.
| 1 |
היכנס למרכז הבקרה. |
| 2 |
עבור אל . באפשרותך גם להוסיף מכשיר לסביבת עבודה חדשה מהמקטע 'סביבות עבודה' על-ידי ניווט אל .
|
| 3 |
בחר שימוש משותף ולחץ על הבא. |
| 4 |
בחר סביבת עבודה חדשה ולחץ על הבא. |
| 5 |
הזן שם עבור סביבת העבודה (כגון שם החדר הפיזי), בחר את סוג החדר, הוסף את קיבולת החדר ובחר את המיקום עבור סביבת העבודה. לאחר מכן לחץ על הבא. |
| 6 |
בחר מכשיר Cisco Room ו-Desk. |
| 7 |
בחר אחד מהשירותים הבאים ולחץ על הבא.
|
| 8 |
אם בחרת שירות Cisco Webex Calling , בחר את המינוי וסוג הרישיון שברצונך להקצות לסביבת העבודה.
כדי לקבל מידע נוסף על התכונות הזמינות עם הרישיונות, ראה תכונות הזמינות לפי סוג רישיון עבור Webex Calling. |
| 9 |
הקצה מיקום, מספר טלפון (שנקבע לפי המיקום שאתה בוחר), שלוחה ולאחר מכן לחץ על שמור. |
| 10 |
הפעל את המכשיר באמצעות הקוד שסופק. באפשרותך להעתיק, לשלוח בדוא"ל או להדפיס את קוד ההפעלה. |
הוספה והקצאה של מכשירים במרוכז
כדי להקצות מספר מכשירים למשתמשים ולסביבות עבודה, באפשרותך לאכלס קובץ CSV עם המידע הדרוש ולהפעיל את המכשירים האלה בכמה שלבים פשוטים בלבד.
- באפשרותך להוסיף עד 5 טלפונים שולחניים של Cisco, טלפונים של Cisco MPP, התקני ATA או מכשירי צד שלישי לסביבת עבודה עם רישיון לסביבת עבודה מקצועית.
- באפשרותך להוסיף מכשיר אחד בלבד לסביבת עבודה עם רישיון סביבת עבודה של אזור משותף.
המכשירים המפורטים כאן תומכים ב-Webex Calling. באפשרותך לרשום את כל המכשירים באמצעות כתובת MAC; עם זאת, לרשום את קבוצת המשנה הבאה של המכשירים באמצעות קוד הפעלה:
-
טלפונים מסוג Multiplatform מסדרה Cisco IP 6800 (טלפוני שמע – 6821, 6841, 6851)
-
טלפונים מסוג Multiplatform מסדרה Cisco IP 7800 (טלפוני שמע – 7811, 7821, 7841, 7861)
-
טלפונים מסוג Multiplatform מסדרה Cisco IP 8800 (טלפוני שמע – 8811, 8841, 8851, 8861)
-
טלפונים מסוג Multiplatform מסדרה Cisco IP 8800 (טלפוני וידאו – 8845, 8865)
-
טלפון לשיחות ועידה מדגם Cisco IP 7832 ו-Cisco IP 8832
-
Cisco Video Phone 8875
-
טלפון שולחני של Cisco - סדרת 9800
| 1 |
היכנס למרכז הבקרה. | |||||||||||||||||||||||||||||||||||||
| 2 |
עבור אל . | |||||||||||||||||||||||||||||||||||||
| 3 |
בחר אחת מהאפשרויות הבאות ולחץ על הורד.
באפשרותך להשתמש בטבלה הבאה כדי להכין את קובץ ה-CSV שלך.
השדות הבאים הכרחיים בעת הקצאת מכשיר למשתמשים ולסביבות עבודה של Webex Calling:
שדות מספרי טלפון ושלוחה אלה נקראו בעבר מספר בספר הטלפונים וקו ישיר; שמות עמודות אלה ממשיכים לתמוך למשך זמן קצר. מומלץ להגביל את מספר המכשירים ל-1,000 לכל קובץ CSV. אם ברצונך להוסיף יותר מ-1000 מכשירים, השתמש בקובץ CSV שני. | |||||||||||||||||||||||||||||||||||||
| 4 |
מלא את הגיליון האלקטרוני. | |||||||||||||||||||||||||||||||||||||
| 5 |
העלה את קובץ ה-CSV על ידי גרירה ושחרור או על ידי לחיצה על בחר קובץ. | |||||||||||||||||||||||||||||||||||||
| 6 |
אם כתובת ה-MAC ריקה, תקבל את האפשרויות לבחירה להיכן קוד ההפעלה נשלח.
אתה או המשתמש צריכים להזין את קוד ההפעלה במכשיר כדי להפעיל אותו. | |||||||||||||||||||||||||||||||||||||
| 7 |
לחץ על שלח. מציג את המצב המעודכן כאשר המכשירים הופכים לפעילים.
במכשירי Multiplatform חייבת לפעול מהדורת קושחה של 11.2.3MSR1 ואילך כדי שהמשתמשים יוכלו להזין את קוד ההפעלה במכשיר שלהם. לקבלת מידע אודות שדרוג קושחת הטלפון, עיין במאמר זה . |
יצא רשימת מכשירים
אם ברצונך להציג את רשימת המכשירים המוקצים למשתמשים ולסביבות עבודה, תוכל לייצא את קובץ ה-CSV.
היכנס אל Control Hub ועבור אל מכשירים.
בחר מכשירים מרובים מרשימת המכשירים ובחר את האפשרות יצא . באפשרותך לבחור את השדות לכלול בקובץ ה-CSV, ולייצא את התוכן לתיקייה מקומית.
השדות המוצגים בקובץ ה-CSV תלויים בחיבור המכשיר לפלטפורמה. לכן, שדות מסוימים אינם זמינים בקובץ הפלט.
ניהול מכשיר עבור משתמש
באפשרותך להוסיף, להסיר, לאתחל מחדש, לבדוק הפעלה או ליצור קוד הפעלה חדש עבור המכשירים המוקצים למשתמשים בתוך הארגון שלך. הדבר יכול להיות שימושי להצגה ולניהול של מכשירים במסך המשתמשים, בעת הצורך.
| 1 |
היכנס למרכז הבקרה. |
| 2 |
עבור אל . |
| 3 |
בחר משתמש ולחץ על מכשירים. |
| 4 |
כדי להוסיף מכשיר למשתמש הזה, לחץ על הוסף מכשיר. אם למשתמש כבר הוקצה מכשיר וברצונך להוסיף מכשיר אחר, לחץ על . למידע נוסף על הוספת המכשיר למשתמש, ראה הוספת טלפונים למשתמש . |
| 5 |
כדי לשנות מכשיר קיים, בחר את שם המכשיר. פעולה זו מביאה אותך לדף 'מכשירים'. מכאן תוכל להציג ולערוך הגדרות מכשיר, למחוק את המכשיר, לאתחל את המכשיר או ליצור קוד הפעלה חדש עבור המכשיר, אם הדבר ישים. לקבלת מידע נוסף אודות קביעת התצורה של הגדרות הטלפון, ראה קביעת תצורה ועדכון של הגדרות הטלפון. |
| 6 |
אם המכשיר שנוסף למשתמש הוא Webex Aware, האפשרות Webex Aware מוצגת תחת המכשירים כפי שמוצג בתרשים. Webex Aware מציין שהמכשיר נקלט בפלטפורמת Webex ושיש לו גישה לתכונות Webex הנתמכות על-ידי הטלפון.
|
| 7 |
לחץ על פעולות כדי לנהל את המכשיר. פעולות מסייעות בהחלת שינויי תצורה או בעדכון קושחה עבור מכשירי MPP. הלשונית 'פעולות' כוללת את האפשרויות הבאות עבור מכשיר התומך ב-Webex Aware:
|
ניהול מכשיר עבור סביבת עבודה
באפשרותך להוסיף ולנהל מכשירים ישירות מפרופיל סביבת עבודה. מכשירי סביבת עבודה יכולים לכלול התקני ATA, כגון מכשירי פקס. ניתן גם להגדיר מכשיר סביבת עבודה כמארח "כיסא חם". לקבלת מידע נוסף על כיסא חם, ראה כיסא חם ב-Control Hub.
| 1 |
היכנס למרכז הבקרה. |
| 2 |
עבור אל . |
| 3 |
בחר את סביבת העבודה שברצונך לשנות. |
| 4 |
כדי להוסיף מכשיר, לחץ על הוסף מכשיר באריח מכשירים . למידע נוסף על הוספת מכשירים לסביבת העבודה, ראה הוספת טלפון לסביבת עבודה חדשה . |
| 5 |
כדי לשנות מכשיר קיים, בחר את שם המכשיר. פעולה זו מביאה אותך לדף 'מכשירים'. מכאן תוכל להציג ולערוך הגדרות מכשיר, למחוק את המכשיר, לאתחל את המכשיר ולאפשר את השימוש במכשיר כמארח "כיסא חם". לקבלת מידע נוסף אודות קביעת התצורה של הגדרות הטלפון, ראה קביעת תצורה ועדכון של הגדרות הטלפון. |
| 6 |
אם המכשיר שנוסף לסביבת העבודה הוא Webex Aware, האפשרות Webex Aware מוצגת תחת המכשירים כפי שמוצג בתרשים. Webex Aware מציין שהמכשיר נקלט בפלטפורמת Webex ושיש לו גישה לתכונות Webex הנתמכות על-ידי הטלפון.
|
| 7 |
לחץ על פעולות כדי לנהל את המכשיר. פעולות מסייעות בהחלת שינויי תצורה או בעדכון קושחה עבור מכשירי MPP. הלשונית 'פעולות' כוללת את האפשרויות הבאות עבור מכשיר התומך ב-Webex Aware:
|
קבע תצורה של קווים - הוספה וסדר מחדש של קווים עבור מכשיר MPP
התכונה 'קבע תצורה של קווים' להקצאת קווים ראשיים, משותפים והווירטואליים לטלפונים מאפשרת הופעות מרובות של קו משותף באותו מכשיר. חוויית קביעת התצורה של יציאות עבור ATA לא השתנתה.
להלן העדכונים לתכונה 'קבע תצורה של קווים' עבור טלפונים:
-
קווים ראשיים
-
הקצה את הבעלים של המכשיר וודא שהוא תופס את מיקום הקו הראשון במכשיר.
-
הגדל את ההופעות בשורה זו כדי להוסיף הופעות נוספות.
-
-
קווים משותפים / קווים וירטואליים
-
הקצה קווים משותפים מכל משתמש או סביבת עבודה התומכים בשיחות בארגון עם הופעות שיחה משותפות (SCA) זמינות.
-
הגדל את ההופעות בשורה של הקו המשותף כדי להוסיף הופעות נוספות.
מגבלות ה-SCA הזמינות עבור המשתמש או סביבת העבודה עשויות להגביל את ההופעות הניתנות להקצאה.
-
הקצה אינדקס קו לכל קו משותף. באפשרותך לסדר מחדש את הקווים המשותפים באמצעות גרירה ושחרור.
לא ניתן להפריד בין המראה האישי של קו.
-
השתמש ב כדי לסדר את המיקום של אינדקסי קו משותפים במכשיר.
-
-
הופעות
-
קבע תצורה של הופעות מרובות של אותו קו ראשי, משותף או וירטואלי כמו ערכות קו משוקלל נפרדות.
-
קווים משוקללים מסוכמים עם - 1, - 2 וכן הלאה (טלפוני Cisco בלבד).
-
שיחות מצלצלות אל הופעת הקו המשוקלל הזמינה הראשונה.
-
-
מידע סיכום חדש (בתחתית הדף)
-
קווי רישום SIP ייחודיים - מציג את מספר חשבונות הרישום של SIP ייחודיים שהטלפון יכול לתמוך בהם. מספר החשבונות המקסימלי הנתמכים כעת הוא 16.
-
סה"כ הופעות קווים - מציג את המספר הכולל של הופעות קווים הניתנות להקצאה הנתמכות על-ידי המכשיר. אם דגם הטלפון תומך בהתקני KEM, מספר ההופעות המקסימלי כולל את הקיבולת המורחבת.
-
-
הקצאת קו בצובר וממשקי API ציבוריים
- שיטות ה-CSV וה-API הציבורי בצובר להקצאת קווים כוללות את הפונקציונליות "הופעות".
למידע נוסף על קו משותף בין מיקומים, ראה קביעת תצורה של קווים משותפים וקווים וירטואליים בין מיקומים.
כאשר משתמש מוסיף את מספרי החיוג המהיר לטלפון MPP שלו, הם אינם גלויים ב-Control Hub. ניתן להחליף מספרי חיוג מהיר בעת קביעת התצורה של קו משותף.
| 1 |
היכנס למרכז הבקרה. |
| 2 |
עבור אל משתמשים או סביבות עבודה (בהתאם למקום שבו מוקצה המכשיר לשינוי). |
| 3 |
בחר משתמש או סביבת עבודה. |
| 4 |
עבור אל מכשירים ולחץ על מכשיר שעבורו ברצונך להוסיף או לשנות את הקווים המשותפים. פעולה זו מביאה אותך לדף 'מכשירים'. |
| 5 |
תחת ניהול מכשירים, לחץ על קבע תצורה של קווים. |
| 6 |
כדי להוסיף הופעת קו משותף, לחץ על הסמל באפשרותך להקצות את אותו קו משותף או קו וירטואלי למקשי קו נפרדים מרובים בטלפון. בעמודה הופעות של הקו המתאים, לחץ על
באפשרותך להוסיף את הקווים בסדר שבו ברצונך שהם יופיעו. כדי לסדר מחדש את הופעת הקווים, מחק והוסף לרשימה בסדר שבו ברצונך שהם יופיעו. אם למשתמש יש מספרים ממשתמשים/קבוצות אחרים שהוגדרו במכשירים שלהם, באפשרותך להוסיף תווית קו עבור הקו המשותף. תווית קו זו עוזרת לזהות מראה קו משותף אחד מהשני. כדי להסיר קו, לחץ על הסמל |
| 7 |
לחץ על שמור. |
קביעת התצורה של מכשיר ATA עבור משתמש
באפשרותך להגדיר את היציאות במכשיר מתאם טלפון אנלוגי (ATA) שהוקצה למשתמש ב-Control Hub. נכון לעכשיו, שתי התצורות עבור מכשירי ATA הזמינים הן עבור מכשירים עם שתי יציאות ומכשירים עם 24 יציאות.
| 1 |
היכנס למרכז הבקרה. |
| 2 |
עבור אל . |
| 3 |
בחר משתמש לשינוי וגלול אל מכשירים. |
| 4 |
בחר מכשיר שבו ברצונך להוסיף או לשנות. |
| 5 |
תחת משתמשים במכשיר זה, לחץ על קבע תצורה של יציאות. |
| 6 |
כדי להוסיף תצורת יציאה משותפת, לחץ על הסמל |
| 7 |
הזן את השם או מספר הטלפון ובחר מבין האפשרויות המופיעות ולאחר מכן לחץ על שמור. רק סביבות עבודה ללא מכשירים מופיעות בבדיקת המידע. |
| 8 |
אם המכשיר דורש דחיסת פקס T.38, סמן את התיבה בעמודה T.38 או עקוף את אפשרויות הדחיסה ברמת המשתמש ולאחר מכן לחץ על שמור. סביבת עבודה יכולה לכלול ATA. זה שימושי עבור מכשירי פקס. |
הוספת מספרים למיקום שלך
באפשרותך להוסיף מספרי טלפון למכשירי שולחן עבודה וחדר בארגון הלקוח שלך בכל עת, בין שאתה באמצע תקופת ניסיון ובין שהומרת למנוי בתשלום.
הגדלנו את מספר מספרי הטלפון שניתן להוסיף ב-Control Hub מ-250 ל-1000.
| 1 |
היכנס למרכז הבקרה. |
| 2 |
עבור אל ולאחר מכן לחץ על הוסף מספרים. |
| 3 |
ציין את המיקום וסוג המספר. אם אתה מנייד מספרים, הזן את המספרים לחיוב הנוכחיים והחדשים שלך. |
| 4 |
ציין את מיקום, מצב, קידומת אזור, קידומת (אופציונלי) ולאחר מכן לחץ על חפש. מספרים זמינים מוצגים. |
| 5 |
בחר את המספרים שברצונך להוסיף למיקום. המספרים שבחרת עוברים לשדה המספרים שנבחרו . |
| 6 |
לחץ על שמור. |
בדיקת המצב של מספרי PSTN שהוזמנו
באפשרותך לראות רשימה של מספרי PSTN שהארגון שלך הזמין. עם מידע זה, תוכל לראות את המספרים הזמינים שלא נעשה בהם שימוש ואת המספרים שהוזמנו שיהיו זמינים בקרוב.
| 1 |
היכנס למרכז הבקרה. |
| 2 |
עבור אל . |
אביזרים מחוברים לטלפון Multiplatform (MPP) - אוזניות ומודולי הרחבת מקש (KEM)
בעת חיבור אביזרים (אוזניות/KEM) למכשיר MPP, הם מופיעים כפריט מלאי תחת הלשונית 'מכשירים' ב-Control Hub. ממלאי המכשירים ב-Control Hub תוכל לגלות את מודל האביזר, את המצב ולמי שייך האביזר. בעת בחירת אביזר, ניתן לקבל מידע נוסף, כגון המספר הסידורי של האביזר וגרסת התוכנה הנוכחית. שדה מצב האביזר מדווח כ"מקוון" כל עוד האביזר מחובר ל-MPP. אוזניות המחוברות ל-MPP ישדרגו באופן אוטומטי את התוכנה שלהן לגרסה העדכנית ביותר הזמינה מ'ניהול מכשירים'.
|
דגם הטלפון: |
אוזניות Cisco סדרה 520 |
אוזניות Cisco סדרה 530 |
אוזניות Cisco סדרה 560 |
אוזניות Cisco סדרה 730 |
|---|---|---|---|---|
|
טלפון Cisco IP 8811/8841/8845 |
— |
— |
RJ9 ו-RJ11 |
— |
|
טלפון Cisco IP 8851/8861/8865 |
USB |
USB |
USB RJ9 ו-RJ11 |
— |
|
טלפון Cisco IP 7811/7821/7841/7861 |
— |
— |
— |
— |
|
טלפון Cisco IP 6821/6841/6851/6861 |
— |
— |
— |
— |
|
טלפון Cisco IP 6871 |
USB |
USB |
USB |
— |
|
טלפון לשיחות ועידה מדגם Cisco IP 7832/8832 |
— |
— |
— |
— |
|
דגם הטלפון: |
KEM |
|---|---|
|
טלפון Cisco IP 8811/8841/8845 |
— |
|
טלפון Cisco IP 8851/8861/8865 |
BEKEM CP-8800-A-KEM CP-8800-V-KEM |
|
טלפון Cisco IP 7811/7821/7841/7861 |
— |
|
טלפון Cisco IP 6821/6841/6861/6871 |
— |
|
טלפון Cisco IP 6851 |
CP-68KEM-3PCC |
|
טלפון לשיחות ועידה מדגם Cisco IP 7832/8832 |
— |
כדי לפתור בעיות שעומדות בפני מודול הרחבת מקש (מודול הרחבת מקש) בטלפונים הרשומים ב-Webex Calling, ראה פתרון בעיות במודולי הרחבת מקש ב-Webex Calling לקבלת פרטים.

 תחת העמודה
תחת העמודה 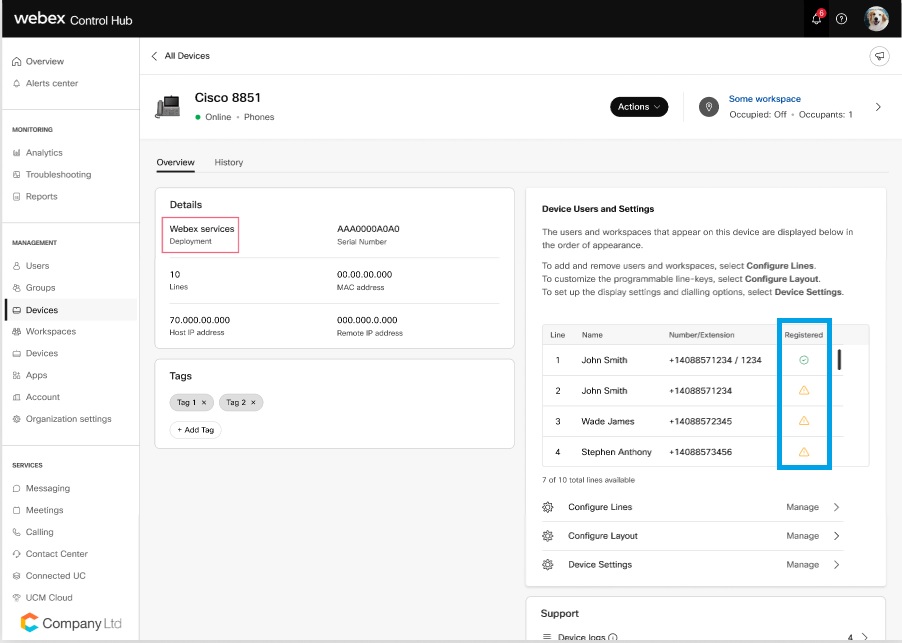
 , חפש לפי שם או מספר טלפון ובחר קו.
, חפש לפי שם או מספר טלפון ובחר קו.
 . לא ניתן להסיר את המשתמש הראשי בקו 1.
. לא ניתן להסיר את המשתמש הראשי בקו 1. .
.
