- Domov
- /
- Članek

Konfigurirajte in upravljajte naprave Webex Calling
 V tem članku
V tem članku Povratne informacije?
Povratne informacije?V zvezdišču Control Hub lahko dodelite in upravljate naprave za uporabnike in delovne prostore. Odločite se za dodajanje z naslovom MAC ali ustvarjanjem aktivacijske kode, ki jo želite vnesti v samo napravo.
Dodajte telefon uporabniku
Z zvezdiščem Control Hub lahko telefon dodelite uporabniku za osebno uporabo. Telefoni, navedeni tukaj , podpirajo Webex Calling. Čeprav je mogoče vse te telefone dodati z naslovom MAC, je mogoče z aktivacijsko kodo registrirati samo naslednjo podmnožico:
-
Telefoni za več platform Cisco IP serije 6800 (zvočni telefoni—6821, 6841, 6851, 6861, 6871)
-
Telefoni za več platform Cisco IP serije 7800 (zvočni telefoni—7811, 7821, 7841, 7861)
-
Telefoni za več platform Cisco IP serije 8800 (zvočni telefoni—8811, 8841, 8851, 8861)
-
Telefoni za več platform Cisco IP serije 8800 (Video telefoni—8845, 8865)
-
Konferenčni telefon Cisco IP 7832 in 8832
-
Cisco Video Phone 8875
-
Namizni telefon Cisco serije 9800
V zvezdišču Control Hub lahko dodelite samo osnovne naprave DECT (ne mobilne naprave DECT). Ko uporabniku dodelite osnovno enoto, nato ročno seznanite mobilno napravo DECT s to osnovno enoto. Za več informacij glejte Poveži mobilno napravo z bazno postajo.
| 1 |
Vpišite se v Control Hub. |
| 2 |
Pojdite v . Uporabniku lahko dodate napravo iz razdelka Uporabniki tudi tako, da greste v > izberite uporabnika > .
|
| 3 |
Izberite Osebna uporaba , da dodelite napravo uporabniku, nato pa kliknite Naprej. |
| 4 |
Vnesite uporabniško ime ali dejansko ime lastnika telefona, izberite uporabnika med rezultati in nato kliknite Naprej. |
| 5 |
Izberite vrsto naprave, ki jo želite nastaviti za uporabnika:
|
| 6 |
Izberite, ali želite registrirati telefon z aktivacijsko kodo (če se pojavi možnost) ali naslovom MAC, nato pa kliknite Shrani.
Omejitve lahko veljajo pri uporabi naprav tretjih oseb. Če ste se odločili ustvariti aktivacijsko kodo za napravo, vendar je kode še niste uporabili, se stanje te naprave v razdelku Naprave dodeljenega uporabnika in na glavnem seznamu Naprave v zvezdišču Control Hub glasi Aktiviranje . Posodobitev stanja naprave lahko v Control Hub traja največ 10 minut. Če želite spremeniti ali upravljati naprave, dodeljene uporabniku, glejte razdelek Upravljanje naprave za uporabnika v tem članku. |
Dodajte telefon v nov delovni prostor
Ko so ljudje v službi, se zbirajo v prostorih, kot so kosila, čakalnice in konferenčne sobe. V teh delovnih prostorih lahko nastavite naprave Webex v skupni rabi, dodate storitve in nato opazujete, kako poteka sodelovanje.
Naprava delovnih prostorov ni dodeljena določenemu uporabniku, temveč fizični lokaciji, kar omogoča skupno uporabo.
Navedene naprave podpirajo Webex Calling. Večino teh naprav lahko registrirate z naslovom MAC in z aktivacijsko kodo registrirate samo naslednjo podmnožico:
-
Telefoni za več platform Cisco IP serije 6800 (zvočni telefoni—6821, 6841, 6851)
-
Telefoni za več platform Cisco IP serije 7800 (zvočni telefoni—7811, 7821, 7841, 7861)
-
Telefoni za več platform Cisco IP serije 8800 (zvočni telefoni—8811, 8841, 8851, 8861)
-
Telefoni za več platform Cisco IP serije 8800 (Video telefoni—8845, 8865)
-
Konferenčni telefon Cisco IP 7832 in 8832
-
Namizni telefon Cisco serije 9800
Preden začnete
- V delovni prostor lahko dodate največ pet namiznih telefonov Cisco, telefonov Cisco MPP, brezžičnih telefonov, ATA ali naprav tretjih oseb z licenco profesionalnega delovnega prostora.
- Samo na novi strani delovnega prostora lahko dodate več naprav v profesionalni delovni prostor. Vklopite možnost Poskusi novih delovnih prostorov v zgornjem desnem kotu strani delovnega prostora, če želite uporabiti stran novega delovnega prostora.
- V delovni prostor lahko dodate samo eno napravo z licenco delovnega prostora skupnega območja.
| 1 |
Vpišite se v Control Hub. |
| 2 |
Pojdite v . Napravo lahko dodate tudi v nov delovni prostor tako, da greste v .
|
| 3 |
Izberite Skupna uporaba, nato kliknite Naprej. |
| 4 |
Izberite Nov delovni prostor, nato kliknite Naprej. |
| 5 |
Vnesite ime delovnega prostora (na primer ime fizične sobe), izberite vrsto sobe, dodajte zmogljivost sobe in izberite lokacijo delovnega prostora. Kliknite Naprej. Ime delovnega prostora ne sme biti daljše od 128 znakov in ne sme vsebovati %, #, <, >, /, \ in " znakov. |
| 6 |
Izberite vrsto naprave, ki jo želite nastaviti za delovni prostor:
|
| 7 |
Izberite, ali želite registrirati telefon z aktivacijsko kodo (če se pojavi možnost) ali naslovom MAC, nato pa kliknite Naprej.
Za Webex Calling lahko v delovni prostor dodate samo en telefon v skupni rabi. Za konferenčni telefon Cisco IP 7832 nekateri programski ključi morda niso na voljo. Če potrebujete celoten nabor programskih tipk, vam priporočamo, da ta telefon namesto tega dodelite uporabniku. |
| 8 |
Kliknite storitev Calling in izberite vrsto naročnine in licence, ki ju želite dodeliti delovnemu prostoru.
Če želite izvedeti več o funkcijah, ki so na voljo z licencami, glejte Funkcije, ki so na voljo po vrsti licence za Webex Calling. |
| 9 |
Dodelite lokacijo in telefonsko številko (določeno z lokacijo, ki jo izberete), nato pa kliknite Shrani. Imate tudi možnost dodeljevanja interne številke. Lokacija se posodobi med nočno vnovično sinhronizacijo. Če želite v profesionalni delovni prostor dodati dodatne naprave, lahko to storite na enega od naslednjih načinov:
Če želite spremeniti ali upravljati naprave, dodeljene delovnemu prostoru, glejte razdelek Upravljanje naprave za delovni prostor . |
Predodelitev obstoječega telefona MPP drugemu uporabniku ali napravi
Če želite znova uporabiti telefon, ki je dodeljen enemu uporabniku/delovnemu prostoru Webex Calling, drugemu uporabniku/delovnemu prostoru Webex Calling sledite tem korakom:
| 1 |
Vpišite se v Control Hub. |
| 2 |
Pojdite v uporabnika/delovni prostor, kjer je naprava trenutno dodeljena. Napravo lahko znova dodelite v naslednjih primerih:
|
| 3 |
Na telefonu pojdite v meni z nastavitvami in dokončajte te korake, da znova dodelite telefon. |
| 4 |
Upoštevajte navodila v razdelku Dodaj in dodeli telefon uporabniku ali Dodaj telefon v nov delovni prostor , če želite dodeliti ali dodati telefon uporabniku/delovnemu prostoru. |
| 5 |
Ko dodate napravo v Control Hub, dokončajte ta dejanja na telefonu: |
Uporabniku dodajte namizno, namizno ali sobno napravo
Če nekomu dodelite napravo Board, Desk ali Room kot osebno napravo, mu to omogoča, da klice in sestanke Webex posreduje neposredno v svojo napravo. Za več podrobnosti glejte Dodelite uporabniku osebno ploščo, mizo ali sobno napravo.
V nov delovni prostor dodajte tablo, mizo ali sobno napravo
Ko so ljudje v službi, se zberejo v mnogih delovnih prostorih, kot so kosila, čakalnice in konferenčne sobe. V teh delovnih prostorih lahko nastavite naprave Cisco Webex v skupni rabi, dodate storitve in nato opazujete, kako poteka sodelovanje.
Ključno načelo naprave delovnih prostorov je, da ni dodeljena določenemu uporabniku, temveč fizični lokaciji, kar omogoča skupno uporabo.
Naprave, navedene tukaj , podpirajo Webex Calling.
| 1 |
Vpišite se v Control Hub. |
| 2 |
Pojdite v . Napravo lahko dodate tudi v nov delovni prostor iz razdelka Delovni prostori tako, da krmarite v .
|
| 3 |
Izberite Skupna uporaba in kliknite Naprej. |
| 4 |
Izberite Nov delovni prostor in kliknite Naprej. |
| 5 |
Vnesite ime za delovni prostor (na primer ime fizične sobe), izberite vrsto sobe, dodajte zmogljivost sobe in izberite lokacijo za delovni prostor. Nato kliknite Naprej. |
| 6 |
Izberite napravo Cisco Room in Desk. |
| 7 |
Izberite eno od naslednjih storitev in kliknite Naprej.
|
| 8 |
Če ste izbrali storitev Cisco Webex Calling , izberite naročnino in vrsto licence, ki jo želite dodeliti delovnemu prostoru.
Če želite izvedeti več o funkcijah, ki so na voljo z licencami, glejte Funkcije, ki so na voljo po vrsti licence za Webex Calling. |
| 9 |
Dodelite lokacijo, telefonsko številko (določeno z lokacijo, ki jo izberete), interno številko in nato kliknite Shrani. |
| 10 |
Napravo aktivirajte z navedeno kodo. Aktivacijsko kodo lahko kopirate, pošljete e-pošto ali natisnete. |
Množično dodajanje in dodelitev naprav
Če želite uporabnikom in delovnim prostorom dodeliti več naprav, lahko naložite datoteko CSV z zahtevanimi informacijami in aktivirate te naprave v samo nekaj preprostih korakih.
- V delovni prostor z licenco profesionalnega delovnega prostora lahko dodate največ 5 namiznih telefonov Cisco, telefonov Cisco MPP, ATA ali naprav 3. stranke.
- V delovni prostor lahko dodate samo eno napravo z licenco delovnega prostora skupnega območja.
Naprave, navedene tukaj , podpirajo Webex Calling. Vse naprave lahko registrirate z naslovom MAC, vendar registrirajte naslednjo podskupino naprav z aktivacijsko kodo:
-
Telefoni za več platform Cisco IP serije 6800 (zvočni telefoni—6821, 6841, 6851)
-
Telefoni za več platform Cisco IP serije 7800 (zvočni telefoni—7811, 7821, 7841, 7861)
-
Telefoni za več platform Cisco IP serije 8800 (zvočni telefoni—8811, 8841, 8851, 8861)
-
Telefoni za več platform Cisco IP serije 8800 (Video telefoni—8845, 8865)
-
Konferenčni telefon Cisco IP 7832 in 8832
-
Cisco Video Phone 8875
-
Namizni telefon Cisco serije 9800
| 1 |
Vpišite se v Control Hub. | |||||||||||||||||||||||||||||||||||||
| 2 |
Pojdite v . | |||||||||||||||||||||||||||||||||||||
| 3 |
Izberite eno od naslednjih možnosti in kliknite Prenesi.
Za pripravo datoteke CSV lahko uporabite naslednjo tabelo.
Naslednja polja so obvezna pri dodelitvi naprave uporabnikom in delovnim prostorom Webex Calling:
Ta polja telefonske številke in interne številke so bila prej naslovljena Številka imenika in Neposredna linija; ta imena stolpcev se še naprej podpirajo krajši čas. Priporočamo, da omejite število naprav na 1000 na datoteko CSV. Če želite dodati več kot 1000 naprav, uporabite drugo datoteko CSV. | |||||||||||||||||||||||||||||||||||||
| 4 |
Izpolnite preglednico. | |||||||||||||||||||||||||||||||||||||
| 5 |
Naložite datoteko CSV tako, da povlečete in spustite ali kliknete Izberi datoteko. | |||||||||||||||||||||||||||||||||||||
| 6 |
Če je naslov MAC prazen, dobite možnosti za izbiro, kje bo poslana aktivacijska koda.
Vi ali uporabnik morate v napravo vnesti aktivacijsko kodo, če jo želite aktivirati. | |||||||||||||||||||||||||||||||||||||
| 7 |
Kliknite Pošlji. Prikaže posodobljeno stanje, ko naprave postanejo aktivne.
Naprave za več platform morajo imeti obremenitev vdelane programske opreme 11.2.3MSR1 ali novejšo, če lahko uporabniki vnesejo aktivacijsko kodo v svojo napravo. Informacije o nadgradnji vdelane programske opreme telefona najdete v tem članku. |
Izvozi seznam naprav
Če si želite ogledati seznam naprav, dodeljenih uporabnikom in delovnim prostorom, lahko izvozite datoteko CSV.
Vpišite se v Control Hub in pojdite v Naprave.
Izberite več naprav s seznama naprav in izberite možnost Izvoz . Izberete lahko polja, ki jih želite vključiti v datoteko CSV, in izvozite vsebino v lokalno mapo.
Polja, prikazana v datoteki CSV, so odvisna od povezave naprave s platformo. Zato nekatera polja niso na voljo v izhodni datoteki.
Upravljanje naprave za uporabnika
Lahko dodate, odstranite, znova zaženete, preverite aktivacijo ali ustvarite novo aktivacijsko kodo za naprave, ki so dodeljene uporabnikom v vaši organizaciji. To je lahko koristno za ogled in upravljanje naprav na zaslonu uporabnikov, ko je to potrebno.
| 1 |
Vpišite se v Control Hub. |
| 2 |
Pojdite v . |
| 3 |
Izberite uporabnika in kliknite Naprave. |
| 4 |
Če želite temu uporabniku dodati napravo, kliknite Dodaj napravo. Če je uporabniku že dodeljena naprava in želite dodati drugo napravo, kliknite . Za več informacij o dodajanju naprave uporabniku glejte razdelek Dodajanje telefonov uporabniku . |
| 5 |
Če želite spremeniti obstoječo napravo, izberite ime naprave. S tem odprete stran Naprave. Tukaj si lahko ogledate in uredite nastavitve naprave, izbrišete napravo, jo znova zaženete ali po potrebi ustvarite novo aktivacijsko kodo za napravo. Za več informacij o konfiguraciji nastavitev telefona glejte Konfiguriranje in posodabljanje nastavitev telefona. |
| 6 |
Če je naprava, ki je dodana uporabniku, Webex Aware, je možnost Webex Aware prikazana pod napravami, kot je prikazano na diagramu. Webex Aware označuje, da je bila naprava vključena v platformo Webex in ima dostop do funkcij Webex, ki jih podpira telefon.
|
| 7 |
Kliknite Dejanja za upravljanje naprave. Dejanja pomagajo uporabiti spremembe konfiguracije ali posodobiti vdelano programsko opremo za naprave MPP. Zavihek Dejanja ima te možnosti za napravo, ki omogoča Webex Aware:
|
Upravljanje naprave za delovni prostor
Naprave lahko dodate in upravljate neposredno iz profila delovnega prostora. Naprave v delovnem prostoru lahko vključujejo naprave ATA, kot so faksirne naprave. Napravo delovnega prostora lahko nastavite tudi kot gostitelja hoteliranja. Za več informacij o hoteliranju glejte Hoteliranje v zvezdišču Control Hub.
| 1 |
Vpišite se v Control Hub. |
| 2 |
Pojdite v . |
| 3 |
Izberite delovni prostor za spremembo. |
| 4 |
Če želite dodati napravo, kliknite Dodaj napravo na ploščici Naprave . Za več informacij o dodajanju naprav v delovni prostor glejte razdelek Dodajanje telefona v nov delovni prostor . |
| 5 |
Če želite spremeniti obstoječo napravo, izberite ime naprave. S tem odprete stran Naprave. Tukaj si lahko ogledate in uredite nastavitve naprave, izbrišete napravo, jo znova zaženete in omogočite uporabo naprave kot gostitelja hoteliranja. Za več informacij o konfiguraciji nastavitev telefona glejte Konfiguriranje in posodabljanje nastavitev telefona. |
| 6 |
Če je naprava, ki je dodana v delovni prostor, Webex Aware, je možnost Webex Aware prikazana pod napravami, kot je prikazano na diagramu. Webex Aware označuje, da je bila naprava vključena v platformo Webex in ima dostop do funkcij Webex, ki jih podpira telefon.
|
| 7 |
Kliknite Dejanja za upravljanje naprave. Dejanja pomagajo uporabiti spremembe konfiguracije ali posodobiti vdelano programsko opremo za naprave MPP. Zavihek Dejanja ima te možnosti za napravo, ki omogoča Webex Aware:
|
Konfiguriraj linije – dodaj in preuredi linije za napravo MPP
Funkcija konfiguracije linij za dodelitev primarnih, skupnih in navideznih linij telefonom omogoča več prikazov linije v skupni rabi na isti napravi. Izkušnja Konfiguriraj vrata za ATA se ni spremenila.
Tukaj so posodobitve funkcije Konfiguriraj linije za telefone:
-
Primarne linije
-
Dodelite lastnika naprave in zagotovite, da zaseda položaj prve linije na napravi.
-
Povečajte Prikaze v tej vrstici, če želite dodati dodatne prikaze.
-
-
Linije v skupni rabi/navidezne linije
-
Dodelite skupne linije iz katerega koli uporabnika z omogočenim klicanjem ali delovnega prostora znotraj organizacije z razpoložljivimi prikazi skupnih klicev (SCA).
-
Povečajte prikaze v vrstici linije v skupni rabi, da dodate dodatne prikaze.
Omejitve SCA, ki so na voljo za uporabnika ali delovni prostor, lahko omejijo prikaze, ki jih je mogoče dodeliti.
-
Vsaki liniji v skupni rabi dodelite indeks linij. Linije v skupni rabi lahko preuredite tako, da jih povlečete in spustite.
Posameznih prikazov linije ne morete ločiti.
-
Uporabite uporabnika , da uredite položaj indeksov linij v skupni rabi na napravi.
-
-
Videzi
-
Konfigurirajte več nastopov iste primarne, skupne ali navidezne linije kot posamezne množice uravnovešenih linij.
-
Utežene linije imajo pripone -1, -2 itd. (samo telefoni Cisco).
-
Klici zvonijo v prvem razpoložljivem videzu uravnovešene linije.
-
-
Novi povzetek informacij (na dnu strani)
-
Edinstvene registrirane linije SIP – prikaže število edinstvenih registriranih računov SIP, ki jih lahko podpira telefon. Največje število trenutno podprtih računov je 16.
-
Skupni prikazi linij – prikaže skupno število prikazov linij, ki jih je mogoče dodeliti, ki jih podpira naprava. Če model telefona podpira KEM-je, največje število nastopov vključuje razširjeno zmogljivost.
-
-
Množična dodelitev linij in javni API-ji
- Skupinska načina CSV in javni API za dodelitev linij vključujeta funkcionalnost »Prikazi«.
Za več informacij o liniji v skupni rabi med lokacijami glejte Konfiguracija linij v skupni rabi in navideznih linij med lokacijami.
Ko uporabnik doda hitre klice v svoj telefon MPP, niso vidna v Control Hub. Hitre klice lahko prepišete pri konfiguraciji linije v skupni rabi.
| 1 |
Vpišite se v Control Hub. |
| 2 |
Pojdite v Uporabniki ali Delovni prostori (odvisno od tega, kje je dodeljena naprava, ki jo želite spremeniti). |
| 3 |
Izberite uporabnika ali delovni prostor. |
| 4 |
Pojdite v Naprave in kliknite napravo, za katero želite dodati ali spremeniti linije v skupni rabi. S tem odprete stran Naprave. |
| 5 |
V razdelku Upravljanje naprave kliknite Konfiguriraj linije. |
| 6 |
Če želite dodati prikaz linije v skupni rabi, kliknite Isto linijo v skupni rabi ali navidezno linijo lahko dodelite več posameznim linijskim tipkam na telefonu. V stolpcu Prikazi ustrezne linije kliknite
Linije lahko dodate v vrstnem redu, v katerem naj bodo prikazane. Če želite spremeniti vrstni red prikaza linije, izbrišite in dodajte na seznam v vrstnem redu, v katerem naj se prikaže. Če ima uporabnik v svojih napravah številke drugih uporabnikov/skupin, lahko dodate oznako linije za linijo v skupni rabi. Ta oznaka linije pomaga prepoznati en videz linije v skupni rabi od drugega. Če želite odstraniti linijo, kliknite |
| 7 |
Kliknite Shrani. |
Konfigurirajte napravo ATA za uporabnika
Vrata lahko konfigurirate na napravi analognega telefonskega vmesnika (ATA), ki je dodeljen uporabniku v zvezdišču Control Hub. Trenutno sta dve konfiguraciji za naprave ATA na voljo za naprave z dvema vratoma in naprave s 24 vrati.
| 1 |
Vpišite se v Control Hub. |
| 2 |
Pojdite v . |
| 3 |
Izberite uporabnika, ki ga želite spremeniti in se pomakniti na naprave. |
| 4 |
Izberite napravo, kamor želite dodati ali spremeniti. |
| 5 |
V razdelku Uporabniki na tej napravi kliknite Konfiguriraj vrata. |
| 6 |
Če želite dodati konfiguracijo vrat v skupni rabi, kliknite |
| 7 |
Vnesite ime ali telefonsko številko in izberite med možnostmi, ki se prikažejo, nato pa kliknite Shrani. V iskanju se prikažejo samo delovni prostori brez naprav. |
| 8 |
Če naprava zahteva kompresijo faksa T.38, označite polje v stolpcu T.38 ali preglasite možnosti stiskanja na ravni uporabnika, nato pa kliknite Shrani. Delovni prostor ima lahko ATA. To je uporabno za faksirne naprave. |
Dodajte številke v lokacijo
Telefonske številke lahko kadar koli dodate v namizne naprave in naprave v sobi v organizaciji svoje stranke, ne glede na to, ali ste sredi preskusa ali ste bili pretvorjeni v plačljivo naročnino.
Povečali smo število telefonskih številk, ki jih lahko dodate v zvezdišču Control Hub, z 250 na 1000.
| 1 |
Vpišite se v Control Hub. |
| 2 |
Pojdite v in nato kliknite Dodaj številke. |
| 3 |
Navedite lokacijo in vrsto številke. Če prenašate številke, vnesite trenutno in nove številke za obračunavanje. |
| 4 |
Določite lokacijo, državo, območno kodo, predpono (izbirno) in nato kliknite Iskanje. Prikazane so razpoložljive številke. |
| 5 |
Izberite številke, ki jih želite dodati lokaciji. Številke, ki jih izberete, premaknite v polje Izbrane številke . |
| 6 |
Kliknite Shrani. |
Preverite stanje naročenih številk PSTN
Ogledate si lahko seznam številk PSTN, ki jih je naročila vaša organizacija. S temi informacijami si lahko ogledate neuporabljene številke, ki so na voljo, in naročene številke, ki bodo kmalu na voljo.
| 1 |
Vpišite se v Control Hub. |
| 2 |
Pojdite v . |
Dodatna oprema, povezana s telefonom za več platform (MPP) – slušalke in moduli za razširitveni ključ (KEM)
Ko povežete pripomočke (slušalke/KEM) z napravo MPP, se ti pojavijo kot predmet popisa v zavihku Naprave v zvezdišču Control Hub. V popisu naprav Control Hub lahko izveste model pripomočka, stanje in komu pripada pripomoček. Ko izberete dodatek, lahko dobite dodatne informacije, na primer serijsko številko dodatka in trenutno različico programske opreme. Polje stanja dodatka se poroča kot "online", če je pripomoček povezan z MPP. Naglavne slušalke, povezane z MPP, bodo samodejno nadgradile svojo programsko opremo z najnovejšo različico, ki je na voljo v upravljanju naprav.
|
Model telefona |
Naglavne slušalke Cisco serije 520 |
Naglavne slušalke Cisco serije 530 |
Naglavne slušalke Cisco serije 560 |
Naglavne slušalke Cisco serije 730 |
|---|---|---|---|---|
|
Telefon Cisco IP 8811/8841/8845 |
— |
— |
RJ9 in RJ11 |
— |
|
Telefon Cisco IP 8851/8861/8865 |
USB |
USB |
USB RJ9 in RJ11 |
— |
|
Telefon Cisco IP 7811/7821/7841/7861 |
— |
— |
— |
— |
|
Telefon Cisco IP 6821/6841/6851/6861 |
— |
— |
— |
— |
|
Telefon Cisco IP 6871 |
USB |
USB |
USB |
— |
|
Konferenčni telefon Cisco IP 7832/8832 |
— |
— |
— |
— |
|
Model telefona |
KEM |
|---|---|
|
Telefon Cisco IP 8811/8841/8845 |
— |
|
Telefon Cisco IP 8851/8861/8865 |
BEKEM CP-8800-A-KEM CP-8800-V-KEM |
|
Telefon Cisco IP 7811/7821/7841/7861 |
— |
|
Telefon Cisco IP 6821/6841/6861/6871 |
— |
|
Telefon Cisco IP 6851 |
CP - 68KEM - 3PCC |
|
Konferenčni telefon Cisco IP 7832/8832 |
— |
Za odpravljanje težav z modulom razširitvenega ključa (modul razširitvenega ključa) na telefonih, registriranih v aplikaciji Webex Calling, glejte Odpravljanje težav z moduli razširitvenega ključa v aplikaciji Webex Calling za več podrobnosti.

 v stolpcu
v stolpcu 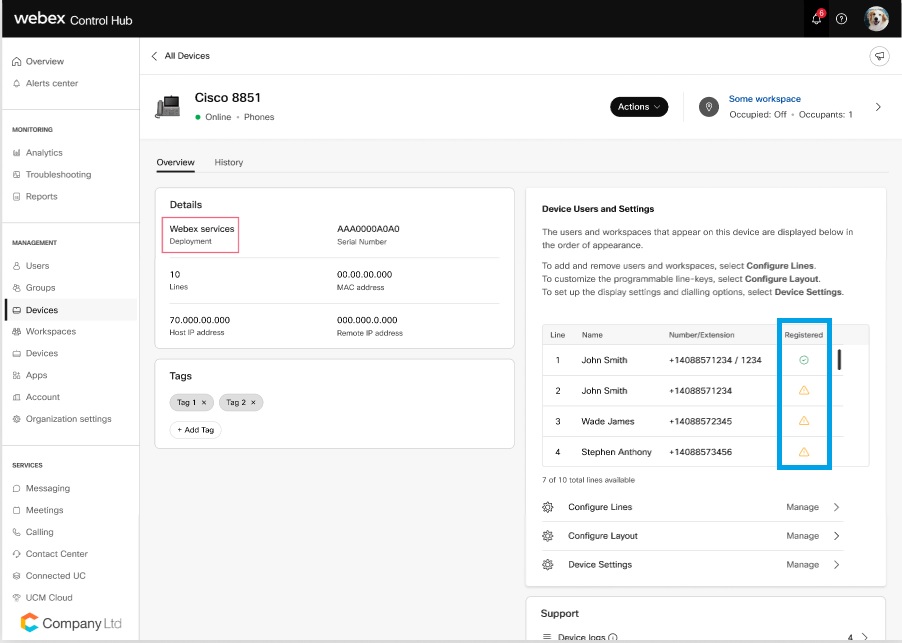
 ikono, poiščite po imenu ali telefonski številki in izberite linijo.
ikono, poiščite po imenu ali telefonski številki in izberite linijo.
 ikono. Primarnega uporabnika ne morete odstraniti na liniji 1.
ikono. Primarnega uporabnika ne morete odstraniti na liniji 1. ikono.
ikono.
